Многофакторното удостоверяване (MFA) е страхотен инструмент за сигурност и ние винаги го препоръчваме. Администраторите на Office 365 могат да наложат MFA за потребителите, което означава, че можете да помогнете за защитата на всеки, който споделя вашия бизнес абонамент за Office 365.
За да направите това, ще трябва да сте администратор на Office 365, което се случва само с бизнес план. Ако вашият абонамент за Office 365 идва като част от пакет за хостинг на домейн, тогава ще имате достъп до администраторската конзола. Въпреки това, ако току-що сте закупили личен абонамент (или домашен абонамент за вашето семейство), няма да имате достъп до конзолата на администратора и можете да включите MFA само за себе си. Ако не сте сигурни, щракнете върху стартовия панел на приложения на Office 365 и потърсете плочката за администратор.

Ако е там, имате достъп до конзолата на администратора. Щракнете върху Администраторската плочка и в менюто от лявата страна щракнете върху Настройки > Услуги и добавки.
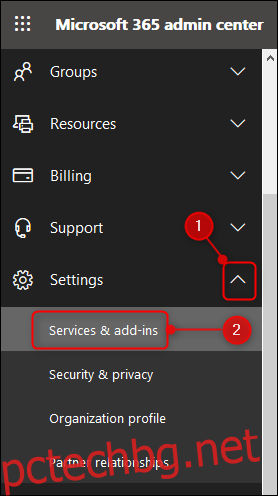
Това отваря страницата Услуги и добавки, където можете да правите различни промени на ниво наемател. Един от най-важните елементи ще бъде „Многофакторно удостоверяване на Azure“.
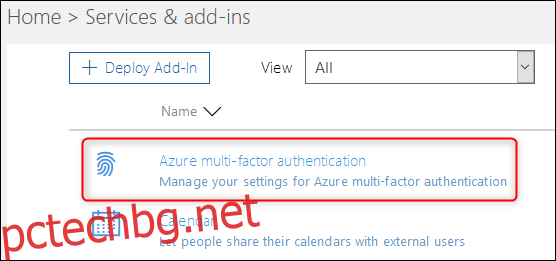
Щракнете върху това и в панела, който се отваря вдясно, щракнете върху „Управление на многофакторно удостоверяване“.
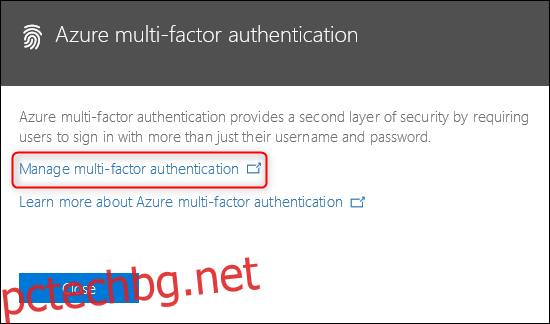
Това ще ви отведе до страницата за многофакторно удостоверяване. Можете незабавно да включите MFA за всеки, който използва вашия абонамент за Office 365, но преди това е най-добре да се запознаете с настройките по подразбиране. За да направите това, щракнете върху „Настройки на услугата“.
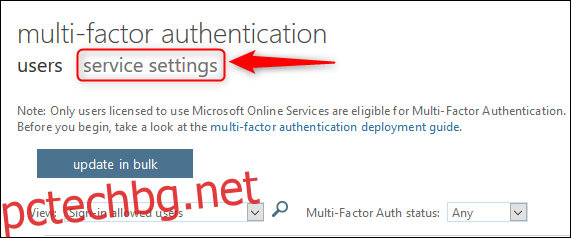
Можете да промените каквито желаете настройки или да ги оставите по подразбиране. Една потенциална настройка за промяна е дали MFA може да се запомни на устройство. По подразбиране това е изключено, но включването му означава, че семейството ви няма да трябва да преминава през процеса на MFA всеки път, когато иска да провери имейла си или да редактира документ.
Ако включите това, броят дни по подразбиране, през които устройството може да премине, преди да се наложи повторно удостоверяване, е 14, което означава, че телефон/таблет/компютър ще бъде надежден в продължение на 14 дни, преди потребителят да премине отново през процеса на MFA. Да преминете през процеса на MFA е лесно, но да го правите на всеки 2 седмици на всяко устройство, което вашето семейство използва, все още може да е твърде много и имате възможност да зададете това до 60 дни.
Ако направите някакви промени в тази или други настройки, щракнете върху „Запазване“ в долната част на панела, за да запазите промените, след което щракнете върху „Потребители“, за да се върнете към включване на MFA.
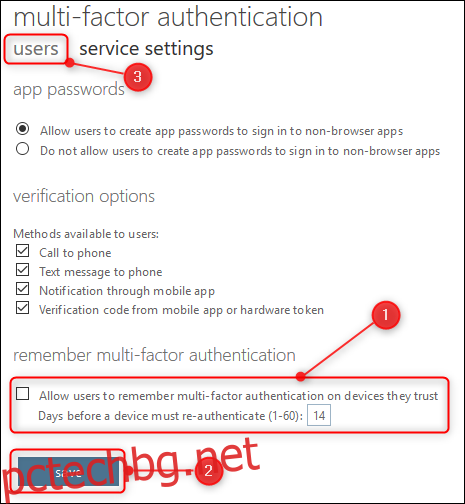
След като сте се уверили, че настройките са правилни, можете да активирате MFA за всеки потребител. Изберете потребителите, за които искате да превърнете MFA.

Вдясно от таблицата с потребители щракнете върху опцията „Активиране“, която се показва.

На екрана за потвърждение щракнете върху „Активиране на многофакторно удостоверяване“.

Това ще даде възможност за MFA за потребителя и следващия път, когато влязат в Office 365 в мрежата, те ще трябва да преминат през процес на настройка на MFA. Ако те не влизат много често (или искате да сте сигурни, че сте наоколо, за да им помогнете през процеса), можете също да им изпратите връзката от екрана за потвърждение, за да могат да настроят MFA в момент, в който подхожда им. Връзката е https://aka.ms/MFASetup, което е едно и също за всички, които създават MFA.
След като щракнете върху „Активиране на многофакторна автентификация“, ще видите съобщение за успех, което можете да затворите.
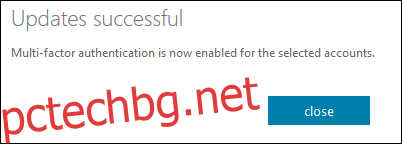
MFA вече е активиран за потребителя; сега те трябва да го настроят. Независимо дали чакат следващия път, когато влязат, или използват връзката, която споменахме по-горе, процесът за настройка на MFA е абсолютно същият.
Влезте в своя акаунт в Office 365 както обикновено и ще се покаже екран, който ви казва, че „вашата организация се нуждае от повече информация, за да запази акаунта си защитен“.
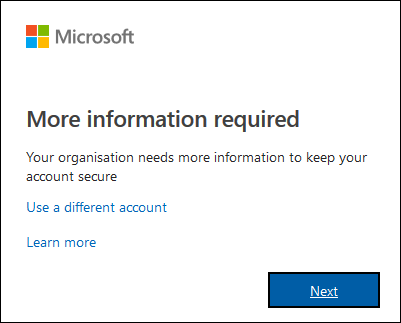
Щракнете върху „Напред“, за да бъдете отведени до панела „Допълнителна проверка на сигурността“, където можете да изберете своя метод за MFA. Винаги препоръчваме да използвате приложение за удостоверяване и ще трябва да използвате Microsoft Authenticator с Office 365. Дори използването на MFA чрез SMS все още е по-добре, отколкото да нямате MFA изобщо, така че изберете метода, който работи най-добре за вас в първото падащо меню.
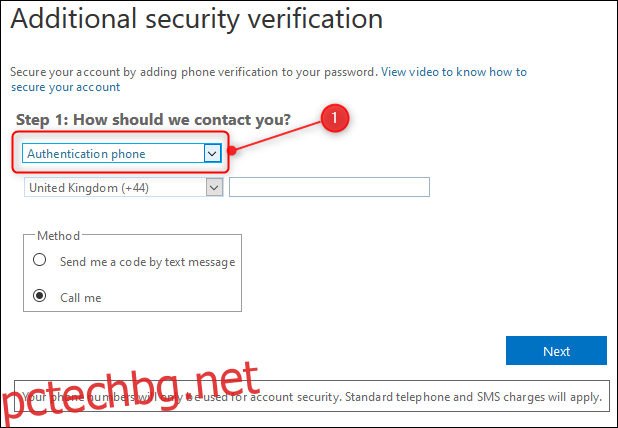
Ще използваме мобилно приложение, което ще промени наличните опции за конфигурация. Първо трябва да изберете дали да „Получавате известия за проверка“ (което означава, че в приложението Microsoft Authenticator на телефона ви ще се появи съобщение с молба да одобрите или откажете влизане в акаунта си) или дали да „Използвайте код за потвърждение“ ( което означава, че ще трябва да въведете код, генериран от приложението Microsoft Authenticator на вашия телефон, когато влезете в Office 365). И двете работи добре и от вас зависи какво ще изберете. След това трябва да щракнете върху бутона „Настройка“, за да настроите приложението.

В този момент ще се появи панел, който ви казва да инсталирате приложението Microsoft Authenticator на телефона си и след това или да сканирате QR код, или, ако не можете да сканирате QR кода, въведете код и URL вместо това. След като направите това, щракнете върху „Напред“, за да се върнете към прозореца за допълнителна проверка на сигурността, който ще покаже, че състоянието на активиране се проверява.
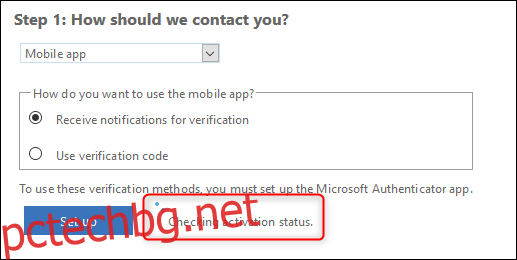
Това може да отнеме няколко секунди и след като приключи съобщението ще се промени, за да покаже, че MFA е конфигуриран.

Щракнете върху Напред и Office 365 ще провери дали всичко работи. В зависимост от това каква опция сте избрали за потвърждение, то или ще изпрати съобщение за отказ или одобрение до приложението ви, или ще ви помоли да въведете код от приложението. В този пример той изпрати съобщение за отказ или одобрение и чака отговор.

След като потвърдите, че MFA работи, ще бъдете помолени за телефонен номер, в случай че загубите достъп до приложението.
Този телефонен номер ще се използва като резервен за използване на SMS или гласови повиквания в случай, че не можете да използвате приложението Microsoft Authenticator, например когато нямате Wi-Fi (или сте свършили данните на вашия месечен план и сте навън). Може да се използва и ако сте загубили телефона си, така че може да искате да изберете номера на член на семейството вместо своя собствен. След като въведете число, щракнете върху „Напред“, за да видите последния екран.

Тази страница включва генерирана от Microsoft парола, която ще разпознае като създадена за използване на MFA. Ще трябва да използвате тази парола сега, а не тази, която използвате обикновено, във всички от следните приложения:
Настолно приложение Outlook за вашия компютър или Mac
Приложения за имейл (с изключение на приложението Outlook) на устройство с iOS, Android или BlackBerry
Office 2010, Office за Mac 2011 или по-стара версия
Windows Essentials (фотогалерия, Movie Maker, Mail)
Настолно приложение Zune
ексбокс 360
Windows Phone 8 или по-стара версия
Следващият път, когато се опитате да отворите някое от тези приложения, те ще поискат вашата парола, така че копирайте я от тук и я използвайте, когато бъдете помолени. Можем да потвърдим, че Outlook на вашия компютър трябва да използва генерираната парола, но приложението Outlook на вашия телефон не го прави, и да, също намираме това за странно, но не е голяма трудност.
Щракнете върху „Готово“ и ще бъдете върнати към екрана за влизане, за да влезете както обикновено, но този път с помощта на MFA. Това е прост, бърз процес, който осигурява ценен слой допълнителна сигурност и който ние от How-To Geek силно препоръчваме.
