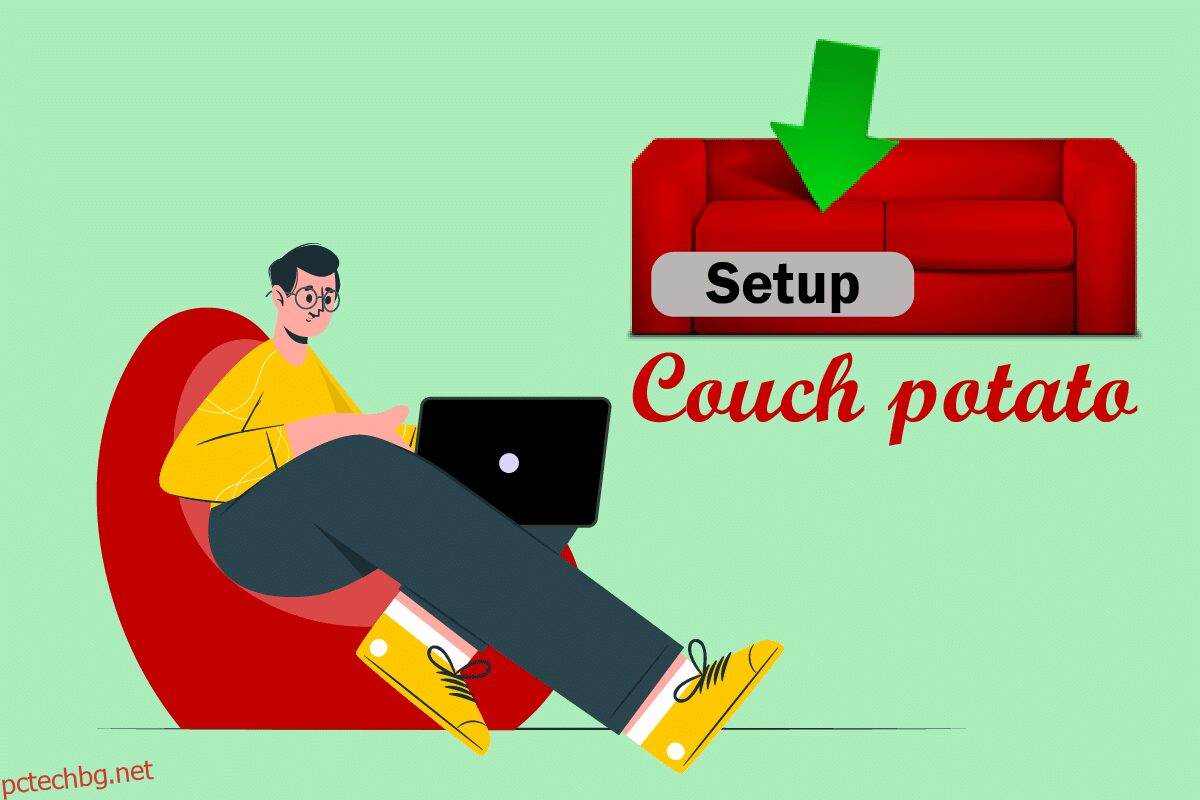Искате ли да имате приложение Personal Video Recorder, което да сърфира в мрежата за филмите, които харесвате, и да насочва към резултатите? Ако се чудите дали такова приложение съществува, тогава тази статия ще има отговор на всички въпроси, които могат да изникнат в главата ви след това. Приложението, което попада в спецификациите, се нарича CouchPotato и тази статия е отговорът на урока за CouchPotato. Статията има отговор на основния въпрос, който е как да настроите CouchPotato, и е обяснена за операционната система Windows 10. Отговорът на въпроса как да използвате приложението CouchPotato за изтегляне на филми също се обсъжда в тази статия. Освен това, за хората, които обичат нещата да са предварително планирани, има раздел за инсталиране на разширението CouchPotato, така че да можете да изтеглите филма веднага щом е наличен.
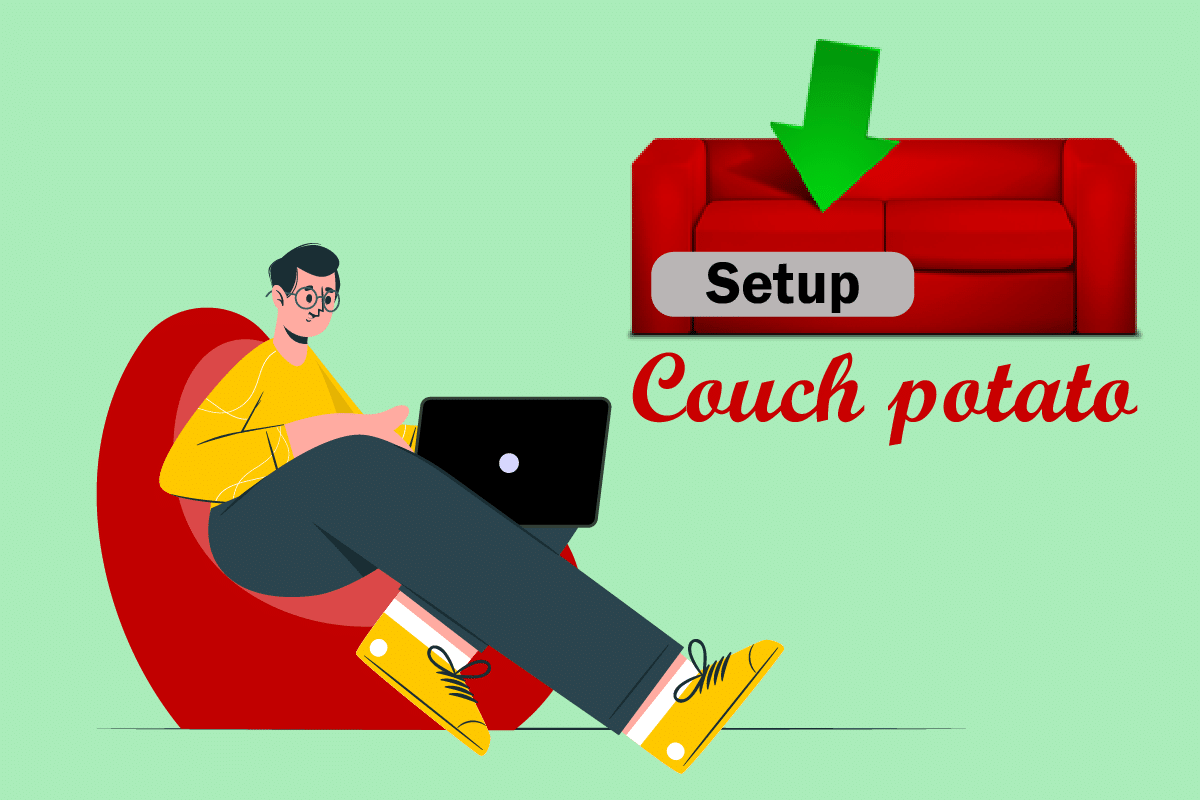
Съдържание
Как да настроите CouchPotato на Windows 10
Основното предимство на използването на това приложение е, че не е нужно да прекарвате часове в търсене на филми от сайтовете Usenet и Torrent. Това приложение ще ви насочи към страницата, която има резултат, от която можете лесно да изтеглите и промените съответно филмите.
Стъпка I: Инсталирайте приложението CouchPotato
Като първа стъпка трябва да знаете метода за инсталиране на приложението CouchPotato на вашия компютър. Този раздел ще обсъди метода за инсталиране на приложението на Windows OS.
1. Отворете официалния уебсайт на CouchPotato и щракнете върху бутона WINDOWS на началната страница.

2. Щракнете двукратно върху файла CouchPotato.exe, изтеглен на вашия компютър, за да стартирате инсталационната програма.
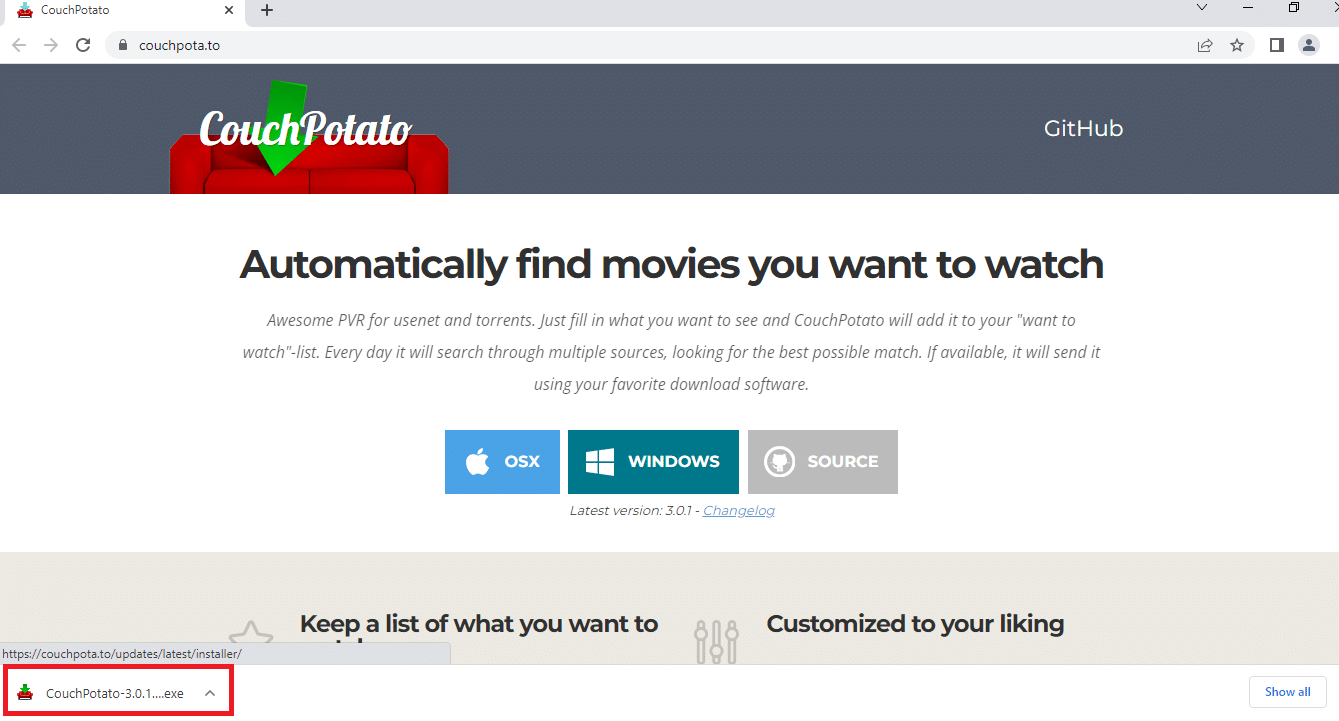
3. Щракнете върху бутона Напред, за да стартирате настройката в прозореца Инсталиране на CouchPotato!
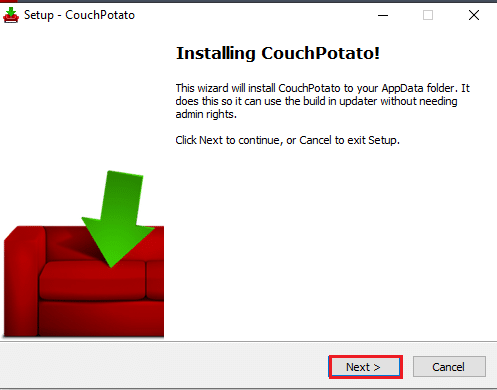
4. Щракнете върху бутона Напред в прозореца Изберете допълнителни задачи, за да продължите.
Забележка: Ако искате да използвате приложението CouchPotato, след като стартирате компютъра си, можете да изберете опцията RunCouchPotato при стартиране.
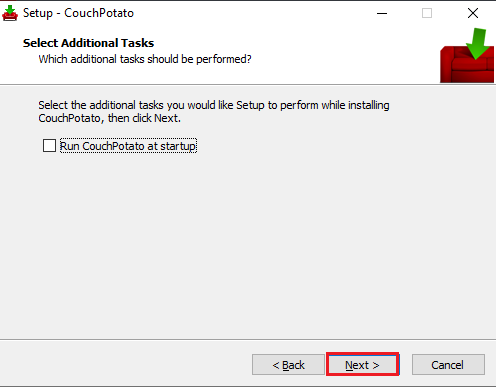
5. За да завършите процедурата за инсталиране на CouchPotato, щракнете върху бутона Инсталиране в следващия прозорец.
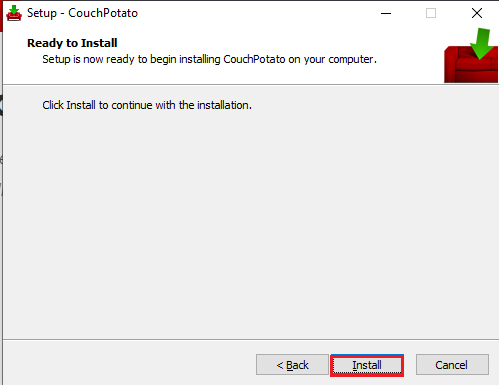
6. Щракнете върху бутона Готово в съветника за настройка на CouchPotato, за да инсталирате приложението CouchPotato на вашия компютър.
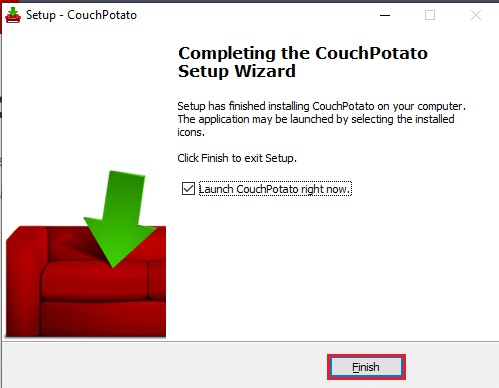
Стъпка II: Настройте Usenet, SABnzbd и Utorrent
Преди да се опитате да разберете отговора на въпроса как да настроите приложението CouchPotato на вашия компютър, има няколко предварителни стъпки, които трябва да се извършат. Можете да използвате приложението CouchPotato, за да ви насочи към уебсайта, който има искания филм в своята база данни. Следователно от вас ще се изисква да имате сайтове Usenet и Torrent, за да изтегляте филмите с помощта на приложението CouchPotato. Този раздел описва метода за инсталиране на софтуера за най-добрия софтуер от всяка категория.
1. Доставчик на услуги на Usenet
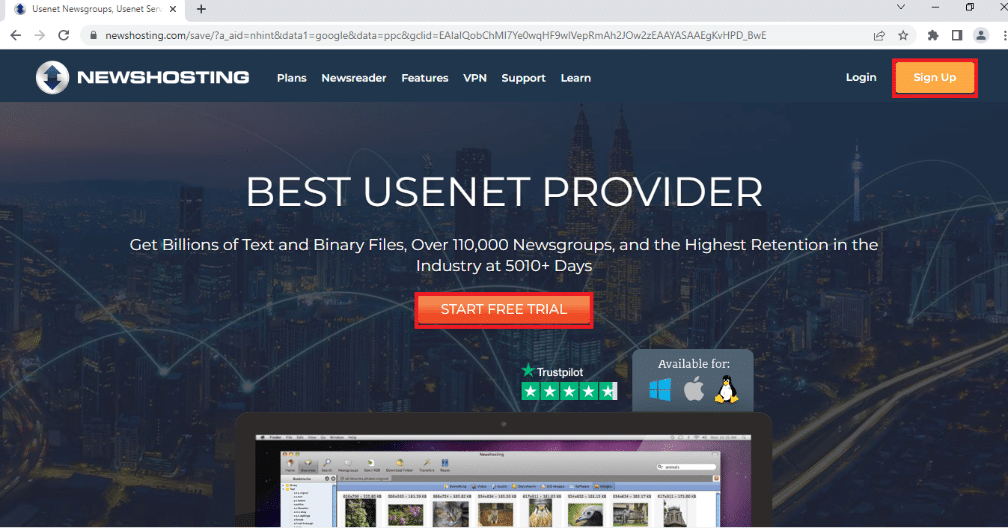
Usenet Service Provider е платформа, която ви позволява да използвате софтуера Usenet за изтегляне на филми. За да използвате услугата Usenet за изтегляне на филми, трябва да имате абонамент за надежден доставчик на услуги Usenet, като например Newshosting. Той има вграден, пълнофункционален четец на новини, който елиминира необходимостта от допълнителен софтуер. Той предлага 256-битово SSL криптиране за маскиране на вашия IP адрес, докато използвате услугата. В допълнение към високата поверителност, услугата е известна с най-дългото задържане на файлове, в което можете да намерите многобройно съдържание и функции. Можете да изпробвате тази услуга за 7 дни и след това да решите да закупите абонамента.
2. SABnzbd
SABnzbd е услуга на Usenet, която ви позволява да изтегляте исканите филми. Трябва да инсталирате софтуера на вашия компютър и да изтеглите филмите, които са налични в тази услуга. Софтуерът е достъпен за безплатно изтегляне и процесът на инсталиране е прост.
1. Можете да инсталирате софтуера SABnzbd от официалния уебсайт на SABnzbd и да го инсталирате на вашия компютър, като щракнете върху бутона SABnzbd за Windows.
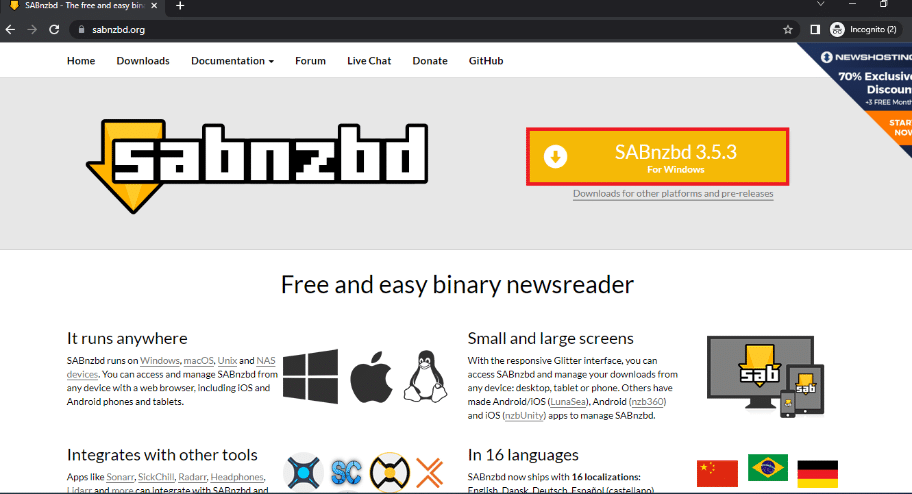
2. Изберете езика на интерфейса, въведете идентификационните данни на сървъра на Usenet, за да влезете в прозореца на съветника за бърз старт на SABnzbd и щракнете върху бутона Напред.
3. Променете местоположението за изтегляне на филмите и щракнете върху Отидете на SABnzbd, за да завършите процеса.
4. Стартирайте приложението SABnzbd от менюто „Старт“, като го потърсите в лентата за търсене и отидете в прозореца на браузъра му.
5. Щракнете върху бутона Config, обозначен от иконата на зъбно колело в горния десен ъгъл на екрана.
6. Щракнете върху раздела Общи в горната лента и копирайте API ключа, като използвате клавишите Ctrl+ C в секцията Защита.
7. Стартирайте приложението Notepad, като използвате лентата за търсене в менюто „Старт“, като потърсите приложението в лентата за търсене.
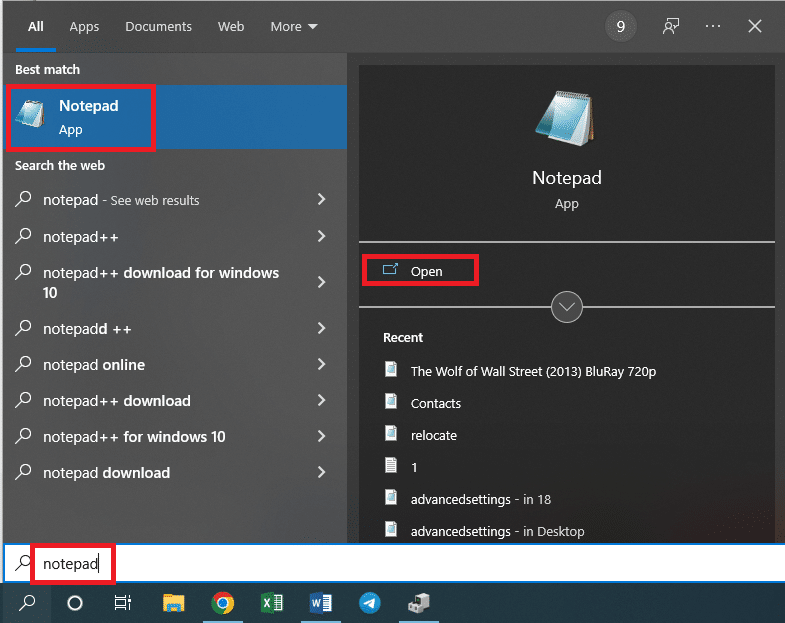
8. Поставете API ключа в текстовия документ, като натиснете едновременно клавишите Ctrl+ V.
3. uTorrent
Един от най-известните и надеждни торент сайтове за изтегляне на филми е сайтът uTorrent. Трябва да изтеглите версията на софтуера, за да използвате услугата за изтегляне на филмите, налични в тази услуга.
1. Отворете официалния уебсайт на uTorrent и щракнете върху бутона БЕЗПЛАТНО ИЗТЕГЛЯНЕ, за да изтеглите приложението, след което го инсталирайте, като следвате инструкциите на екрана.
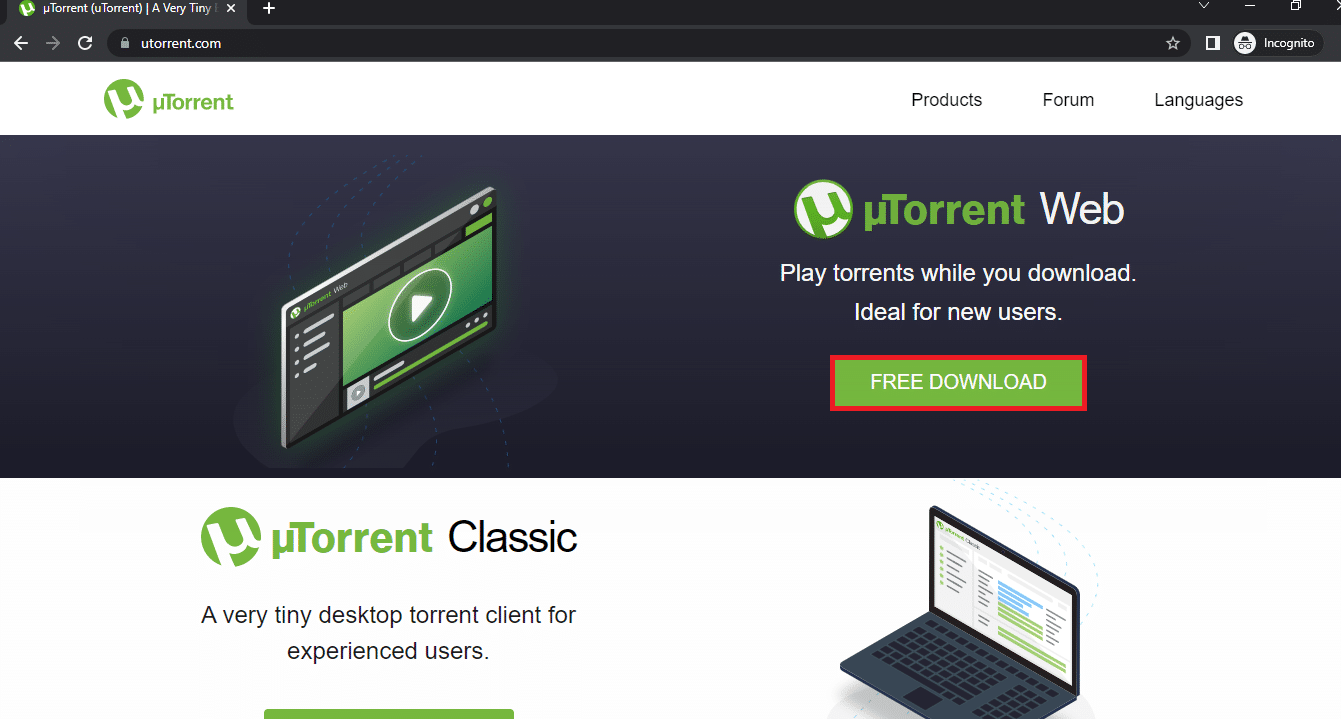
2. Щракнете върху бутона на зъбно колело в горния десен ъгъл на прозореца, за да отворите прозореца Предпочитания.
3. Щракнете върху бутона + до раздела Разширени в левия панел на прозореца, щракнете върху уеб потребителския интерфейс и изберете опцията Активиране на уеб интерфейса.
4. Задайте потребителско име и парола за софтуера в секцията за удостоверяване. В секцията Свързване поставете отметка в квадратчето Алтернативен порт за слушане и въведете номера на порта като 8080 в съседното поле.
5. Щракнете върху бутоните Приложи и след това върху OK, за да приложите настройките на софтуера uTorrent.
Стъпка III: Конфигурирайте настройките на CouchPotato
Този раздел е крайният резултат за въпроса как да настроите CouchPotato. Разделите в приложението са изброени по-долу.
1. Потърсете CouchPotato в лентата за търсене и щракнете върху резултата от приложението, за да стартирате приложението CouchPotato на вашия компютър.
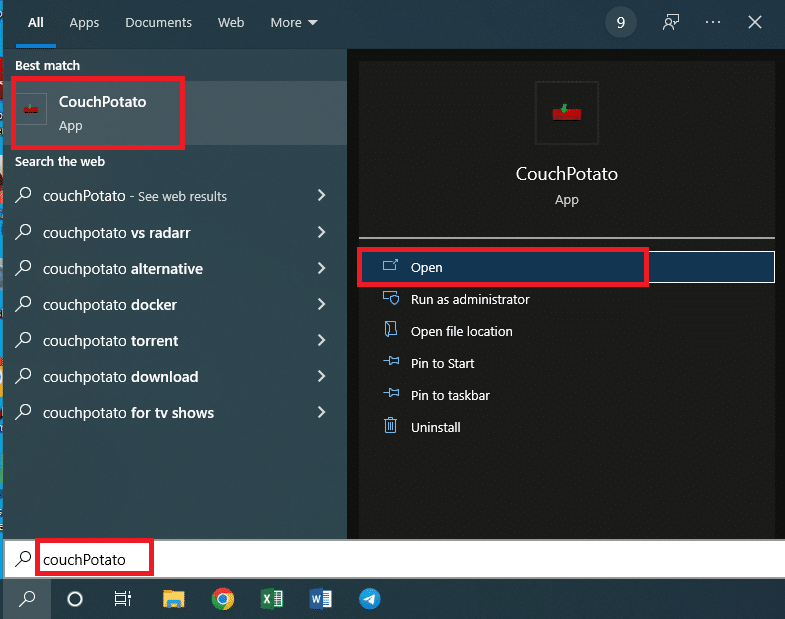
2. Приложението CouchPotato ще се отвори във вашия уеб браузър по подразбиране с IP адрес http://localhost:5050.
Този раздел ще ви позволи да настроите потребителски идентификационни данни за използване на приложението CouchPotato.
3. В секцията Основи се изисква да въведете потребителско име и парола като идентификационни данни за вашето приложение CouchPotato в полетата.
Забележка 1: Ако искате да стартирате, докато стартирате браузъра си, активирайте настройката Стартиране на браузъра, когато започна.
Забележка 2: Ако предпочитате да имате тъмна тема за използване на софтуера, изберете квадратчето до настройката За хора с чувствителна кожа.
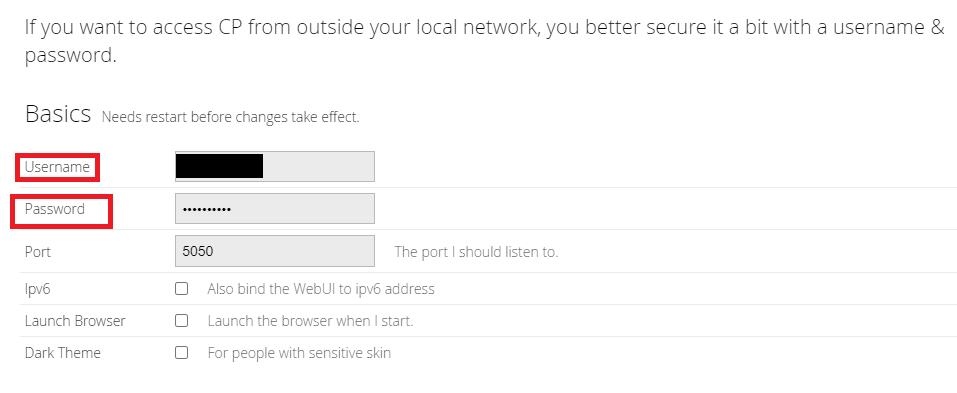
Този раздел ще ви позволи да изберете конкретни приложения за изтегляне за изтегляне на филми от приложението CouchPotato. Приложенията, изтеглени преди процеса на настройка, тоест SABnzbd и uTorrent, трябва да бъдат избрани в този раздел.
4. Включете опцията Черна дупка и щракнете върху полето до раздела Директория, за да предоставите директорията на местоназначението за записване на файловете.
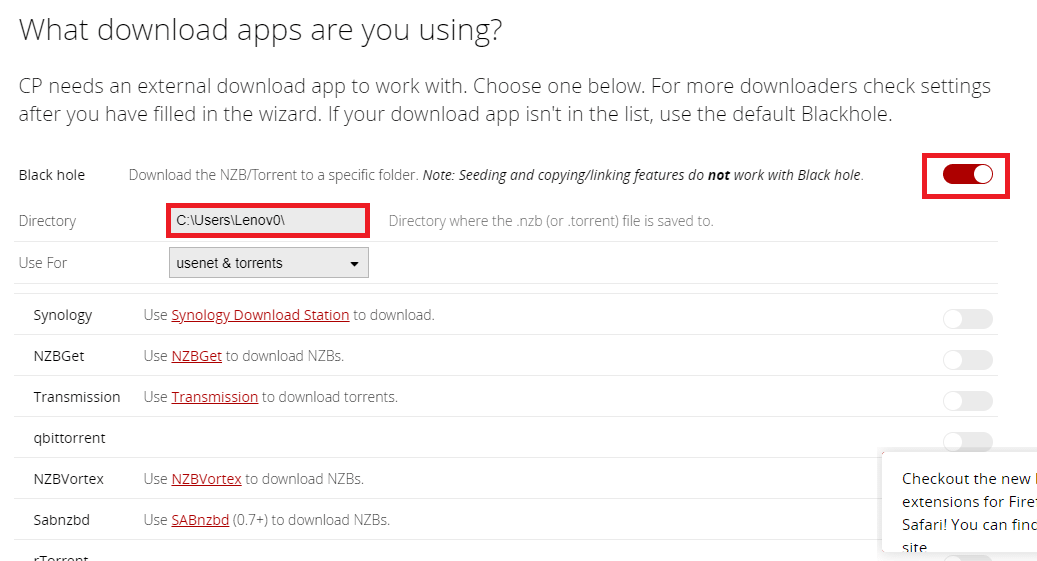
5. Изберете целевата папка за запазване на изтеглените филми и щракнете върху бутона Save.
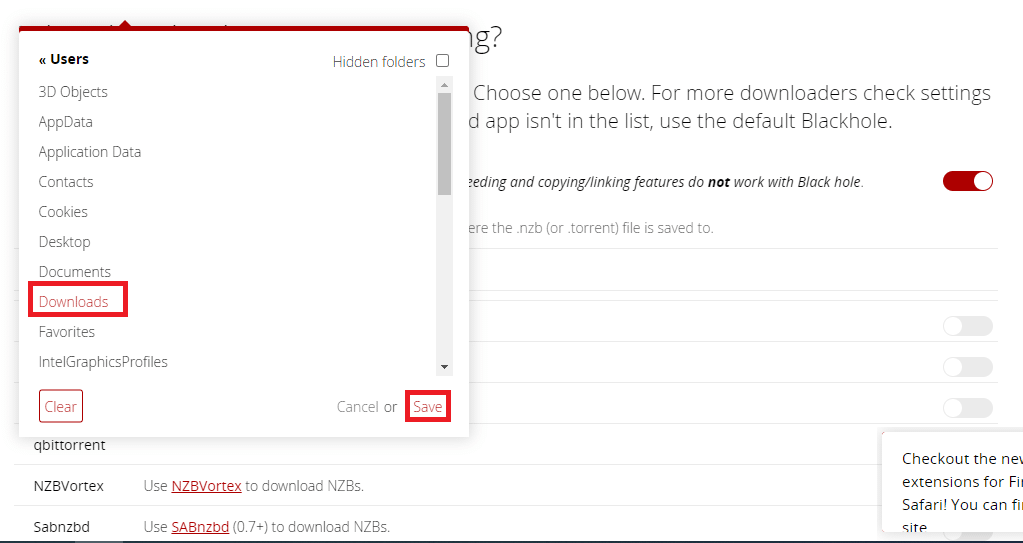
6. В реда Използване за изберете предпочитаната опция в падащото меню като usenet & torrents, за да изтеглите филмите както от Usenet, така и от торент сайтове.
Забележка: Ако искате да разчитате само на сайта Usenet или Torrent, можете да изберете съответната опция като usenet или Torrent в падащото меню.
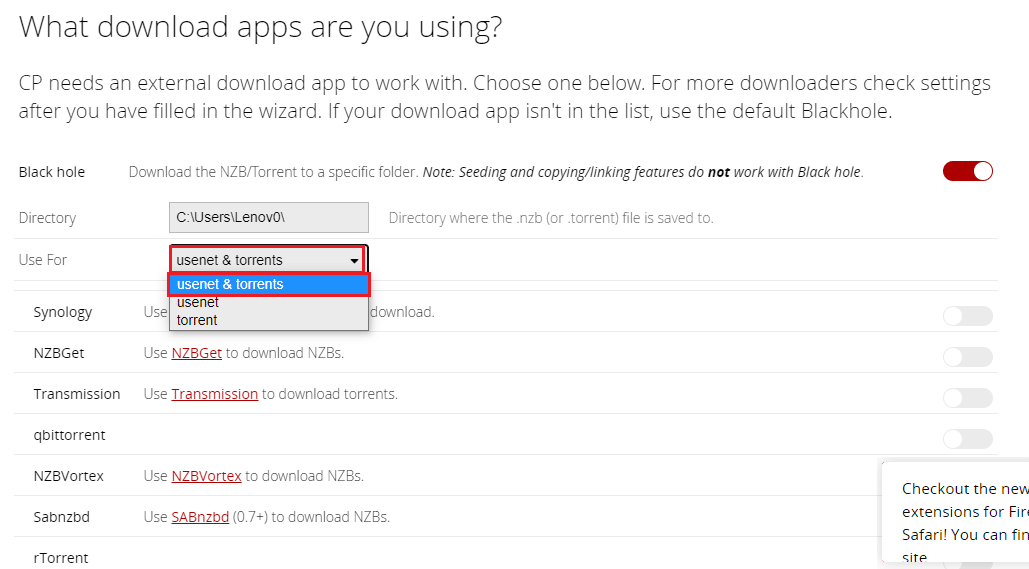
7. Включете превключвателя за SABnzbd от списъка на Usenet и Torrent сайтове в този раздел.
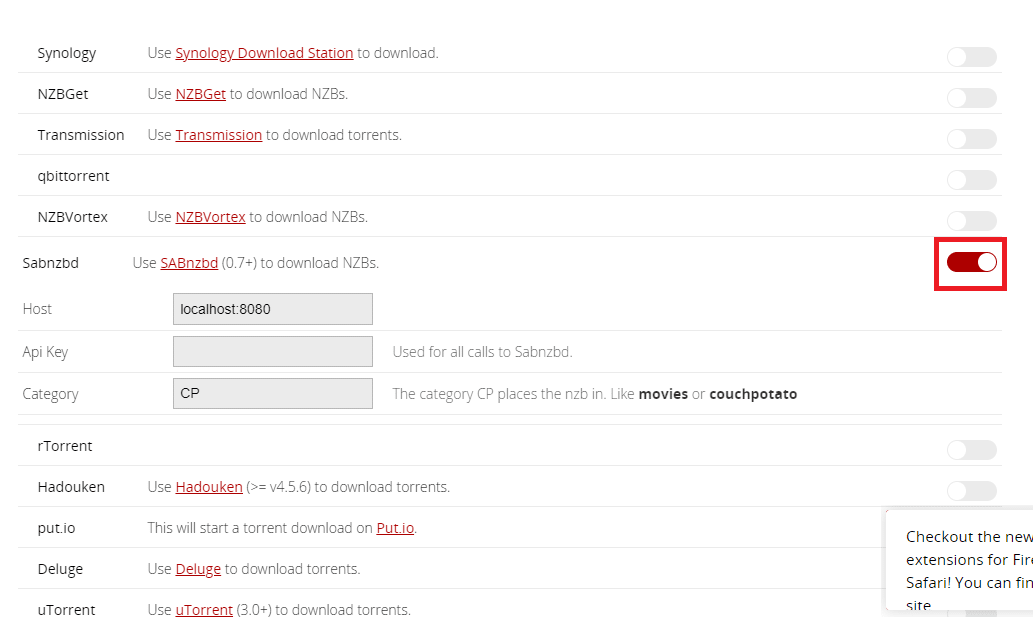
8. Изберете и копирайте API ключа от файла Notepad, който сте създали, докато инсталирате SABnzbd, като едновременно натискате клавишите Ctrl+ C.
9. Поставете копирания API ключ с помощта на клавишите Ctrl+ V в полето Api Key и въведете CP в полето Категория в секцията SABnzbd.
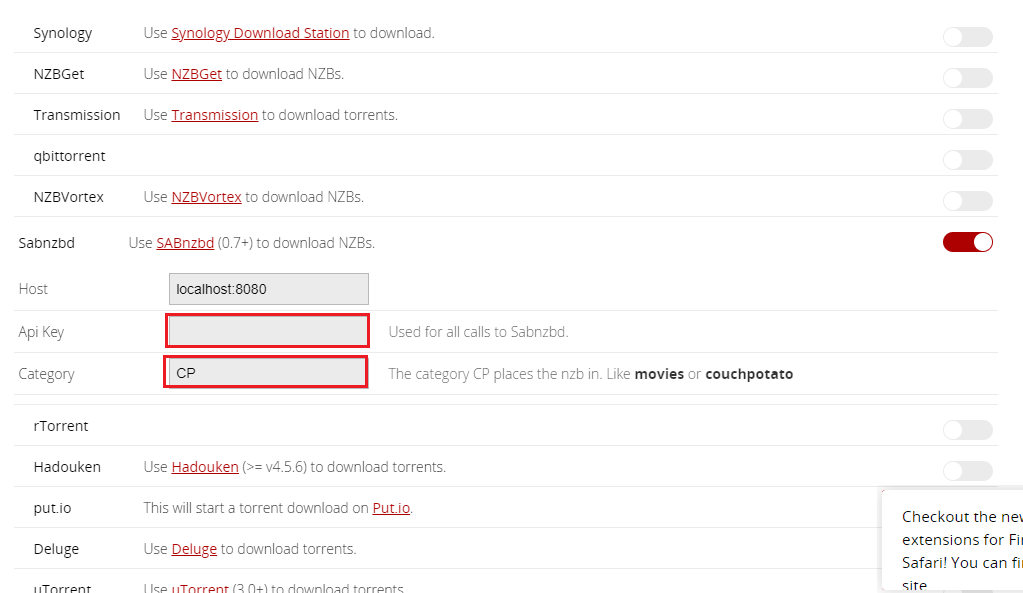
10. Включете превключвателя за uTorrent от списъка на Usenet и Torrent сайтове в този раздел.
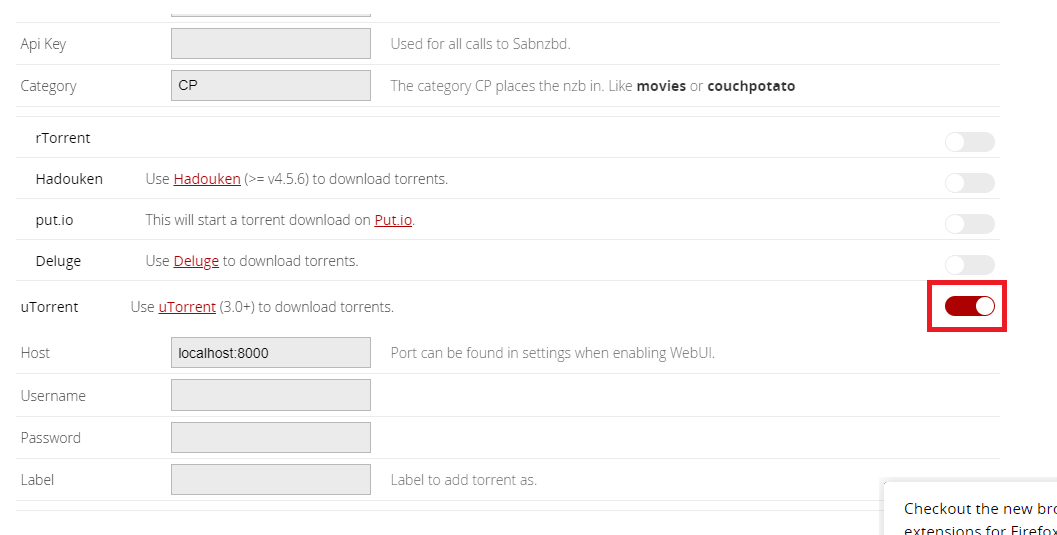
11. Въведете потребителското име и паролата в полетата на секцията uTorrent и въведете CP в полето за етикет.
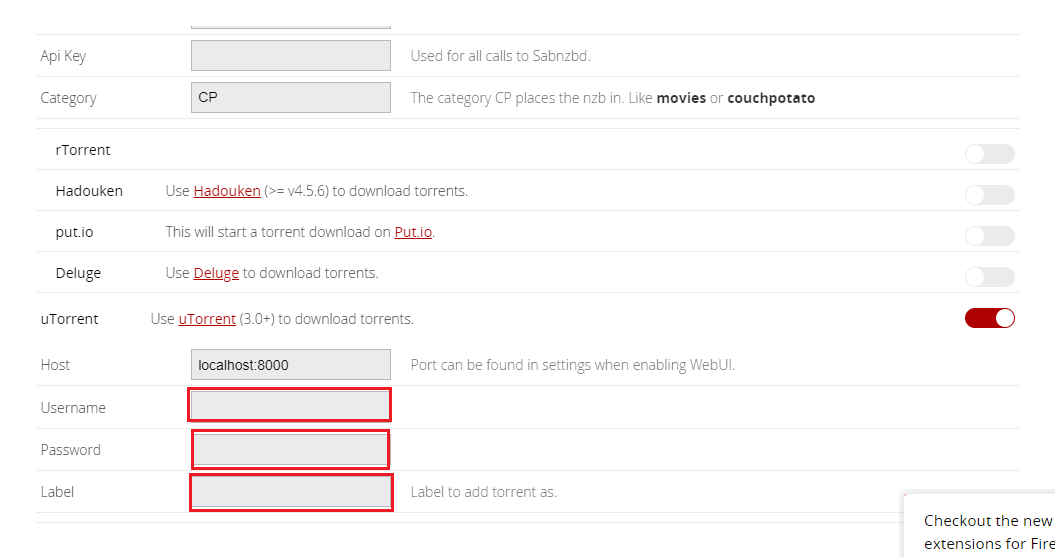
В допълнение към приложенията за изтегляне, които сте избрали в предишния раздел, можете да използвате този раздел, за да изберете сайтовете Usenet и Torrent, които сте регистрирали.
12. Включете опциите NZBClub и Binsearch в списъка в този раздел.
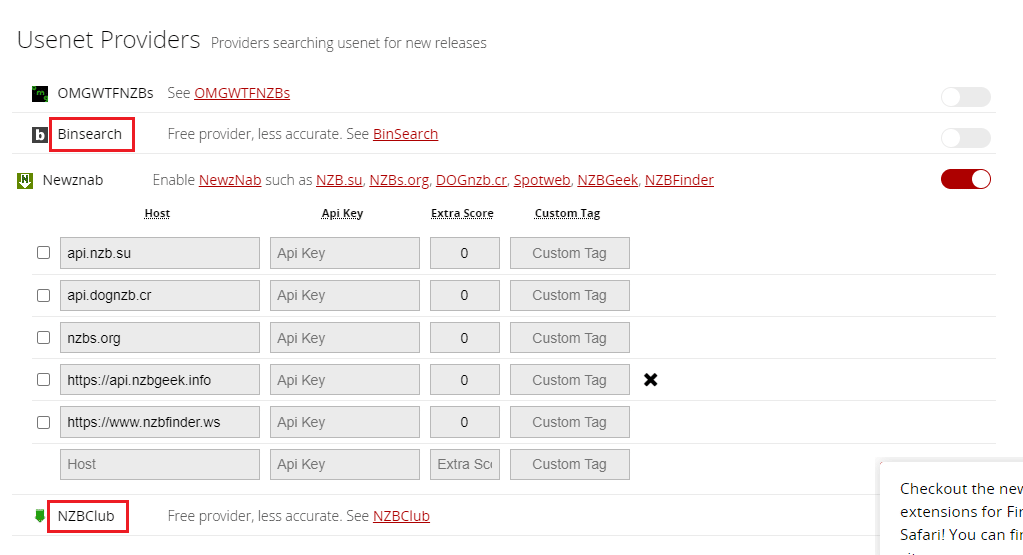
13. Включете превключвателя срещу сайтовете, които сте регистрирали, един по един в секциите Доставчици на торенти и Доставчици на Usenet.
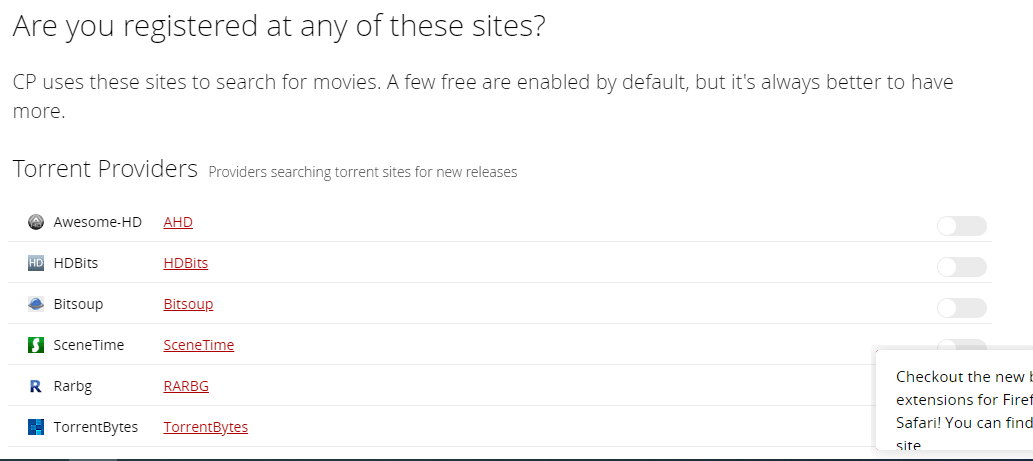
14. Попълнете необходимите идентификационни данни в полетата, за да продължи всеки доставчик.
Забележка: Ако имате доставчик с хост, който не е наличен в списъка, можете да го добавите в полето Персонализиран ред в наличните секции.
Ако желаете да промените свойствата на изтеглените филми, можете да използвате раздела, описан тук. Следователно, след като изтеглите филм с помощта на някое от приложенията за изтегляне, това ще ви позволи да промените името и местоположението на изтегления файл.
15. Ако искате да преименувате изтегления филм и да го промените на друго място, трябва да превключите В настройката Преименуване на изтеглените филми в секцията.
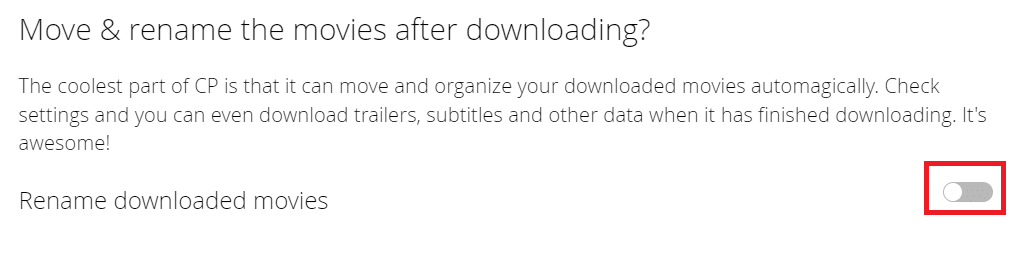
Този раздел ще опише последната стъпка за завършване на процеса на настройка, което е потвърждението.
16. За да завършите цялата настройка, щракнете върху бутона Готов съм да стартирам страхотността!
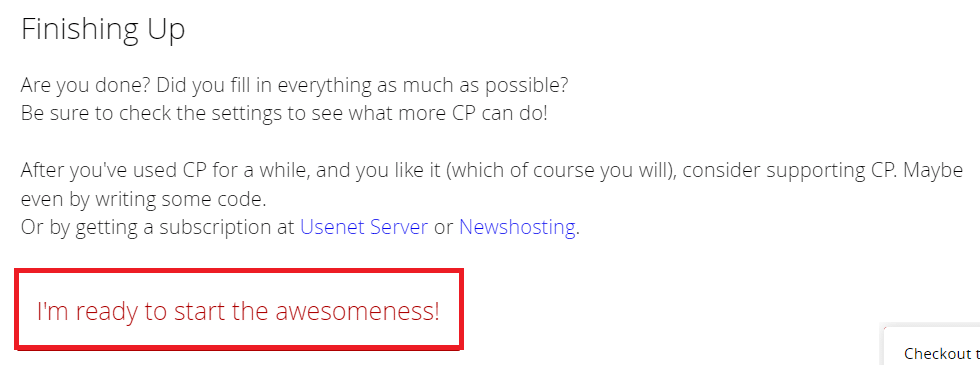
Стъпка IV: Използвайте CouchPotato за изтегляне на филми
След като сте настроили необходимите приложения, следващата стъпка е да знаете метода за използване на приложенията за изтегляне на филми. Разделът ще опише метода за използване на приложението CouchPotato за изтегляне на филми с помощта на приложенията за изтегляне и други сайтове.
1. Стартирайте приложението CouchPotato, като го потърсите в лентата за търсене и го стартирате в уеб браузъра си по подразбиране.
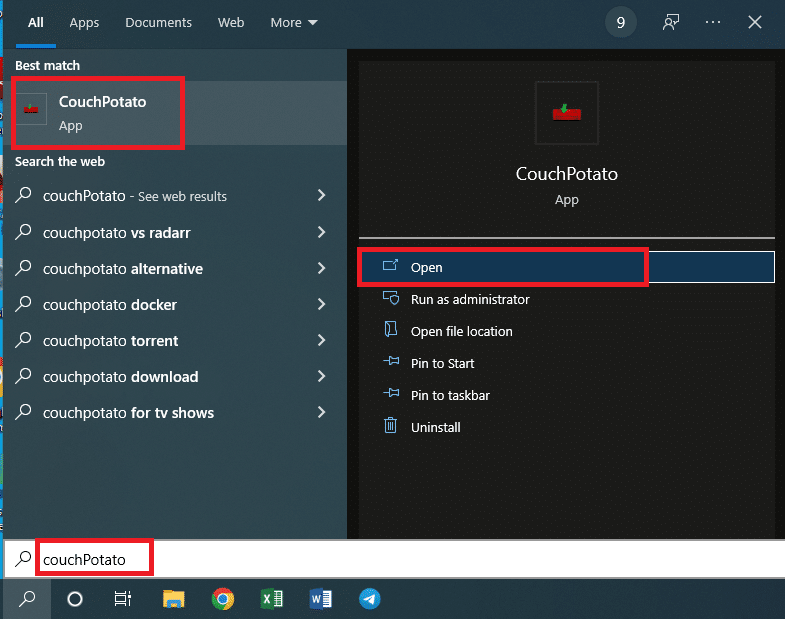
2. Ще бъдете подканени да въведете потребителско име и парола в полетата. Щракнете върху бутона Вход, за да влезете в приложението CouchPotato.
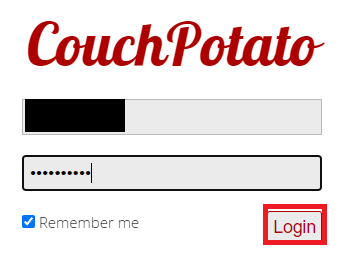
3. Щракнете върху раздела Начало в левия панел на началната страница, потърсете филма в Търсене и добавете нова медийна лента, като напишете името на филма и натиснете клавиша Enter, за да търсите.
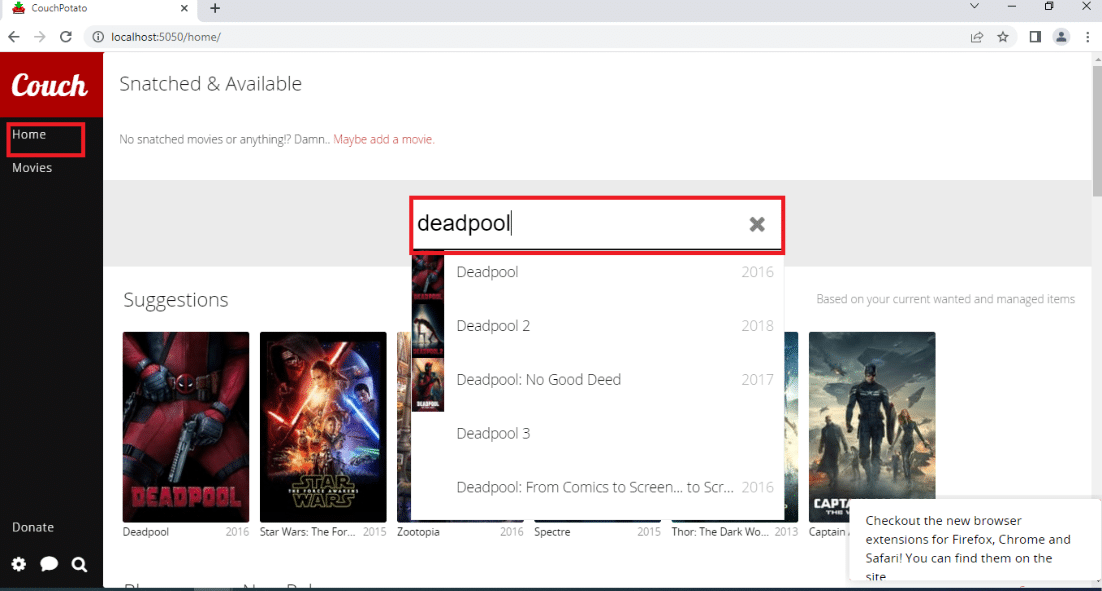
4. Преместете курсора на заглавието на филма, който искате да изтеглите, и изберете качеството на изтегляне от падащото меню до заглавната лента на филма. Щракнете върху бутона Добавяне на същия ред, за да добавите филма към вашия списък с търсени.
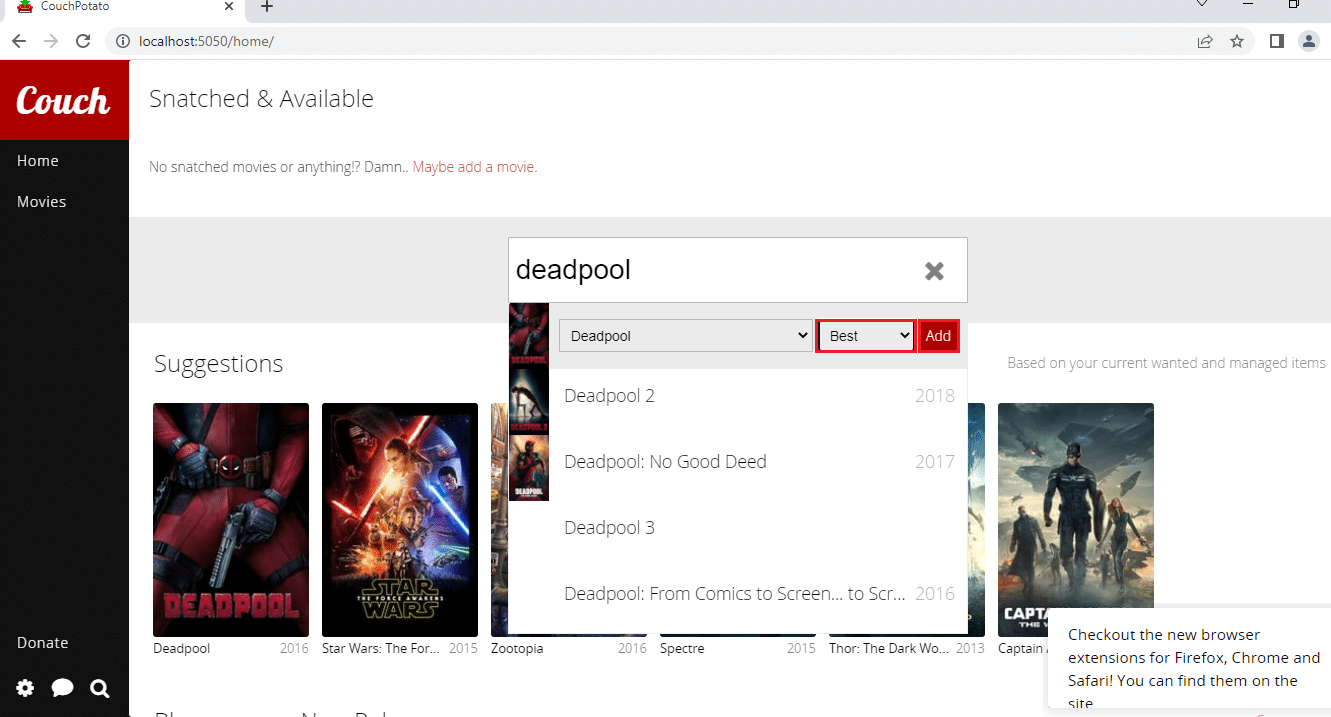
5. Щракнете върху раздела Филми в левия панел на началната страница и можете да намерите филмите, които сте добавили в списъка си за търсене.
Забележка 1: За да промените настройките на филм, щракнете върху плочката Филм и можете да промените качеството на филма, като щракнете върху падащото меню за качество.
Забележка 2: За да видите рейтинга на IMDb на избрания филм, щракнете върху бутона IMDB на показаната страница.
Забележка 3: Ако желаете да изтриете филма от списъка си за търсене, щракнете върху бутона Изтриване на страницата с информация. Ще трябва да щракнете върху бутона Изтрий отново за целите на потвърждението.
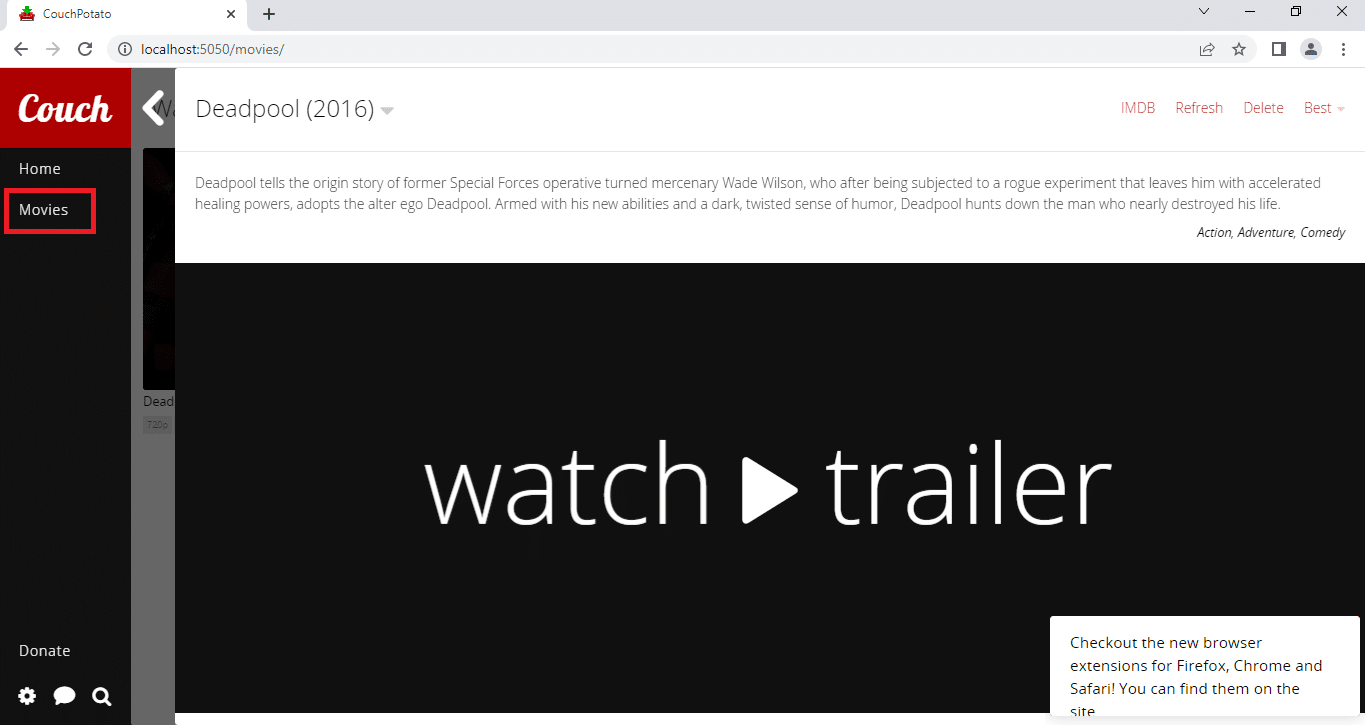
6. Можете да изтеглите филмите в списъка си „Търси се“, като използвате приложенията за изтегляне веднага щом са налични на платформата.
Стъпка V: Променете настройките на CouchPotato
Ако искате да промените настройките на вашето приложение CouchPotato, можете да използвате метода, описан по-долу, за да промените настройките. Този раздел ще изброи метода за промяна на настройките на приложението CouchPotato в по-късен период.
Метод 1: Актуализирайте приложението CouchPotato
За да актуализирате приложението CouchPotato на вашия компютър, следвайте стъпките, дадени в този раздел.
1. Потърсете CouchPotato в лентата за търсене и щракнете върху резултата от приложението, за да стартирате приложението CouchPotato на вашия компютър.
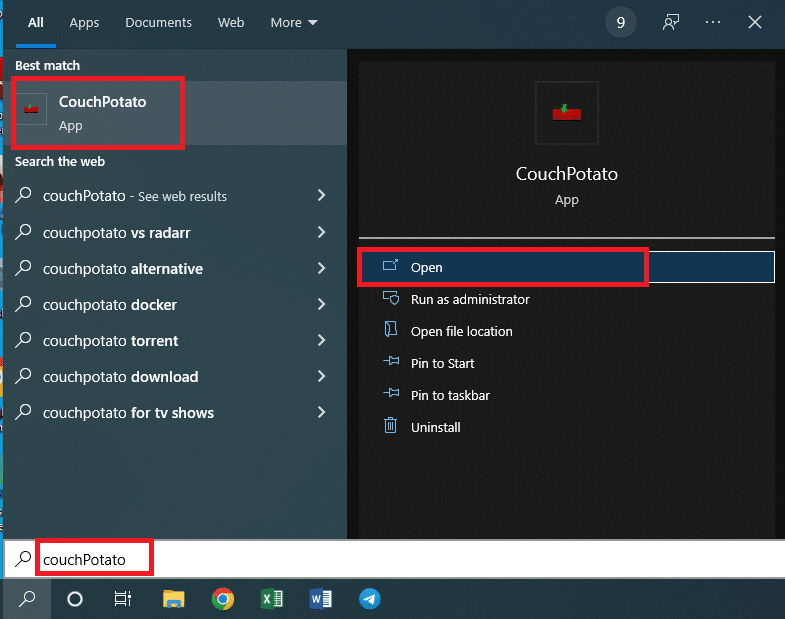
2. Щракнете върху иконата на зъбно колело в долния ляв ъгъл на началната страница на CouchPotato и изберете опцията Проверка за актуализации в наличното меню.
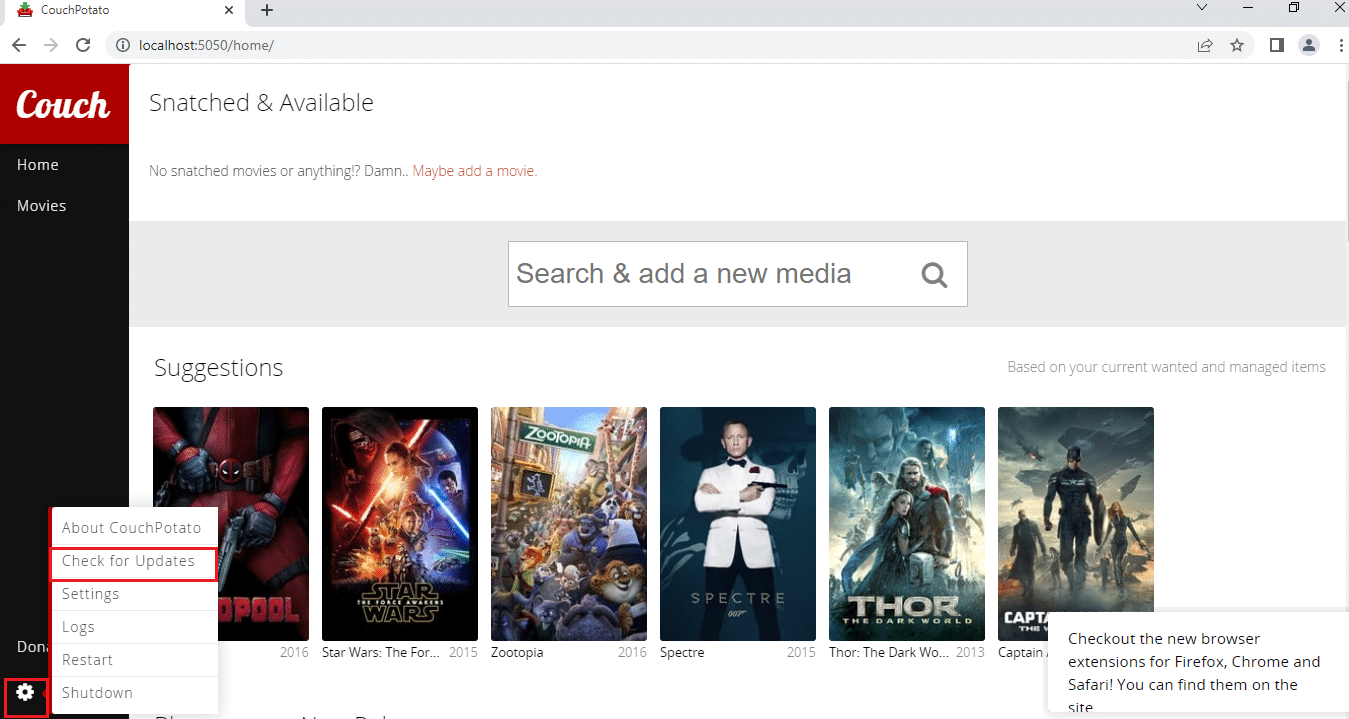
3. Ако има налична актуализация за приложението, ще бъдете уведомени със съобщение за актуализация до последно.
Метод 2: Промяна на настройките
Ако искате да промените настройките, които сте направили по време на процеса на настройка, можете да използвате метода, предоставен по-долу.
1. Потърсете CouchPotato в лентата за търсене и щракнете върху резултата от приложението, за да стартирате приложението CouchPotato на вашия компютър.
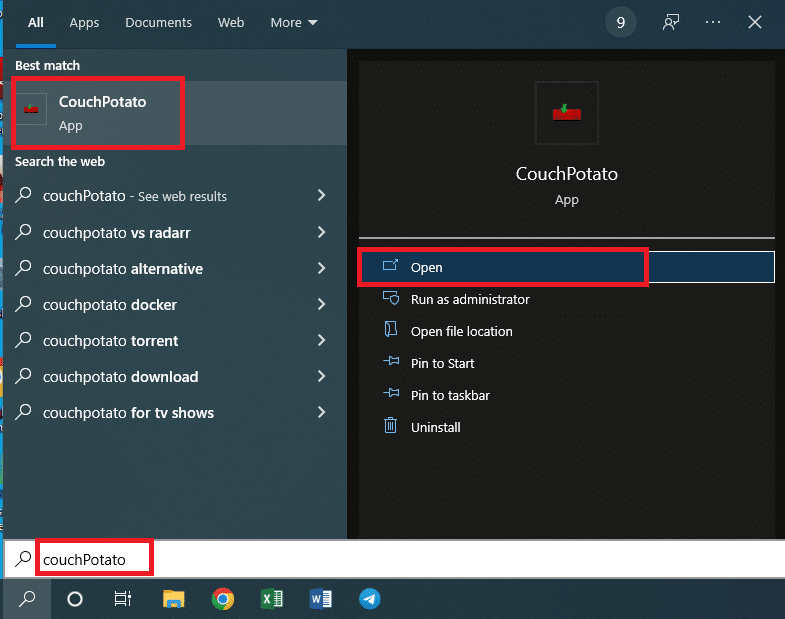
2. Щракнете върху иконата на зъбно колело в долния ляв ъгъл на началната страница на CouchPotato и изберете опцията Настройки в наличното меню.
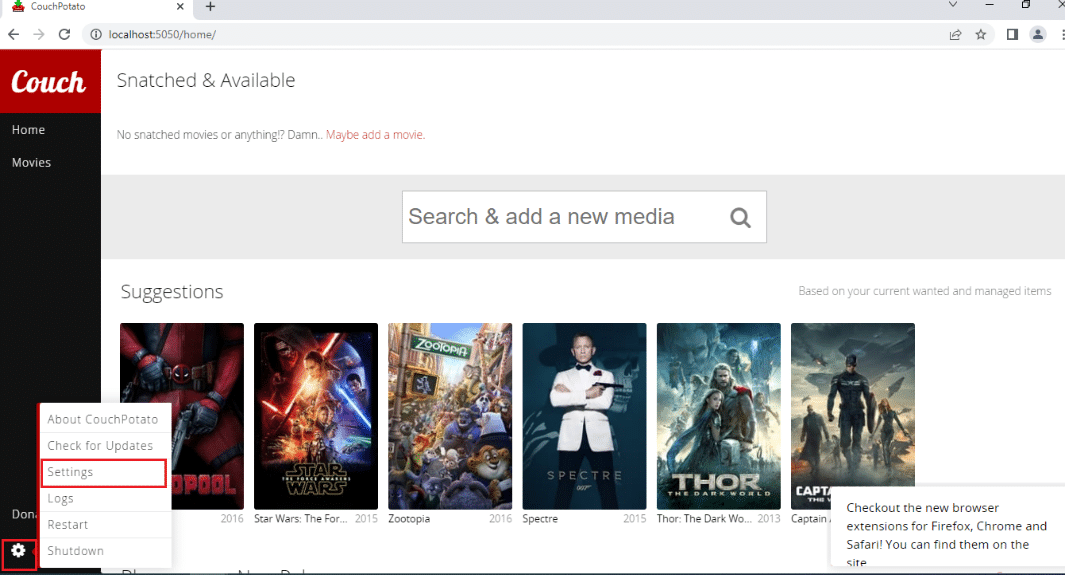
3. Можете да промените настройките на вашето приложение CouchPotato за всички секции, обсъждани в раздела за настройка на CouchPotato на тази статия. Щракнете върху;
-
Раздел Общи, за да промените раздела Основни положения,
-
Раздел Търсач за промяна на услугите за изтегляне,
-
Програми за изтегляне за промяна на приложенията за изтегляне като uTorrent и,
-
Преименуване, за да промените настройката за преименуване и преместване на изтегления филмов файл.
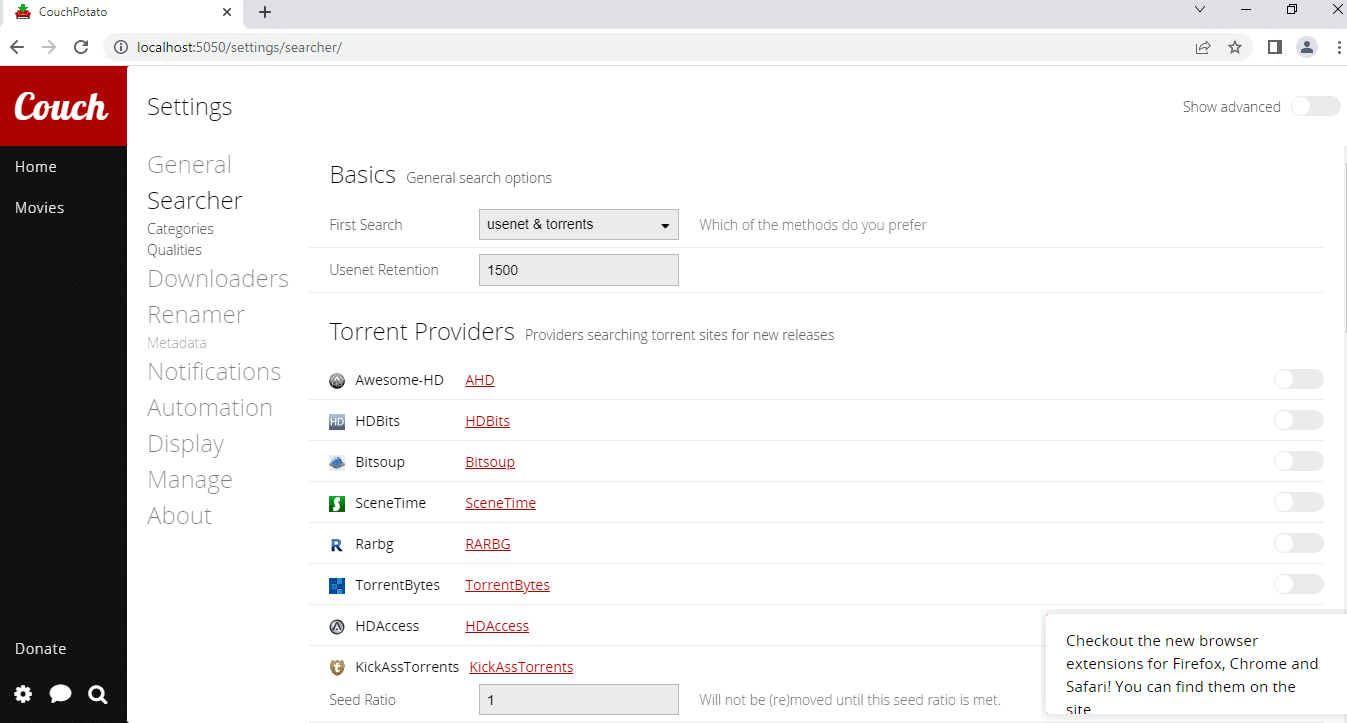
Стъпка VI: Инсталирайте CouchPotato Web Extension
Ако искате да добавите разширение към приложението CouchPotato, следвайте стъпките, дадени по-долу. Подробният процес как да настроите разширението за CouchPotato е обяснен по-долу.
1. Щракнете върху бутона Добавяне към Chrome на официалния уебсайт на Google Web Store, за да инсталирате разширението за приложението CouchPotato във вашия Google Chrome.
Забележка: Ако използвате друг уеб браузър, различен от Google Chrome, трябва да потърсите разширението в съответния уеб магазин.
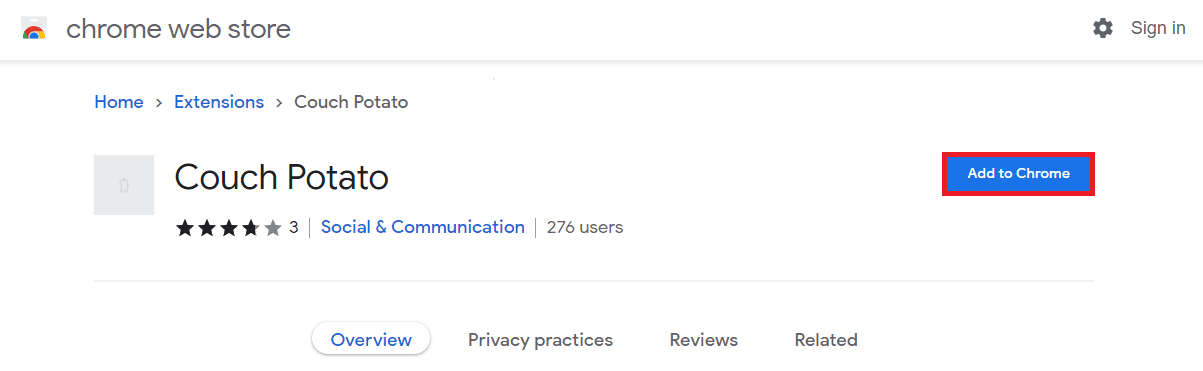
2. Щракнете върху бутона Добавяне на разширение в прозореца за уведомяване, за да инсталирате разширението в Google Chrome.
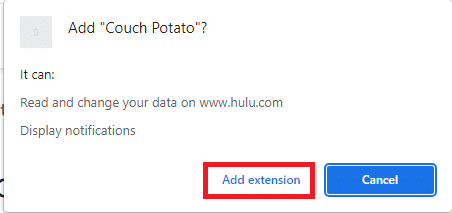
3. Върнете се на страницата CouchPotato и щракнете върху иконата за разширение CouchPotato в лентата, за да свържете разширението.
4. Следвайте командите на екрана, за да инсталирате разширението на приложението CouchPotato за изтегляне на филми от онлайн сайтове.
5. Отворете официалния уебсайт на IMDb и щракнете върху бутона за добавка в горната част на лентата и ще видите панела на разширението от дясната страна.
6. Изберете точното заглавие и качество с помощта на падащото меню и щракнете върху бутона Добавяне, за да добавите филма към списъка си с Търсени в CouchPotato.
Професионални съвети: Как да изчистите кеша на CouchPotato
Ако използвате CouchPotato за по-дълъг период от време и искате да знаете техниката, за да я накарате да работи по-бързо, следвайте методите, описани в този раздел.
1. Изчистете CouchPotato Cache файловете
Този метод ще ви позволи ръчно да изчистите всички кеш файлове, които се съхраняват на вашия компютър от приложението CouchPotato.
1. Стартирайте Windows Explorer, като натиснете едновременно клавишите Windows+ E на вашия компютър.
2. Придвижете се до папката CouchPotato, като следвате пътя за местоположение като Локален диск (C:) > Потребители > Lenov0 > AppData > Роуминг > CouchPotato.
Забележка 1: Изберете потребителското име на вашия компютър на мястото на Lenov0 от списъка с потребители, добавени към вашия акаунт.
Забележка 2: Ако не можете да намерите папката AppData, поставете отметка в квадратчето до опцията Скрити елементи в раздела Изглед в горната част на папката.
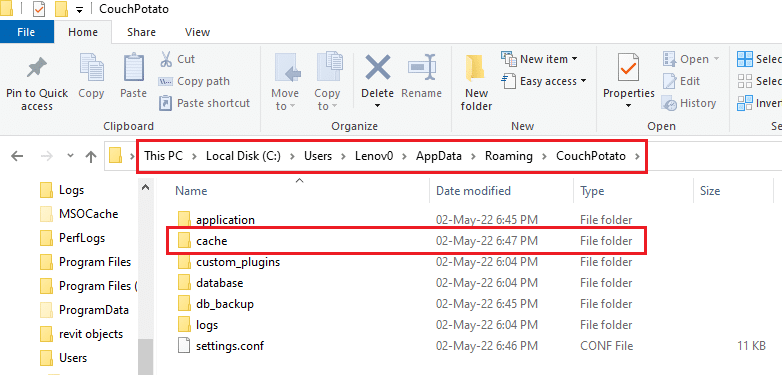
3. Отворете кеша на папката и изтрийте всички файлове в папката, за да изчистите кеш файловете, като натиснете клавишите Ctrl+ A и след това натиснете клавиша Delete.
2. Край на изпълнимия файл CouchPotato
Ако искате да прекратите изпълнимия файл на приложението CouchPotato, за да ви позволи да инсталирате приложението отначало, можете да следвате този метод. Това ще ви помогне да настроите идентификационните данни за вашето приложение CouchPotato и ще ви третира като нов потребител.
1. Отворете командния ред, като го потърсите в лентата за търсене и щракнете върху резултата от приложението.
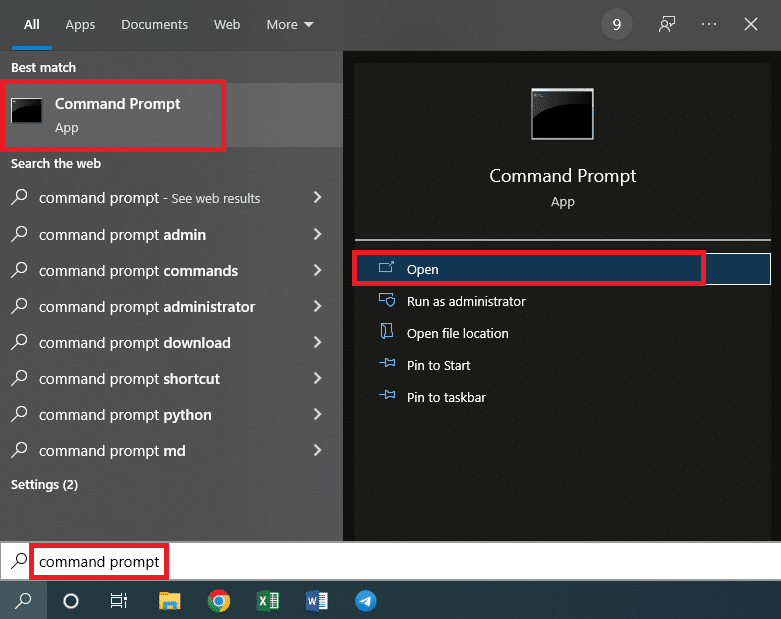
2. Въведете командата, дадена по-долу, и натиснете клавиша Enter, за да изпълните командата.
taskkill /F /IM CouchPotato.exe
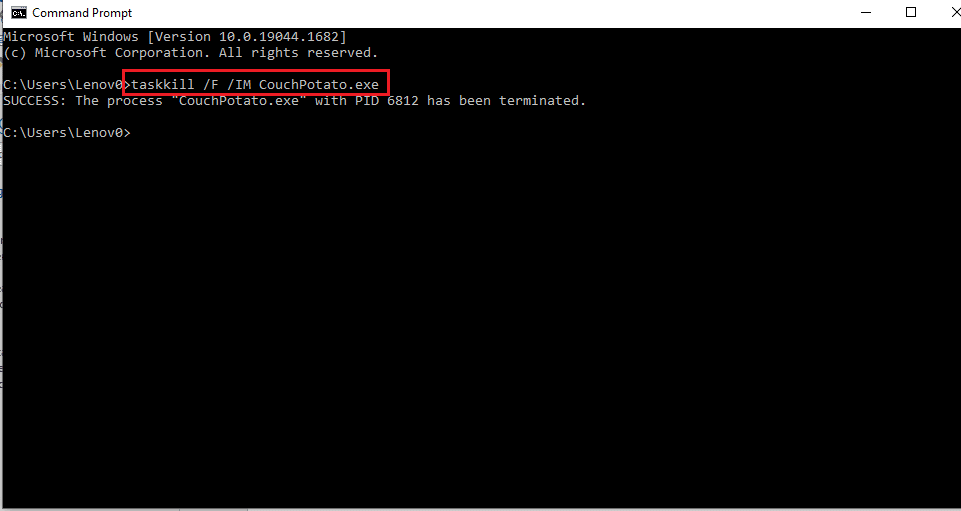
3. Можете да инсталирате отново изпълнимия файл от официалния уебсайт на CouchPotato и да попълните данните отново.

***
Статията е текстово решение за урока CouchPotato, в който се обсъждат отговорите на въпросите как да настроите CouchPotato и как да използвате CouchPotato. Има раздел, който подробно описва използването на разширението CouchPotato във вашия уеб браузър. Ако намирате тази статия за полезна, моля, пуснете вашите запитвания и предложения в секцията за коментари по-долу.