Свързването на твърдия диск към системата е лесен начин за прехвърляне на важни документи или файлове. Когато външен твърд диск се свърже към работния плот, той заедно с неговия дял се показва на компютъра. Но в някои системи потребителите виждат устройството, но с нула байтове и обикновено показва грешката, че проверката на диска не може да бъде извършена. Ако сте някой, който се занимава със същия проблем, значи сте на правилното място. Ние сме тук с перфектно ръководство за вас, което ще ви помогне да разберете около 6 корекции за проверка на диска, която не може да бъде извършена, защото Windows няма достъп до проблема с диска.
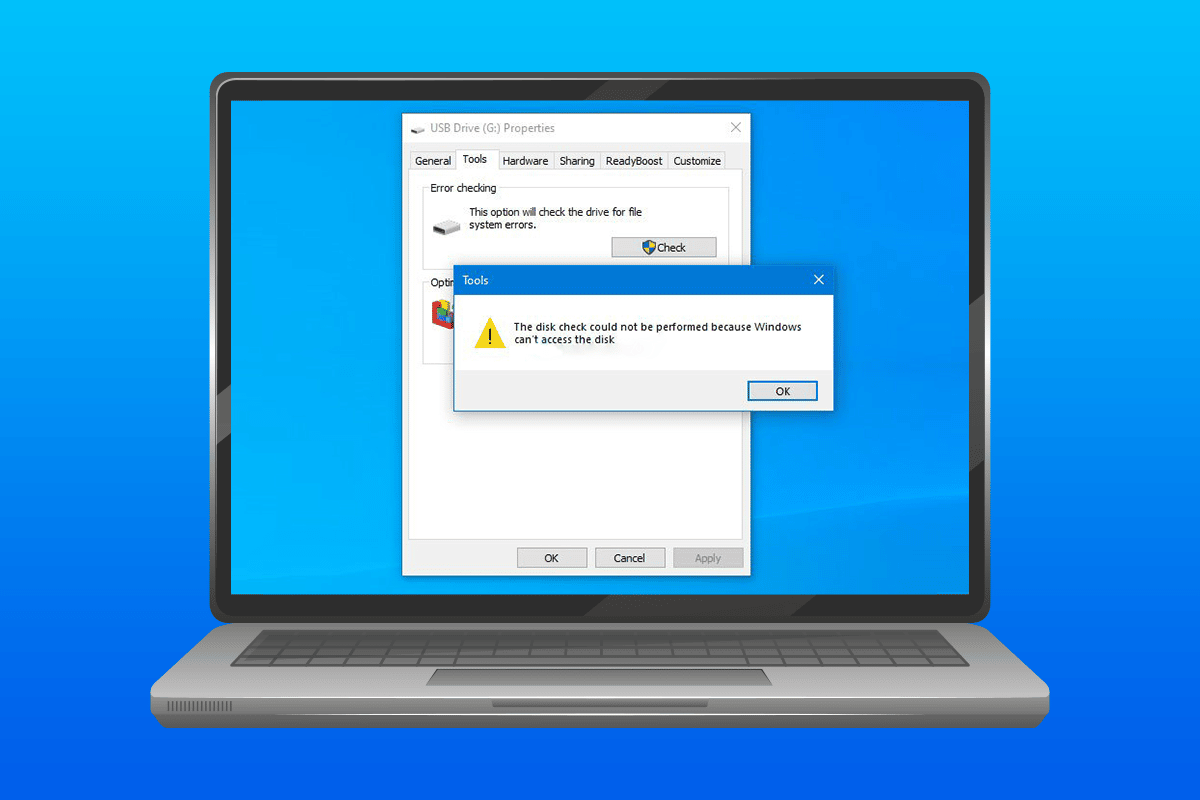
Съдържание
Как да поправите Проверката на диска не може да бъде извършена, тъй като Windows няма достъп до диска
Изброените по-долу причини доведоха до проблем с проверката на диска в Windows 10.
- Неправилно свързан твърд диск към компютъра може да бъде един от проблемите зад грешката, която се показва в системата.
- Друга причина за грешката е неудобството с буквата на устройството.
- Ако външният твърд диск, свързан към вашата система, е повреден, това може да е причината, поради която не се отваря или показва нула байтове.
Ако по някаква причина не можете да изпълните проверка на диска на вашата система, когато е свързано външно устройство или не можете да прехвърлите файловете, проблемът може да бъде отстранен с помощта на методи за ремонт на диска. Нека разкрием методите и успешно стартираме твърдия диск в системата.
Метод 1: Отстраняване на проблеми с хардуера
Една от основните причини твърдият диск да показва, че Windows не може да получи достъп до диска, грешката на Windows 10 се дължи на проблеми с връзката на устройството със системата. Ако по някакъв начин връзката е разхлабена или нарушена от някакви външни фактори, това може да е причината за проблема. Следователно, уверете се, че вашият твърд диск е правилно свързан към компютъра. За да направите това, можете да преминете през посочените по-долу стъпки и да ги приложите, за да проверите връзката.
1. Проверете внимателно всички кабели и проверете дали свързват правилно твърдия диск към системата. Ако има проблем с кабела, сменете го и вижте дали проблемът е разрешен.

2. Недостатъчното захранване на USB порта също може да бъде причината, поради която устройството е недостъпно. Следователно проверете захранването на порта.
Метод 2: Промяна на буквата на устройството
Проверката на диска не можа да бъде извършена, тъй като Windows не може да получи достъп до проблема с диска се вижда, че е ефективно разрешен чрез промяна на буквата на устройството на засегнатото устройство в системата. Всеки твърд диск получава буква на устройството от Windows, която може да бъде променена или променена по избор от потребителя. Можете също да направите промяна в буквата на устройството, като използвате следните посочени стъпки.
1. Отворете диалоговия прозорец Изпълнение, като натиснете едновременно клавишите Windows + R.

2. Въведете diskmgmt.msc и натиснете клавиша Enter, за да отворите Disk Management.

3. Намерете и щракнете с десния бутон върху засегнатия твърд диск.

4. Щракнете върху Промяна на буквата и пътеките на драйвера.

5. Изберете Промяна и щракнете върху OK.

6. Отворете падащото меню на Присвояване на следната буква на устройството и изберете азбука от списъка.

7. Щракнете върху OK.

8. Потвърдете същото, като щракнете върху Да.

Метод 3: Изпълнете командата chkdsk
В случай, че Windows не може да получи достъп до грешката на диска Windows 10, опитайте да стартирате операцията с диска с команден ред във вашата система. Установено е, че този метод показва ефективни резултати и може да бъде изпълнен с помощта на стъпките, дадени по-долу.
1. Натиснете клавиша Windows, въведете командния ред и щракнете върху Изпълни като администратор.

2. Въведете командата chkdsk D: /f и натиснете клавиша Enter.
Забележка: Можете да замените буквата на устройството D с буквата на проблемното устройство във вашата система.

3. Сега следвайте нашето ръководство за ремонт на системни файлове в Windows 10.

4. Накрая рестартирайте компютъра.
Метод 4: Използвайте Windows PowerShell, за да поправите устройство
Ако проблемът с проверката на диска не може да бъде извършен, тъй като Windows не може да получи достъп до диска, не е разрешен с помощта на командния ред, можете също да използвате Windows PowerShell, за да поправите устройството. Следващите стъпки ще ви помогнат да насочите как да направите това.
1. Натиснете клавиша Windows, въведете Windows PowerShell и щракнете върху Отвори.

2. Въведете Repair-Volume D –Scan в него и натиснете клавиша Enter.
Забележка: Заменете буквата на устройството с буквата на вашето проблемно устройство.

Метод 5: Форматиране на устройството
Ако все още не сте го направили, тогава е време да форматирате устройството, ако твърдият диск е недостъпен. Форматирането на устройството ще изтрие всички данни от него, така че архивирайте файловете, които искате да запазите.
1. Отворете File Explorer, като натиснете едновременно клавишите Windows + E.
2. Намерете проблемния файл и щракнете с десния бутон върху него.

3. Щракнете върху Форматиране от менюто.

4. След това щракнете върху Старт.

Метод 6: Използвайте инструменти на трети страни
Ако никой от методите не е работил за вас при разрешаването на проверката на диска не може да бъде извършена, тъй като Windows няма достъп до проблема с диска, тогава е време да потърсите професионална помощ. DiskGenius е едно от онези приложения, които могат да ви помогнат професионално при проверка и ремонт на твърдия диск.
1. Изтеглете безплатното издание DiskGenius на вашата система.

2. Стартирайте приложението и отворете проблемния файл в него и започнете ремонта.
Често задавани въпроси (ЧЗВ)
Q1. Може ли chkdsk да повреди устройството?
Отг. Помощната програма Chkdsk в Windows е да проверява и поправя проблемни дискове в системата. Преди да го използвате, уверете се, че всички данни на вашето устройство са архивирани. Използването на chkdsk поправя устройството, а не го поврежда.
Q2. Мога ли да пусна проверката на диска на външния твърд диск?
Отг. Да, дискът за проверка може да се изпълнява на външен твърд диск. Можете да го направите, като отворите свойствата на проблемния диск във File Explorer и го проверите.
Q3. Защо Windows няма достъп до външния твърд диск?
Отг. Причините, поради които Windows не може да получи достъп до външния твърд диск, могат да бъдат много, включително лоши сектори, повреда на файла, проблемна връзка и повредена файлова система.
Q4. Мога ли да поправя грешка в chkdsk?
Отг. Да, грешката chkdsk може да бъде коригирана чрез поправяне на проблемния файл или чрез използване на приложение за поправка на диск на трета страна като DiskGenius, за да го направите.
Q5. Виждам твърдия диск, но нямам достъп до него.
Отг. Ако виждате твърдия диск, но нямате достъп до него, вероятно се дължи на проблеми с връзката или повреден твърд диск.
Q6. Мога ли да възстановя данни от повреден твърд диск?
Отг. Да, можете да възстановите данни от повреден твърд диск, като използвате приложение на трета страна, като Disk Drill за Windows или Mac.
***
Проблемите с твърдия диск с Windows не са нови, някои възникват поради технически грешки, а някои поради проблеми с твърдия диск. Ако сте някой, който се занимава със същия проблем, се надяваме, че това ръководство е помогнало да коригирате проверката на диска, която не може да бъде извършена, тъй като Windows няма достъп до проблема с диска в Windows 10. Ако имате допълнителни запитвания или предложения относно същия, моля, уведомете ни знаете, като ги пуснете в секцията за коментари по-долу.
