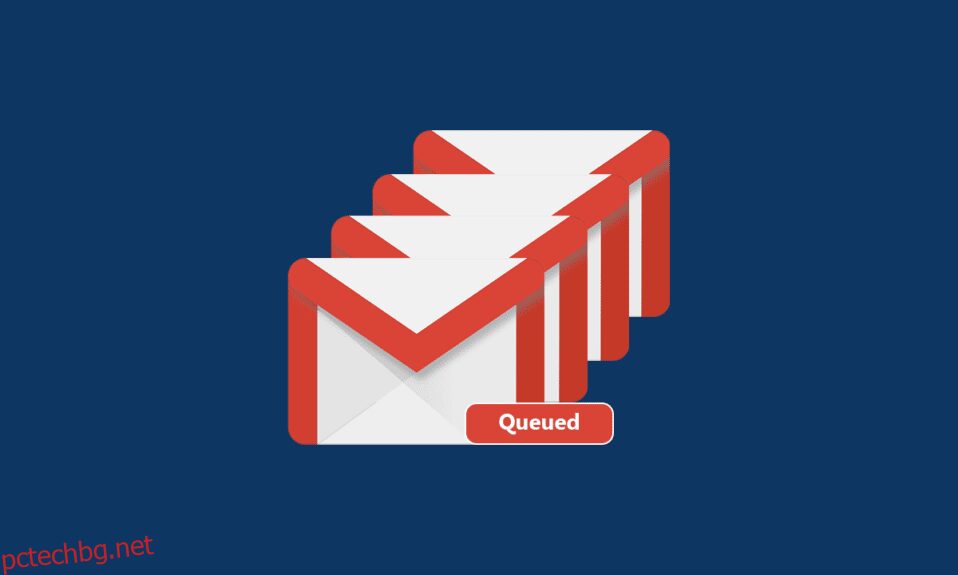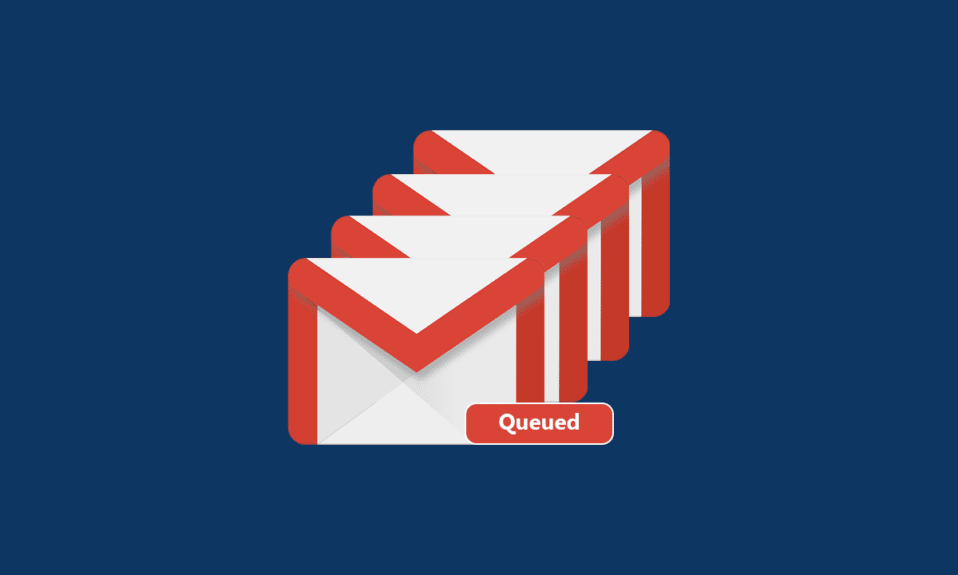
Били ли сте някога разочаровани от опашка поща? И може би се чудя защо имейлът ми пише на опашка? Може да имате толкова много въпроси като горните и интересният факт е, че вашата поща се поставя на опашка, най-вероятно в Gmail на вашите устройства с Android. Този проблем дискриминиращо поставя имейли на опашка в цикъла и в резултат на това всички имейли ще бъдат поставени на опашка в Изходящи. Приложението ви Gmail ще се опита да изпрати отново имейлите по-късно. И все пак, ако търсите съвети за това какво означава опашка в Gmail и как да го поправите, тази статия ще ви помогне с това. Да започваме!
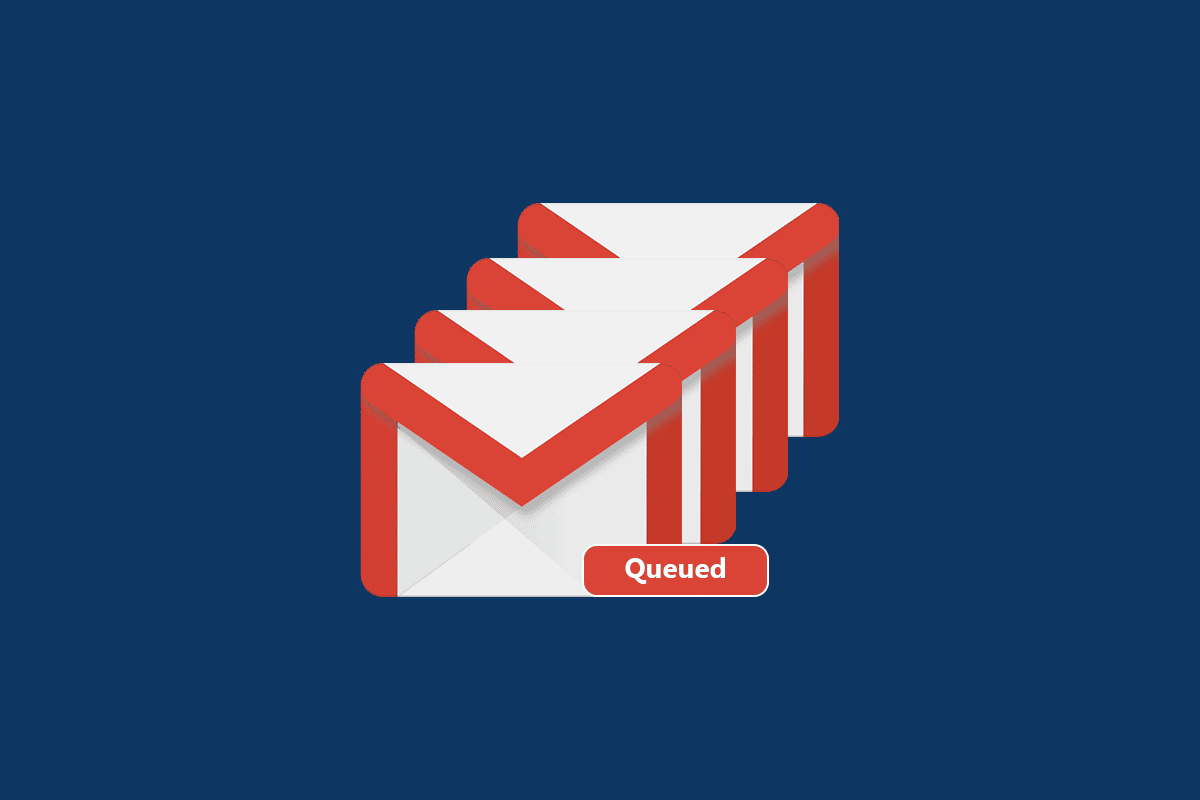
Съдържание
Защо имейлът ми пише на опашка?
Има толкова много причини защо в имейла ми пише запитване на опашка. В този раздел са изброени няколко отговорни фактора, които причиняват опашки в Gmail. Но винаги е препоръчително да анализирате първопричината за проблема. Ето някои причини, поради които Gmail изреди проблеми с Android.
- Лоша мрежова връзка
- Нарушени сървъри на Gmail
- Липса на достатъчно място в паметта на вашия акаунт в Gmail
- Прикачване на файлове, надвишаващи ограниченията
- Изпращане на няколко имейла едновременно
- Остаряло приложение Gmail и ОС Android
- Google акаунтът може да не е правилно синхронизиран
Забележка: Можете да следвате нашето ръководство за синхронизиране на множество акаунти в Google Диск.
Сега знаете какво причинява проблем с Android в опашката в Gmail. Преминете към следващия раздел, за да научите как да коригирате същото.
Предварителни проверки
Преди да следвате описаните по-долу методи, трябва да се уверите, че проблемът е във вашето мобилно приложение или в някои други фактори.
- Отворете вашия работен плот или лаптоп и изпратете имейл до някой от приятелите си. Ако пощата е доставена успешно, значи има проблем с мобилното приложение.
- Ако не можете да изпращате поща от никое от вашите устройства, тогава трябва да изчакате, докато проблемът от страна на сървъра бъде разрешен. Можете да опитате отново, след като сървърите се върнат към нормалното си състояние.
- Също така се уверете, че изпращате прикачен файл с размер по-малко от 25Mb.
За проблеми, свързани с мобилни приложения, предстоящите стъпки ще ви помогнат да ги разрешите.
Метод 1: Проверете състоянието на сървърите на Google
Сървърите на Google почти не се свалят. И все пак в неочаквани ситуации, ако мислите за проблем със сървъра, може да проверите състоянието на Gmail дали е активен или не работи за поддръжка. Следвайте посочените по-долу стъпки, за да коригирате проблем с Android, поставен на опашка в Gmail.
1. Посетете официалната страница на Google Workspace в браузъра на телефона си.
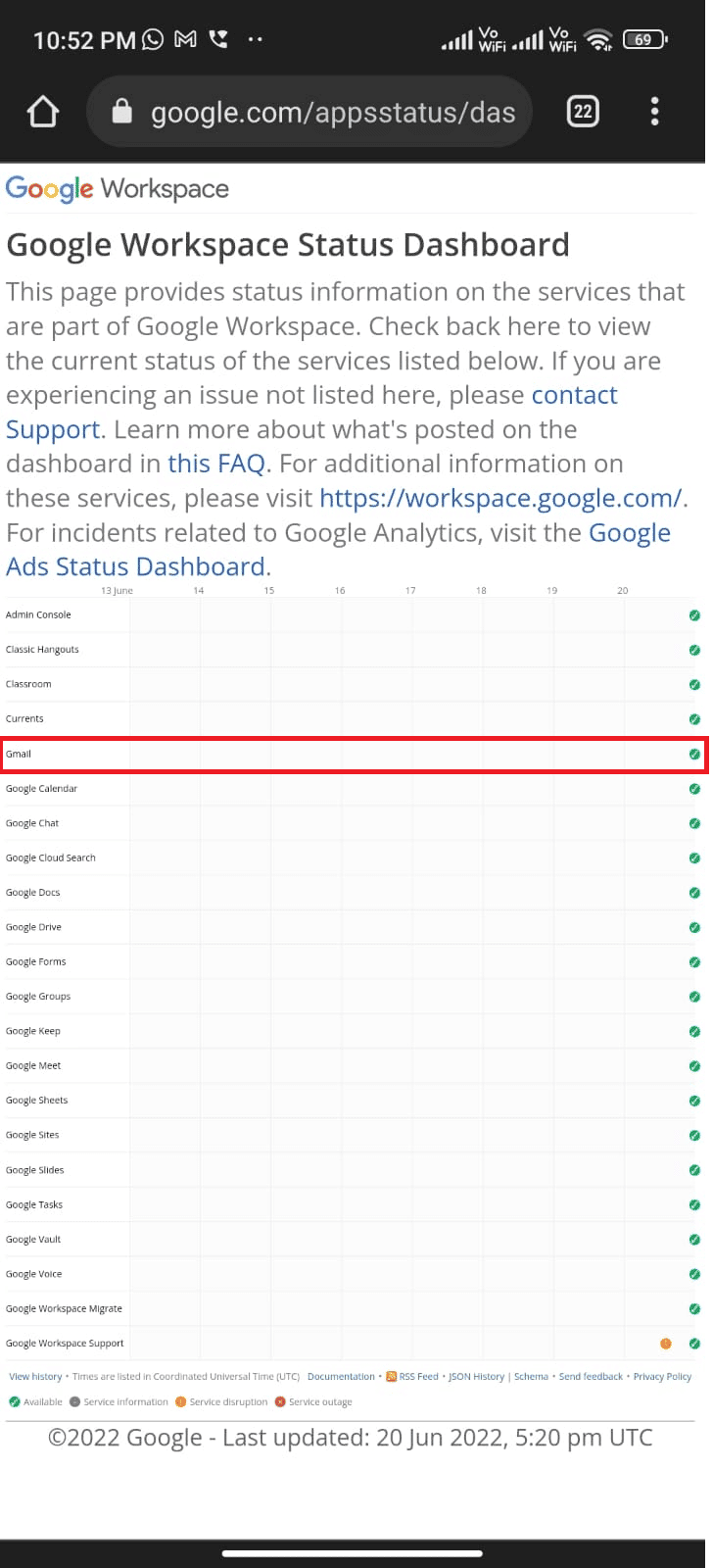
2. Проверете дали има проблеми от страна на сървъра. Ако е така, нямате други възможности освен да изчакате.
Метод 2: Рестартирайте телефона
Все пак, ако имате защо имейлът ми казва проблем с опашката, можете да разрешите същото, като рестартирате устройството си с Android. Можете или да рестартирате устройството си, или да изключите устройството и да го включите отново след известно време.
1. Задръжте бутона за захранване отстрани на мобилния си телефон.
2. Сега в следващото меню докоснете опцията Рестартиране.
Забележка: Можете също да докоснете иконата за изключване, за да изключите устройството си. Ако го направите, натиснете и задръжте бутона за захранване отстрани на мобилния си телефон, за да включите своя Android по-късно.
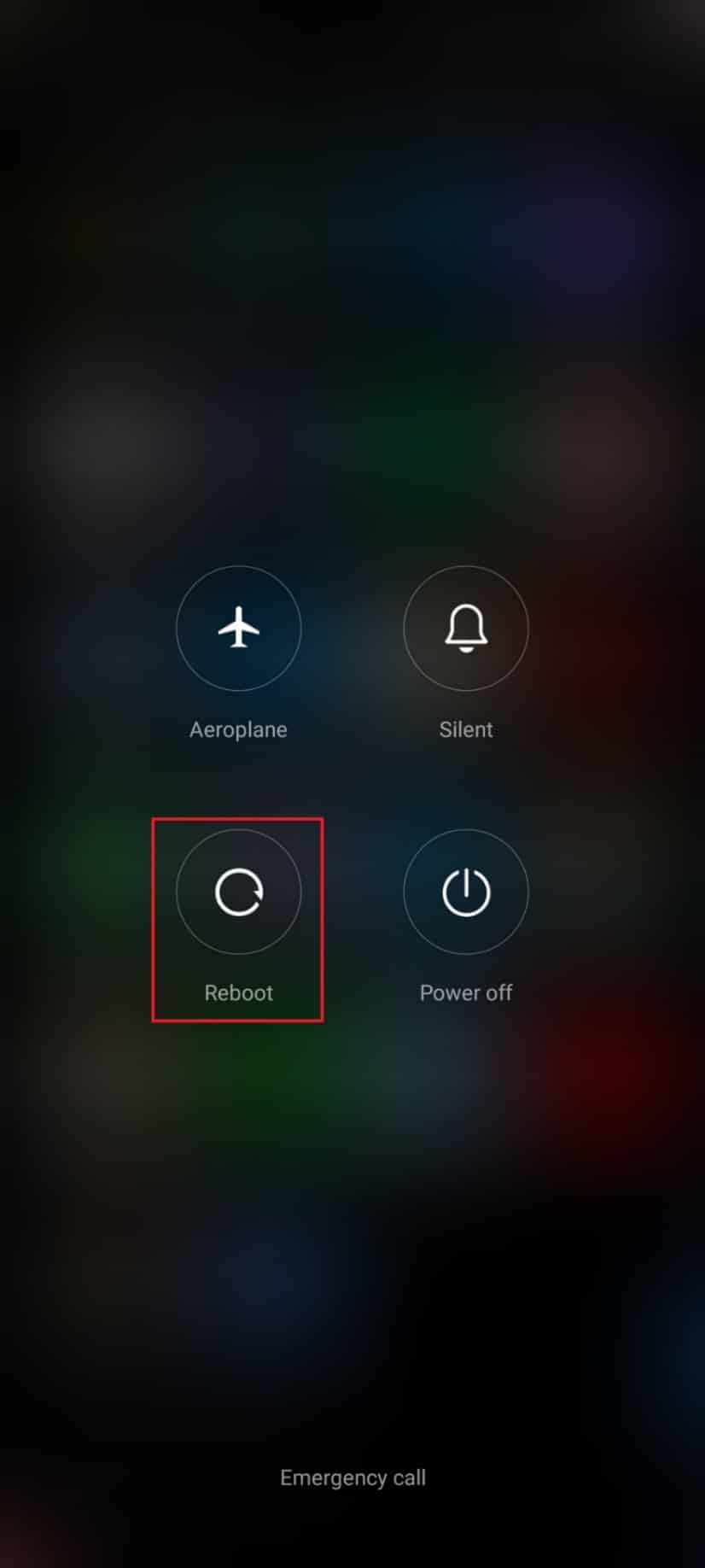
3. Изчакайте, докато телефонът се рестартира и проверете дали сте успели да поправите проблема с Gmail е разрешен или не.
Метод 3: Осигурете правилна мрежова връзка
Понякога, ако мрежовата ви връзка не е стабилна, не можете да изпращате поща, както обикновено. Можете лесно да сортирате това, като потърсите нещо в браузъра си. Ако не сте получили никакви резултати от търсенето, това означава, че мрежовата ви връзка не е стабилна. Ако използвате VPN услуга, деактивирайте я и проверете дали сте успели да поправите какво означава опашка при проблем с Gmail на Android. Уверете се, че използвате вашата мобилна връзка за данни, както е указано по-долу.
1. Докоснете иконата на приложението Настройки в чекмеджето за приложения.
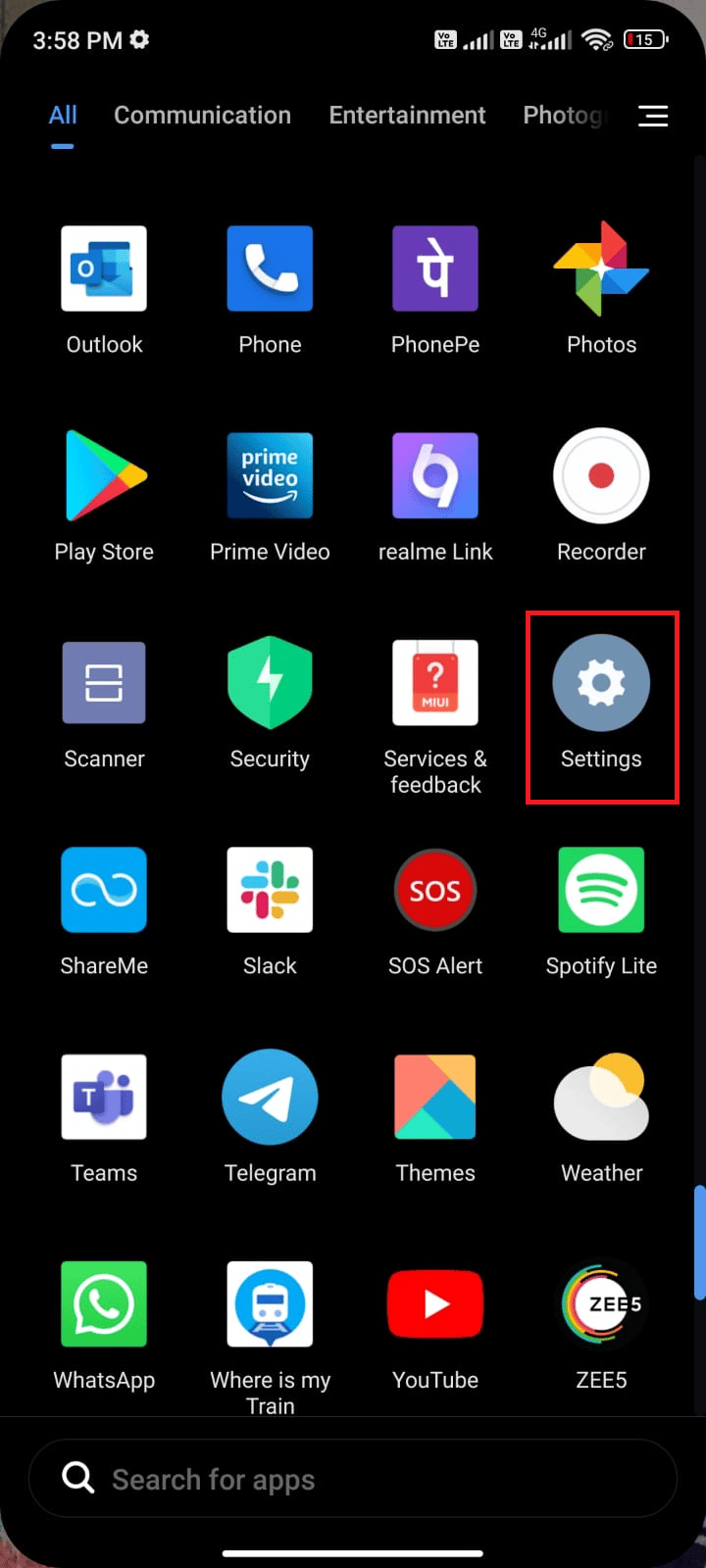
2. Тук докоснете опцията SIM карти и мобилни мрежи.
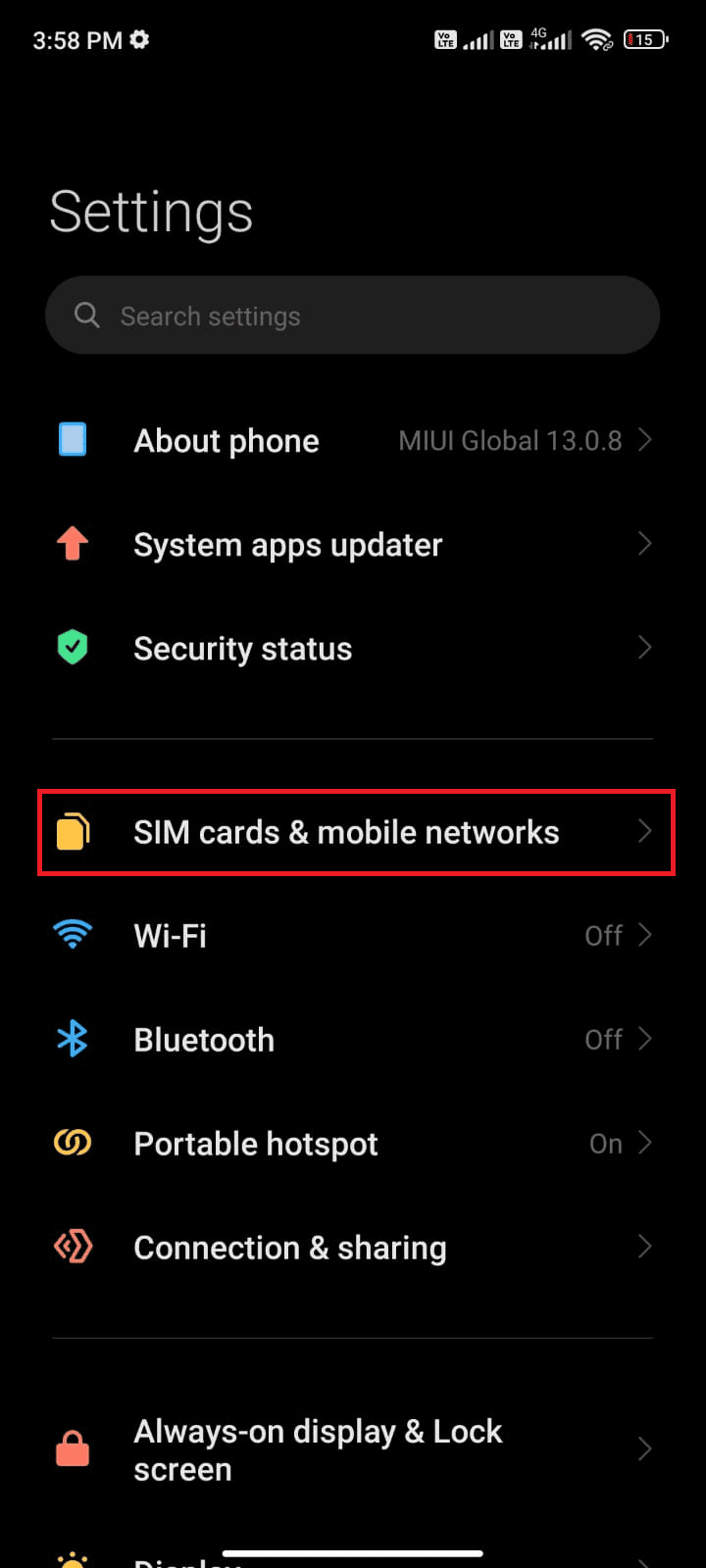
3. Включете опцията Мобилни данни, ако е била изключена, както е показано по-долу.
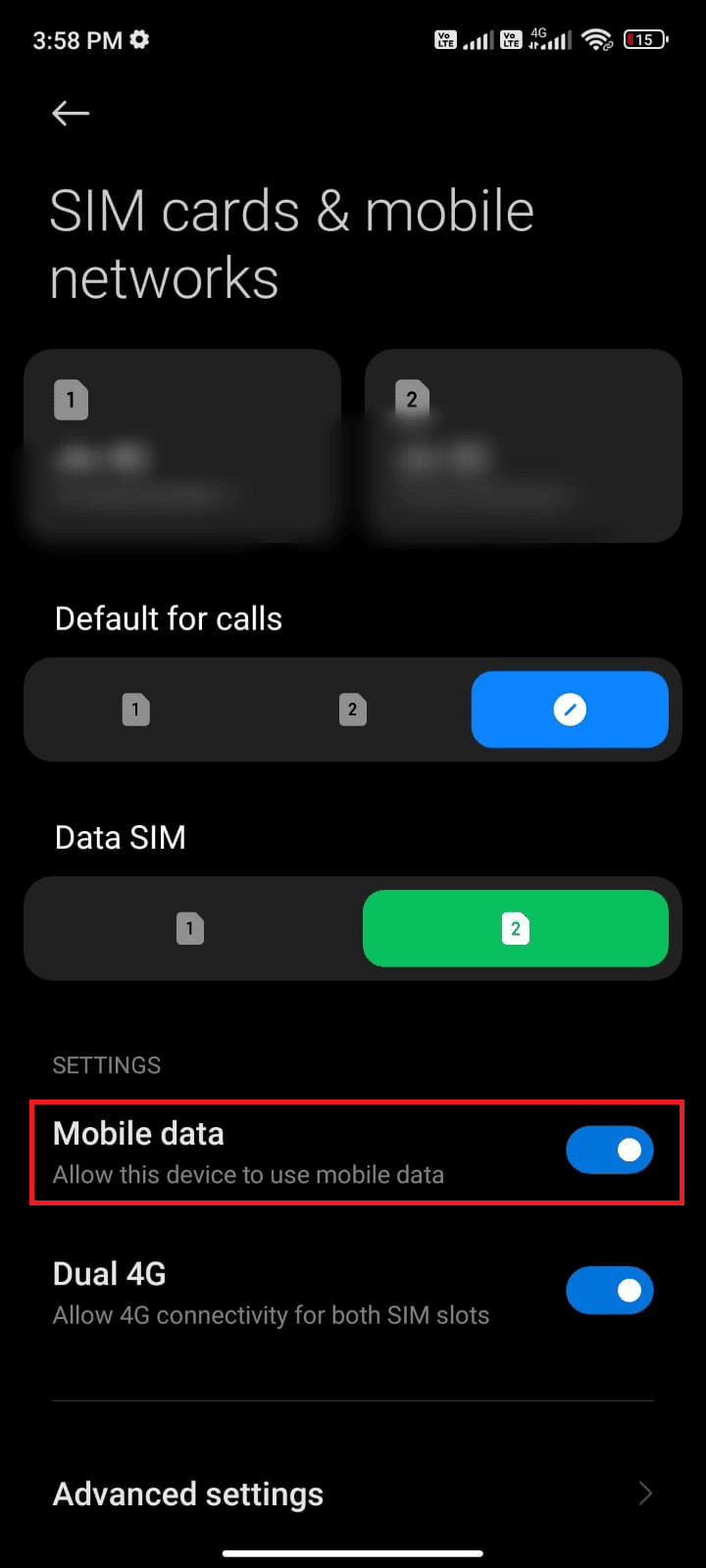
4. Когато сте далеч от вашата страна или покритие на мрежата (използвайки роуминг мрежа), докоснете Разширени настройки.
Забележка: Операторът ще ви таксува безплатно, след като включите международния роуминг на данни.
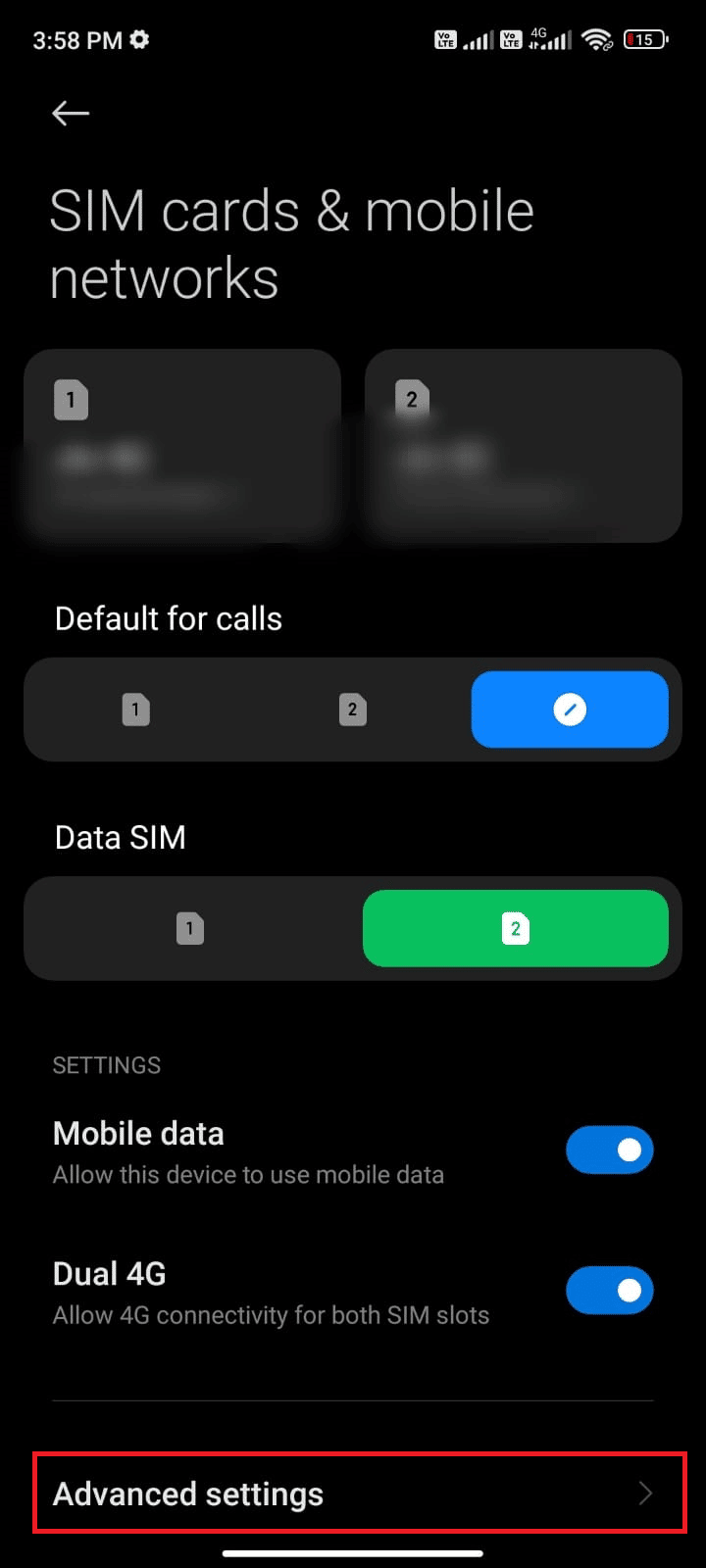
5. След това докоснете полето до Международен роуминг и задайте опцията на Винаги, както е показано.
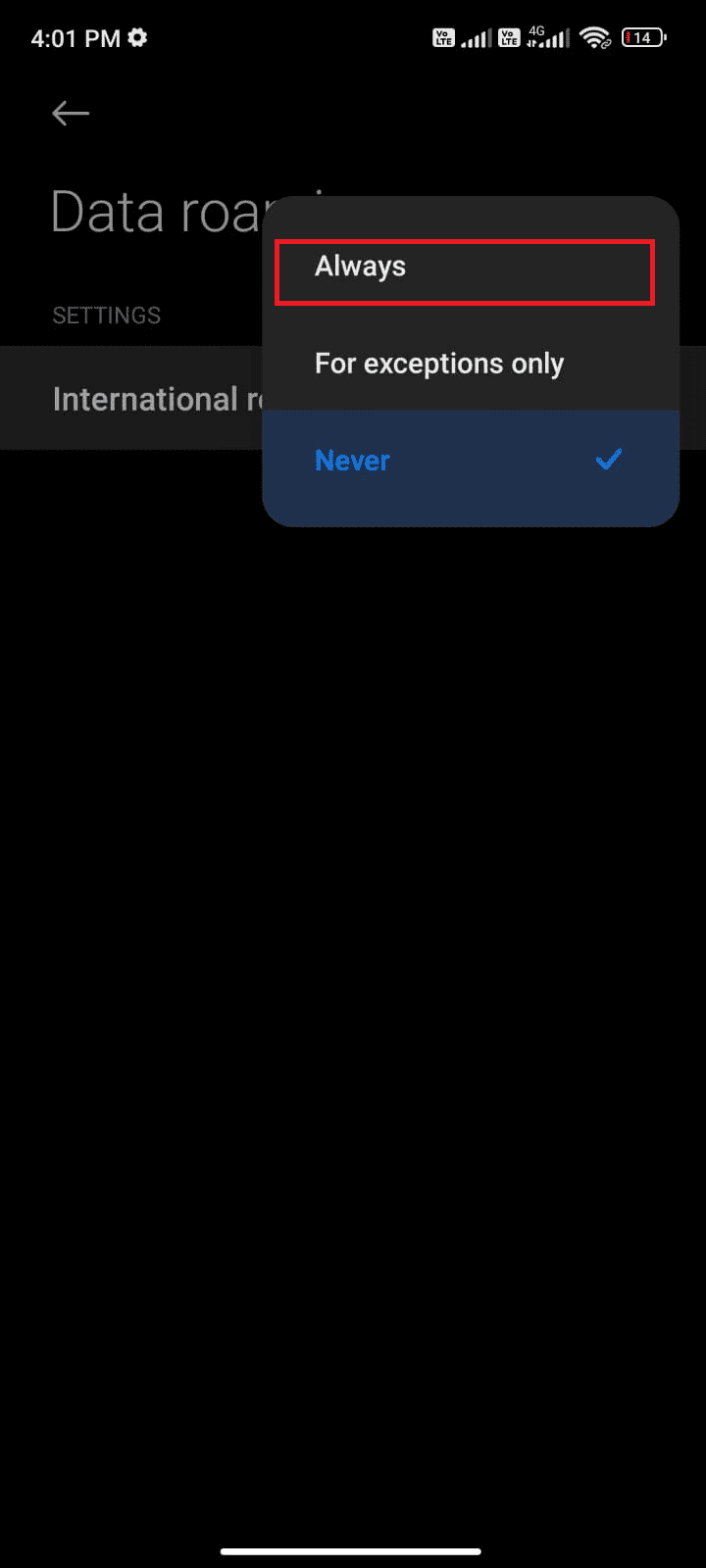
6. След това докоснете Роуминг на данни.
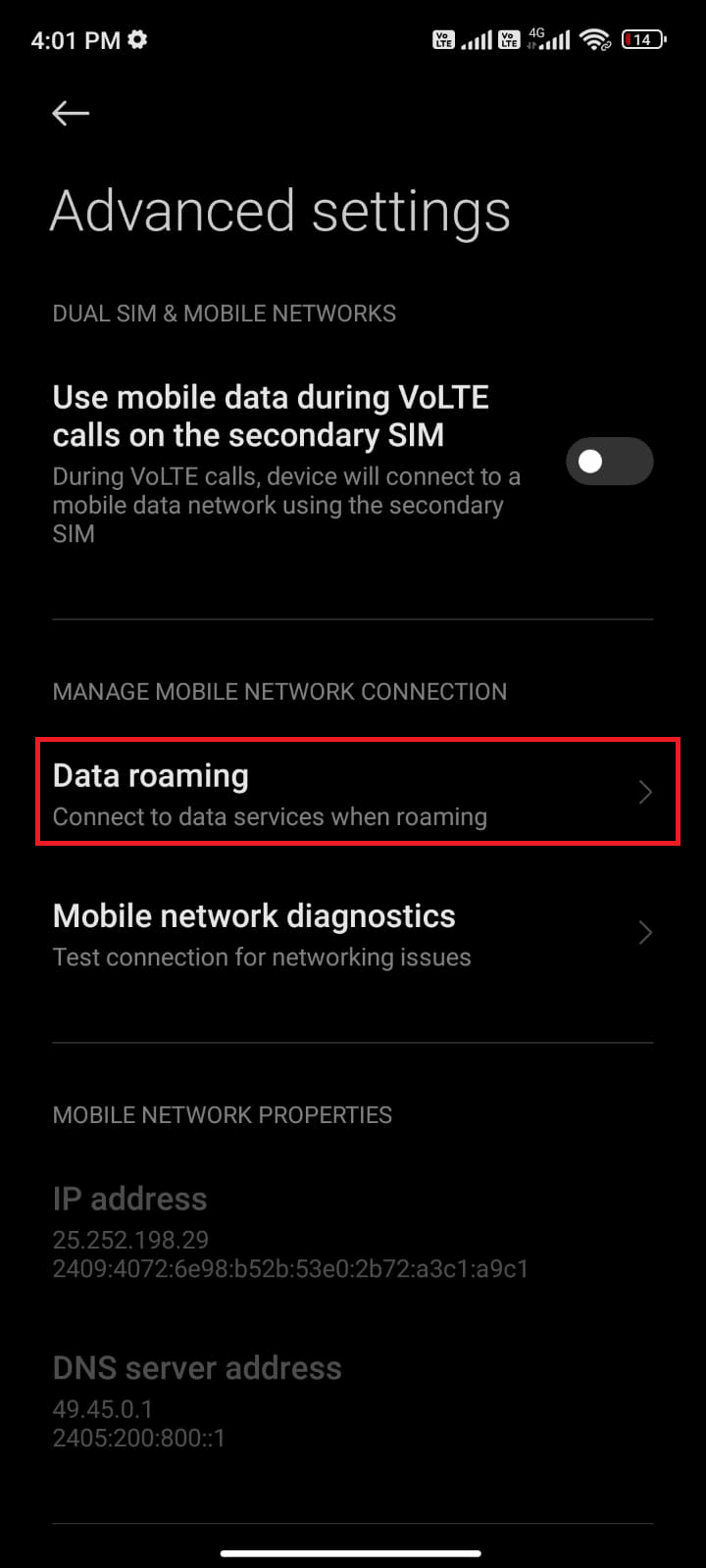
7. Докоснете Включване, за да потвърдите подканата.
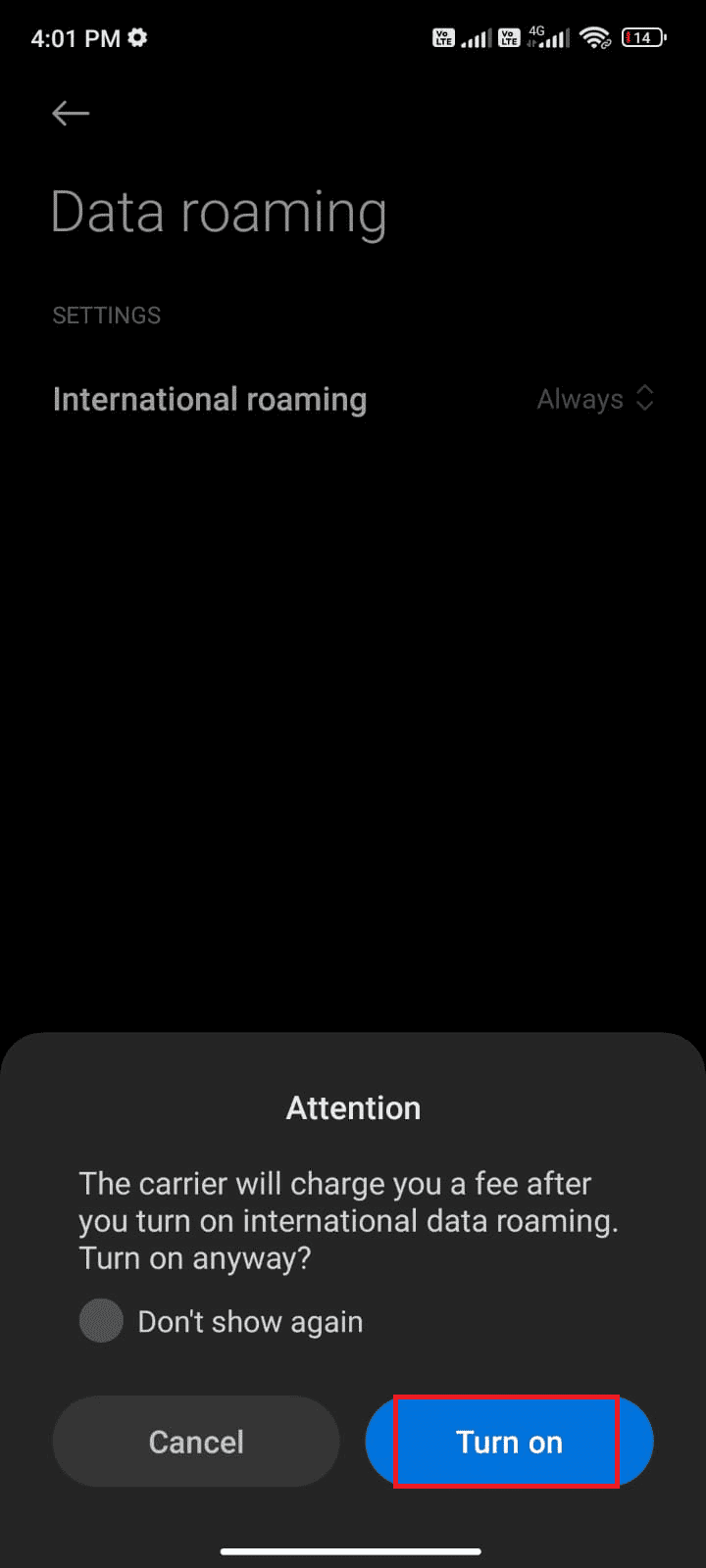
Метод 4: Активирайте фонови данни
Дори ако сте включили мобилни данни, трябва да включите използването на данни във фонов режим, за да сте сигурни, че устройството ви използва мобилни данни дори в режим на пестене на данни. По-долу са дадени няколко инструкции как да направите същото.
1. Отворете приложението Настройки.
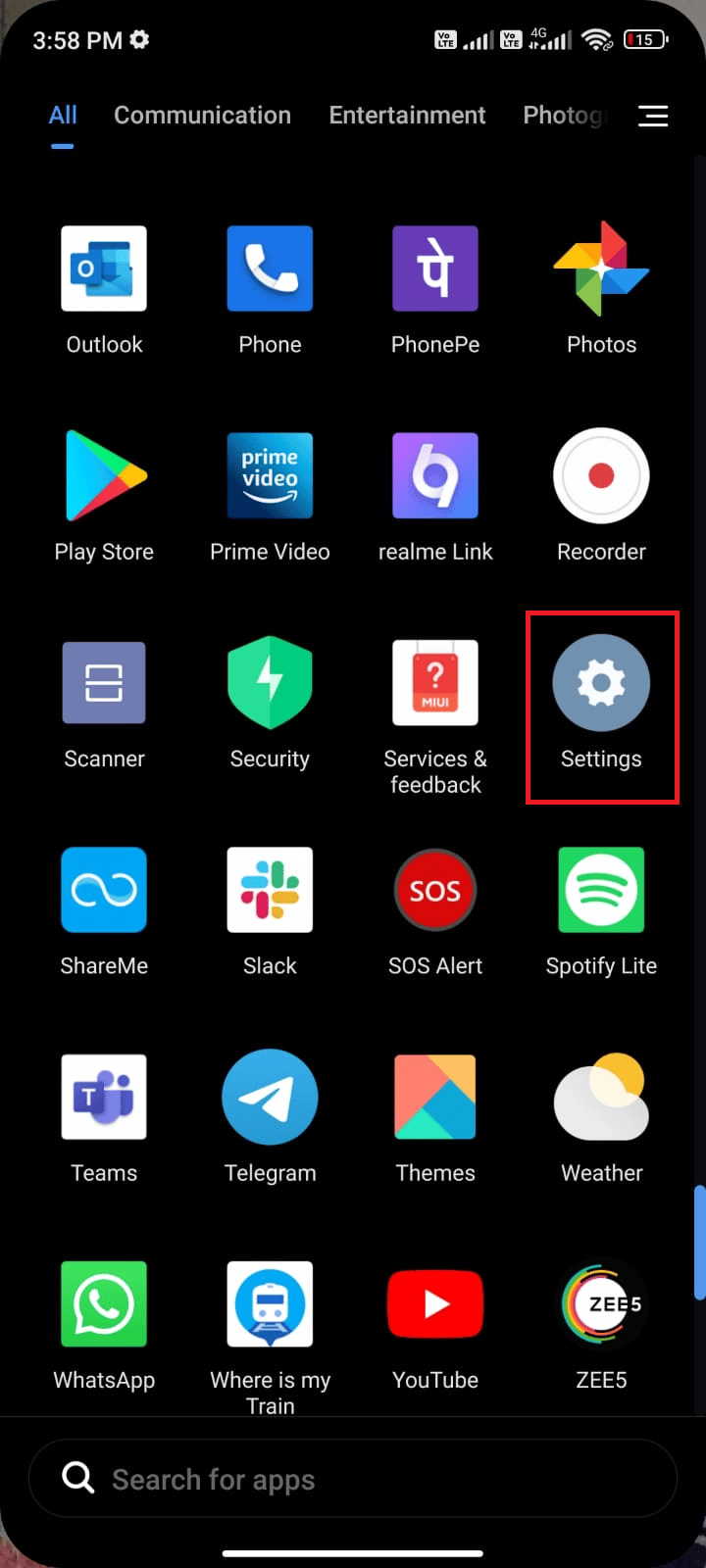
2. Сега докоснете Приложения.
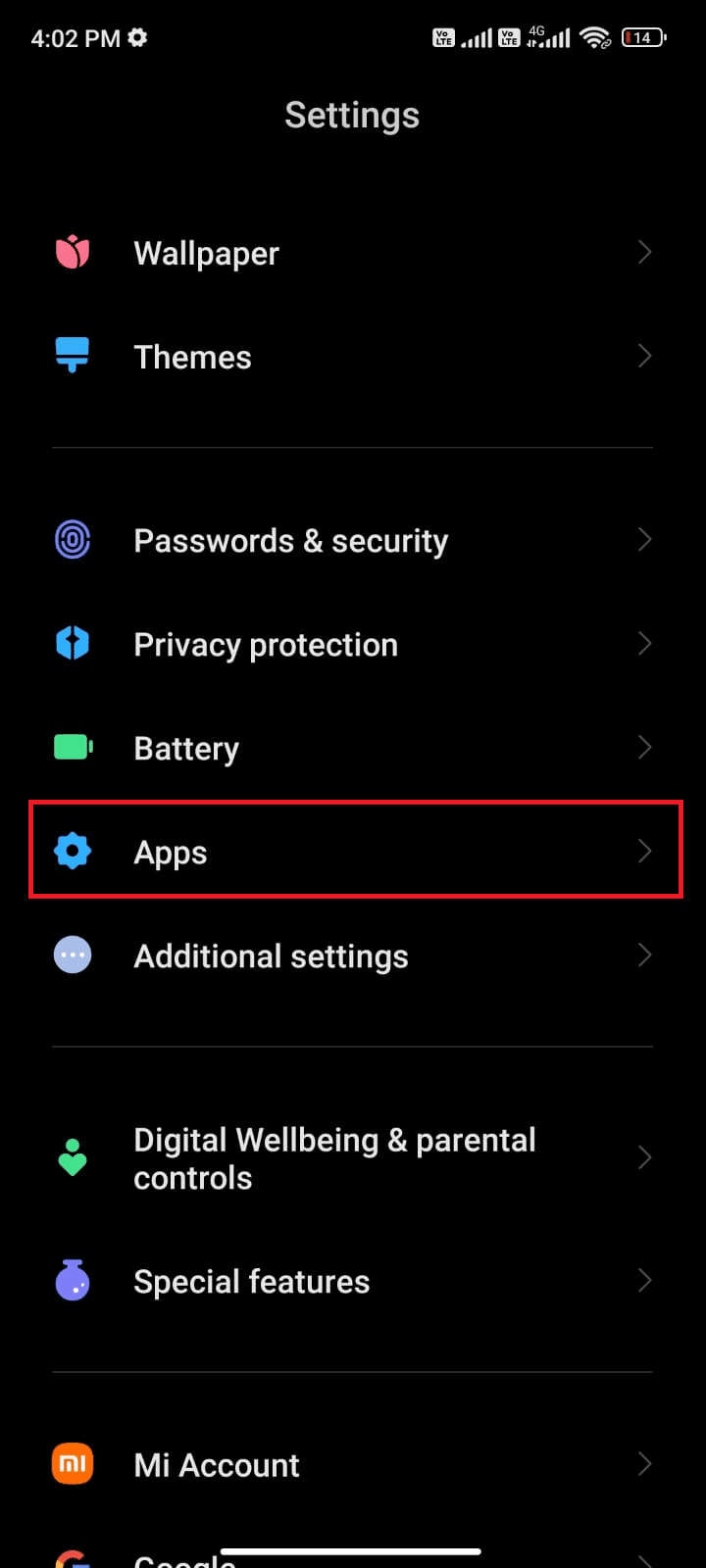
3. Докоснете Управление на приложения > Gmail, както е показано.
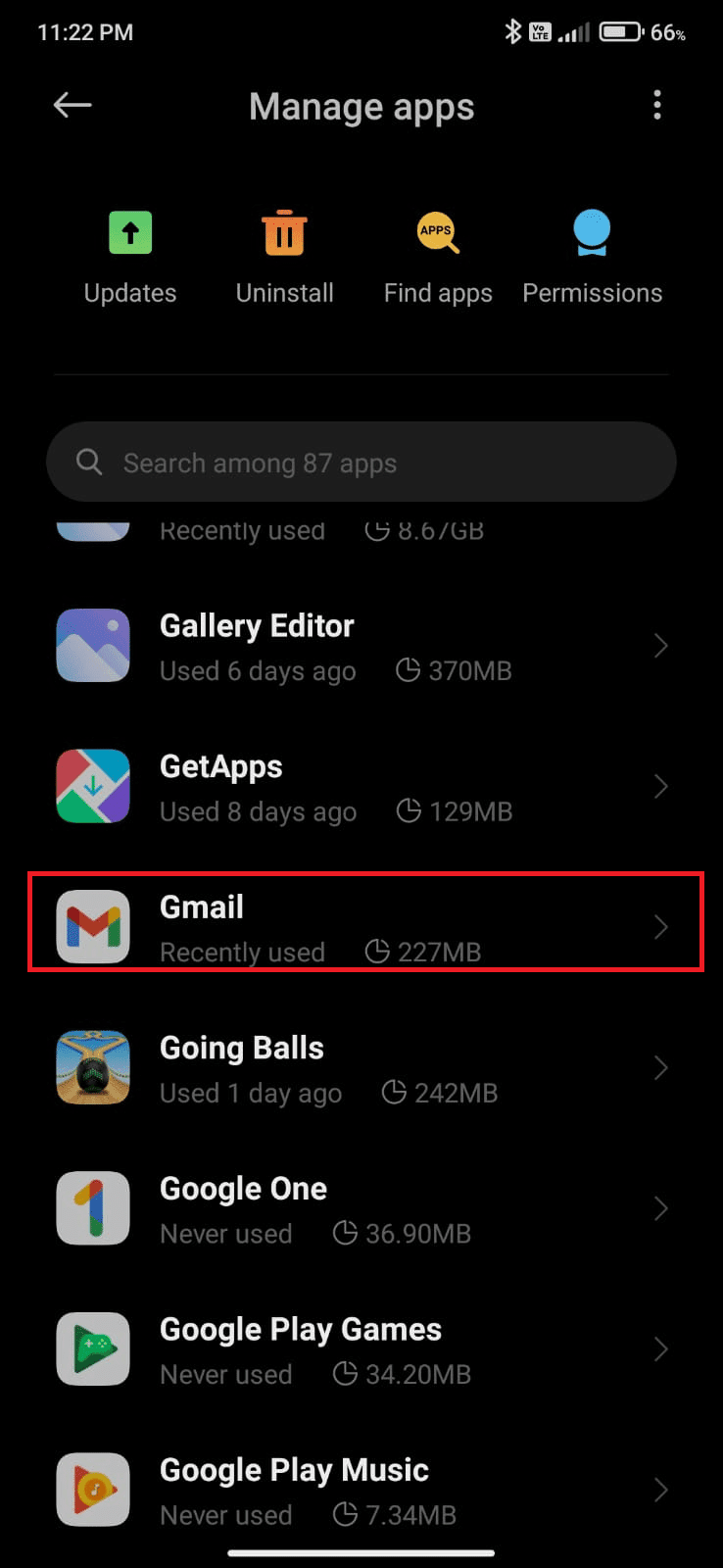
4. След това докоснете Ограничено използване на данни.
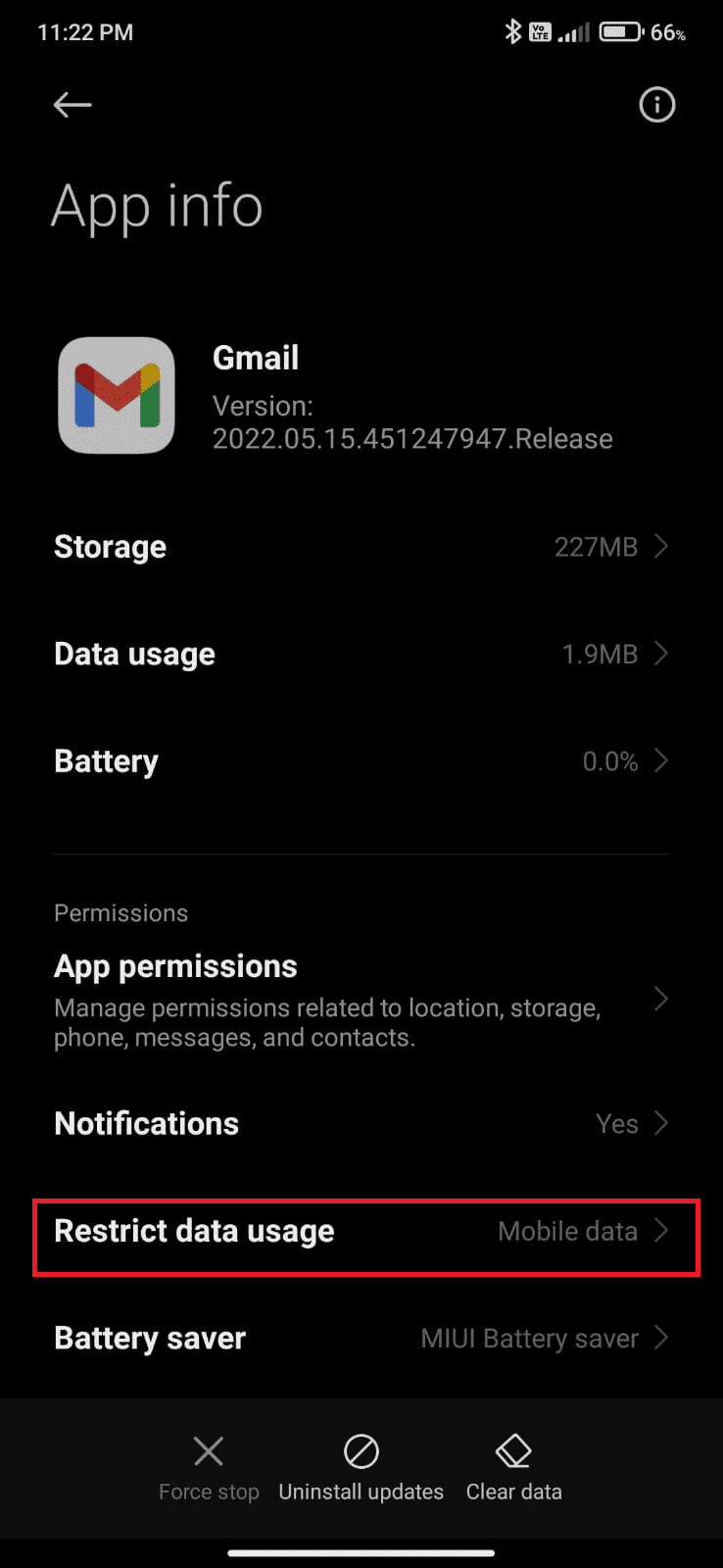
5. Сега изберете следните опции, ако не са избрани и натиснете OK.
- Wi-Fi
- Мобилни данни (SIM 1)
-
Мобилни данни (SIM 2) (ако е приложимо)
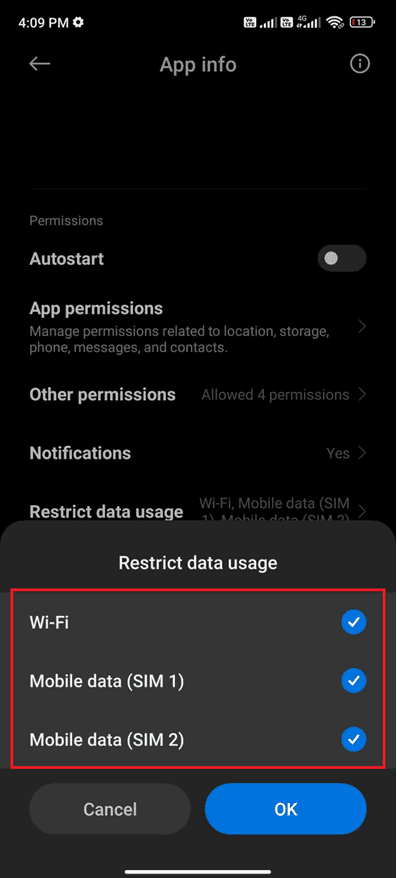
Сега вашият Android осигурява пълен достъп до мобилни данни, дори когато е в режим на пестене на данни. Проверете дали можете да поправите Gmail, поставен на опашка за Android, ако това е причинено от проблеми с консумацията на данни във фонов режим.
Метод 5: Изключете режима на пестене на батерията
Функциите за пестене на батерията във вашето устройство с Android ще ви помогнат да спестите батерията с ограничени операции на услуги, сензори и приложения. Ако сте активирали опцията за пестене на батерията на вашето устройство, мрежовата връзка, Gmail и други приложения за здраве може да са изключени. Това може да доведе до обсъждания проблем във вашето приложение Gmail. Ето защо ви препоръчваме да изключите режима за пестене на батерията във вашето устройство, както е указано по-долу.
1. Издърпайте надолу чекмеджето за известия на вашето Android устройство.
2. Сега изключете настройката за пестене на батерията, ако е включена.
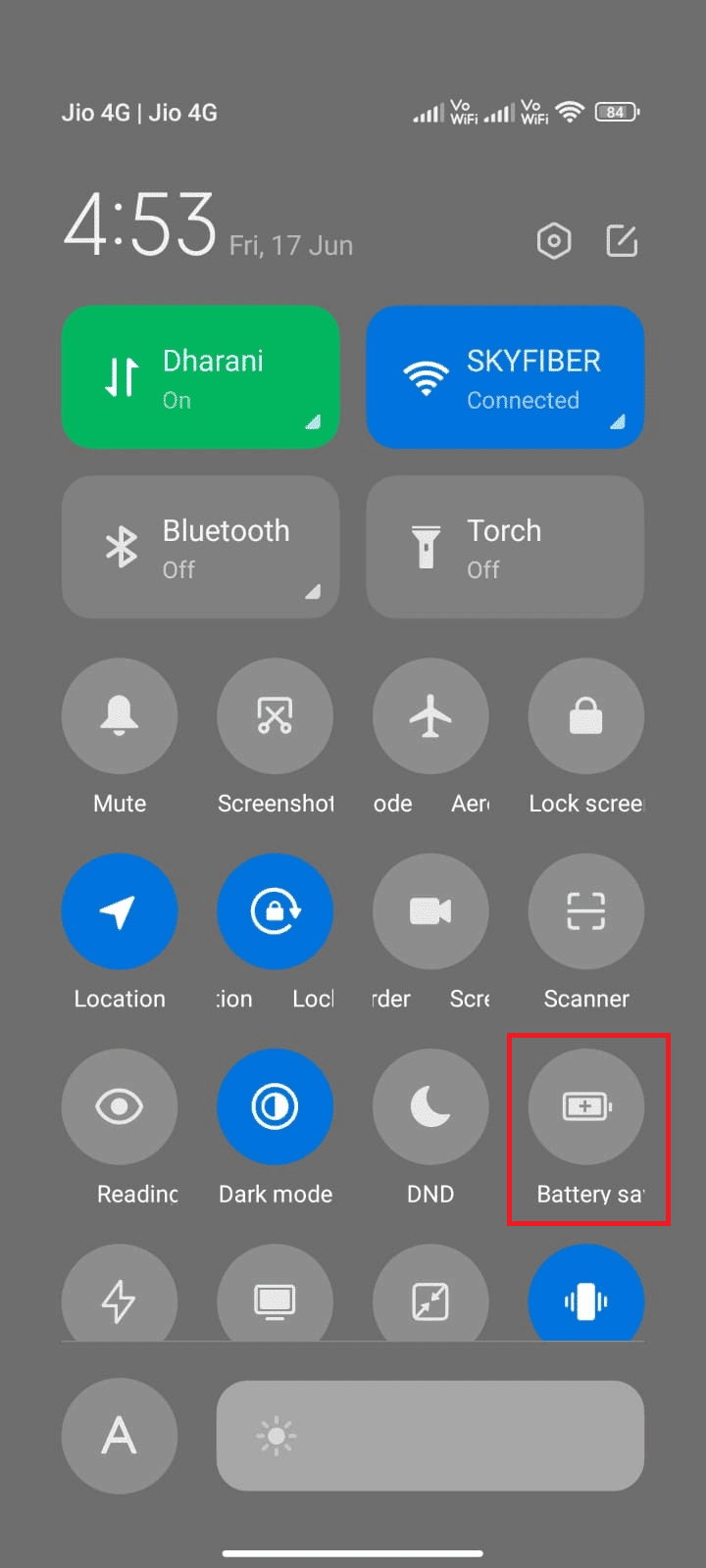
Метод 6: Актуализирайте приложението Gmail
Ако всички изброени по-горе методи не ви помогнаха да разрешите защо имейлът ми казва проблем с опашката, трябва да се уверите, че приложението е актуализирано до най-новата си версия или не. Насочете се към вашия Play Store и проверете дали Gmail е актуализиран до най-новата си версия, като следвате инструкциите по-долу.
1. Плъзнете до началния екран и докоснете приложението Play Store.
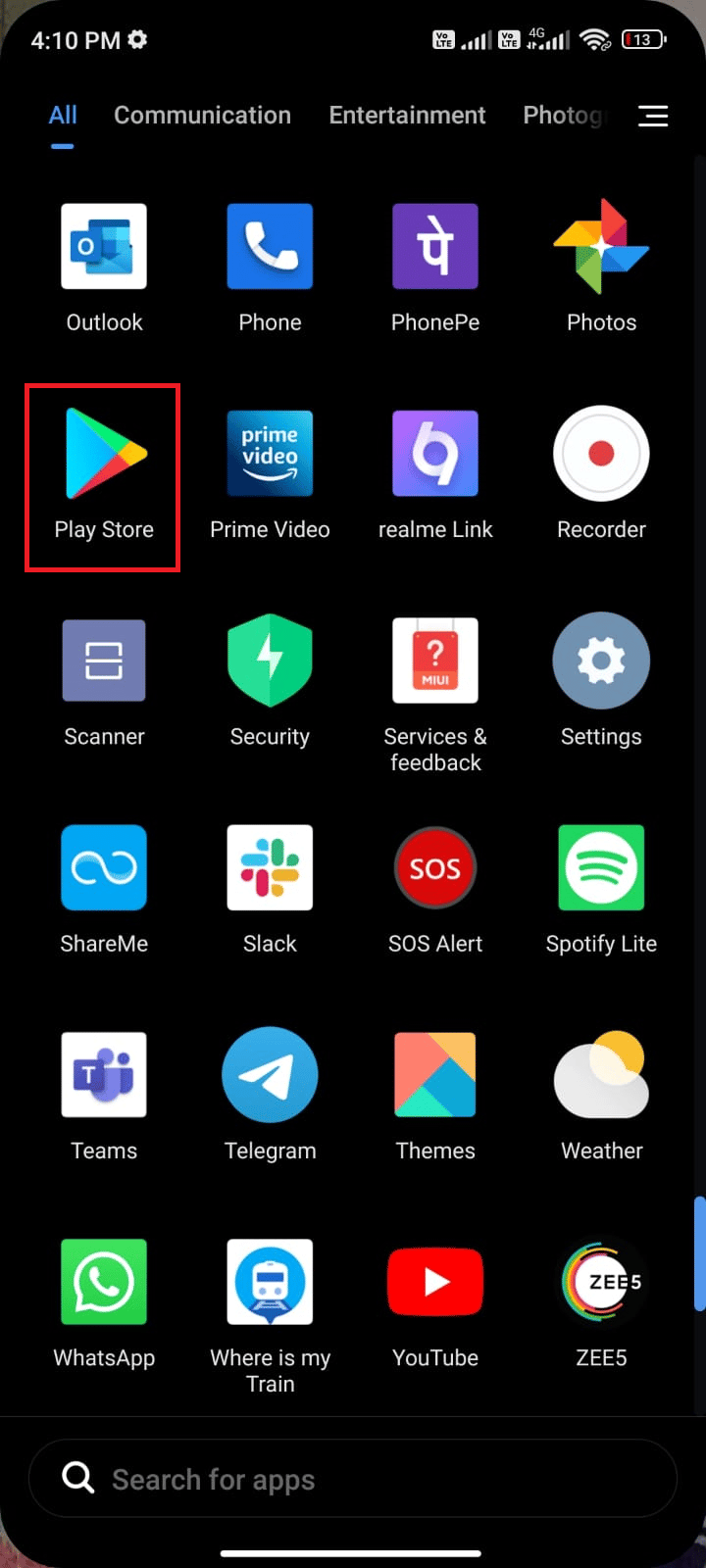
2. Въведете и потърсете Gmail, както е показано.
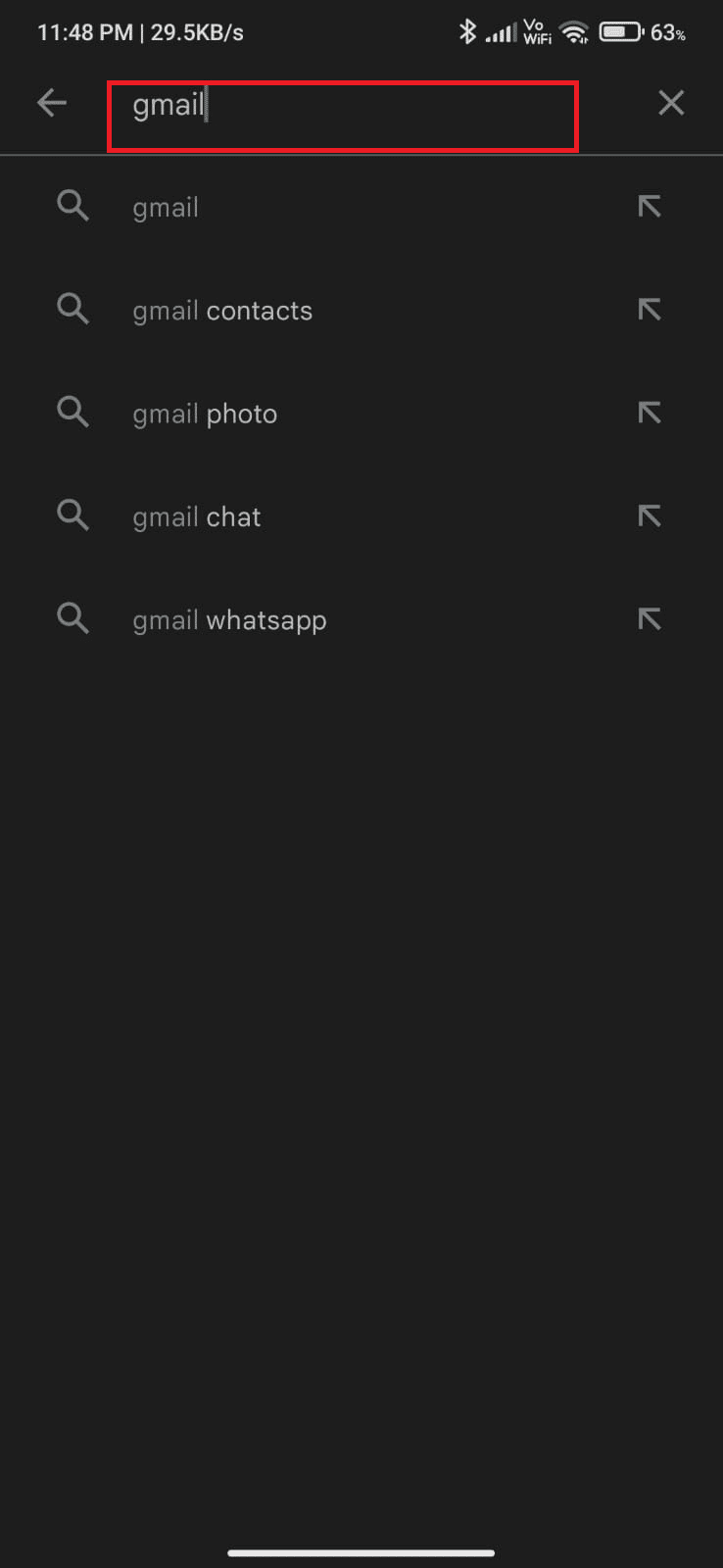
3А. Ако е налична актуализация, докоснете опцията Актуализиране. Изчакайте, докато приложението ви се актуализира и проверете дали можете да коригирате проблема с Gmail на опашката на Android
3В. Ако приложението ви вече е актуализирано, ще видите само опциите за отваряне и деинсталиране.
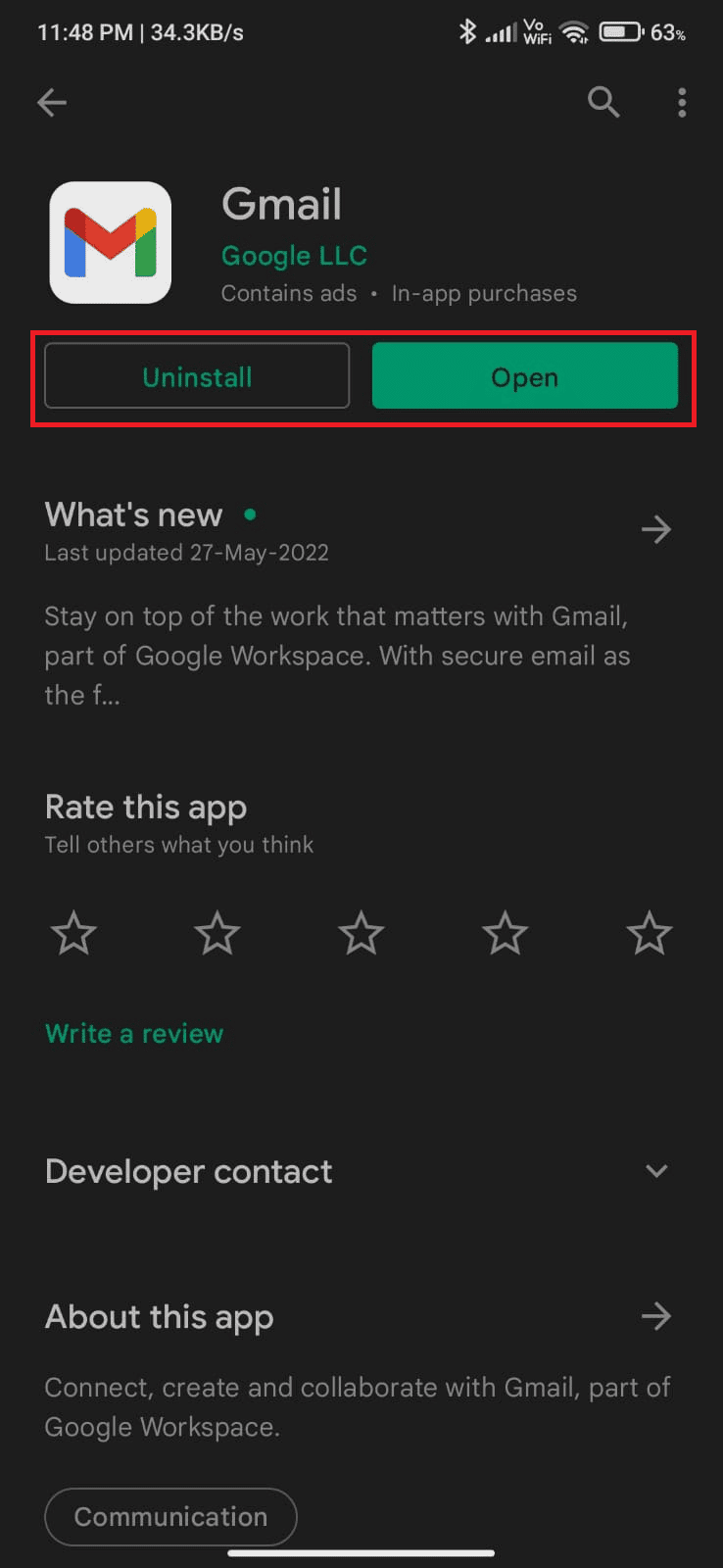
Метод 7: Актуализирайте Android OS
Можете да коригирате какво означава опашка в Gmail, като актуализирате устройството си с Android. Можете да актуализирате своя Android чрез използване на мобилни данни или чрез Wi-Fi. Актуализирането на операционната система Android ще ви помогне да поправите всички бъгове и грешки. Ако не знаете как да актуализирате своя Android, вижте нашето ръководство 3 начина да проверите за актуализации на вашия телефон с Android. След като актуализирате операционната си система Android, проверете дали можете да отстраните проблема с Gmail в опашката.
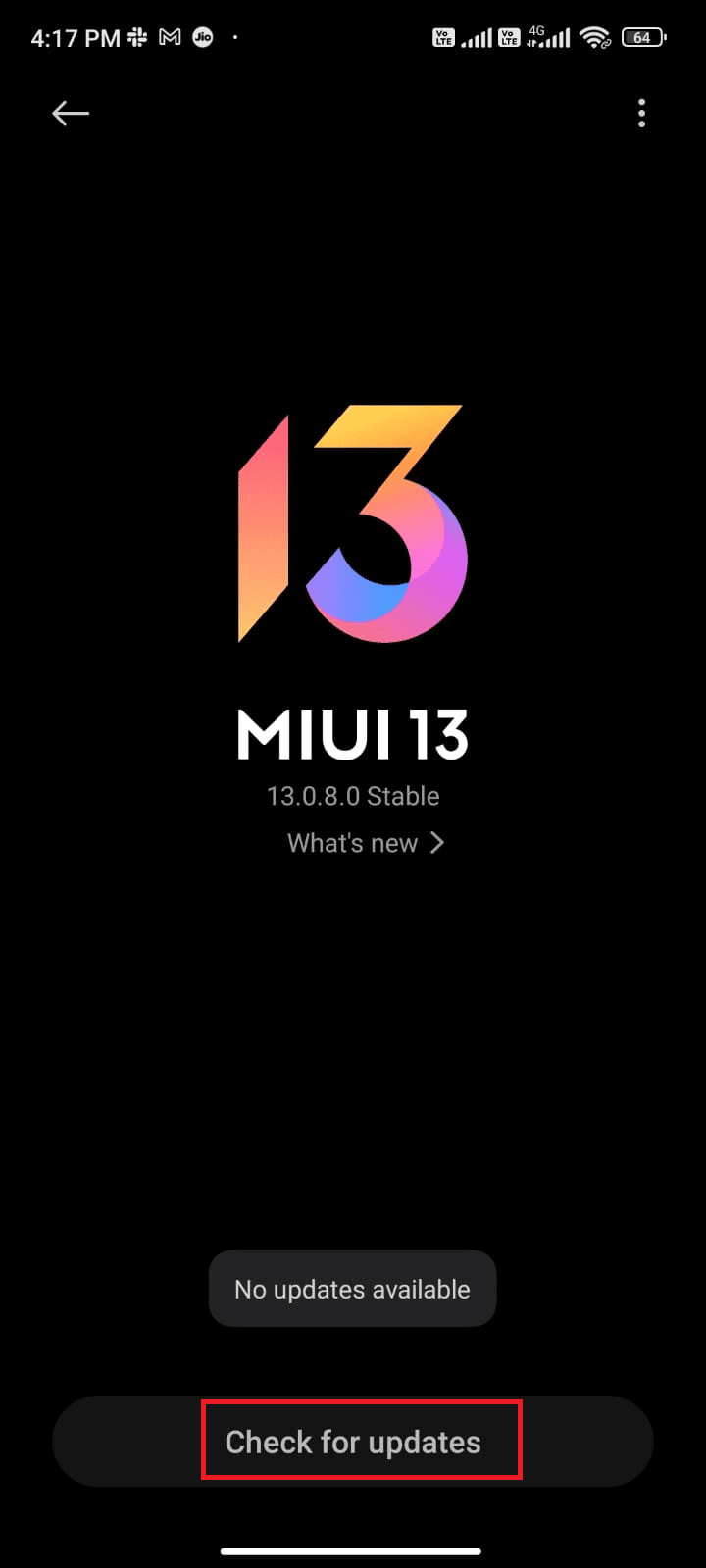
Метод 8: Принудително спиране на приложението Gmail
Излизането от Gmail и принудителното затваряне на приложението е съвсем различно. Когато принудително затворите приложението, всички фонови приложения на приложението ще бъдат затворени. Така че следващия път, когато стартирате приложението си, трябва да го стартирате от нулата. Следвайте посочените по-долу стъпки, за да коригирате защо имейлът ми казва, че е на опашка.
1. Навигирайте и отворете приложението Настройки, както правехте преди.
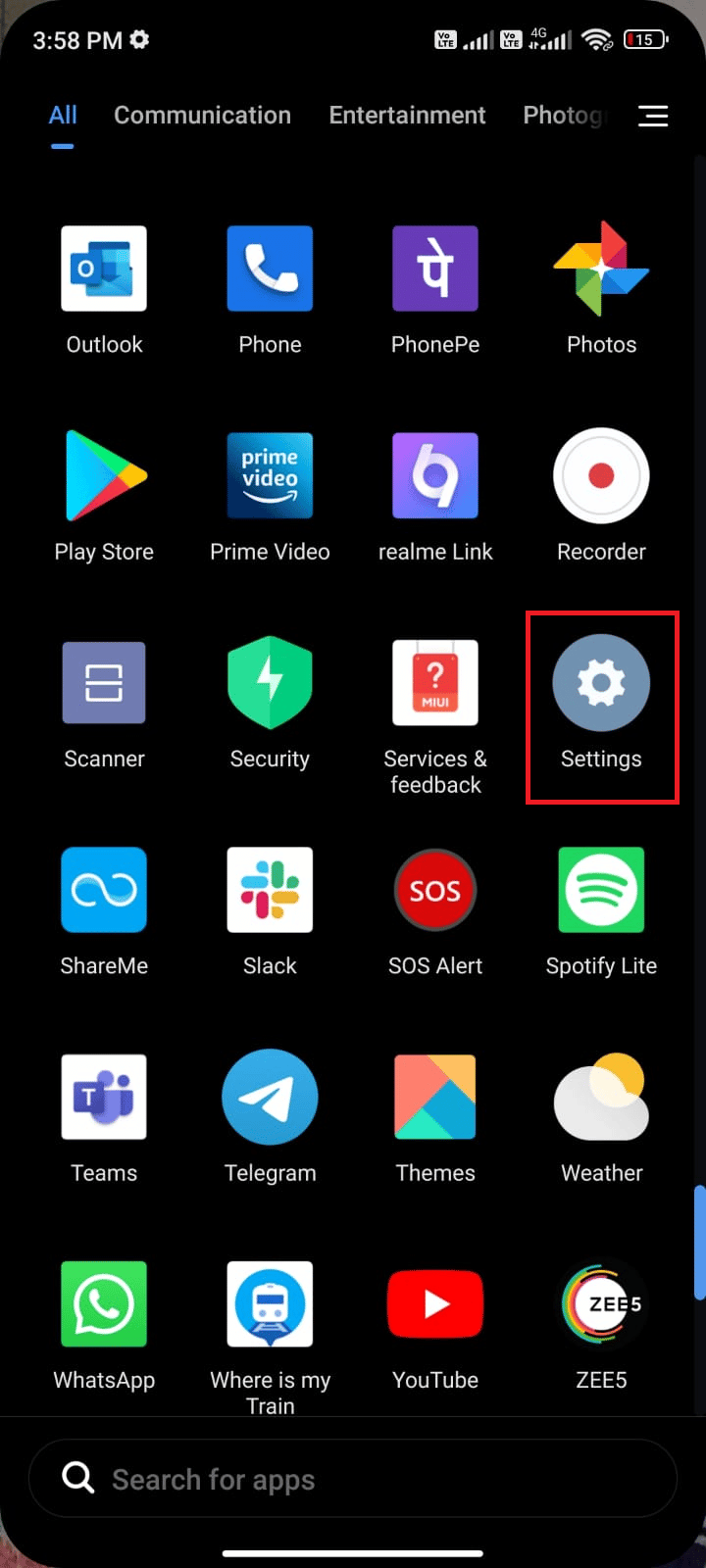
2. Тук докоснете Приложения.
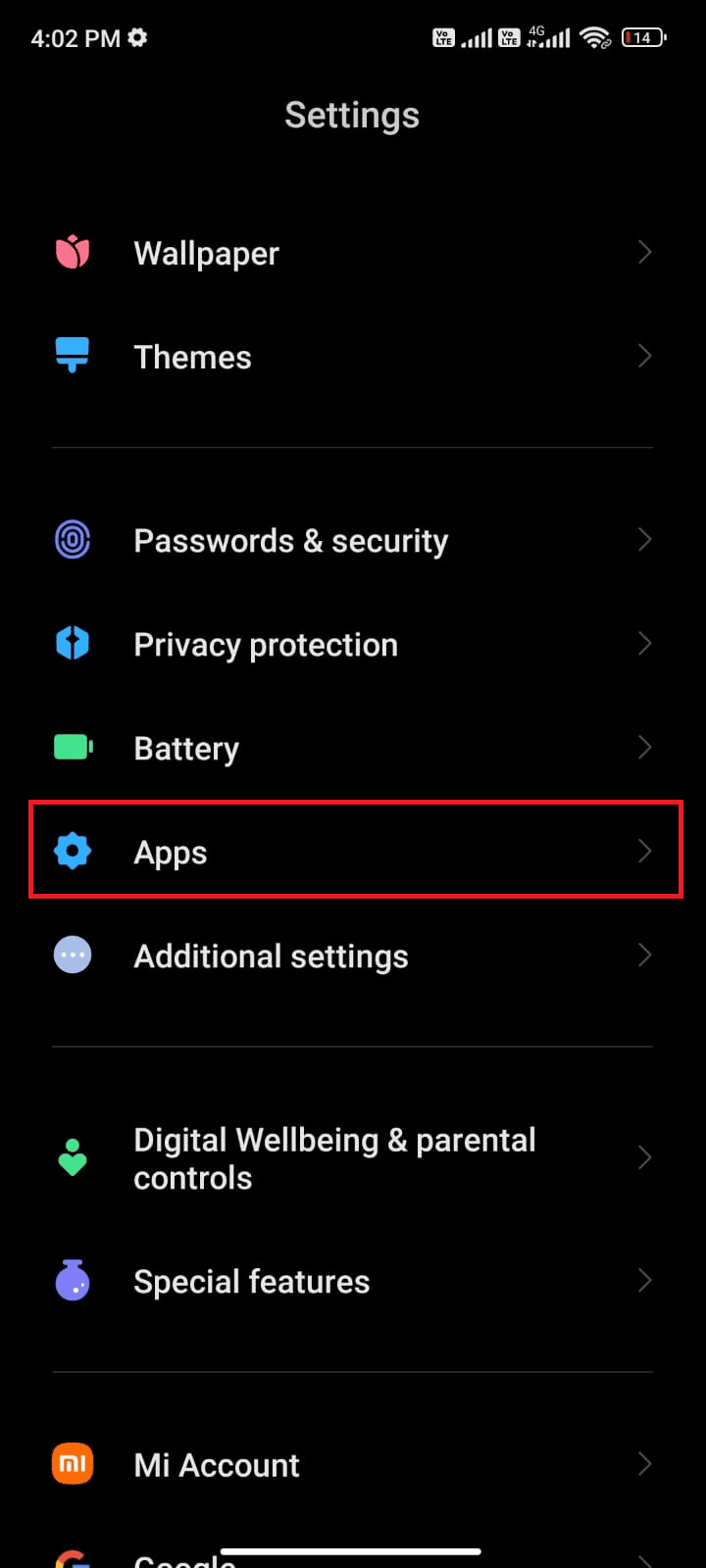
3. Докоснете Управление на приложения > Gmail, както е показано.
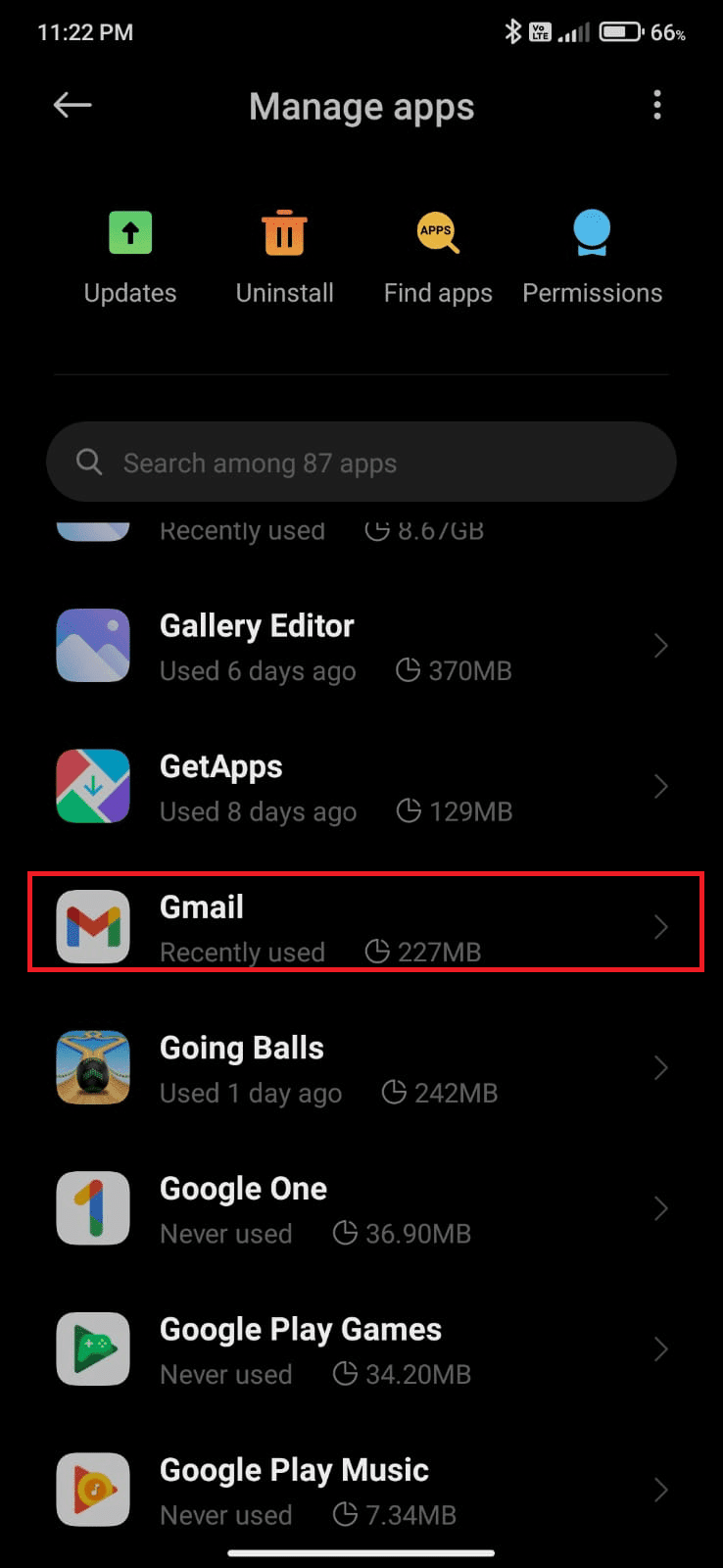
4. След това докоснете опцията Принудително спиране от долния ляв ъгъл на екрана.
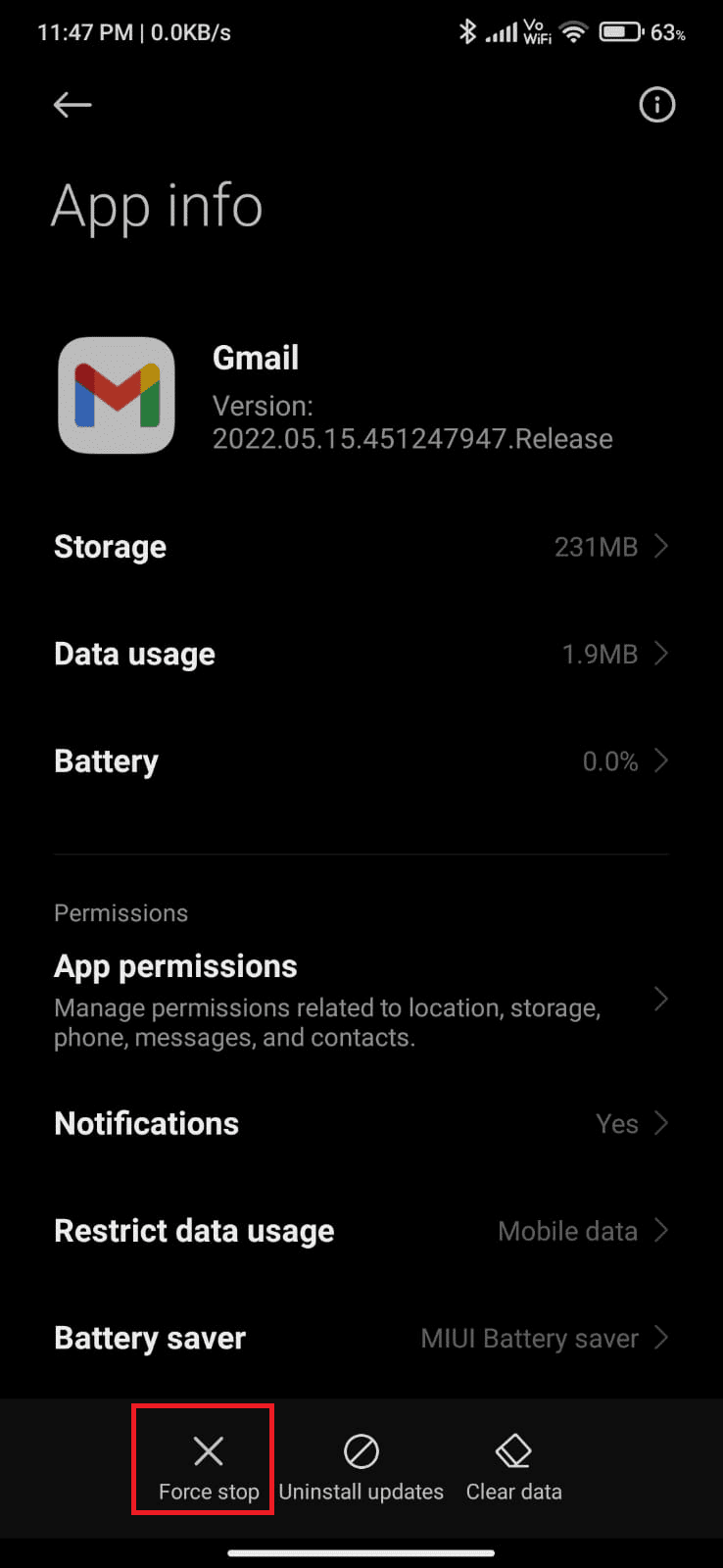
5. Накрая потвърдете подканата, като докоснете OK (ако има такова).
Сега рестартирайте Gmail и проверете дали можете да отстраните проблема и сте получили отговор на въпроса защо имейлът ми казва въпрос на опашка или не.
Метод 9: Повторно синхронизиране на приложението Gmail
Ако всички изброени по-горе методи не ви помогнат да отстраните проблема с опашката на Gmail, тогава можете да опитате да премахнете акаунта си в Gmail от устройството си и да го добавите отново по-късно. Ето как да го направите.
1. Стартирайте Настройки на телефона си.
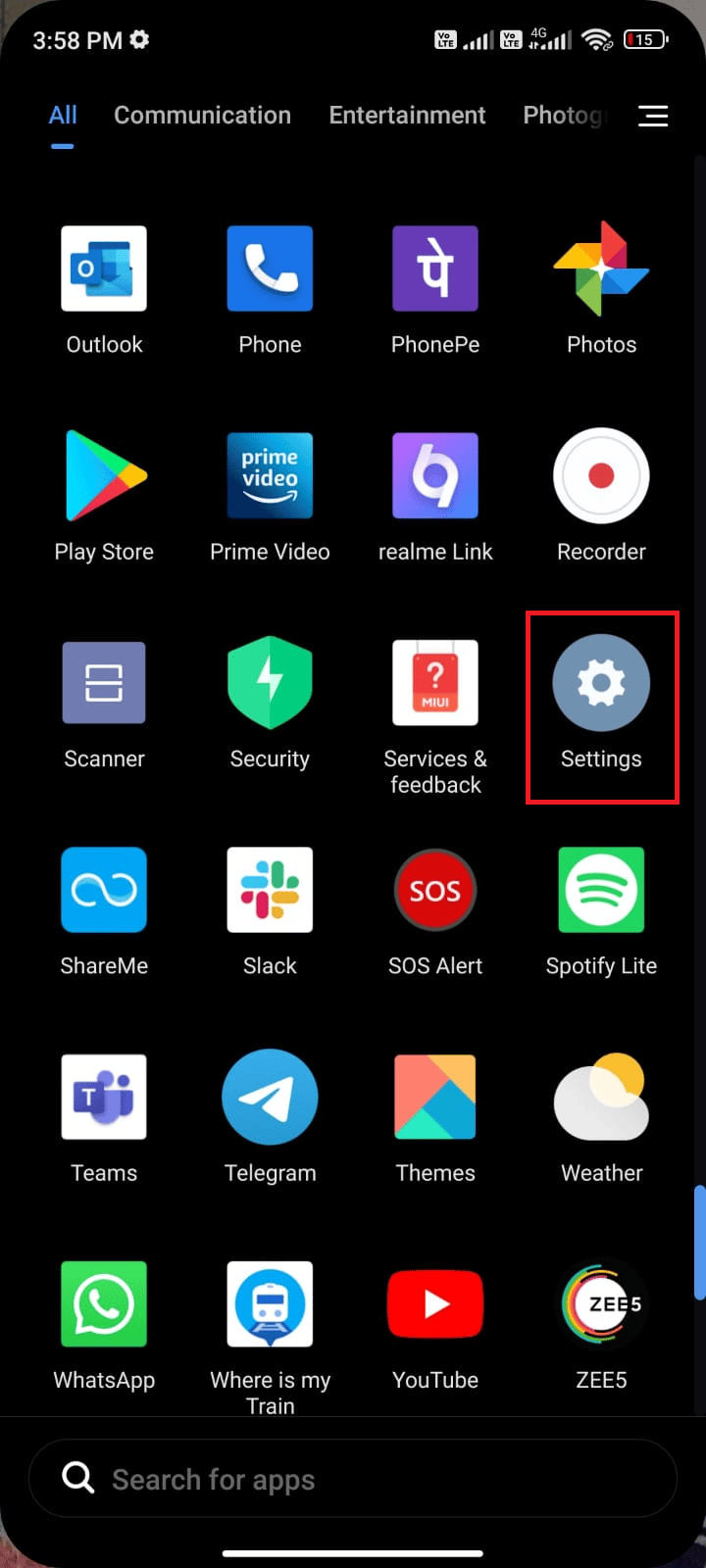
2. Превъртете надолу екрана с настройки и докоснете Акаунти и синхронизиране, както е показано.
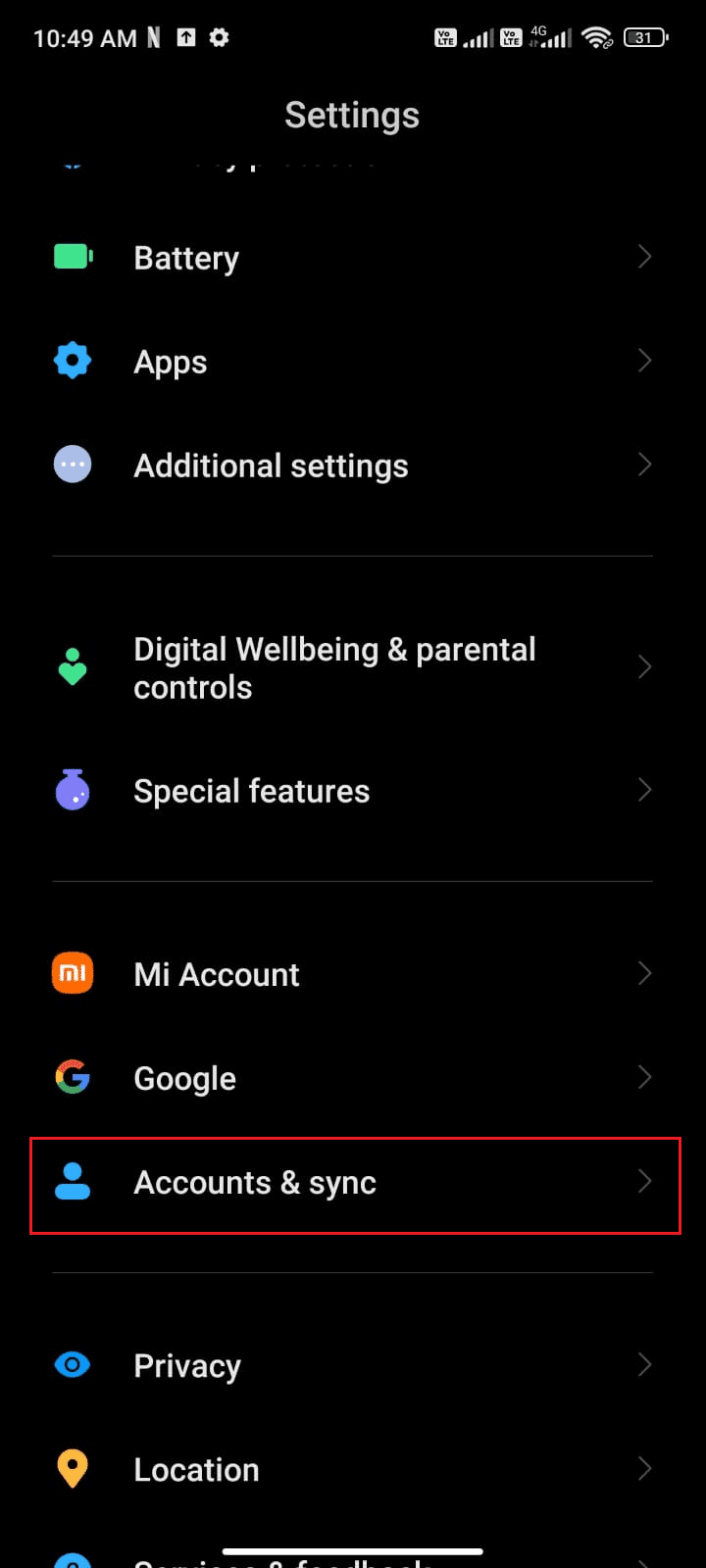
3. След това докоснете Google от списъка.
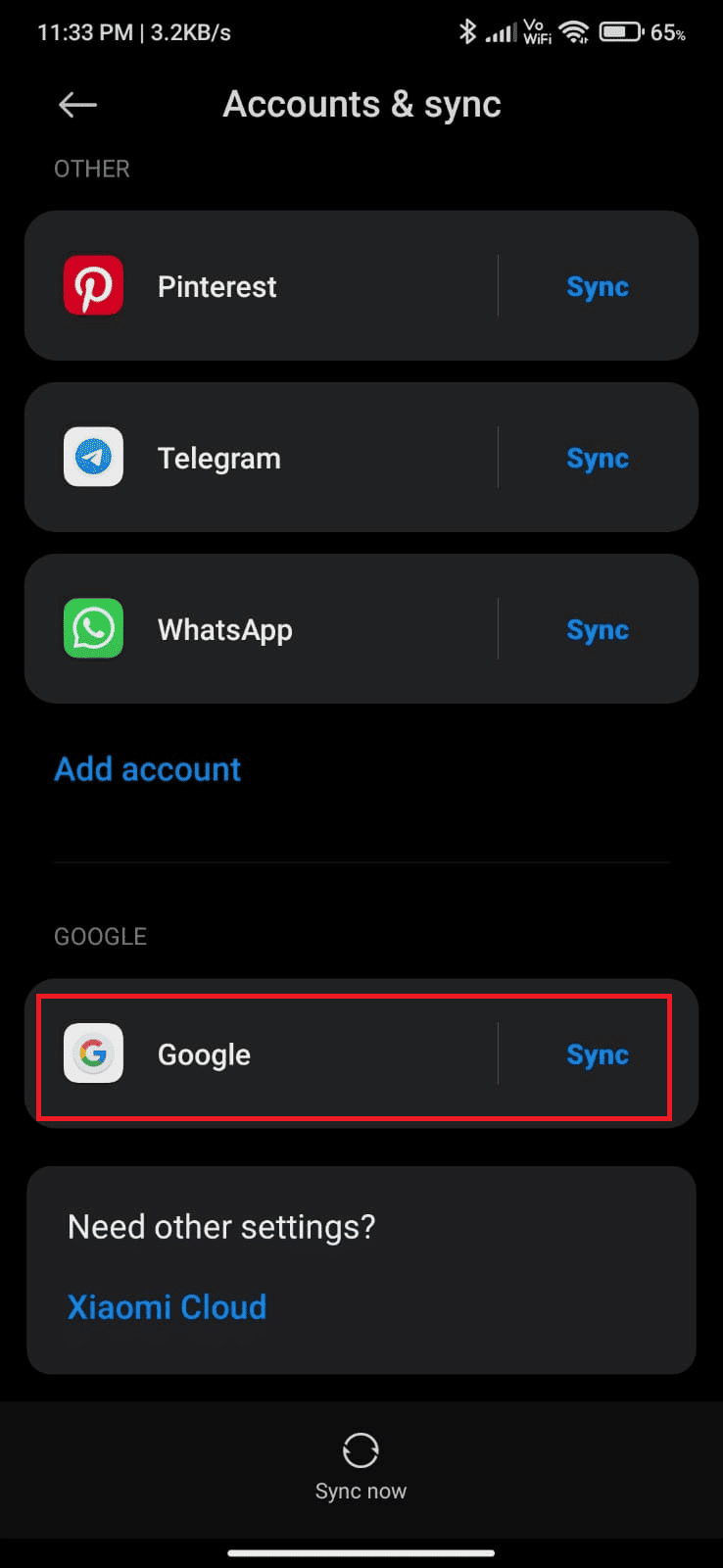
4. Докоснете опцията Gmail, за да изключите синхронизирането.
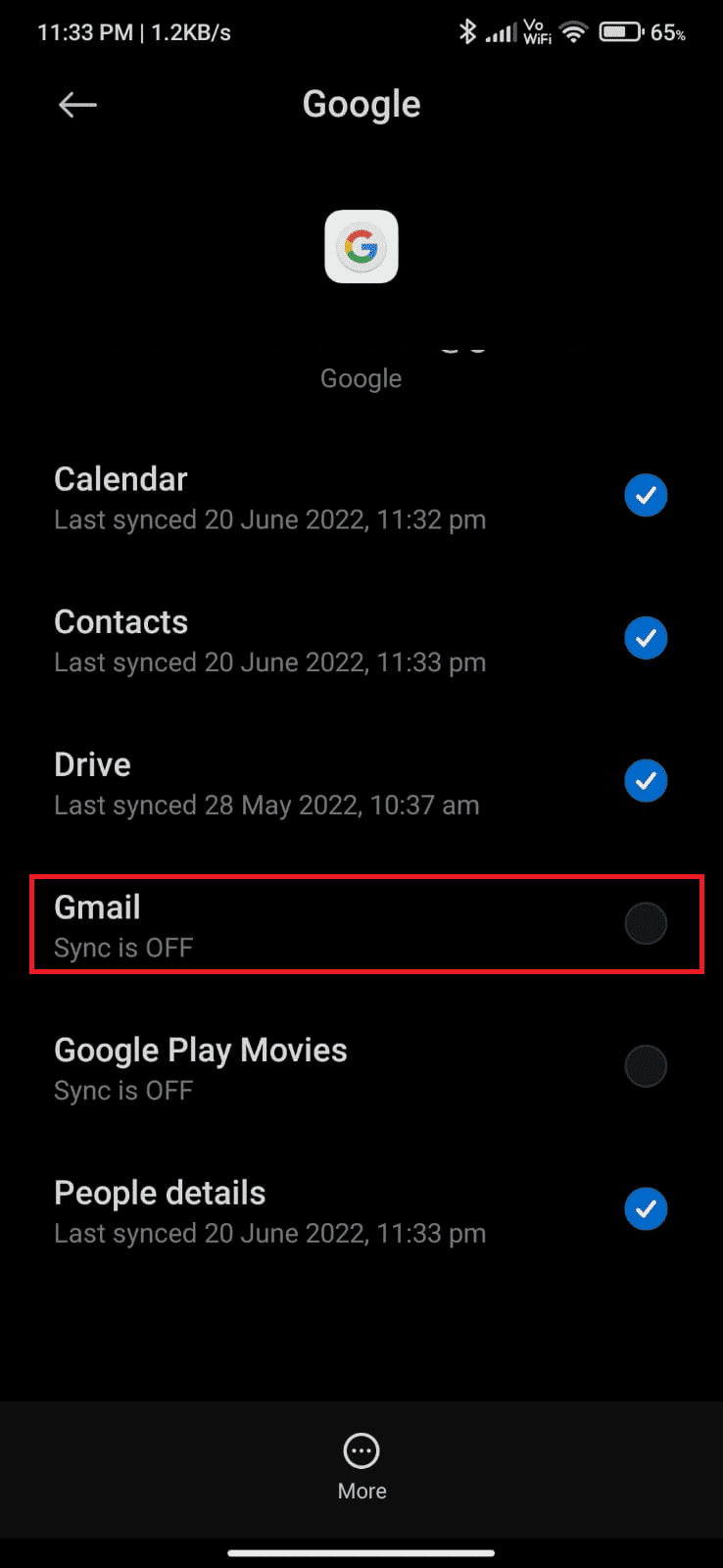
5. Сега изчакайте известно време и отново докоснете Gmail. Синхронизирането ще бъде активирано отново.
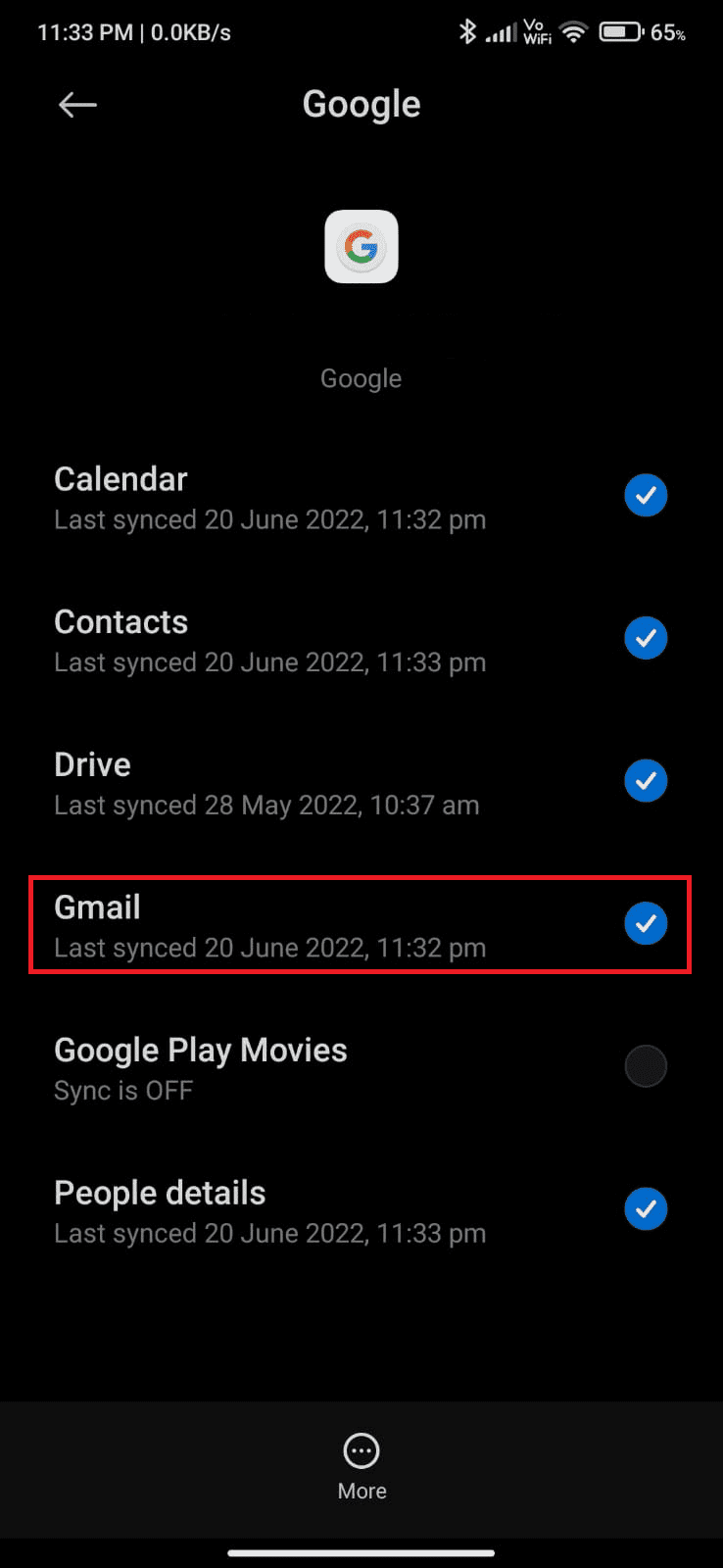
След като повторно синхронизирате акаунта в Gmail на вашето устройство, рестартирайте своя Android. Проверете дали сте разрешили какво означава опашката при заявката за Gmail на Android.
Метод 10: Задайте дни на имейли на опция за синхронизиране
Вашият Gmail извлича стари имейли от приложението ви само за няколко дни. Ако сте конфигурирали наскоро своя Gmail, всички стари имейли също ще бъдат синхронизирани. Въпреки че това е предимство при извличането на вашата поща, то също така увеличава кеша и съхранението на приложението. За да разрешите защо имейлът ми казва на опашка, трябва да ограничите дните си за синхронизиране до 30. Ето няколко инструкции за същото.
1. Стартирайте приложението Gmail на вашия Android.
2. Тук докоснете иконата на менюто за хамбургер > Настройки, както е показано.
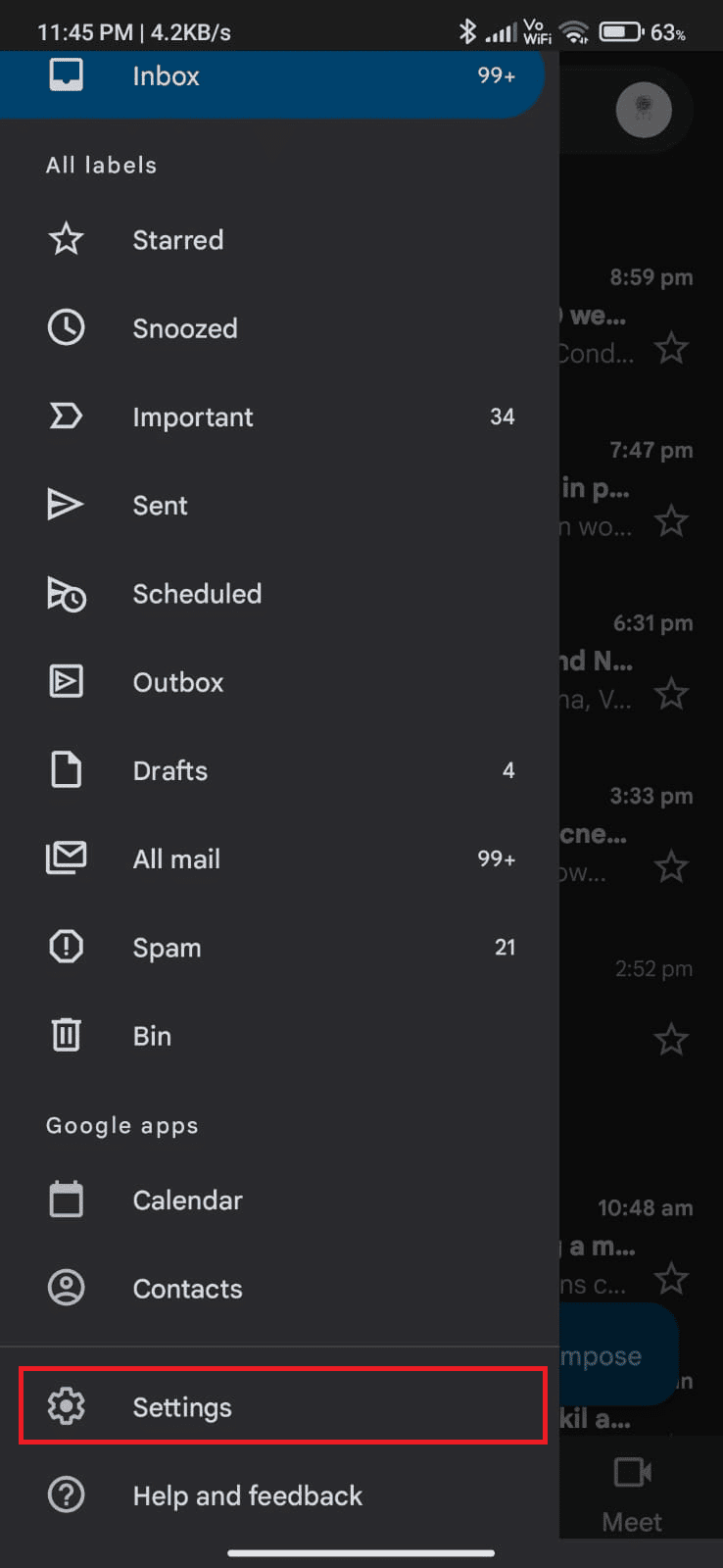
3. След това докоснете желания акаунт.
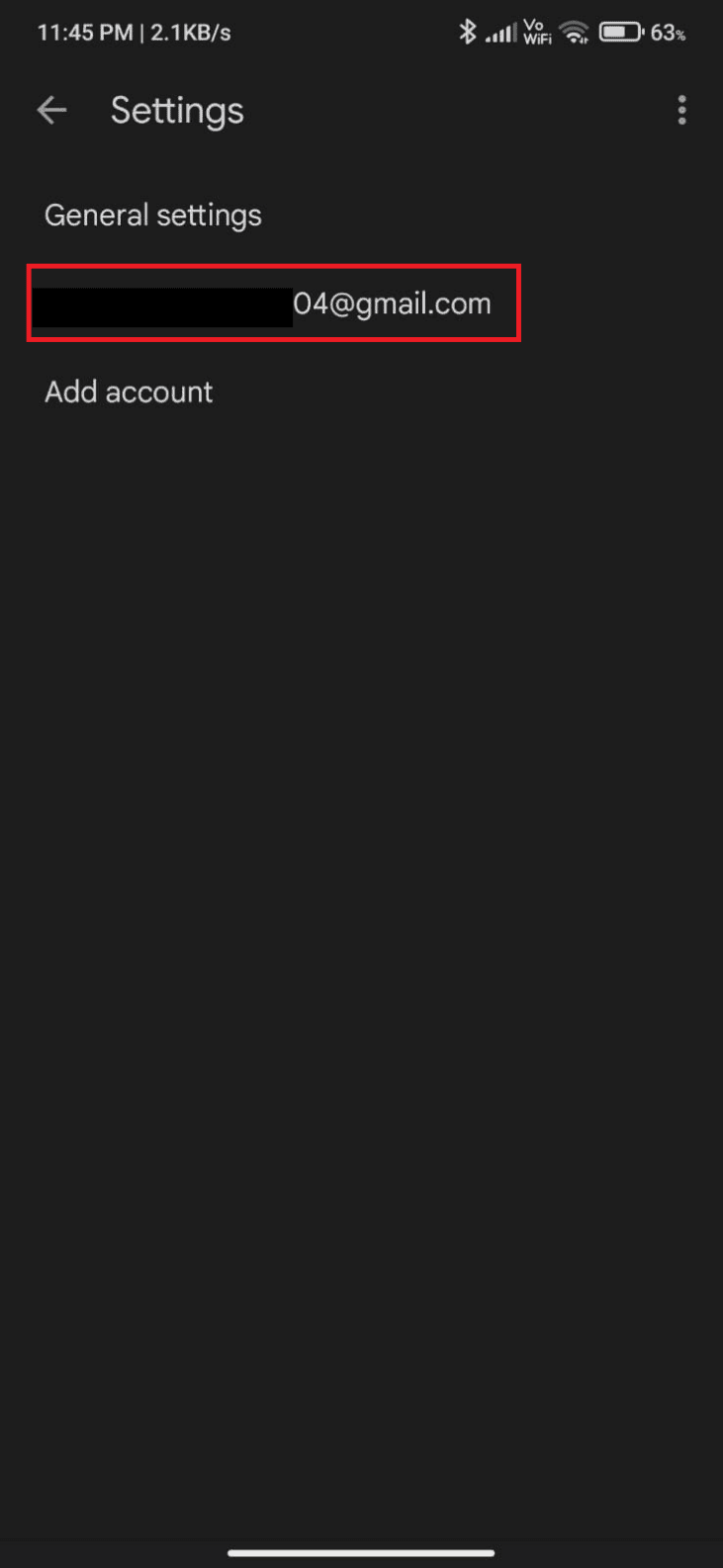
4. След това превъртете надолу по екрана и докоснете опцията Дни на имейл за синхронизиране.
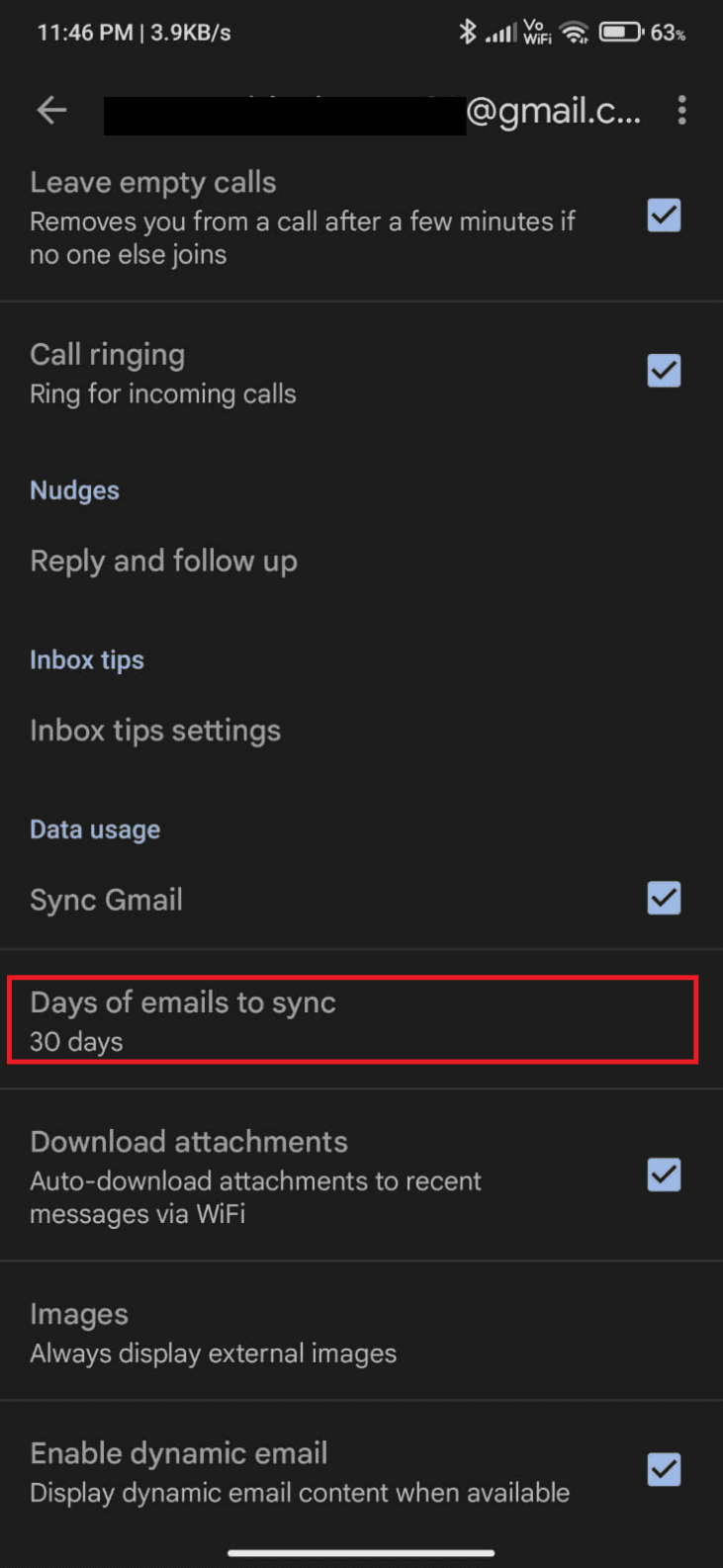
5. Сега настройте дните на 30 дни и докоснете OK.
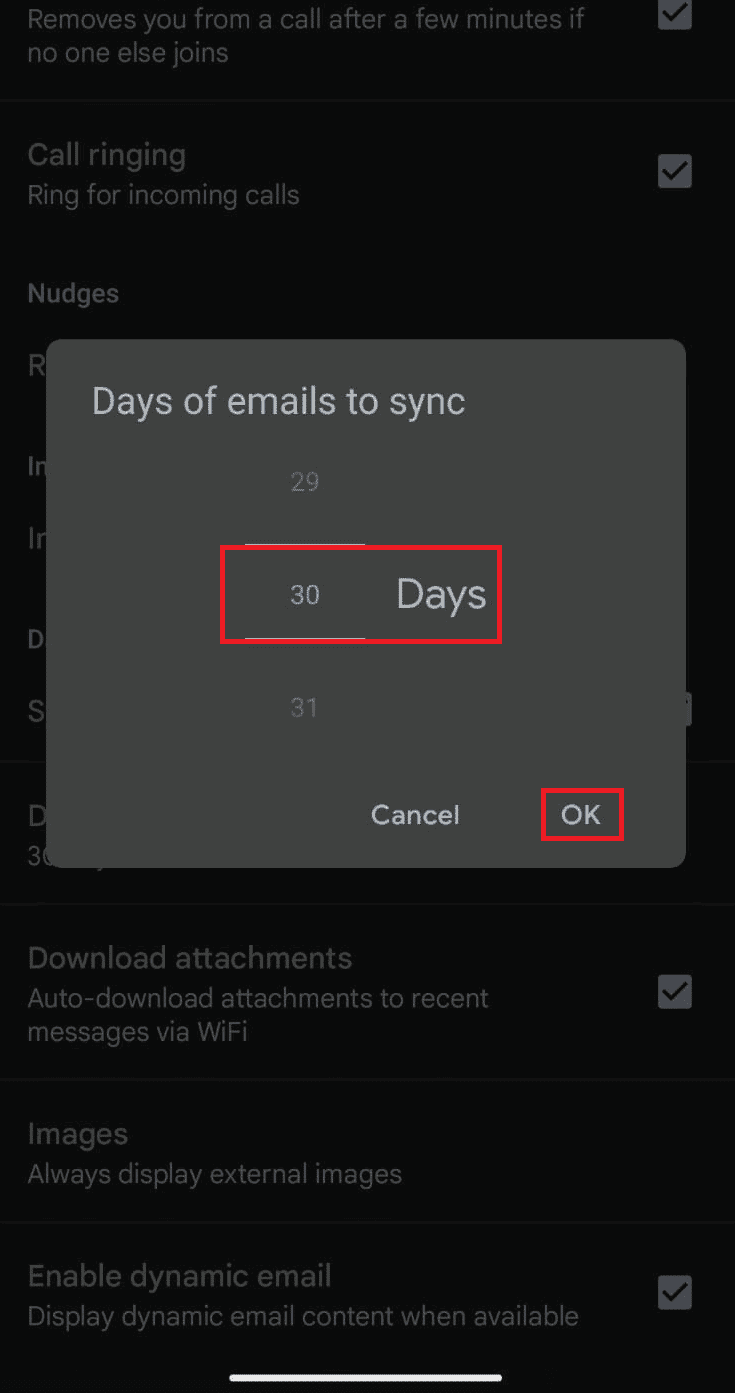
Метод 11: Изтрийте кеша на приложението Gmail
Устройствата с Android съхраняват кеша като временни памети, но когато тези стари данни се повредят с течение на времето, може да се наложи да се сблъскате с това какво означава опашка за проблем с Gmail. Препоръчително е да изчиствате кеша на приложението си периодично (поне веднъж на 60 дни), за да избегнете предстоящи проблеми. Ето няколко инструкции за изтриване на кеша на приложението Gmail.
1. Отидете на началния си екран и докоснете приложението Настройки.
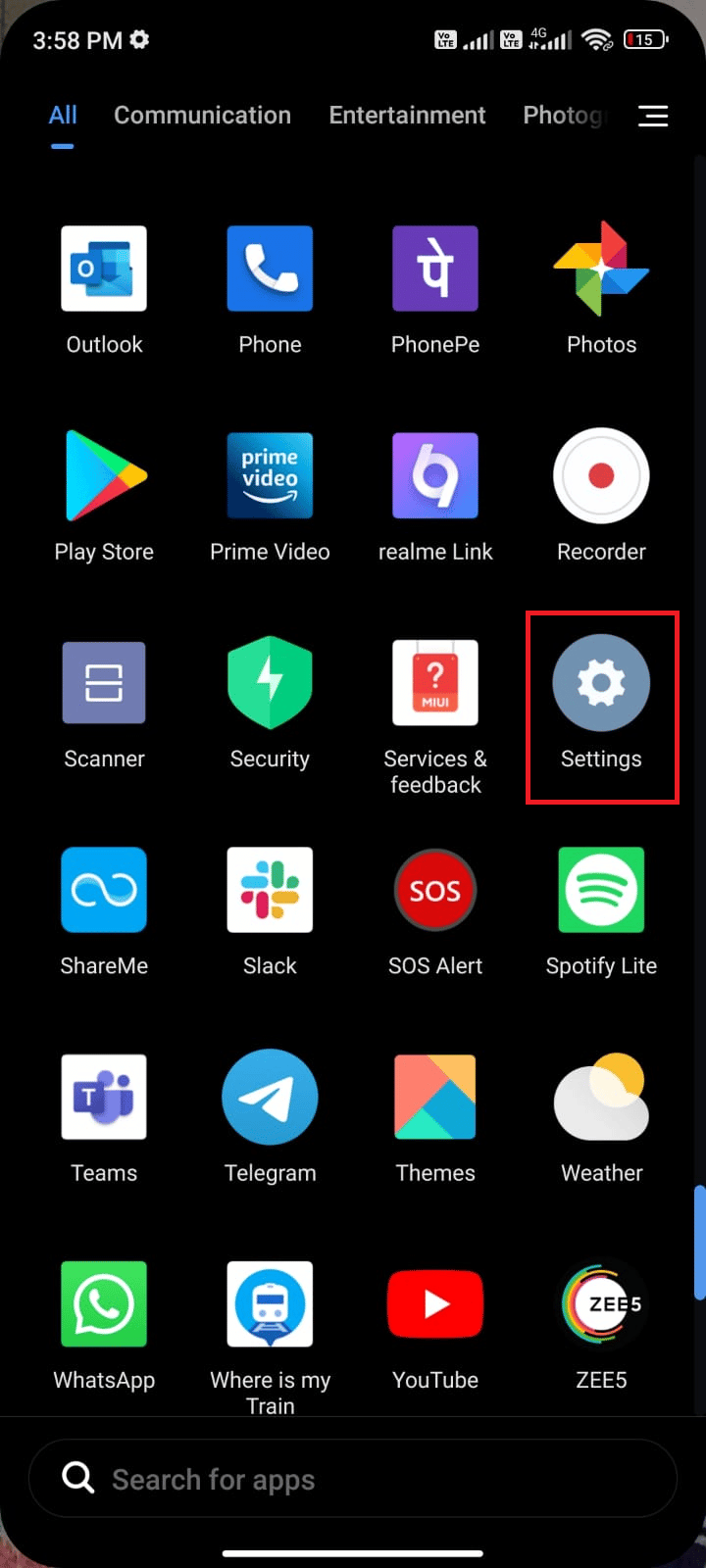
2. Сега докоснете Приложения.
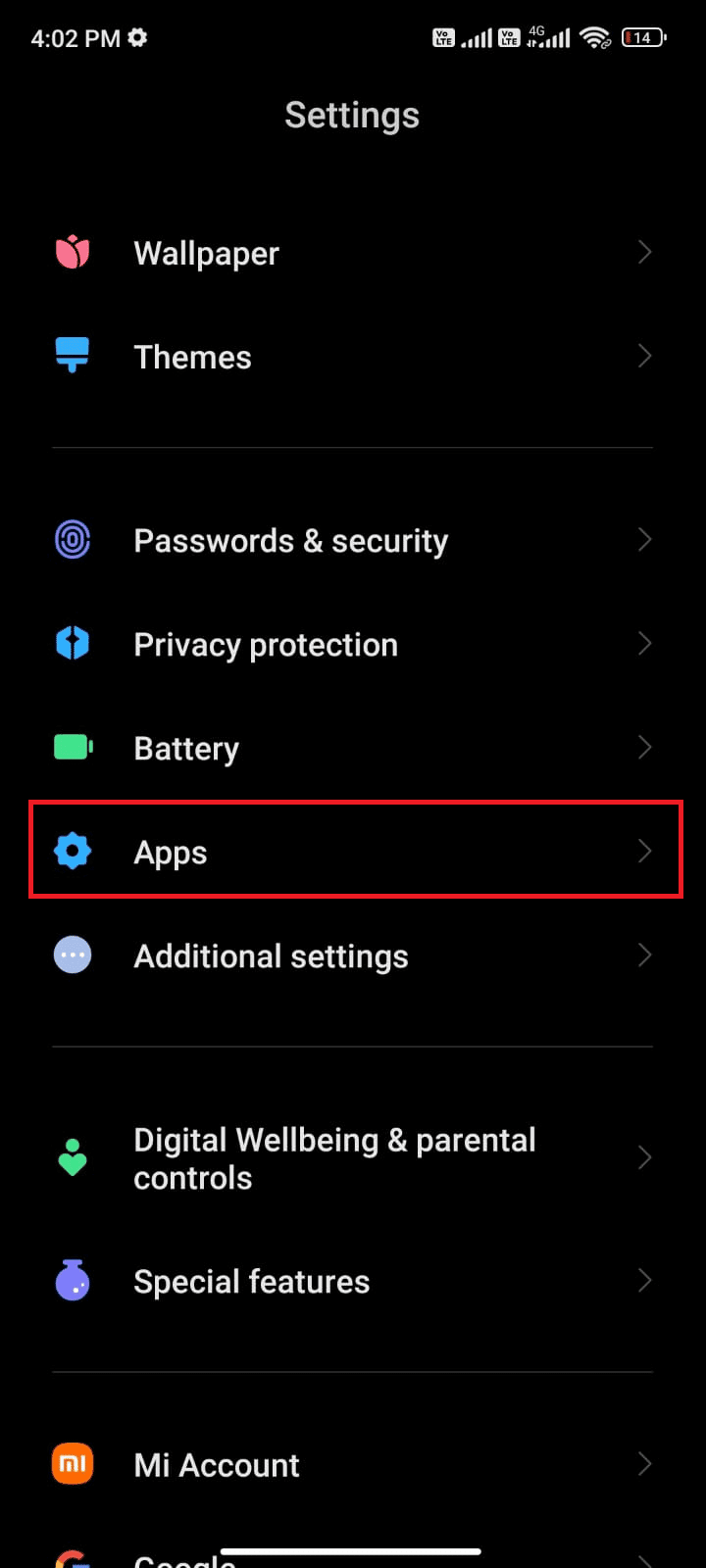
3. Докоснете Управление на приложения.
4. След това докоснете Gmail от списъка, както е показано.
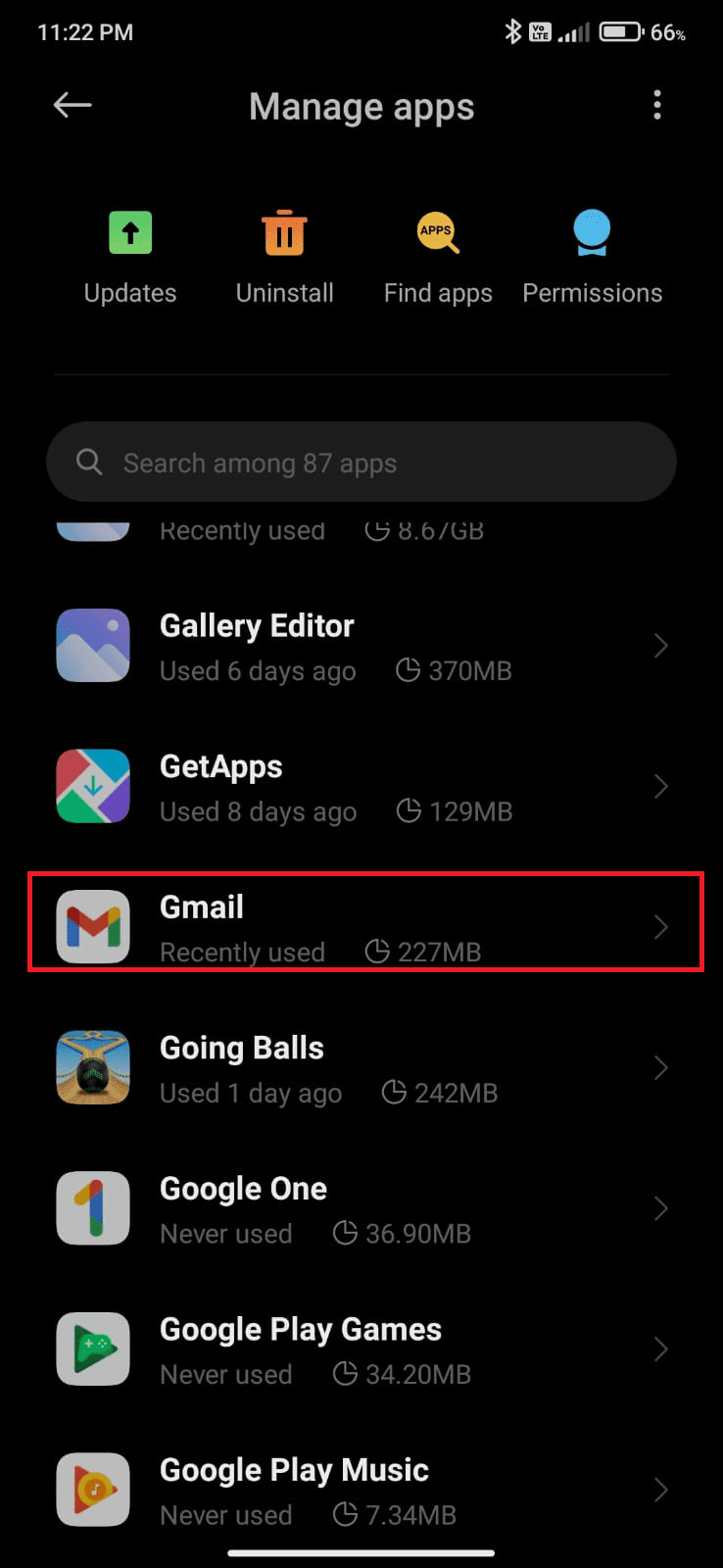
5. След това докоснете опцията Съхранение.
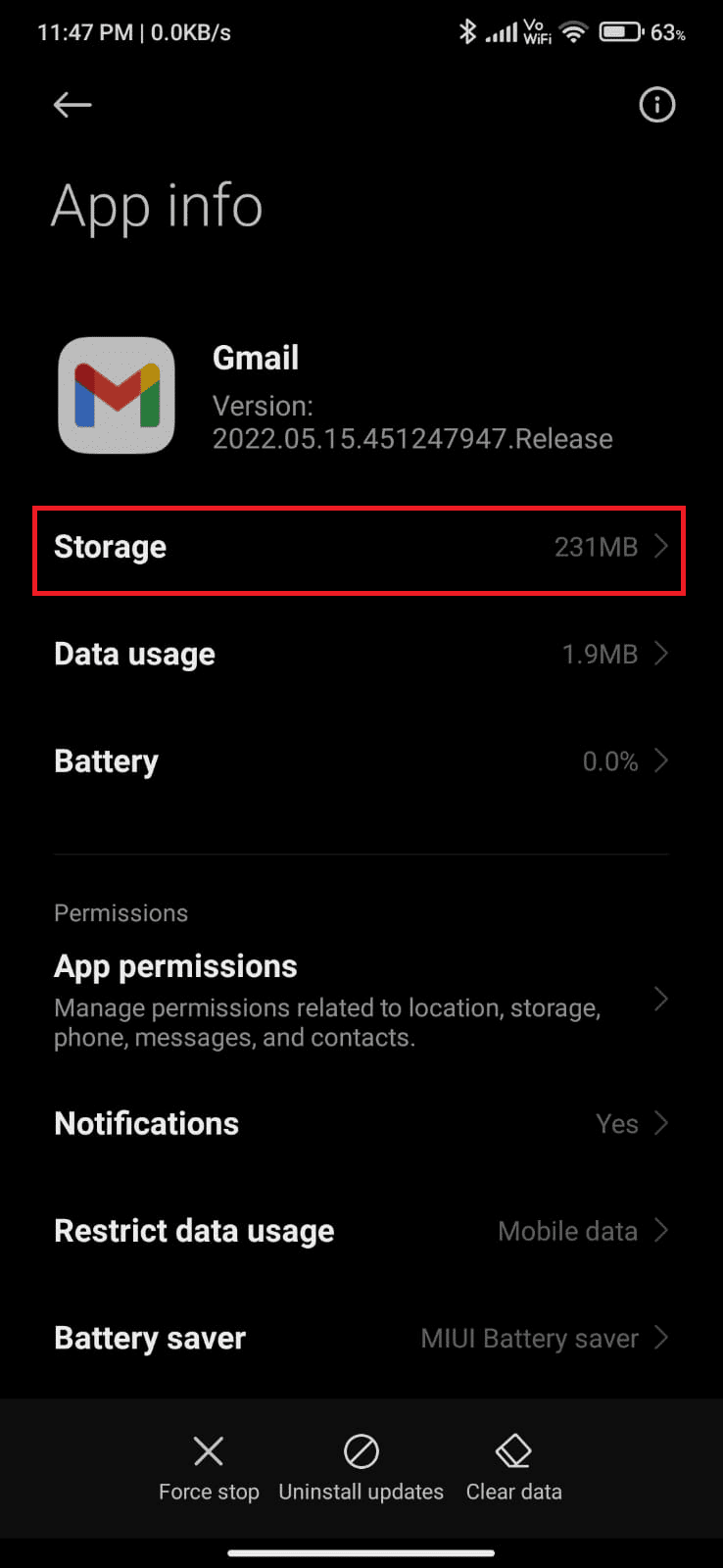
5. Докоснете Изчистване на данни.
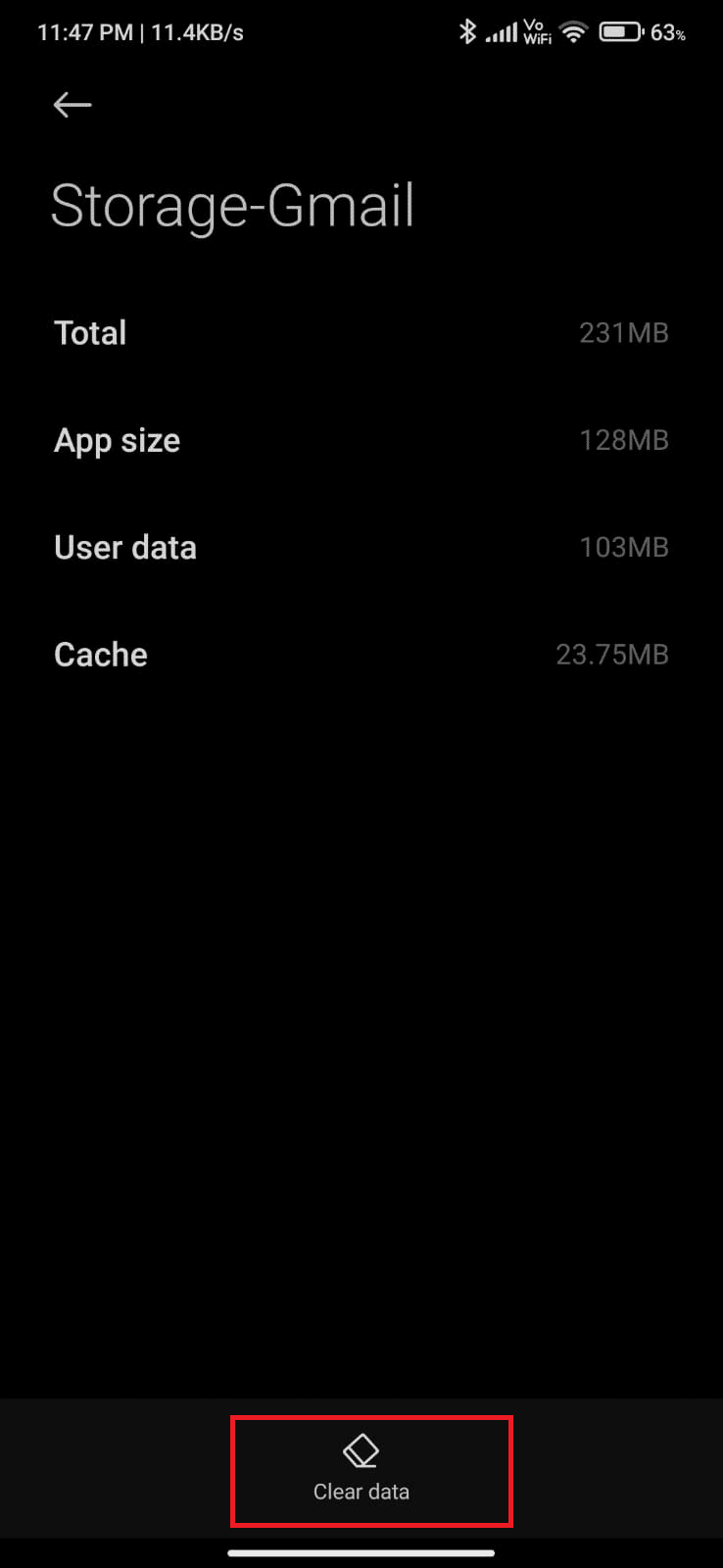
6. Сега докоснете опцията Изчистване на кеша, както е показано.
Забележка: Можете също да докоснете Изчистване на всички данни, ако искате да изтриете всички данни от Gmail.
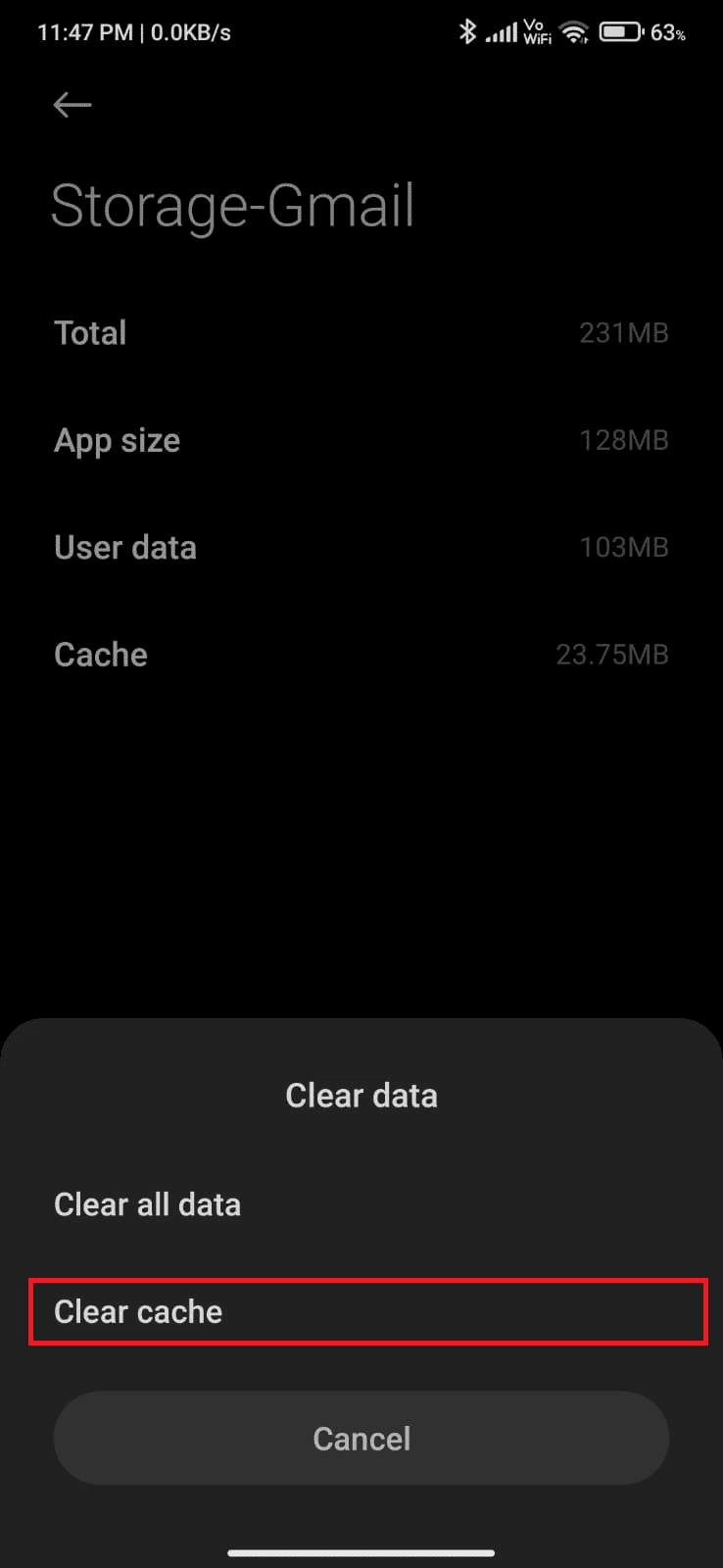
Метод 12: Изчистване на кеша на браузъра
За да ускорите вашето интернет изживяване, кешът и бисквитките ви помагат да направите същото. Всички тези кешове и бисквитки се съхраняват като временна памет във вашата вътрешна памет. Когато минат дни, всички тези временни спомени се натрупват и изпъкват. Това изгаря вашето дисково пространство. За да коригирате защо имейлът ми пише на опашка, трябва да изчистите кеша и бисквитките, ако използвате версията на Gmail в браузъра. Ако не знаете как да изчистите кеша и бисквитките в приложението Gmail, вижте нашето ръководство за това как да изчистите кеша и бисквитките на устройства с Android. След като изчистите кеша и бисквитките на браузъра си, проверете дали можете да коригирате проблема с Gmail в опашката на Android.
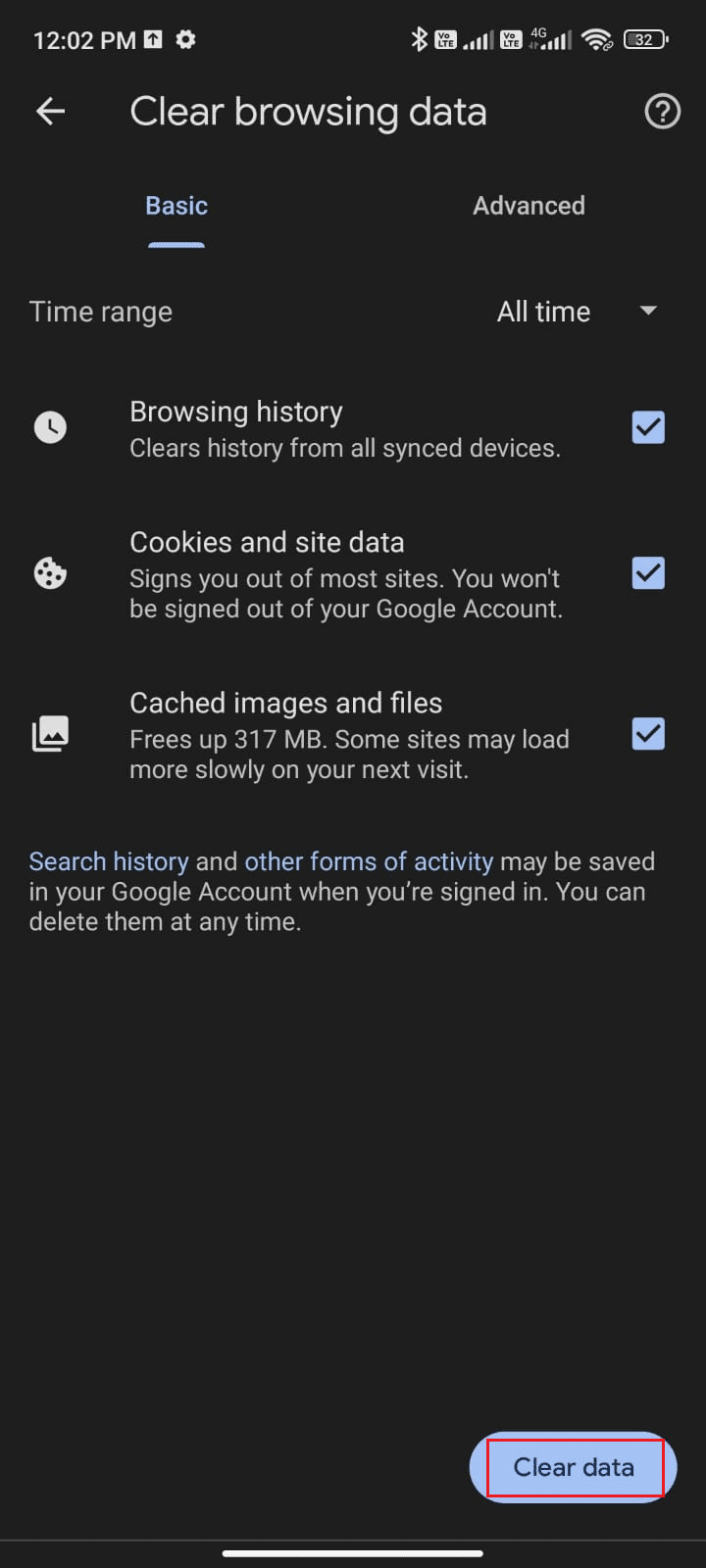
Метод 13: Добавете отново акаунт в Google
Ако нито един от методите в тази статия не ви помогне да отстраните проблем с Android в опашката в Gmail, тогава можете да опитате да добавите отново акаунта си в Google. Това ще ви помогне да разрешите всички проблеми, свързани с Gmail, и ето няколко инструкции за повторно добавяне на вашия акаунт в Google.
1. Стартирайте приложението Настройки и докоснете Акаунти и синхронизиране.
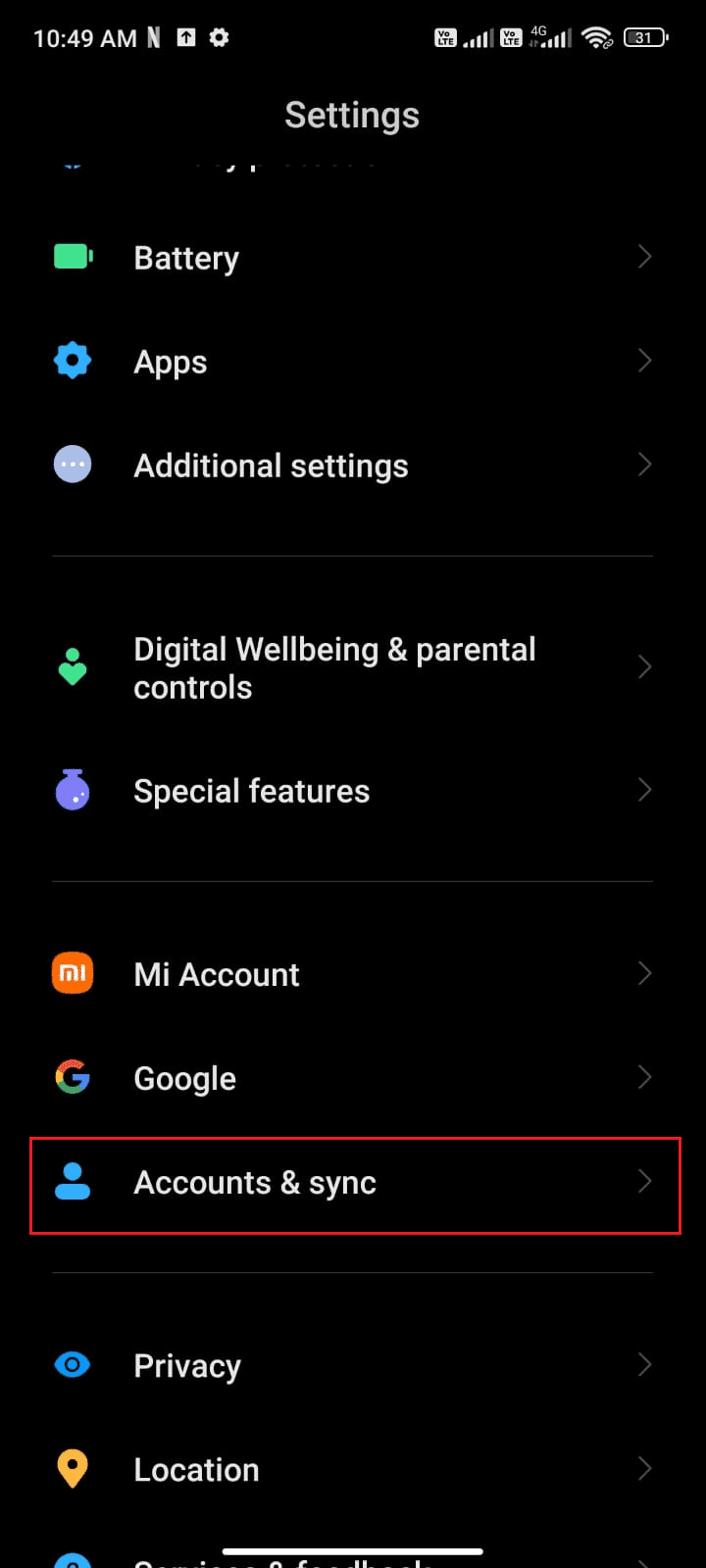
2. След това докоснете Google > Още опция, както е показано.
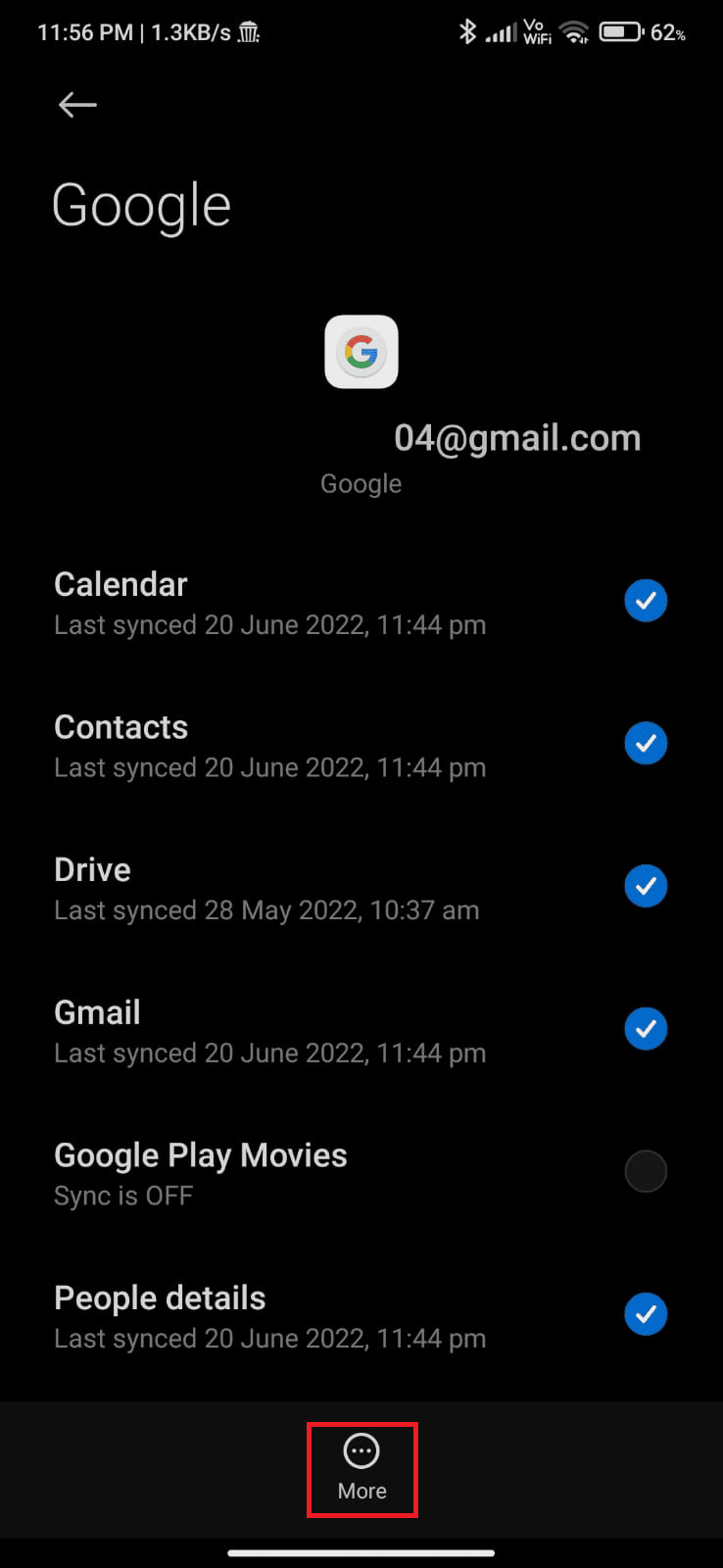
3. Сега докоснете Премахване на акаунт от долната част на екрана и потвърдете подканата, ако има такава.
4. Накрая добавете отново акаунта си в Gmail към устройството си и проверете дали сте коригирали проблема с Gmail в опашката.
Метод 14: Преинсталирайте Gmail
Най-вероятно ще получите поправка защо моят имейл казва проблем на опашката, като добавите повторно вашия акаунт в Google. Ако не, трябва да деинсталирате Gmail и да го инсталирате отново, след като рестартирате устройството си. Ето няколко инструкции за преинсталиране на Gmail.
1. Отворете приложението Play Store и потърсете Gmail.
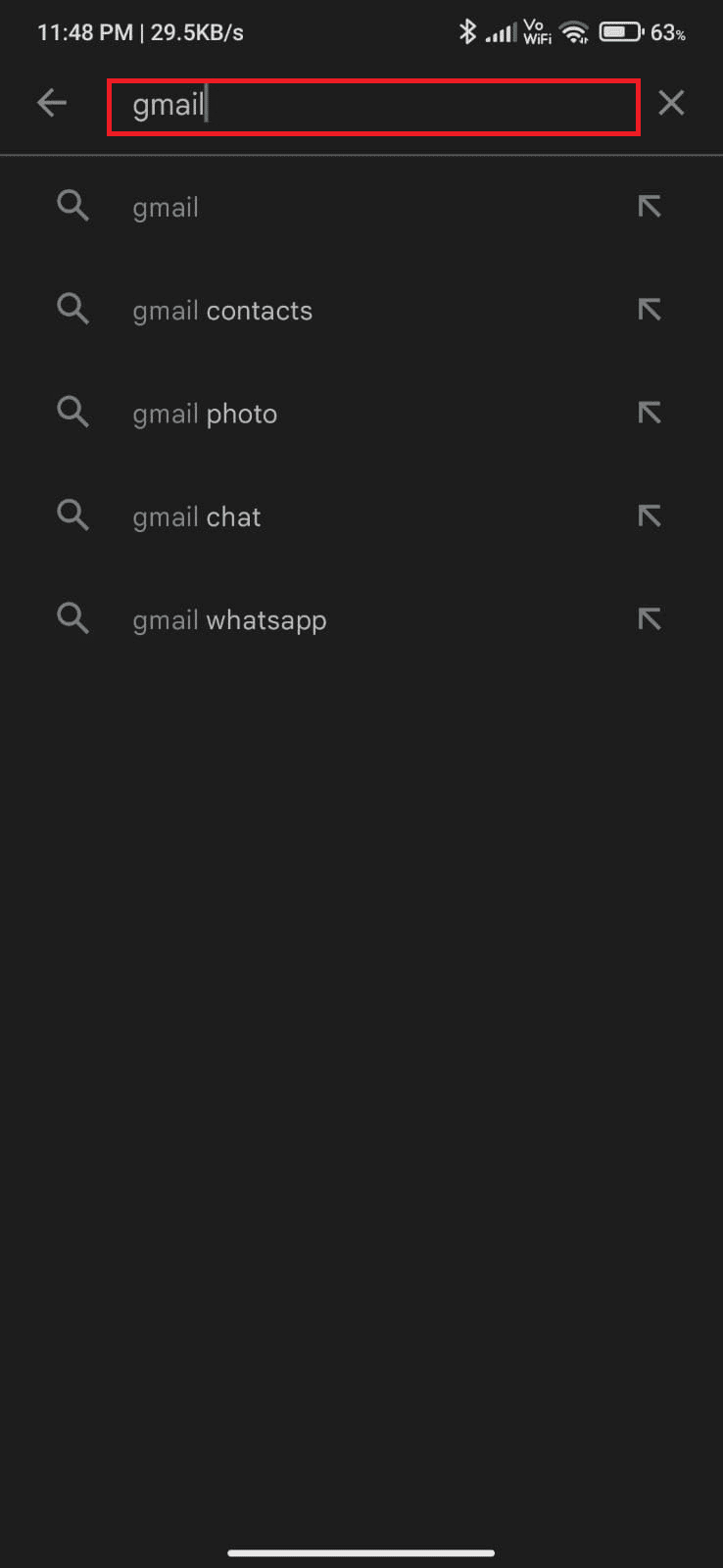
2. Сега докоснете Деинсталиране, както е показано.
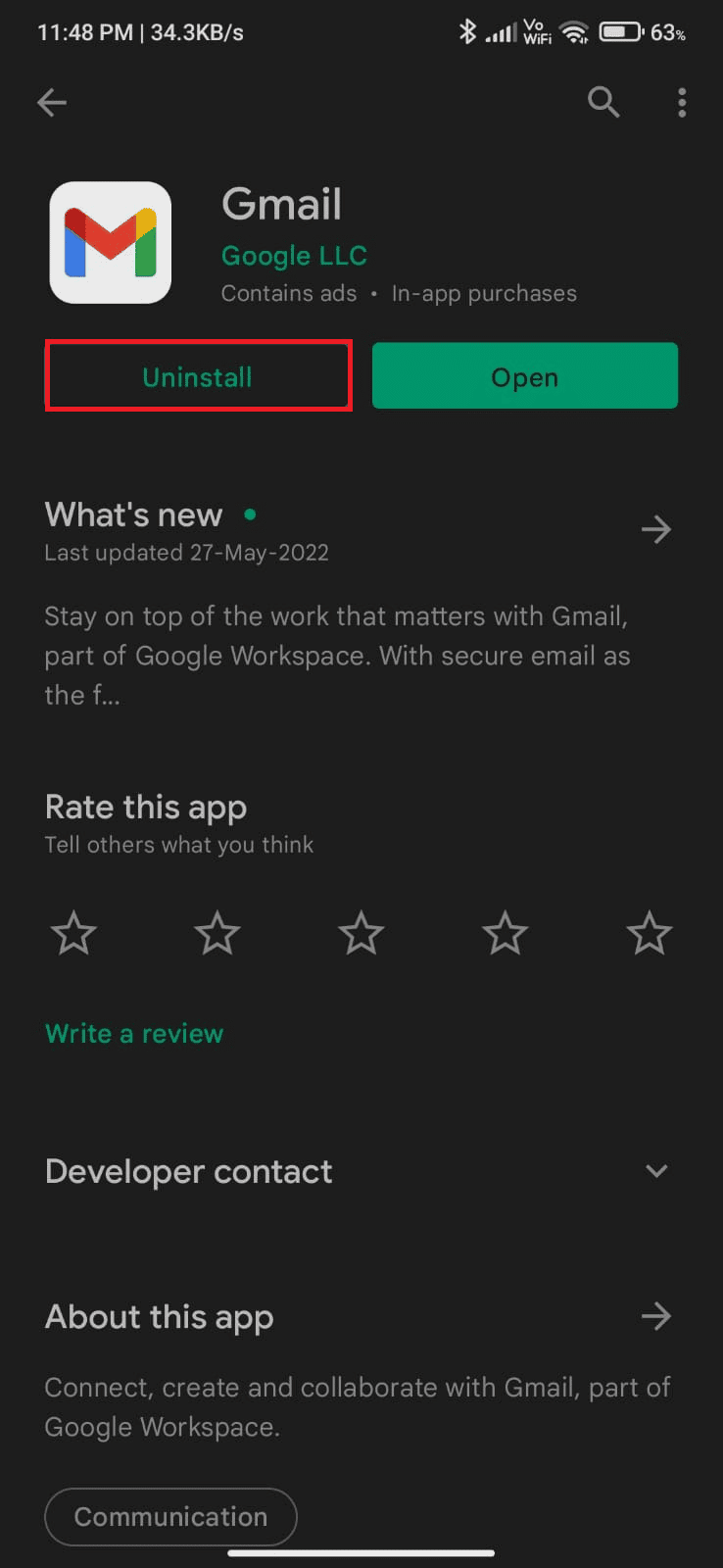
3. Изчакайте, докато приложението бъде напълно деинсталирано от вашия Android. След това потърсете отново Gmail и докоснете Инсталиране.
4. След като приложението ви бъде инсталирано на вашето устройство, докоснете Отвори, както е показано.
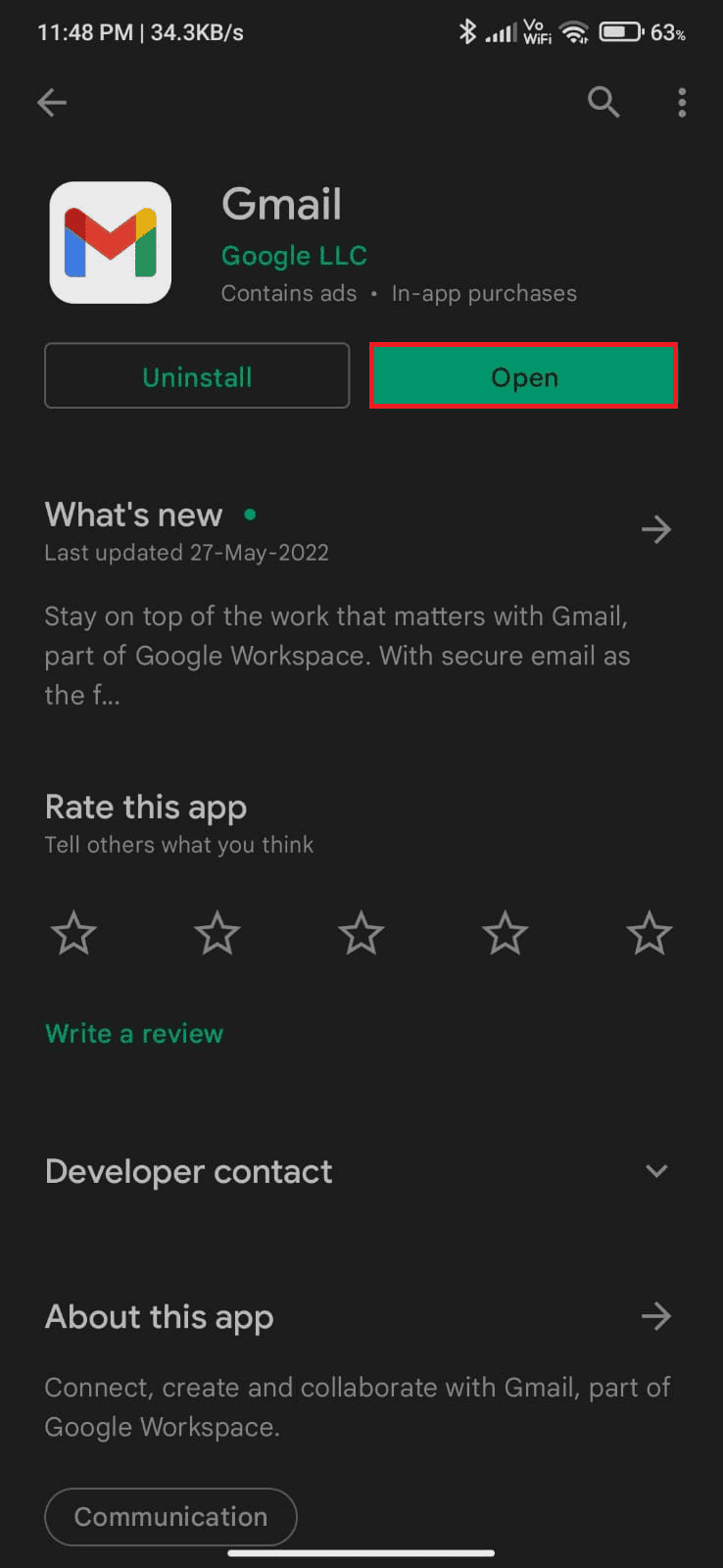
5. Накрая влезте отново в акаунта си, възстановете данните си (ако искате да го направите) и проверете дали можете да коригирате проблема с Gmail, поставен на опашка или не.
Метод 15: Извършете фабрично нулиране
Ако нито един от методите не ви е помогнал да коригирате проблема с опашката с имейл, тогава трябва да опитате да възстановите фабричните настройки на Android. Но винаги отбелязвайте, че трябва да нулирате мобилния си телефон, докато не е изключително необходимо, тъй като изтрива всичките ви данни. Преди да възстановите фабричните настройки на Android, трябва да архивирате всичките си данни. Ако не знаете как да направите резервно копие на вашия Android, следвайте нашето ръководство за 10 начина да архивирате данните на телефона си с Android. След това, за да възстановите фабричните настройки на мобилния си телефон, прочетете и приложите стъпките от нашето ръководство Как да нулирате твърдо всяко устройство с Android.
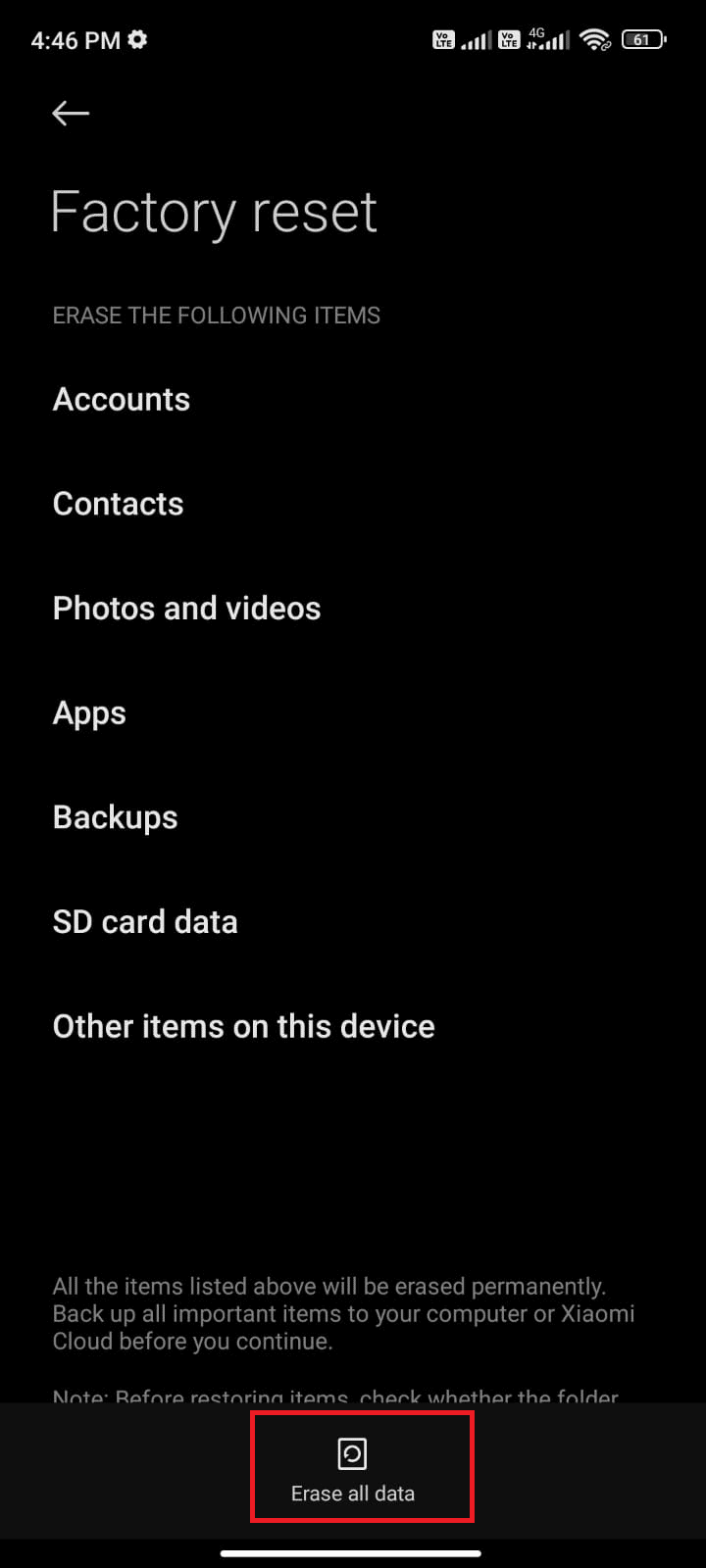
***
Надяваме се, че това ръководство е било полезно и че сте научили как да коригирате защо имейлът ми казва проблем с опашка на устройство с Android. Чувствайте се свободни да се свържете с нас с вашите запитвания и предложения чрез секцията за коментари по-долу. Кажете ни коя тема искате да проучим следващата.