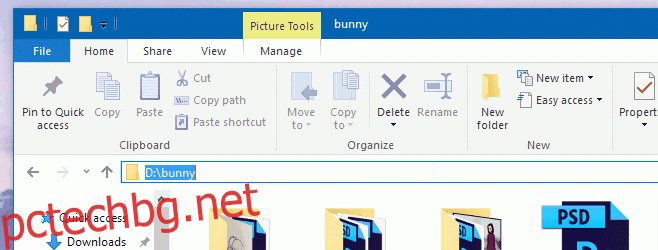PowerShell се предлага предварително инсталиран в Windows 10. Можете да получите достъп до него от менюто Power User или можете да го търсите чрез Cortana. И Windows 7, и 8 нямаха PowerShell по подразбиране. Въпреки че Windows 10 има PowerShell, той не го е интегрирал по същия начин, както има команден ред. Можете да отворите прозорец на командния ред навсякъде, на всяко място/папка, като задържите клавиша Shift и щракнете с десния бутон вътре в него. Контекстното меню ще има опция „Отваряне на командния прозорец тук“, но нищо подобно не съществува за PowerShell. Ето как можете да отворите PowerShell на определено място в Windows 10.
File Explorer
Това е най-простият начин да отворите PowerShell на определено място и не изисква да правите абсолютно никакви промени в нищо. Отворете File Explorer и отидете до папката/местоположението, в което искате да отворите PowerShell.
В адресната лента въведете „powershell“ и натиснете Enter.
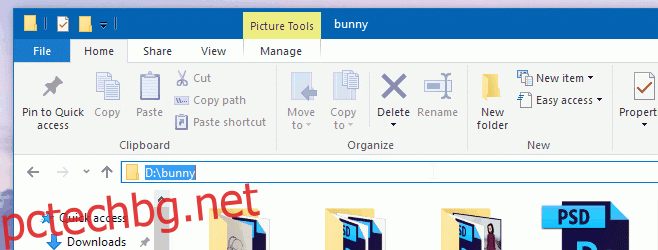
Дайте му секунда и прозорец на PowerShell ще се отвори на това място. Можете да направите същото за командния ред. Просто въведете CMD в адресната лента и докоснете Enter.
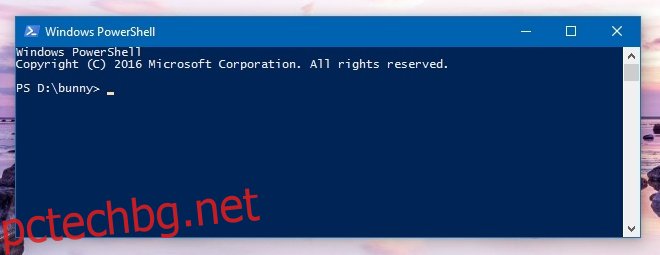
Щракнете с десния бутон на контекстното меню
За да добавите опцията „Отворете прозореца на PowerShell тук“ към контекстното меню с десния бутон, трябва да изпълните скрипт на PowerShell. Не е много трудно, но ако търсите нещо просто, препоръчваме нашето първо решение.
Скриптът, който трябва да изпълните, се нарича StartPSFromWinExplorer и можете да го изтеглите от връзката по-долу. За да го стартирате, влезте в системата си с администраторския акаунт. Отворете PowerShell като администратор. И стартирайте скрипта;
StartPSFromWinExplorer.ps1
Трябва само да дадете на PowerShell пътя до скрипта и да натиснете Enter, за да го стартирате. Например командата, която изпълних беше;
C:UsersFatimaDownloadsStartPSFromWinExplorerStartPSFromWinExplorer.ps1
Позволете на PowerShell да стартира скрипта.
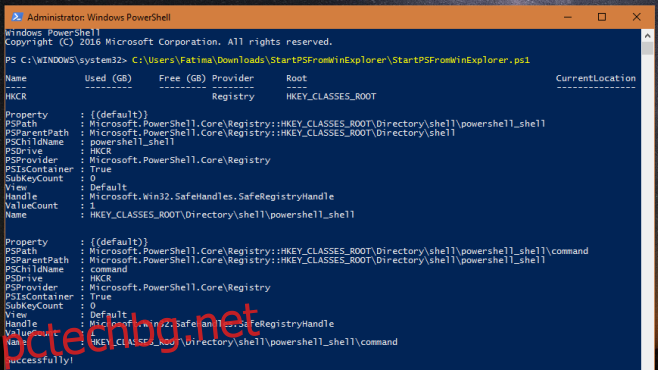
След като се стартира успешно, щракнете с десния бутон върху миниатюра на папка и ще видите опцията „Отваряне на PowerShell в тази папка“ в контекстното меню. Актуализирах моя, за да кажа „Отворете PowerShell тук“ чрез системния регистър. Ако искате да направите същото, прочетете нататък.
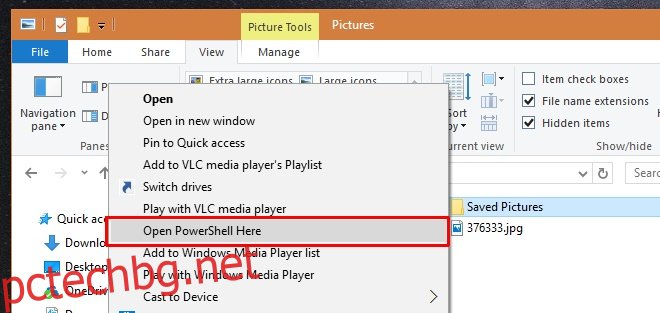
Отворете системния регистър на Windows и отидете на
HKEY_CLASSES_ROOT> Directory>shell>powershell_shell>command
Щракнете двукратно върху ключа по подразбиране в тази папка и заменете стойността с „Отворете PowerShell тук“.
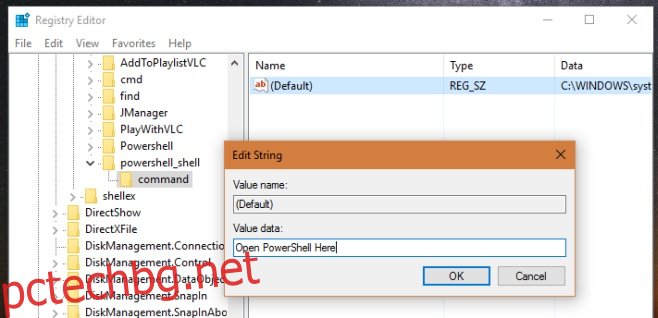
Това е всичко, което е необходимо. Вече можете да щракнете с десния бутон върху папка, за да отворите PowerShell на определено място от контекстното меню.
Изтеглете StartPSFromWinExplorer