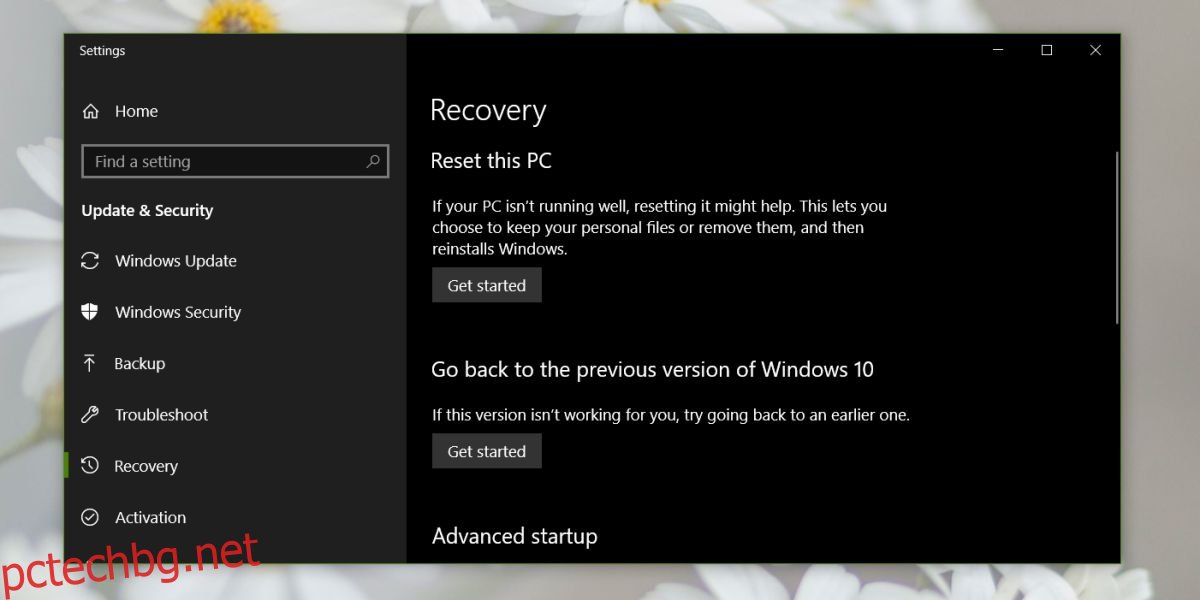Актуализациите на Windows 10 имат своите проблеми. Повечето от тях, макар и досадни, не възпрепятстват използването на системата за по-голямата част от потребителите. За малкото малцинство обаче голяма актуализация на Windows 10 може да означава система, която никога не се включва, никога не стига до работния плот или прави невъзможно да се играят игри. В такива случаи Microsoft ви дава възможност да се върнете към най-новата версия на Windows 10, която сте използвали. Ако сте актуализирали до Windows 10 1803, т.е. априлската актуализация и не сте доволни от нея, можете да се върнете към Windows 10 1709, като приемем, че това е версията, от която сте дошли.
Връщането е безболезнено в по-голямата си част, но някои драйвери може да не се върнат към по-стари версии. Вашите приложения и папки трябва да останат недокоснати. Ако по време на актуализацията Windows 10 деинсталира приложение, което не е съвместимо с новата версия, връщането назад няма да го инсталира отново. Въпреки че това е връщане назад, а не актуализация, силно ви препоръчваме да прегледате нашата публикация за това как да подготвите системата си за актуализация и да вземете всички предпазни мерки, които можете.
Върнете се към Windows 10 1709
Когато актуализирате до Windows 10 1803, Windows създаде папка Windows.old в основата на вашето C устройство. Ако сте изтрили тази папка, няма да можете да се върнете към Windows 10 1709. Ако все още е там, продължете с връщането назад.
Уверете се, че сте влезли в Windows 10 с администраторския акаунт. Отворете приложението Настройки и отидете на групата настройки Актуализация и защита. Изберете раздела Възстановяване и превъртете надолу до секцията „Върнете се към предишната версия на Windows 10“. Щракнете върху „Първи стъпки“.
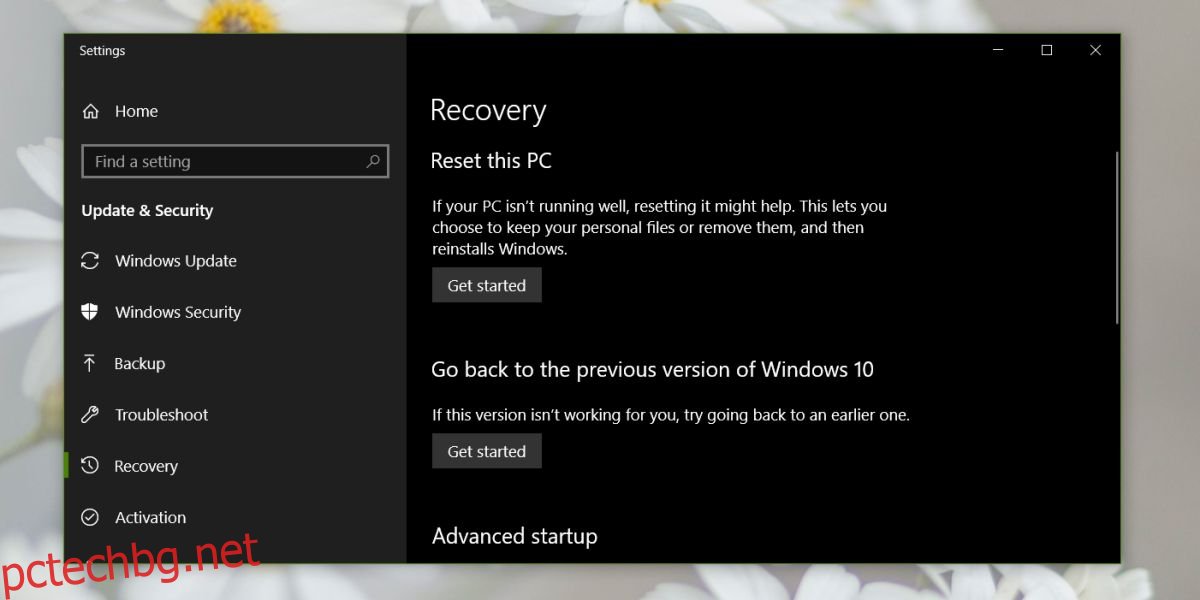
Windows 10 ще ви попита защо искате да се върнете назад, можете да изберете произволен отговор, за да преминете към следващата стъпка, където ще поиска да провери за актуализации.
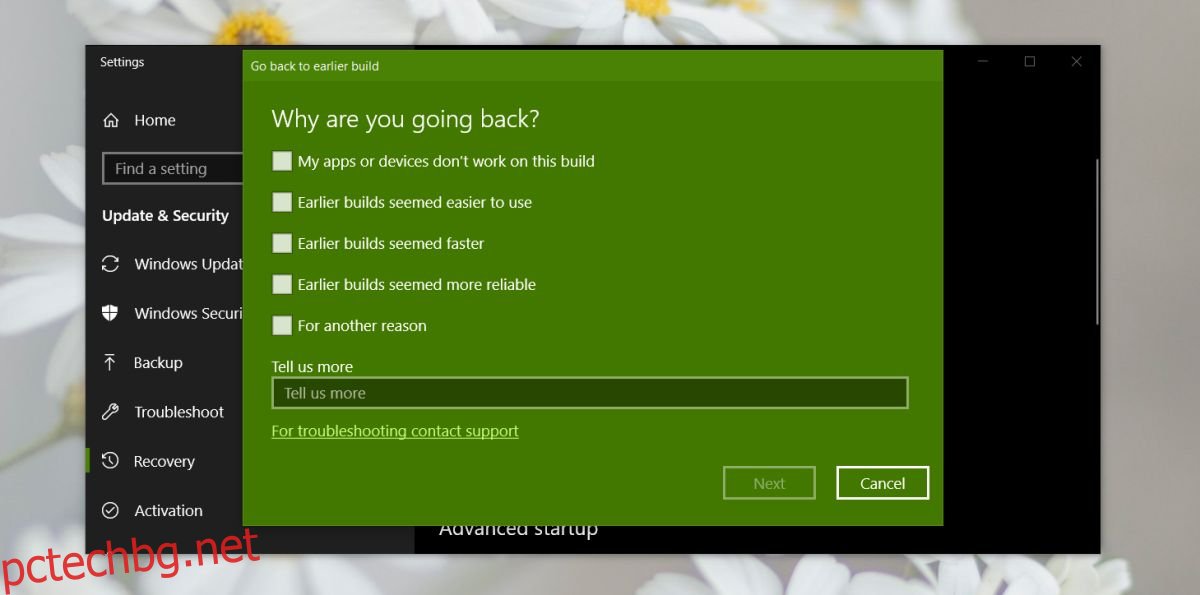
Откажете опцията за проверка за актуализации и Windows 10 ще започне връщането назад.
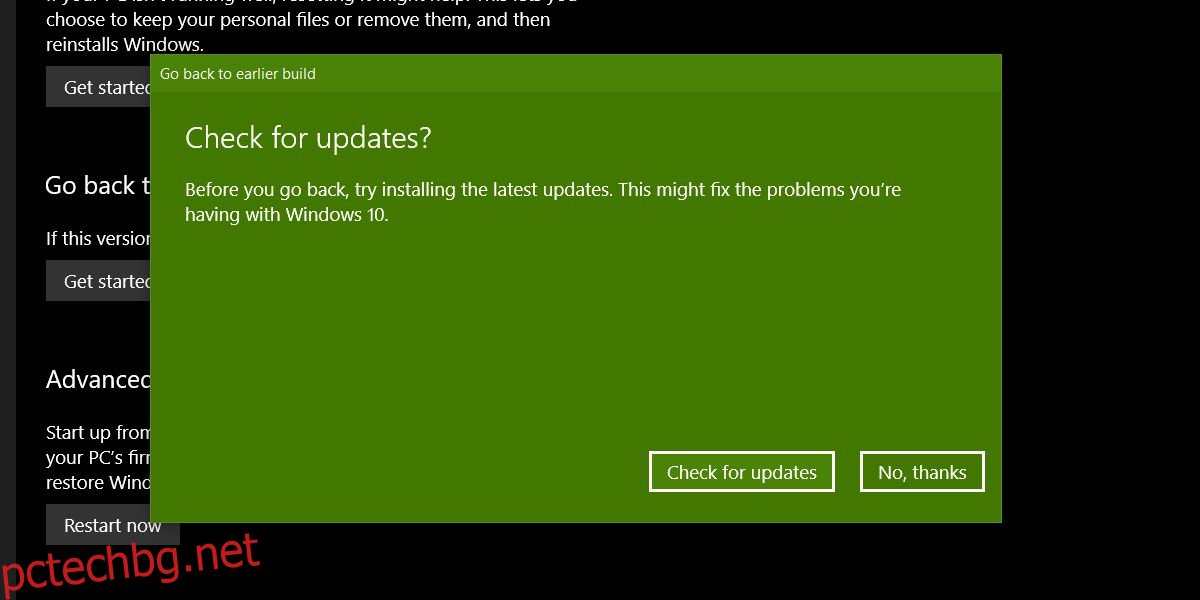
Връщането назад трябва да е гладко, но ще отнеме време. Дайте му до тридесет минути или час, дори ако се заби. Ако връщането назад напредва, но бавно, така че да отнеме повече от час, оставете го да работи. Докато не е заседнал, нямате причина да се притеснявате. Ако вентилаторът на системата ви се включи или стане малко горещо, няма за какво да се паникьосвате.
От само себе си се разбира, че не трябва да се опитвате да се върнете назад в средата на работния ден. Изчакайте уикенда или време, когато можете да се отдалечите от работа и да отстраните неизправности в системата, ако нещата се объркат. Изключението е, ако вашата система е неизползваема, в който случай, незабавно върнете обратно.
Ако след връщането назад някои компоненти не работят правилно, например, дисплеят изглежда изключен или WiFi няма да се свърже, вероятно трябва да актуализирате драйверите си. Освен това трябва да проверите за актуализации и да инсталирате само тези, които са корекции за сигурност.