Windows 10 е невероятна операционна система и въпреки че трябва да се похвали за гладкото й функциониране от страна на софтуера, тя е еднакво страхотна и от хардуерната страна. Той е съвместим с много видове хардуерни устройства като външни монитори, твърди дискове и USB. Той също така открива и уведомява всеки път, когато има проблем с хардуера или който и да е порт на вашия компютър. Един такъв проблем е пренапрежението на захранването на USB порта на Windows 10. Windows 10 дава съобщение, подобно на това, че USB устройство е неправилно функциониращо и е превишило границите на мощността, когато възникне този проблем. Това може да бъде досадно, тъй като ви спира да използвате правилно вашия USB и дори може да повреди вашия компютър. Ако и вие се сблъсквате със същия проблем, вие сте на правилното място. Предлагаме ви перфектно ръководство, което ще ви научи как да поправите скока на захранването на USB порт Windows 10 проблем.
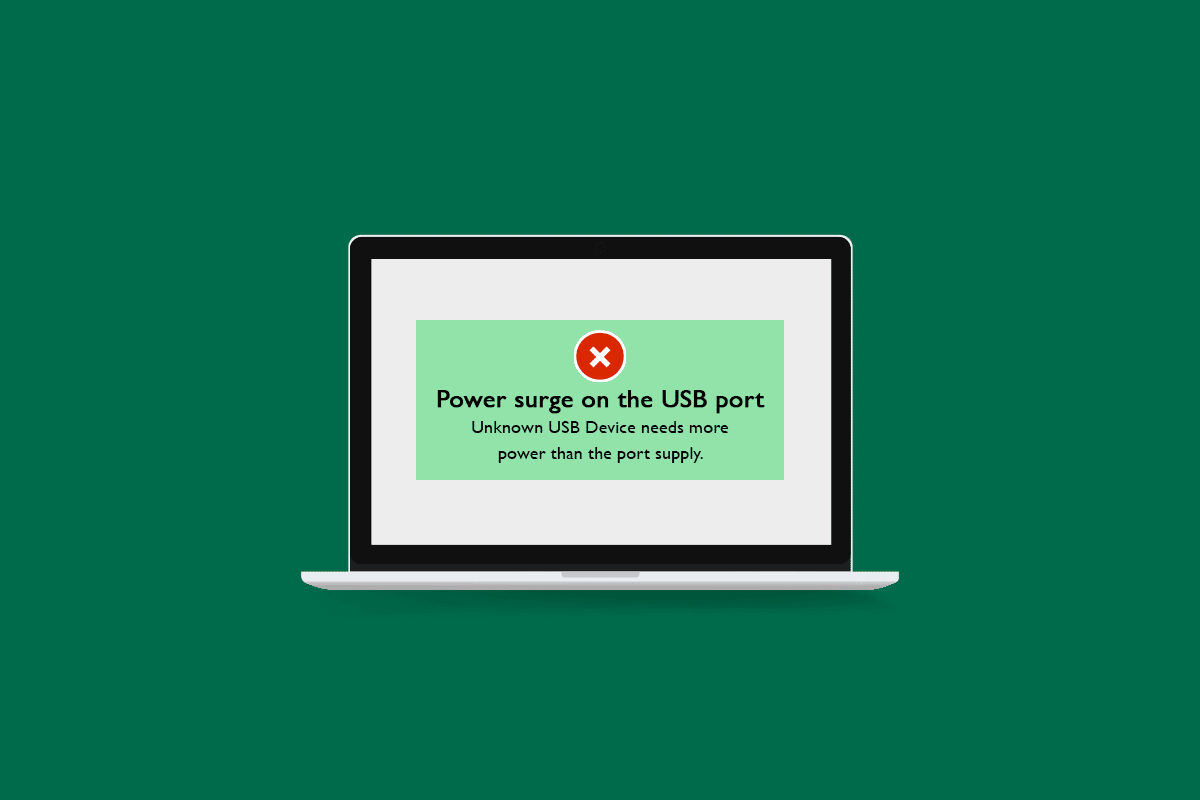
Съдържание
Как да коригирате пренапрежението на захранването на USB порта в Windows 10
Може да срещнете, че USB устройство е неправилно функциониращо и е превишило грешката в ограниченията на мощността в Windows 10 поради следните причини:
- USB устройство черпи повече мощност от изходната мощност по подразбиране на USB порта
- Дефектно USB устройство
- Дефектен USB порт
- Остарели USB драйвери
- Проблеми със захранването
След като научим за възможните причини за този проблем, нека разберем как да поправим токов удар на USB порта Windows 10. Първо, препоръчваме ви да извършите някои основни проверки, за да определите дали проблемът е свързан с хардуер или софтуер.
Метод 1: Основни стъпки за отстраняване на неизправности
По-долу са дадени няколко основни стъпки за отстраняване на неизправности, за да отстраните проблема.
1. Рестартирайте компютъра: Преди да направите нещо, важно е да рестартирате компютъра си. Той ще коригира всеки незначителен проблем, свързан със системата, и други грешки. Можете да рестартирате компютъра си, като следвате нашето ръководство за Как да рестартирате или рестартирате компютър с Windows. Това може да разреши грешката при скок на захранването.
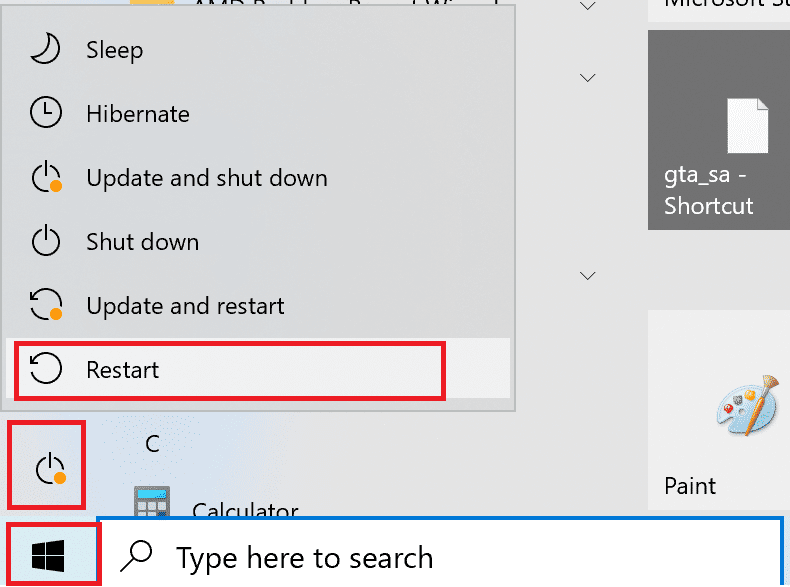
2. Проверете USB устройство: Опитайте да свържете USB устройство, което причинява тази грешка, към друг компютър и проверете дали грешката продължава. Ако да, тогава проблемът може да е причинен от дефектно USB устройство.
3. Проверете USB порт: Свържете USB устройство към друг порт на вашия компютър и ако работи, тогава този конкретен USB порт може да е дефектен. Можете също така да проверите това, като свържете друго USB устройство към дефектния порт и ако то дава грешка при скок на захранването, проблемът може да е в USB порта.
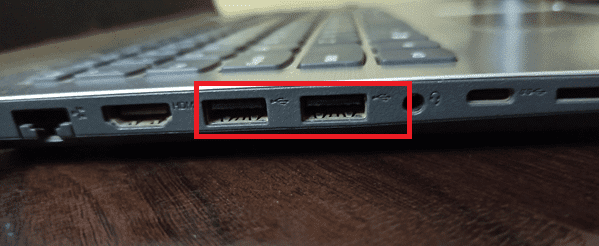
4. Проверете USB кабела: Ако използвате USB кабел за свързване на USB устройство и сте изправени пред грешка от пренапрежение, тогава този проблем може да е резултат от дефектен USB кабел с неравномерно разпределение на тока или някаква физическа повреда. Проверете правилно USB кабела за порязвания или други повреди. Свържете го с друго USB устройство и ако грешката продължава, опитайте да използвате друг USB кабел.
5. Проверете захранването: Уверете се, че вашият компютър има достатъчно захранване. Проверете дали напрежението е постоянно и не е много ниско и ако използвате UPS, тогава се уверете, че работи правилно и с подходящ и съвместим хардуер.

Ако все още се сблъсквате със скок на захранването на проблема с USB порта на Windows 10, това вероятно е проблем, свързан със софтуера. За да разрешите това, следвайте методите по-долу.
Метод 2: Стартирайте инструмента за отстраняване на неизправности в хардуера и устройствата
Един от най-лесните начини за отстраняване на скока на захранването на проблема с USB порта на Windows 10 е като използвате Windows, вграден в инструмента за отстраняване на неизправности в хардуера и устройствата. Използва се за откриване и разрешаване на много видове проблеми, свързани с хардуера на компютър с Windows 10. Можете да стартирате инструмента за отстраняване на неизправности в хардуера, като следвате нашето ръководство за изпълнение на инструмента за отстраняване на неизправности с хардуера и устройства.

Метод 3: Актуализирайте USB драйвери
Може да се сблъскате със скок на захранването на проблема с USB порта на Windows 10 поради остарели USB драйвери. Актуализирането на драйверите на вашето устройство ще го направи съвместимо със системата. Той също така ще се отърве от всички проблеми, присъстващи в предишната версия на USB драйвера. Можете да актуализирате драйвера на устройството, като следвате нашето ръководство за Как да актуализирате драйвери на устройства в Windows 10.
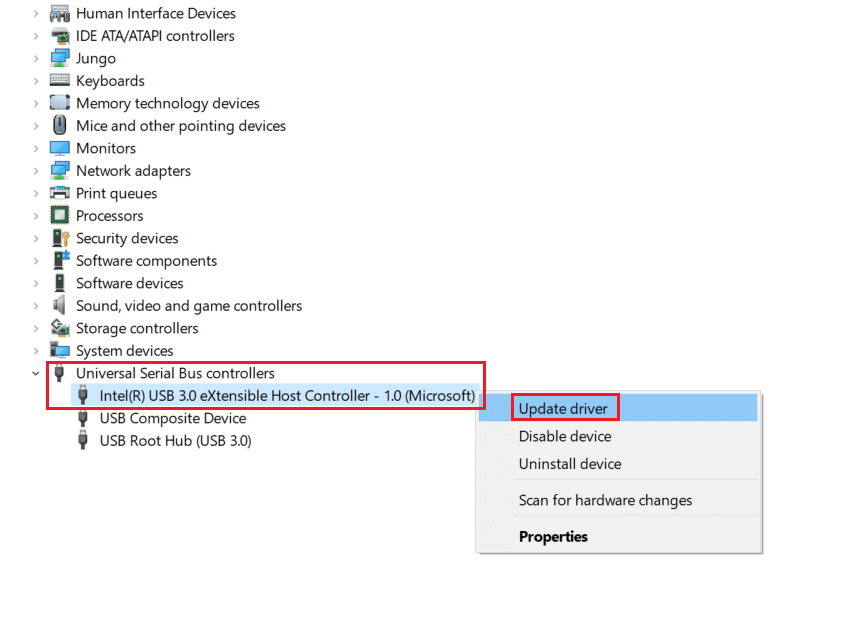
Метод 4: Отмяна на актуализации на драйвери
Друг начин за разрешаване на скок на захранването на проблема с USB порта на Windows 10 е като използвате предишна версия на USB драйвери. Понякога новата актуализация на драйверите може да не е съвместима или да има някои неидентифицирани проблеми. Изберете стара версия на USB драйвер от времето, когато не сте се сблъсквали с този проблем и може да работи, както преди. За да направите това, следвайте нашето ръководство за връщане на драйвери в Windows 10.

***
Надяваме се, че това ръководство е било полезно и сте успели да коригирате скока на захранването на USB порта на Windows 10. Кажете ни кой метод е работил най-добре за вас. Ако имате някакви въпроси или предложения, не се колебайте да ги пуснете в секцията за коментари.
