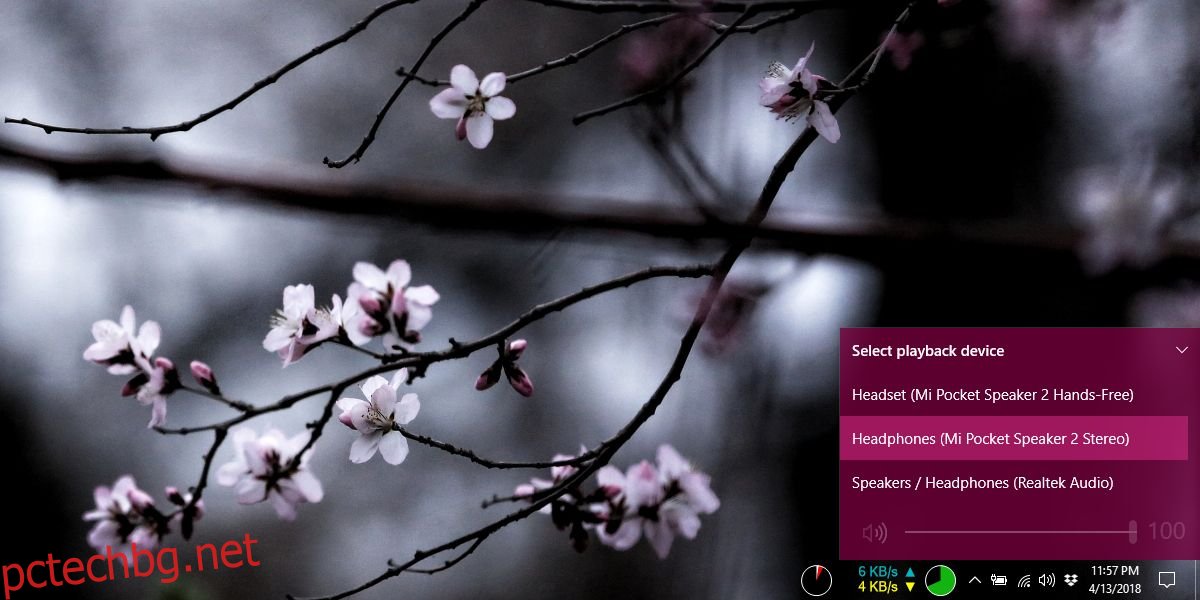Можете да свържете множество аудио устройства към компютър с Windows. Те могат да бъдат кабелни устройства като набор от високоговорители или могат да бъдат безжични устройства като чифт Bluetooth слушалки. По подразбиране можете да превключите към всяко едно от свързаните аудио устройства в движение от системната област. Можете също да зададете конкретно ниво на силата на звука за отделни приложения, но това, което не можете да направите, е да присвоите аудио устройство към приложение.
Ако искате да направите така, че определено приложение като VLC player винаги да възпроизвежда аудио през вградените ви високоговорители, а друго приложение като Groove винаги да възпроизвежда аудио през вашите слушалки, ще ви трябва приложение, наречено Audio Router.
Представяхме Audio Router преди. Приложението ви позволява да изпращате изход от едно приложение към множество аудио устройства.
Задаване на аудио устройство
Преди да можете да присвоите аудио устройство към приложение, трябва да свържете различните аудио устройства, които имате, и да се уверите, че Windows ги вижда като отделни устройства. За да проверите дали Windows ги вижда като отделни устройства, щракнете върху иконата за звук в системната област. Всяко устройство трябва да се показва отделно, например високоговорителите ви трябва да са различно устройство и вашите Bluetooth слушалки трябва да са отделно устройство.
Ако вашето звуково аудио устройство не се показва, щракнете с десния бутон върху иконата на високоговорителя в системната област и изберете Звук. В прозореца, който се отваря, се уверете, че всички аудио устройства, които искате да използвате, са активирани.
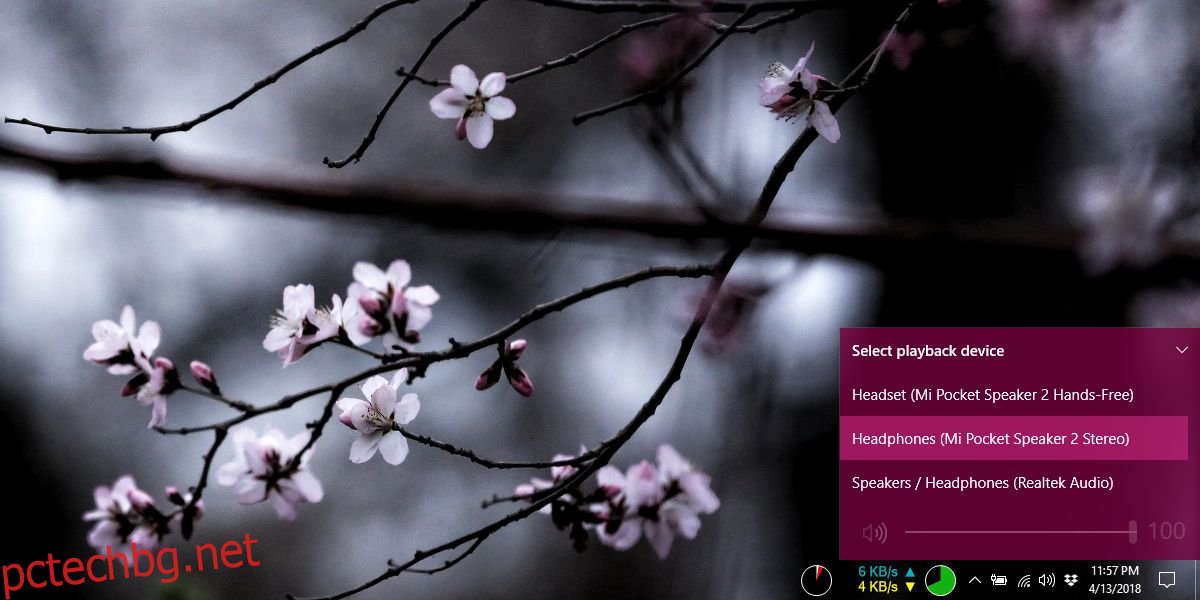
Следващия, Изтегли и стартирайте Audio Router. Отворете приложенията, които искате да зададете на аудио устройство, и се уверете, че възпроизвеждат звук, след което превключете на Audio Router.
Под приложението, към което искате да присвоите аудио устройство, щракнете върху бутона със стрелка и изберете Маршрут от менюто.
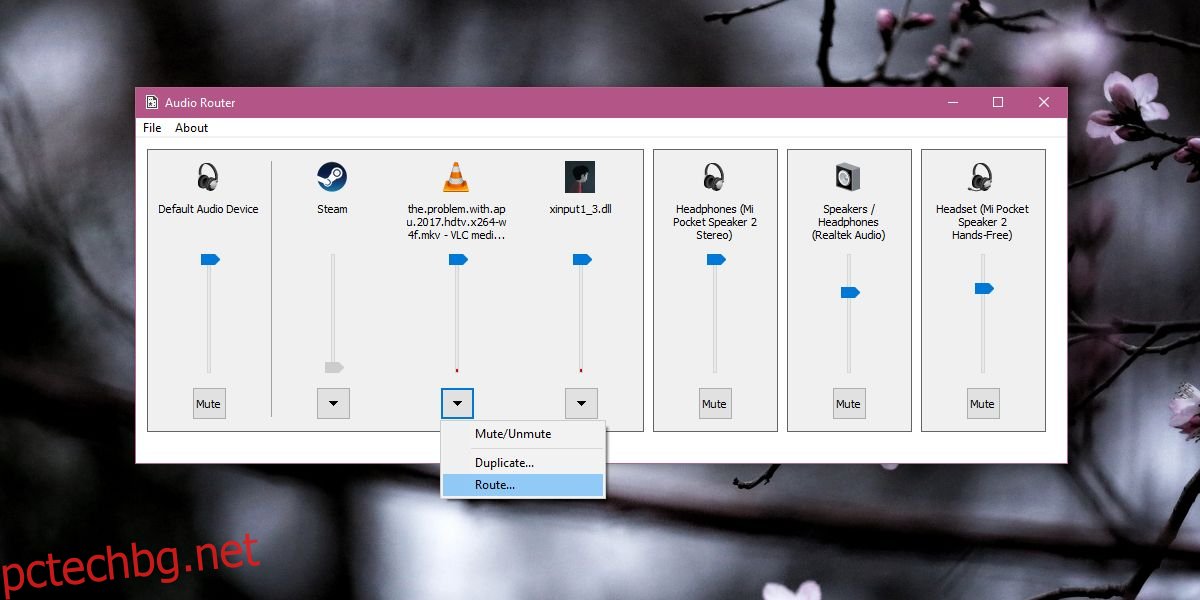
Това ще отвори друг по-малък прозорец, който ще ви позволи да изберете през кое устройство приложението да възпроизвежда аудио. Добра идея е да изберете опцията „Меко маршрутизиране“ в този прозорец, за да избегнете усложнения. Това е всичко, което трябва да направите. Повторете за всяко приложение, на което искате да присвоите аудио устройство.
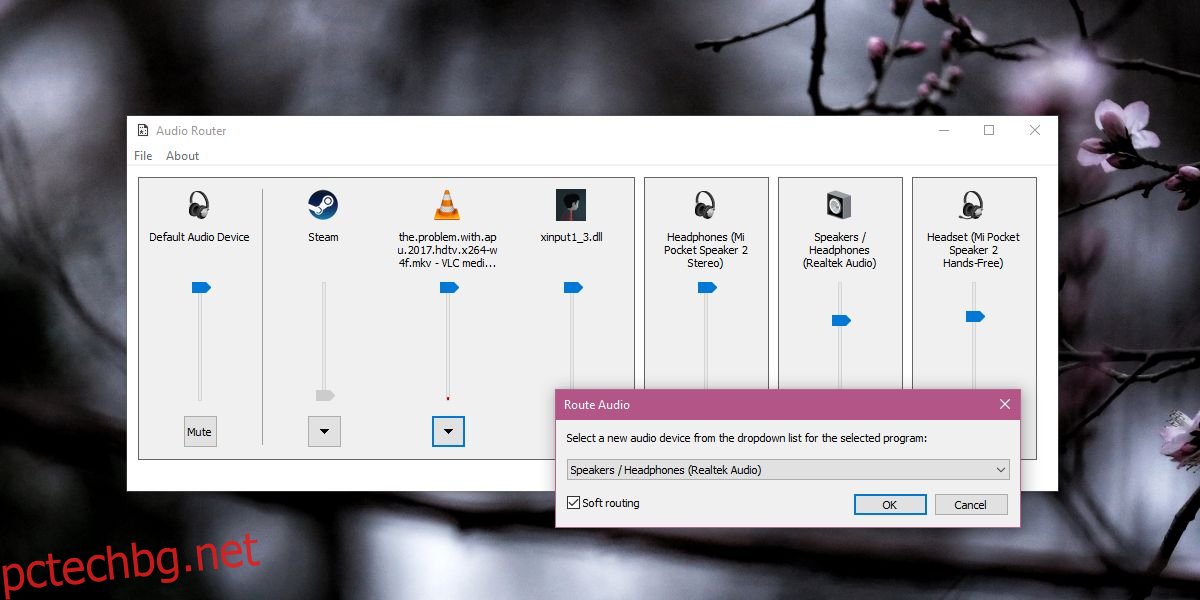
Ограничения
Изглежда, че това приложение не работи с UWP приложения. Опитахме го с Groove и приложението TV & Movies в Windows 10 и получихме грешка и с двете. За настолни приложения работи без проблеми, но трябва да държите приложението отворено. Изглежда, че няма опция за запазване на предпочитанията, така че най-вероятно ще трябва да настройвате това всеки път, когато трябва да насочвате аудиото си към две различни устройства.
Добрата новина е, че идването на Windows 10 Spring Creators Update, ще има нещо подобно на това, вградено в операционната система и вероятно няма да е необходимо да използвате Audio Router, а също така ще имате възможност да запазите настройките за аудио изход.