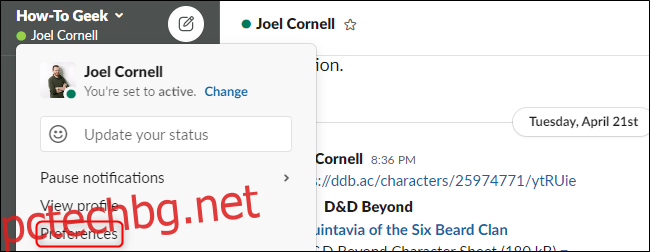Подсилете комуникациите в екипа си с правилните комбинации от натискане на клавиши. Можете да ги използвате, за да контролирате интерфейса на Slack, да форматирате съобщения и бързо да намирате съдържанието, от което се нуждаете. Станете експерт по Slack с тези познати, функционални клавишни комбинации за Windows, Mac и Linux.
Съдържание
Бързи клавиши за Slack на Windows и Linux
Клавишните комбинации на Slack за Windows са същите като тези за Linux. Ето полезен лист за мами, който държите наблизо. Някои от тях са налични само в настолното приложение на Windows, а не в уеб приложението на Slack, но повечето работят и в двете.
Навигация
Можете да използвате следните клавишни комбинации, за да навигирате в Slack на Windows или Linux:
Отидете на разговор: Ctrl+K
Отидете на Директни съобщения (DM): Ctrl+Shift+K
Отидете на Канали: Ctrl+Shift+L
Отидете на Споменавания: Ctrl+Shift+M (само за настолно приложение)
Отидете на Хора: Ctrl+Shift+E
Отидете на Запазени елементи: Ctrl+Shift+S
Отидете на следващия раздел: F6
Отидете на предишния раздел: Shift+F6
Преминете към следващото непрочетено: Alt+Shift+Down
Преминете към предишното непрочетено: Alt+Shift+Up
Отидете на следващия канал/DM: Alt+Надясно
Към предишния канал/DM: Alt+Наляво
Отидете на следващото работно пространство: Ctrl+Tab (Windows), Ctrl+](Linux)
Отидете на предишното работно пространство: Ctrl+Shift+Tab (Windows), Ctrl+Shift+[ (Linux)
Go to a specific Workspace: Ctrl+[number under workspace icon] (само настолно приложение)
Отидете на информация за канала: Ctrl+Shift+I
Отидете на ново съобщение: Ctrl+N
Отидете на Предпочитания: Ctrl+, (само за настолно приложение)
Отидете на теми: Ctrl+Shift+T (само за настолно приложение)
Превключване на десния панел: Ctrl+.
Превключване на изглед на цял екран: Ctrl+Shift+F
Търсене в текущия канал/разговор: Ctrl+F
Отидете на предишно търсене: Ctrl+G
Всички непрочетени
Настолното приложение Slack има прозорец, който се показва цялото непрочетено съдържание в DM и канали. Ако искате да деактивирате тази функция, щракнете върху името на работното пространство горе вляво. След това отидете на Предпочитания > Странична лента > Покажи всички непрочетени и премахнете отметката до тази опция.
Можете да използвате следните клавишни комбинации, за да отворите и навигирате в това меню:
Превключване на всички непрочетени изгледи: Ctrl+Shift+A
Маркирайте съобщението като непрочетено: Alt + щракване с ляв бутон
Придвижване между съобщения: стрелки нагоре или надолу
Отваряне или свиване на канали: стрелки наляво или надясно
Маркиране на съобщения
Можете да използвате следните клавишни комбинации, за да маркирате съобщения:
Маркирайте всички съобщения в текущия канал/DM Прочетено: Esc
Маркирайте всички съобщения като прочетени: Shift+Esc
Задаване на съобщението като най-старо непрочетено: Alt+ляв щракване (Windows), Ctrl+Alt+ляво щракване (Linux)
Действие за съобщение
Следните бързи клавиши се прилагат само когато имате избрано съобщение:
Редактиране на съобщението: E
Добавете емоджи: R
Отворена нишка: T или стрелка надясно
Фиксиране или откачане на съобщение: P
Сподели: С
Запазване или премахване на записа на съобщение: A
Маркирайте като непрочетено: U
Изтриване на съобщение: Изтриване
Форматиране на съобщения
Можете да използвате следните клавишни комбинации, за да форматирате съобщения:
Редактиране на последното съобщение: Ctrl+Up
Изберете текст до началото на текущия ред: Shift+Up
Изберете текст до края на текущия ред: Shift+Надолу
Вмъкване на връщане: Shift+Enter
Добавете емоджи: Ctrl+Shift+
Удебелен шрифт: Ctrl+B
Курсив: Ctrl+I
Зачертаване: Ctrl+Shift+X
Цитиране на избрания текст: Ctrl+Shift+9
Кодово избран текст: Ctrl+Shift+C
Избраният текст от кодов блок: Ctrl+Alt+Shift+C
Създаване на номериран списък: Ctrl+Shift+7
Създаване на списък с водещи символи: Ctrl+Shift+8
Прилагане на форматиране към текста за маркиране: Ctrl+Shift+F
Отмяна на форматирането на съобщението: Ctrl+Z
Файлове
Можете да използвате следните клавишни комбинации с файлове:
Качване на файл: Ctrl+U
Създаване на фрагмент: Ctrl+Shift+Enter
По време на разговор
Можете да използвате следните клавишни комбинации, когато провеждате разговор:
Превключване на заглушаване: M
Превключване на видеоклипа: V
Отворени покани: + или A
Вижте и изберете емоджи: E+ (изберете 1-9)
Бързи клавиши за Slack на Mac
Можете да се обърнете към този списък с горещи клавиши, когато сте на вашия Mac. Имайте предвид обаче, че някои от тях са достъпни само в настолното приложение на Mac, а не на уебсайта.
Навигация
Можете да използвате следните клавишни комбинации, за да навигирате в Slack на Mac:
Отидете на разговор: Cmd+K
Отидете на Директни съобщения (DM): Cmd+Shift+K
Отидете на Канали: Cmd+Shift+L
Отидете на Споменавания: Cmd+Shift+M (само за настолно приложение)
Отидете на Хора: Cmd+Shift+E
Отидете на Запазени елементи: Cmd+Shift+S
Отидете на следващия раздел: F6
Преминете към предишния раздел: Shift+F6
Преминете към следващото непрочетено: Option+Shift+Down
Преминаване към предишно непрочетено: Option+Shift+Up
Отидете на следващия канал/DM: Cmd+[
Go to previous Channel/DM: Cmd+]
Отидете на следващото работно пространство: Cmd+Shift+]
Отидете на предишното работно пространство: Cmd+Shift+[
Go to a specific Workspace: Cmd+[number under workspace icon] (само настолно приложение)
Отидете на информация за канала: Cmd+Shift+I
Отидете на ново съобщение: Cmd+N
Отидете на Предпочитания: Cmd+, (само за настолно приложение)
Отидете на теми: Cmd+Shift+T (само за настолно приложение)
Превключване на десния панел: Cmd+.
Превключване на изглед на цял екран: Ctrl+Shift+F
Търсене в текущия канал/разговор: Cmd+F
Отидете на предишно търсене: Cmd+G
Всички непрочетени
В Slack можете прегледайте всичките си непрочетени съобщения в един удобен прозорец. За да деактивирате този прозорец, изберете името на работното пространство горе вляво. След това щракнете върху Предпочитания > Странична лента > Покажи всички непрочетени. Уверете се, че квадратчето за отметка до тази опция е премахнато.
Можете да използвате тези бързи клавиши, за да навигирате бързо в това меню:
Превключване на всички непрочетени изгледи: Cmd+Shift+A
Маркиране на съобщението като непрочетено: Опция + щракване с ляв бутон
Придвижване между съобщения: стрелка нагоре или надолу
Отваряне или свиване на канали: стрелка наляво или надясно
Маркиране на съобщения
Можете да използвате следните клавишни комбинации, за да маркирате съобщения:
Маркирайте всички съобщения в текущия канал/DM Прочетено: Esc
Маркирайте всички съобщения като прочетени: Shift+Esc
Задаване на съобщението като най-старо непрочетено: опция + щракване
Действия за съобщения
Можете да използвате тези клавишни комбинации само когато е избрано съобщение:
Редактиране на съобщението: E
Добавете емоджи: R
Отворена нишка: T или стрелка надясно
Фиксиране или откачане на съобщение: P
Сподели: С
Запазване или премахване на записа на съобщение: A
Маркирайте като непрочетено: U
Изтриване на съобщение: Изтриване
Форматиране на съобщения
Можете да използвате следните клавишни комбинации, за да форматирате съобщения:
Редактиране на последното съобщение: Cmd+Up
Изберете текст до началото на текущия ред: Shift+Up
Изберете текст до края на текущия ред: Shift+Надолу
Вмъкване на връщане: Shift+Enter
Добавете емоджи: Cmd+Shift+
Удебелен шрифт: Cmd+B
Курсив: Cmd+I
Зачертаване: Cmd+Shift+X
Цитиране на избран текст: Cmd+Shift+9
Избран текст с код: Cmd+Shift+C
Избраният текст от кодов блок: Cmd+Alt+Shift+C
Създайте номериран списък: Cmd+Shift+7
Създайте списък с водещи символи: Cmd+Shift+8
Приложете форматиране към текста за намаление: Cmd+Shift+F
Отмяна на форматирането на съобщението: Cmd+Z
Файлове
Можете да използвате следните клавишни комбинации с файлове:
Качване на файл: Cmd+U
Създаване на фрагмент: Cmd+Shift+Enter
По време на разговор
Можете да използвате следните клавишни комбинации, когато провеждате разговор:
Превключване на заглушаване: M
Превключване на видеоклипа: V
Отворени покани: + или A
Вижте и изберете емоджи: E+ (изберете 1-9)
Отстраняване на неизправности с неперсонализираните бързи клавиши на Slack
Въпреки че в момента Slack не ви позволява да персонализирате клавишни комбинации, той планира да добави тази функция в бъдеще. Ако имате проблеми с горещите клавиши, опитайте да промените клавиатурната подредба. За да направите това, щракнете върху името на работното пространство горе вляво и след това изберете „Предпочитания“.
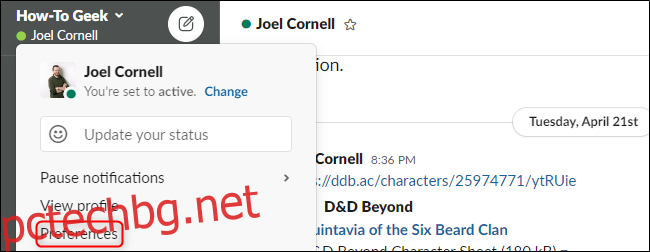
В раздела „Език и регион“ щракнете върху падащото меню „Оформление на клавиатурата“, за да изберете друга опция.
Тази опция ще се появи само ако Slack изпитва затруднения при откриването на вашата клавиатура. Ако все още имате проблеми, уверете се, че е избран правилният език в раздела „Език и регион“.
За щастие повечето от тези клавишни комбинации са в съответствие с обичайните комбинации, използвани в повечето приложения и операционни системи. Просто внимавайте мускулната памет да ви изиграе, ако преминете от Windows или Linux машина към Mac.