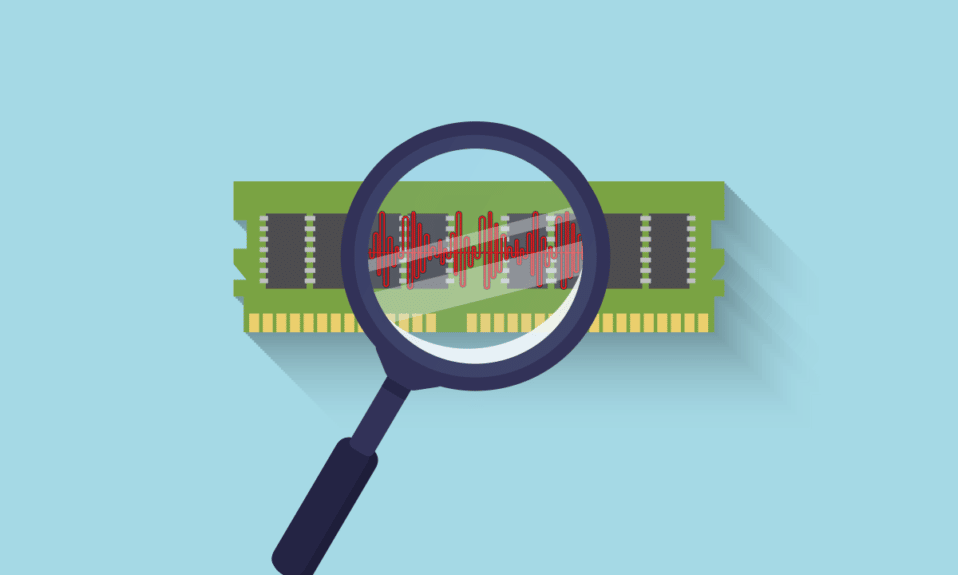
Винаги, когато купуваме компютър или смартфон, ние търсим телефон с по-голяма RAM памет с по-добра честота. Помага ни да изпълняваме множество задачи на устройството без усилие и без много изоставане. И потребителите искат да се уверят, че техните компютри/лаптопи ще се справят с тежки задачи, преди да инсталират програма или приложение с голям размер. Тук възниква необходимостта да знаете как да проверите честотата на RAM паметта. Прочетете и следвайте тази статия до края, за да научите как да проверите реалната скорост на RAM и как да проверите честотата на RAM с помощта на CMD в Windows 10, 11 подробно.
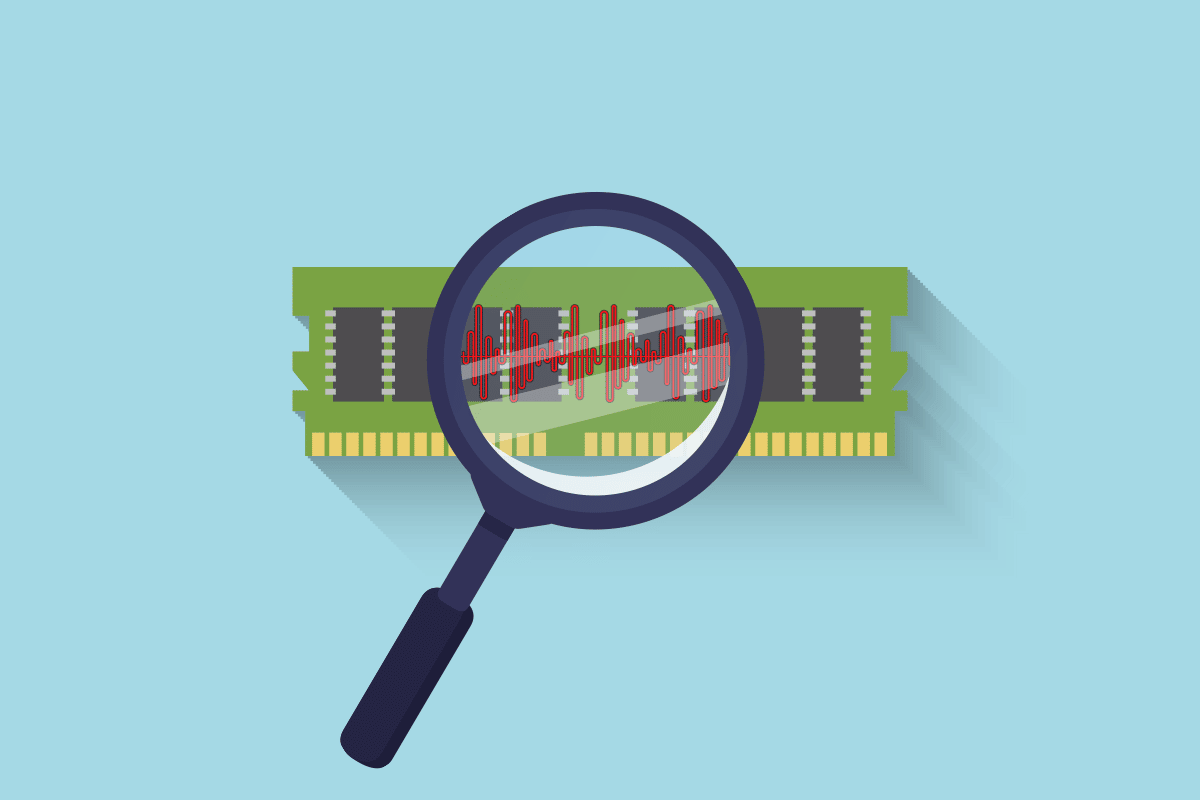
Съдържание
Как да проверите честотата на RAM в Windows 10
Честотата на RAM е скоростта, с която RAM изпълнява команди за секунда. Това обаче не влияе на производителността в широк смисъл, тъй като повечето жизненоважни и взискателни командни процеси зависят от честотата на процесора. Но все пак честотата на RAM е жизненоважна за следните случаи:
- За да имате увеличена честота на кадрите, за да играете висококачествени графични игри.
- За да намерите и коригирате проблемите с изоставането и висянето на компютър.
- Преди да инсталирате софтуера за редактиране на видео или графичен дизайн от висок клас.
- За да надстроите RAM модула с по-висока честота от текущата.
Сега има два метода, които можете да следвате, за да знаете как да проверите честотата на RAM на вашия компютър. Прочетете и следвайте някой от двата метода, изброени по-долу, за да постигнете същото.
Забележка: Следните методи и техните стъпки са приложими както за компютър с Windows 10, така и за 11.
Метод 1: Използване на диспечера на задачите
Можете да използвате програмата Task Manager на вашия компютър, за да проверите честотата на RAM. Следвайте стъпките по-долу, за да знаете как да проверите реалната скорост на RAM.
1. Натиснете едновременно клавишите Ctrl + Shift + Esc, за да отворите диспечера на задачите.
2. Щракнете върху раздела Производителност.
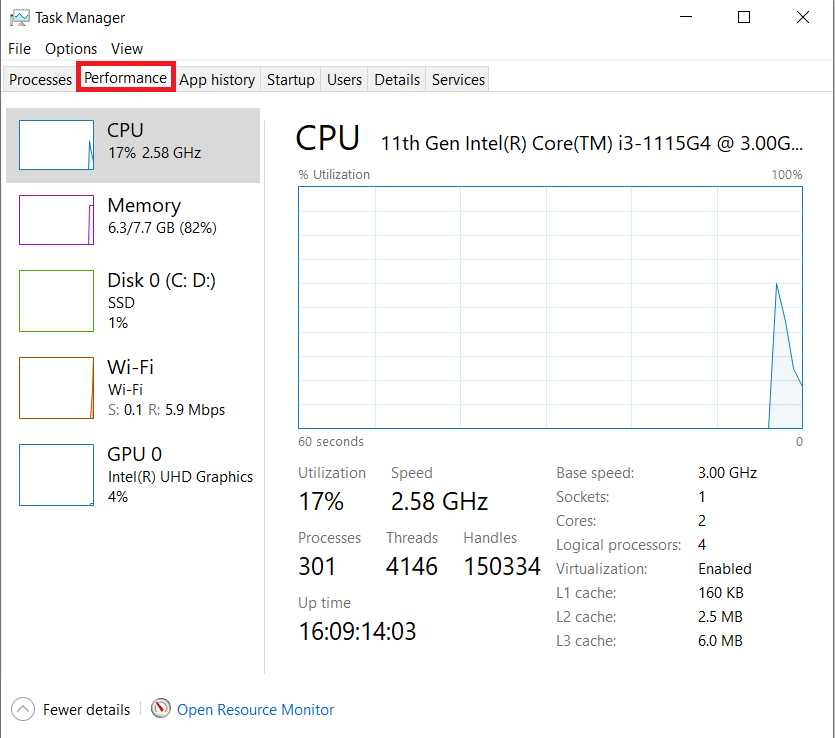
3. От левия панел щракнете върху опцията Памет.
4. Тук, в десния прозорец, ще видите скоростта на паметта, спомената в MHz. Това е честотата на RAM на вашия компютър.
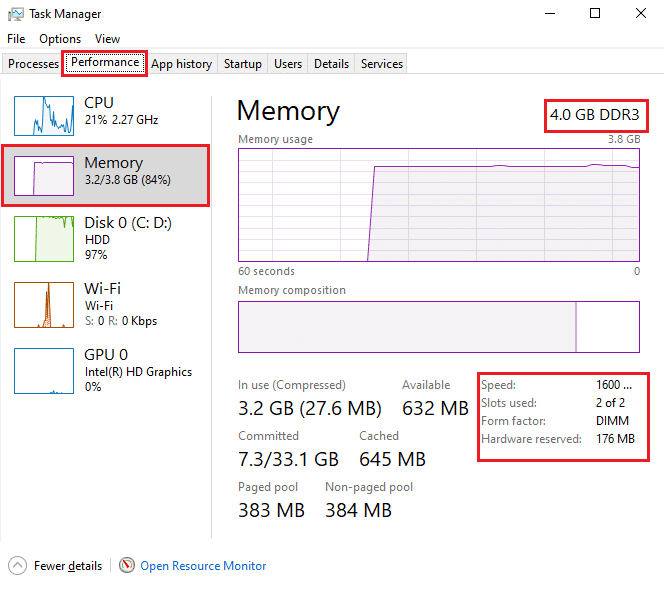
Метод 2: Използване на командния ред
Можете също да използвате определени команди в командния ред, за да проверите скоростта на RAM. Прочетете следните стъпки, за да научите как да проверите честотата на RAM с помощта на CMD.
1. Въведете Command Prompt в лентата за търсене на Windows и щракнете върху Open.
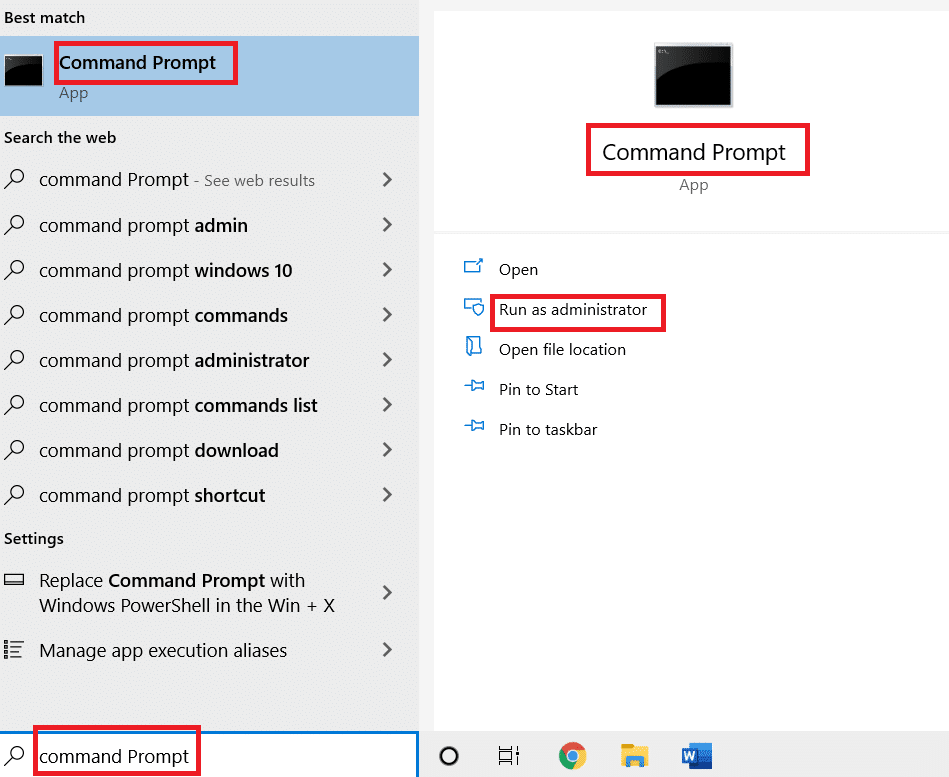
2А. Въведете някоя от следните команди в cmd прозореца, за да видите скоростта на паметта и натиснете клавиша Enter на клавиатурата:
wmic memorychip get speed wmic MEMORYCHIP get BankLabel, Capacity, DeviceLocator, MemoryType, TypeDetail, Speed wmic memorychip list full
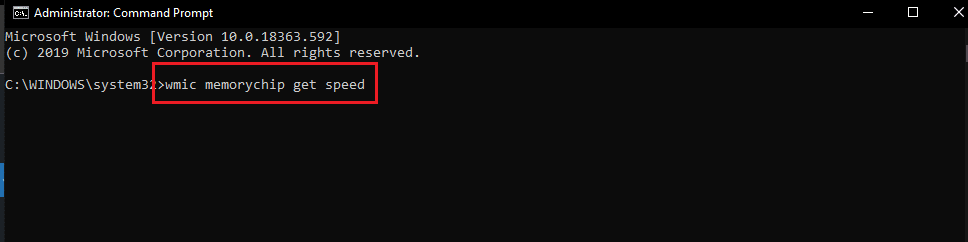
2В. Ако искате да знаете общата физическа памет, въведете следната команда и натиснете клавиша Enter на клавиатурата:
systeminfo | findstr /C:”Total Physical Memory"

2С. За да намерите наличната физическа памет от общата физическа памет, въведете следната команда и натиснете клавиша Enter на клавиатурата:
systeminfo |find “Available Physical Memory”

По този начин можете да видите как да проверите честотата на RAM на вашия компютър.
Често задавани въпроси (ЧЗВ)
Q1. По-високата честота на RAM е добра за моя компютър?
Отговор: По-високата честота на RAM обикновено ви позволява да работите с по-големи и множество файлове. Това е така, защото скоростта на пренос на данни между паметта и процесора се увеличава и следователно времето се намалява. Така че, имайки това предвид, със сигурност ще забележите някои подобрения в производителността на компютъра, но не и значителните.
Q2. Има ли значение честотата на RAM за по-добрата производителност на игри на компютър?
Отговор: Да. Подобрената RAM и RAM честота води до повишена честота на кадрите и намалени проблеми с изоставането. Впоследствие това ще подобри производителността ви при игри и на вашия компютър.
Q3. Мога ли да стартирам тежки игри на моя компютър с честотата на RAM по подразбиране?
Отговор: За това първо ще трябва да се уверите, че вашият компютър отговаря на изискванията за RAM и неговата честота (скорост), за да стартирате конкретната игра. Прочетете и следвайте гореспоменатите стъпки, за да научите как да проверите реалната си скорост на RAM с диспечера на задачите и командния ред.
***
Надяваме се, че сте разбрали стъпките за това как да проверите честотата на RAM в Windows 10. Използвайте секцията за коментари по-долу, за да оставите вашите запитвания относно тази статия или предложения за други статии.

