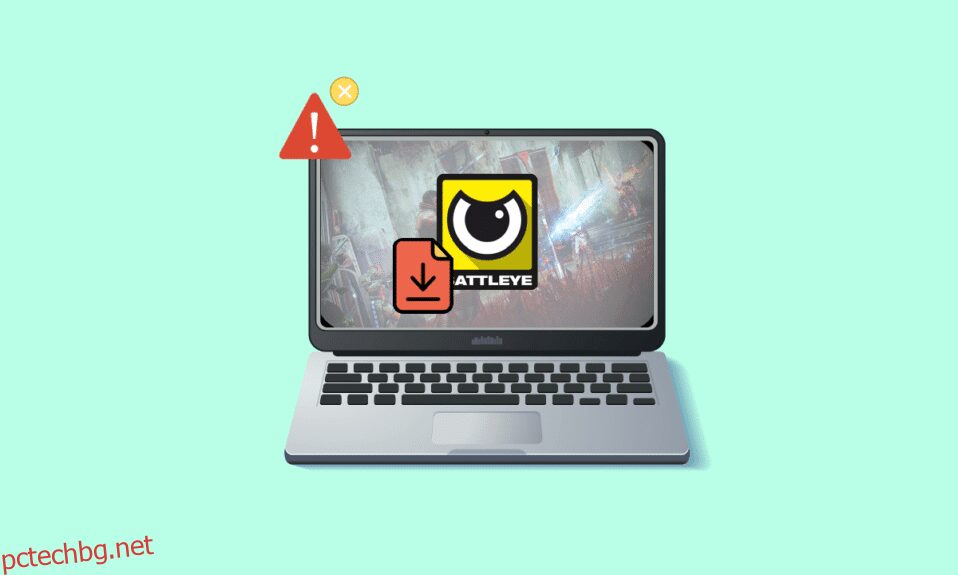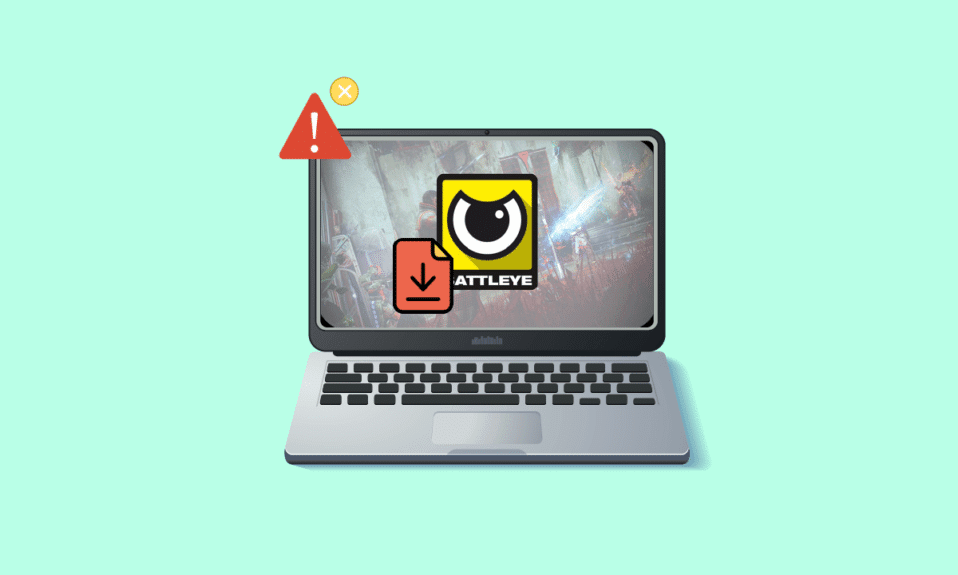
BattlEye открива дали геймърите използват софтуер за измама по време на игрите, за да се насладят на някои от предимствата му. Този клиентски софтуер предотвратява отварянето на всяка игра (която използва софтуер за измама). И все пак този софтуер за защита от измама понякога се проваля и причинява грешка при неуспешна инсталация на услугата BattlEye на вашия компютър с Windows 10. Това е досаден проблем, който разваля вашето игрово изживяване. Това съобщение за грешка се появява за игри, които включват пакета BattlEye и най-вече се случва, когато се опитате да стартирате играта. В резултат на това играта ви се срива или замръзва понякога. Не се тревожи! Не си сам. Тази статия ще ви помогне да коригирате подканата за грешка при неуспешна инсталация на услугата BattlEye. Така че, продължете да четете!

Съдържание
Как да коригирате неуспешното инсталиране на услугата BattlEye в Windows 10
Има много причини за тази грешка при стартиране на BattlEye във вашия Windows 10. И все пак, няколко важни причини са изброени по-долу:
- На играта липсва администраторски достъп.
- Инсталационна папка с повредени данни в играта.
- Липсват разрешения за достъп до няколко функции за игри.
- Антивирусната програма блокира някои функции на играта или самата игра.
- Защитната стена на Windows Defender блокира програмата.
- Остаряла игра, приложение Steam, операционна система и драйвери за компютър.
- Повредени данни за играта.
- Нестабилна интернет връзка.
Сега преминете към следващия раздел, за да научите методите за отстраняване на неизправности за разрешаване на грешката при стартиране на BattlEye на компютър с Windows 10. Съставихме списък с методи, които ще ви помогнат да коригирате тази подкана за грешка във вашия компютър с Windows 10. Следвайте ги в същия ред, за да постигнете перфектни резултати.
Основни стъпки за отстраняване на неизправности
Следват няколко предварителни стъпки за отстраняване на проблема.
1. Ако на компютъра ви има временни повредени файлове, можете да ги разрешите, като рестартирате компютъра. Така че, рестартирайте компютъра си и проверете дали това работи или не.

2. Някои потребители съобщават, че нестабилна интернет връзка също води до тази грешка. Можете да извършите тест за скорост, за да разберете оптималното ниво на мрежова скорост, необходима за правилната връзка.

3. Ако силата на сигнала е много ниска, изчистете всички препятствия между рутера и вашия компютър. Също така премахнете твърде много устройства, свързани към една и съща мрежа.
4. Винаги купувайте модем или рутер, проверени от вашия доставчик на интернет услуги (ISP), и те нямат конфликти. Не използвайте стари, счупени или повредени кабели. Сменете кабелите, ако е необходимо.
5. Ако има проблеми с интернет свързаността, проверете нашето ръководство Как да отстраните проблеми с мрежовата връзка в Windows 10, за да отстраните същите.

6. Няколко потребители потвърдиха, че тази грешка може да бъде разрешена чрез затваряне на всички фонови задачи, изпълнявани на вашия компютър. За да изпълните задачата, следвайте нашето ръководство за това как да завършите задачата в Windows 10 и продължете според инструкциите.

Ето възможните методи за отстраняване на неизправности за отстраняване на проблема с неуспешната инсталация на услугата BattlEye.
Метод 1: Ръчно стартиране на играта
Това просто решение ви помага да спестите време за коригиране на грешка при неуспешно инсталиране на услугата BattlEye във вашия компютър с Windows 10. Ако имате проблеми в Steam, този метод заобикаля стартирането на играта чрез Steam и директно я отваря. Следвайте стъпките за вашата игра.
Забележка: Понякога не можете да получите достъп до всички функции за онлайн свързване на Steam, когато стартирате ръчно играта. Така че първо трябва да стартирате Steam и след това ръчно да стартирате играта или обратно.
1. Натиснете клавишите Windows + E заедно, за да отворите File Explorer.
2. Придвижете се до директорията, където е инсталирана играта на вашия компютър. Следва пример за пътя на местоположението на папката на играта.
Забележка: Тук Rogue Company е взета за пример.
C:Program Files (x86)SteamsteamappscommonRogue Company

3. Сега щракнете двукратно върху .exe файла, за да стартирате играта.

Ако имате проблем с намирането на директорията на играта, прочетете нашето ръководство за къде са инсталирани Steam игри? за да намерите директорията.
Метод 2: Стартирайте играта като администратор
Това най-просто решение, което да ви помогне да коригирате тази грешка, е да стартирате играта с администраторски права. Ето няколко стъпки, за да стартирате играта си като администратор.
Забележка: Тук Rogue Company е взета за пример. Следвайте стъпките, съответстващи на играта.
1. Щракнете с десния бутон върху прекия път на играта на вашия работен плот.
2. Изберете свойства.

3. В прозореца Свойства отидете на раздела Съвместимост.
4. Сега поставете отметка в квадратчето Стартиране на тази програма като администратор.

5. Накрая щракнете върху Приложи > OK, за да запазите промените.
Метод 3: Стартирайте Steam като администратор
Вашата операционна система блокира някои функции на играта ви, когато не са ви предоставени пълни администраторски права. Малко потребители предполагат, че този проблем може да бъде разрешен, когато стартирате Steam като администратор. И така, ето няколко стъпки за стартиране на Steam като администратор, за да коригирате проблема с неуспешната инсталация на услугата BattlEye.
1. Щракнете с десния бутон върху прекия път на Steam на работния плот.
2. Сега щракнете върху Свойства.

3. В прозореца Свойства превключете към раздела Съвместимост.
4. Сега поставете отметка в квадратчето Стартиране на тази програма като администратор.
5. Накрая щракнете върху Приложи > OK, за да запазите промените.

6. Сега рестартирайте клиента Steam.
Метод 4: Актуализирайте Steam Client и файловете на играта
Ако използвате остаряло приложение на Steam, нямате достъп до игрите гладко. Следователно, винаги се уверете, че използвате актуализирана версия на Steam и играта, преди да я стартирате. Следвайте стъпките по-долу.
Вариант I: Актуализирайте Steam
1. Натиснете клавиша Windows и въведете Steam, след което щракнете върху Отвори.

2. Сега щракнете върху Steam в горния ляв ъгъл на екрана, последвано от Проверка за актуализации на Steam Client… както е подчертано по-долу.

3А. Ако има налични нови актуализации, изчакайте, докато актуализацията завърши.
3В. Ако клиентът на Steam вече е актуален, той ще покаже, че клиентът на Steam е актуален. След това актуализирайте играта, като следвате стъпките, дадени по-долу.

4. Сега рестартирайте Steam.
Вариант II: Актуализирайте играта
За да актуализирате играта си, следвайте стъпките, посочени по-долу.
1. Стартирайте Steam клиент и отидете до БИБЛИОТЕКА.

2. Сега щракнете върху НАЧАЛО и потърсете вашата игра.

3. След това щракнете с десния бутон върху играта и изберете опцията Properties….

4. Сега превключете към раздела АКТУАЛИЗАЦИИ.

5. Ако сте избрали Винаги поддържайте тази игра актуализирана под АВТОМАТИЧНИ АКТУАЛИЗАЦИИ, играта ви щеше да се актуализира автоматично.
Метод 5: Проверете целостта на игрите
Това решение ще коригира проблема с неуспешната инсталация на услугата BattlEye, повдигнат поради повредени файлове във вашия Steam. Всички повредени файлове във вашата игра могат да бъдат поправени чрез проверка на целостта на файловете на играта.
Прочетете нашето ръководство за това как да проверите целостта на игровите файлове в Steam, за да направите същото.

Метод 6: Изтриване на папка BattlEye
Ако горните решения не успеят да отстранят проблема с неуспешното инсталиране на услугата BattlEye, опитайте да изтриете папката BattlEye от вашия компютър. След като изтриете тази папка, клиентът на Steam ще инсталира отново модула на вашия компютър и може да ви помогне да отстраните проблема.
1. Придвижете се до File Explorer, като натиснете едновременно клавишите Windows + E.
2. Придвижете се до директорията на играта.
Забележка: Тук Rogue Company е избрана като пример.
C:Program Files (x86)SteamsteamappscommonRogue Company

3. След това намерете папката BattlEye и щракнете с десния бутон върху нея.
4. Накрая изберете опцията Изтриване, за да премахнете папката.

5. Сега отворете Steam клиента и инсталирайте отново файловете.
Метод 7: Актуализирайте Windows
Ако някои нови актуализации на Microsoft предстоят да бъдат инсталирани на вашия компютър, няколко грешки и проблеми не могат да бъдат разрешени на вашия компютър. Както се предлага от много потребители, актуализирането на компютри с Windows 10 ще ви помогне да разрешите проблема с неуспешната инсталация на услугата BattlEye. Следвайте нашето ръководство Как да изтеглите и инсталирате най-новата актуализация на Windows 10, за да актуализирате вашия компютър с Windows 10.

Метод 8: Актуализирайте графичните драйвери
Графичните драйвери са основни компоненти за вашия компютър, ако сте геймър. Ако драйверите са остарели или дефектни, не забравяйте да ги актуализирате. Можете да търсите най-новите версии на драйвери от официалните уебсайтове или можете да ги актуализирате ръчно. Следвайте нашето ръководство, 4 начина за актуализиране на графични драйвери в Windows 10, за да актуализирате драйвера си и да проверите дали сте отстранили проблема.

Метод 9: Отмяна на актуализации на драйвери
Понякога текущата версия на драйверите на графичния процесор може да причини конфликти при стартиране. В този случай трябва да възстановите предишни версии на инсталираните драйвери. Този процес се нарича връщане на драйвери и можете лесно да върнете драйверите на компютъра си до предишното им състояние, като следвате нашето ръководство Как да върнете обратно драйвери в Windows 10.

Метод 10: Преинсталирайте графичните драйвери
Ако все още се сблъсквате с тази грешка след актуализиране на вашите графични драйвери, преинсталирайте драйверите на устройства, за да коригирате всички проблеми с несъвместимостта. Има няколко начина за преинсталиране на драйвери на вашия компютър. И все пак можете лесно да преинсталирате графичните драйвери, както е указано в нашето ръководство Как да преинсталирате драйвери в Windows 10.

След като преинсталирате драйверите на графичния процесор, проверете дали имате достъп до играта си без грешки.
Метод 11: Поправете системни файлове
Ако има липсващи или повредени файлове на вашия компютър с Windows 10, ще се сблъскате с грешката на стартера BattlEye. И все пак, вие поправяте тези повредени файлове, като използвате вградени помощни програми, а именно проверка на системни файлове и обслужване и управление на изображението за внедряване. Прочетете нашето ръководство за това как да поправите системни файлове в Windows 10 и следвайте стъпките според инструкциите, за да поправите всичките си повредени файлове.

Изчакайте изявлението Verification 100% завършено и проверете дали сте коригирали тази грешка.
Метод 12: Стартирайте сканиране за злонамерен софтуер
Няколко експерти на Microsoft предполагат, че сканирането на компютър ще ви помогне да поддържате компютъра си без заплахи. Ако във вашия компютър има вируси или злонамерен софтуер, не можете да използвате външни и вътрешни хардуерни устройства. По този начин може да се сблъскате с грешката при неуспешно инсталиране на услугата BattlEye на вашия компютър с Windows 10. Ето защо ви препоръчваме да сканирате компютъра си, както е указано в нашето ръководство Как да стартирам сканиране за вируси на моя компютър? Освен това, ако искате да премахнете зловреден софтуер от вашия компютър, вижте нашето ръководство Как да премахнете зловреден софтуер от вашия компютър в Windows 10.

Метод 13: Променете настройките на защитната стена на Windows Defender
Поради свръхреактивен или свръхзащитен антивирусен пакет във вашия компютър с Windows 10, ще се сблъскате и с проблем с неуспешната инсталация на услугата BattlEye. Това предотвратява връзката между стартовия панел на играта и сървъра. Така че, за да отстраните този проблем, можете да поставите играта в белия списък в настройките на защитната си стена или да деактивирате проблема временно.
Вариант I: Whitelist BattlEye Game
За да разрешите BattlEye във вашата защитна стена на Windows Defender, следвайте нашето ръководство Разрешаване или блокиране на приложения през защитната стена на Windows и изпълнявайте стъпките, както е указано.

Вариант II: Деактивирайте защитната стена на Windows Defender (не се препоръчва)
Ако не знаете как да деактивирате защитната стена на Windows Defender, нашето ръководство за това как да деактивирате защитната стена на Windows 10 ще ви помогне да го направите.

Вариант III: Създаване на ново правило в защитната стена
Като алтернатива можете да създадете ново правило в защитната стена на Windows Defender, за да коригирате проблема с услугата BattlEye при неуспешно инсталиране.
1. Натиснете клавиша Windows и въведете Защитна стена на Windows Defender с разширена защита, след което щракнете върху Отвори.

2. Сега в левия панел щракнете върху Входящи правила, както е показано.

3. След това в десния прозорец щракнете върху Ново правило… както е показано.

4. Сега се уверете, че сте избрали опцията Програма под Какъв тип правило бихте искали да създадете? меню и щракнете върху Напред > както е показано.

5. След това щракнете върху бутона Преглед…, съответстващ на Този път на програмата: както е показано.

6. След това отидете до дадения път и щракнете двукратно върху инсталационния файл. След това щракнете върху бутона Отвори.
C:Program Files (x86)Common FilesBattlEye
7. Щракнете върху Next > в прозореца New Inbound Rule Wizard.

8. Сега изберете бутона за избор до Разрешаване на връзката и щракнете върху Напред > както е показано.

9. Уверете се, че са избрани полетата Domain, Private и Public и щракнете върху Next >, както е показано.

10. Накрая добавете име към новото си правило и щракнете върху Готово.

Метод 14: Деактивирайте антивирусната програма на трети страни (ако е приложимо)
Някои несъвместими антивирусни програми, инсталирани на вашия компютър, ще причинят проблем с неуспешната инсталация на услугата BattlEye. За да избегнете конфликти, трябва да осигурите настройките за защита на вашия компютър с Windows 10 и да проверите дали са стабилни или не. За да разберете дали антивирусният пакет е причината за този проблем, деактивирайте го веднъж и опитайте да се свържете с мрежа. Прочетете нашето ръководство за това как да деактивирате временно антивирусната програма на Windows 10 и следвайте инструкциите, за да деактивирате временно антивирусната си програма на вашия компютър.

Ако имате грешка при стартиране на BattlEye, след като сте деактивирали антивирусната програма на вашия компютър, препоръчваме ви да деинсталирате програмата напълно от вашия компютър. Прочетете нашето ръководство Принудително деинсталиране на програми, които няма да деинсталират в Windows 10, за да деинсталирате антивирусната си програма на вашия компютър.
Метод 15: Преинсталирайте BattlEye
Всички неправилно конфигурирани файлове в BattlEye ще доведат до тази грешка, дори ако сте следвали всички обсъдени по-горе методи и сте актуализирали всички предстоящи действия. Така че в този случай нямате друга възможност освен да преинсталирате играта. Ето няколко инструкции как да преинсталирате играта си в Steam, за да коригирате проблема с неуспешната инсталация на услугата BattlEye.
Забележка: Тук за пример е взета ROGUE COMPANY. Следвайте стъпките според вашата игра.
1. Стартирайте клиента Steam и превключете към раздела БИБЛИОТЕКА.
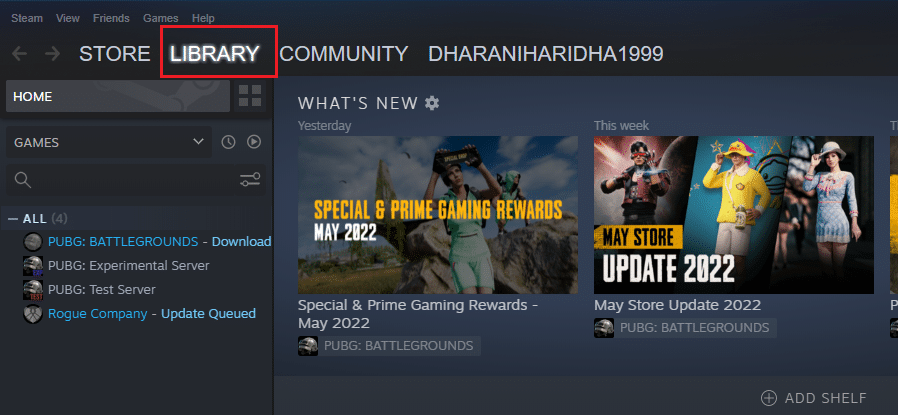
2. След това щракнете с десния бутон върху играта си и изберете опцията Управление, последвано от Деинсталиране.
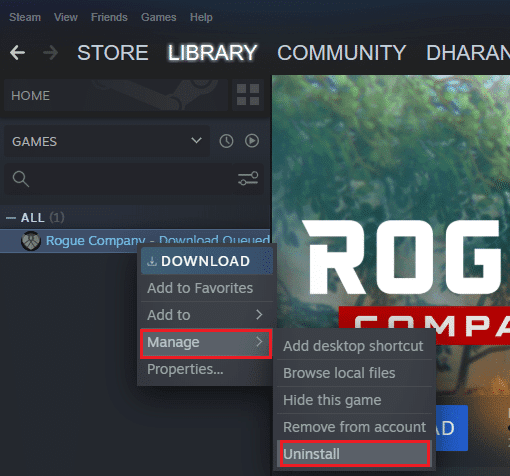
3. Сега потвърдете подканата, като щракнете отново върху Деинсталиране.
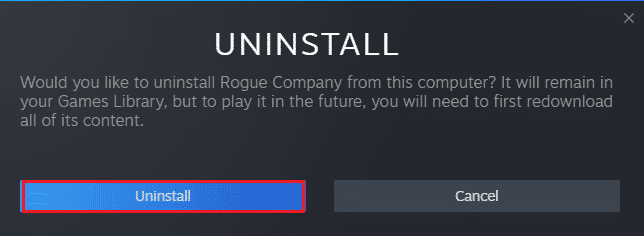
4. Изчакайте играта да бъде деинсталирана, след което рестартирайте компютъра.
5. Сега отворете Steam клиента и отидете в менюто БИБЛИОТЕКА, щракнете с десния бутон върху играта си и щракнете върху Инсталиране.
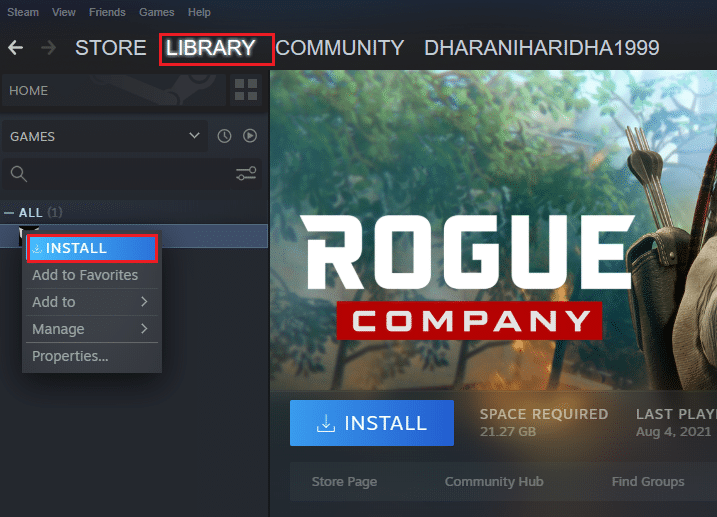
6. Накрая продължете с инструкциите на екрана, за да инсталирате играта на вашия компютър.
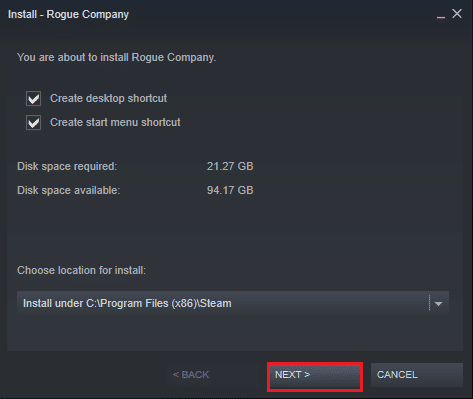
***
Надяваме се, че това ръководство е било полезно и можете да поправите грешка при неуспешна инсталация на услугата BattlEye на Windows 10. Кажете ни кой метод е работил най-добре за вас. Освен това, ако имате някакви въпроси/предложения относно тази статия, не се колебайте да ги пуснете в секцията за коментари. Също така ни уведомете какво искате да научите по-нататък.