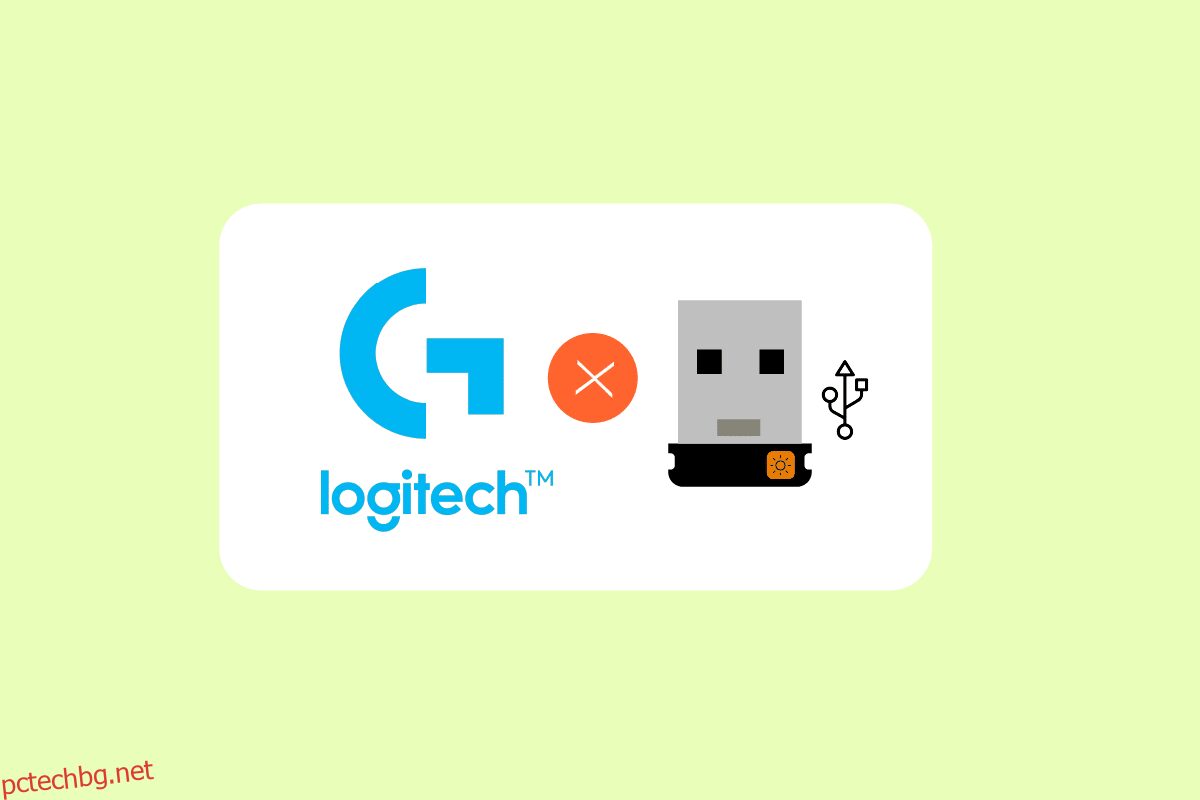Logitech Unifying Receiver позволява на устройствата на Logitech да се синхронизират и комуникират безжично с вашия компютър. Можете да свържете периферни устройства като клавиатура, мишка и други устройства към вашата система. Това елиминира изискването за шест отделни USB приемника на компютър. Някои клиенти съобщават, че обединяващият приемник на Logitech не работи. В тази статия ще ви научим какво да правите, ако приемникът Logitech Unifying не е идентифициран.
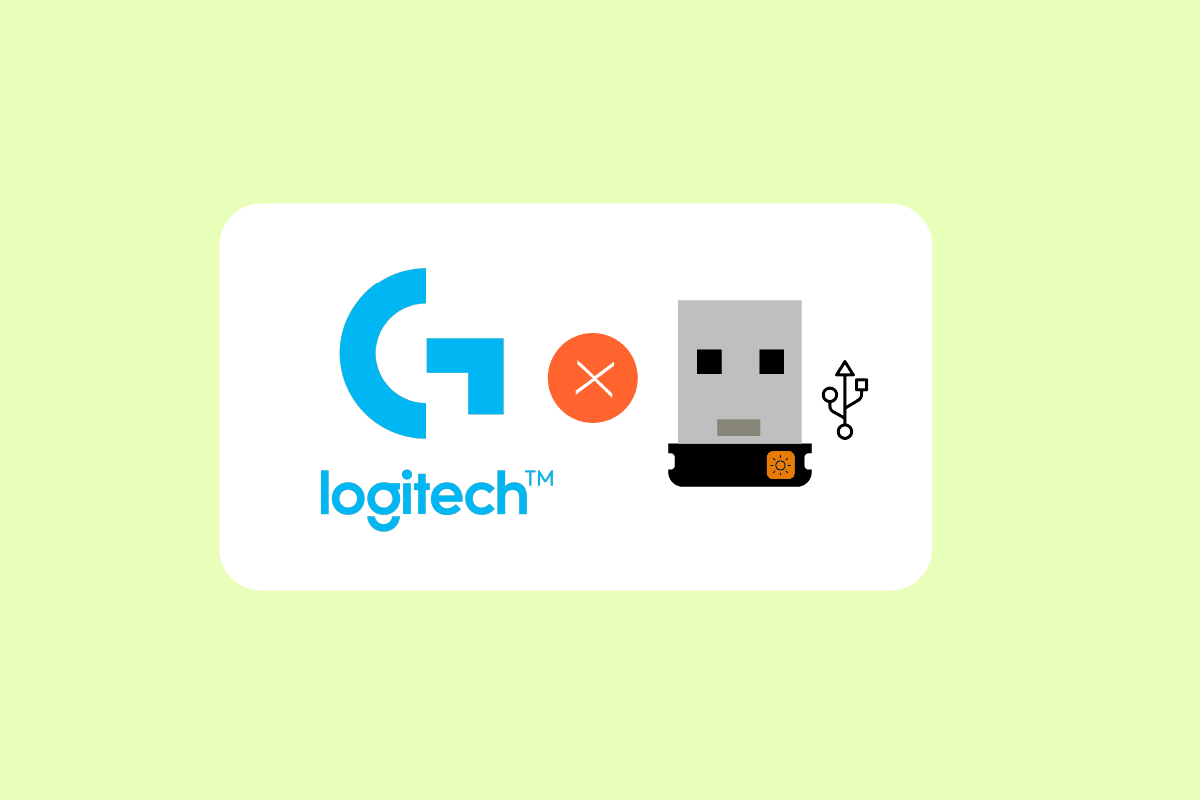
Съдържание
Как да поправите Logitech Unifying Receiver, който не работи в Windows 10
Някои причини, поради които Logitech Unifying Receiver не работи, са следните:
-
Windows Update: След като актуализацията на Windows повреди приемника, той не успя да синхронизира устройствата, което предизвика масов шум.
-
Обединяващ софтуер: Вашият компютър може да изисква софтуер Logitech Unifying, за да работи модулът правилно.
-
Файл с драйвер: приемникът може да не работи, ако файлът на драйвера не е инсталиран.
-
Конфликтни приложения: Приемникът може да е в конфликт с някои програми на трети страни.
-
Неправилна конфигурация: Възможно е приемникът да е настроен неправилно, което да го накара да спре да работи.
Предварителни поправки
Преди да започнете, уверете се, че имате администраторски достъп до вашия компютър и че Unifying Receiver не е физически повреден. Уверете се, че всички драйвери за чипсет също са инсталирани. Проверете дали някоя от връзките ви донгъл не е разхлабена. Процедурата е както следва:
- Свалете черния капак от ключа.
- Сега, или като поставите лист хартия вътре, или натиснете точките заедно, приближете контактните точки.
- Сменете капачката, за да завършите донгъла.
Ако проблемът продължава, опитайте следните основни средства за отстраняване на неизправности:
- Опитайте да свържете донгъла към друг USB порт.
-
Свържете донгъла към друга система, за да проверите дали проблемът е в ключа.
-
Рестартирайте компютъра си, тъй като простото рестартиране би отстранило всички незначителни проблеми.
Метод 1: Инсталирайте Unifying Software
Първата и най-критична стъпка е да инсталирате обединяващия софтуер на вашия компютър. Logitech предлага специален софтуер за конфигуриране на вашите устройства за работа с Unifying Receiver. В резултат на това първо трябва да го настроите на вашия компютър.
1. Посетете Logitech Unifying Software от официалния уебсайт.
2. Изберете Windows 10 от падащия списък.
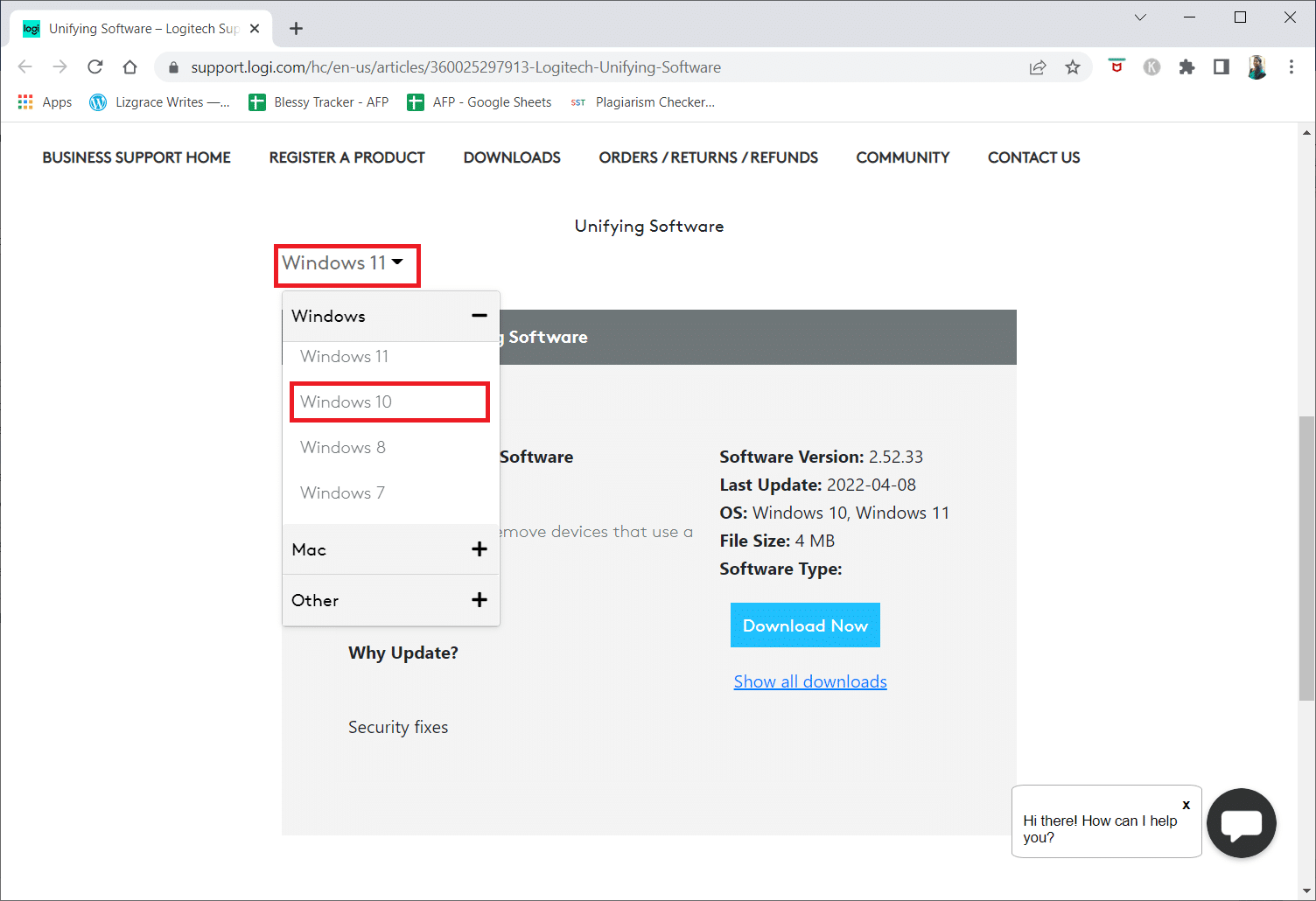
3. Щракнете върху бутона Изтеглете сега.
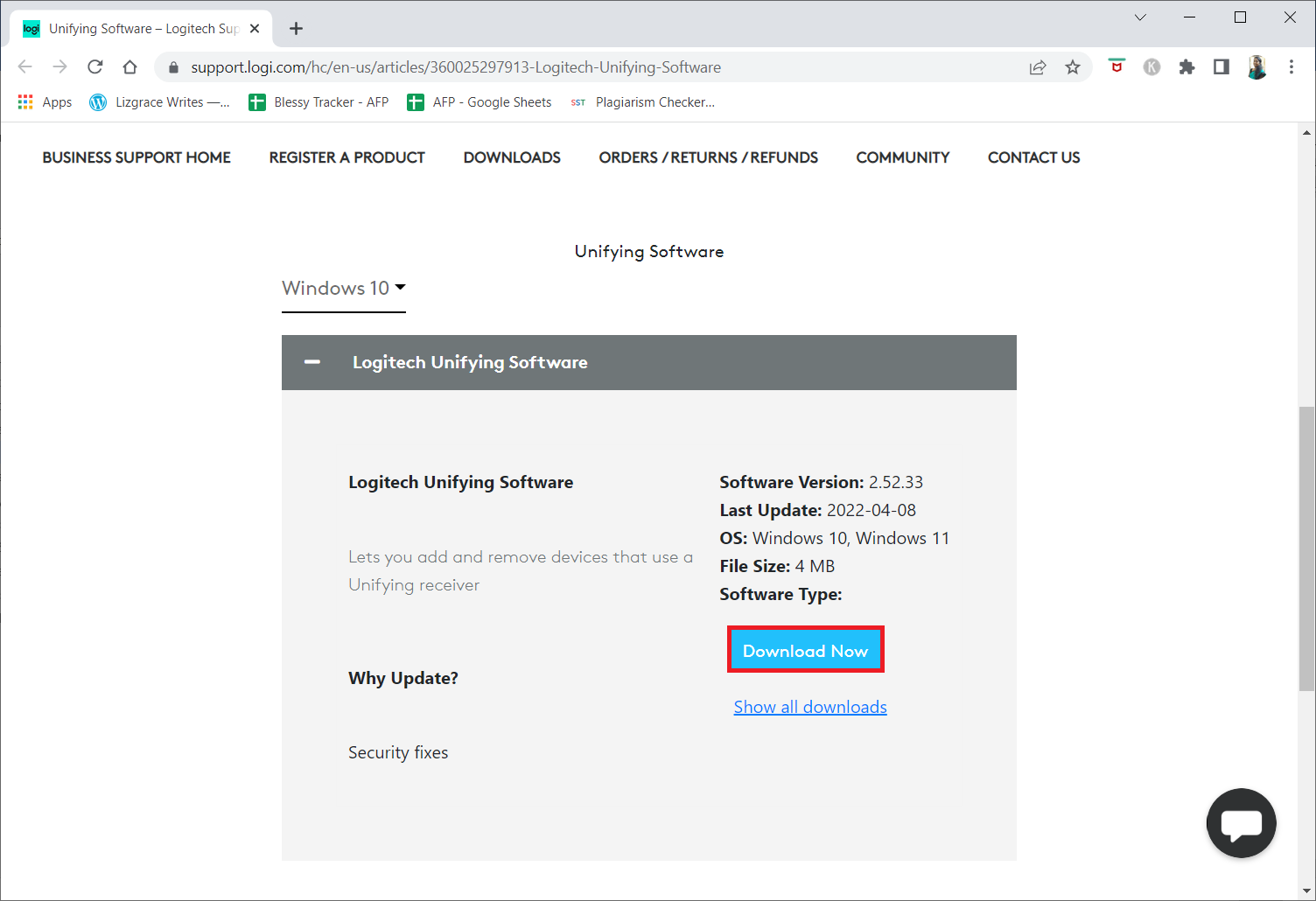
4. Щракнете върху изтегления изпълним файл, за да инсталирате и стартирате приложението.
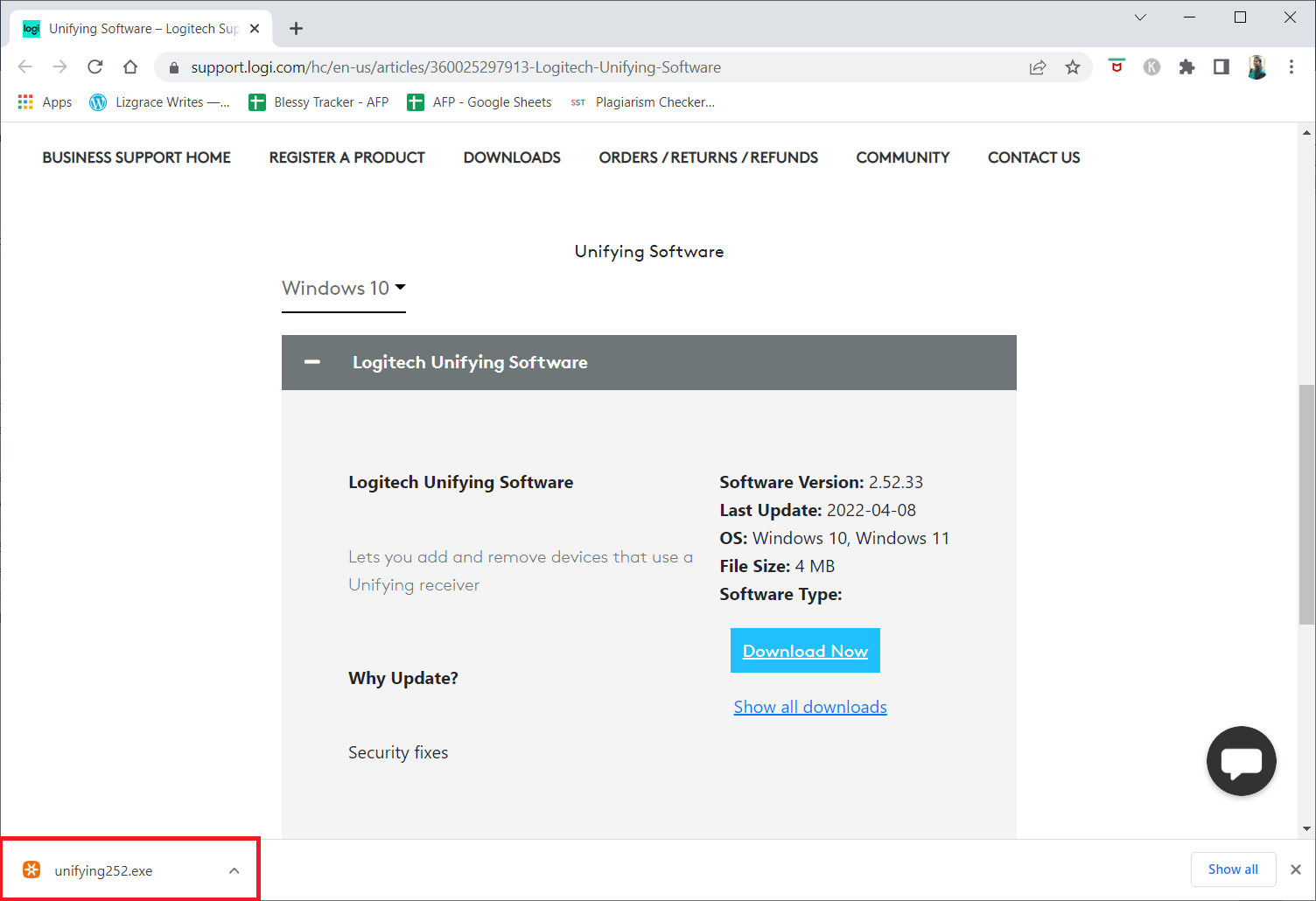
5. Щракнете върху Да в подканата за контрол на потребителските акаунти.
6. Изберете опцията Приемам условията на лицензионното споразумение и щракнете върху Инсталиране в прозореца за настройка.
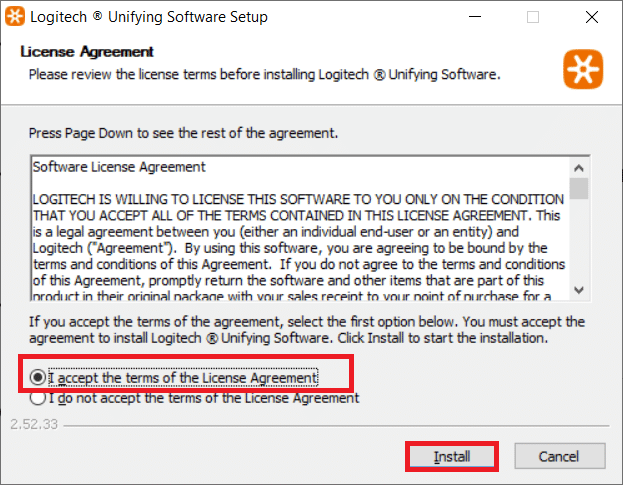
7. Щракнете върху Готово.
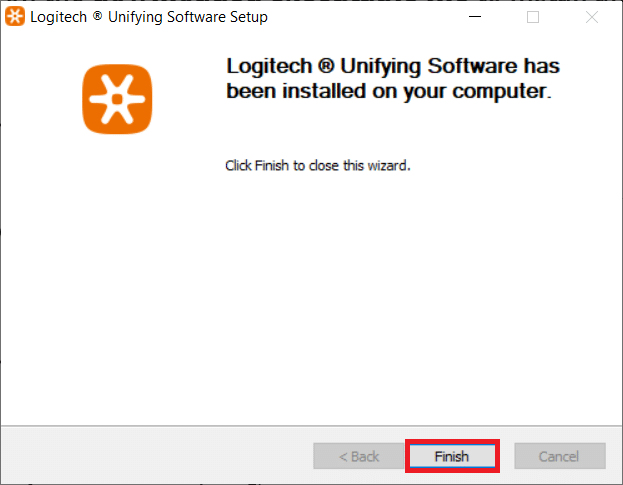
8. Затворете прозореца, като щракнете върху бутона Close.
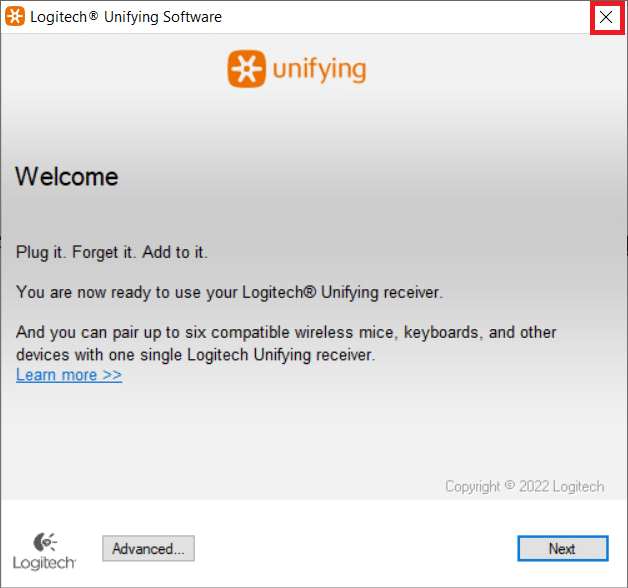
9. Тогава, рестартирайте компютъра.
10. След рестартиране на системата, натиснете клавиша Windows. Въведете Logitech Unified software и щракнете върху Изпълни като администратор.
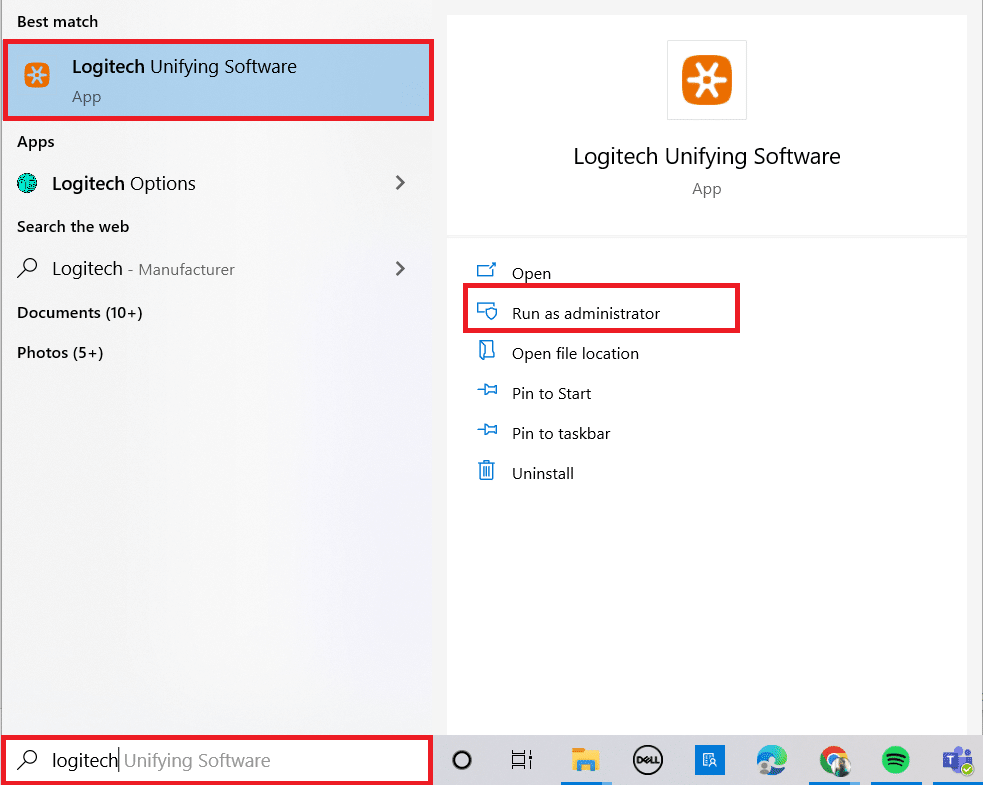
11. Сега свържете вашите периферни устройства на Logitech и следвайте инструкциите на екрана, за да видите дали проблемът с неработещия приемник на Logitech unifying е отстранен.
Метод 2: Актуализирайте драйверите на приемника Logitech
Проблем с драйвера на приемника понякога може да доведе до неразпознаване на Logitech Unifying Receiver. Трябва да надстроите драйвера, за да разрешите този проблем с неработещия приемник на Logitech.
1. Натиснете клавиша Windows, въведете Device Manager и натиснете клавиша Enter.
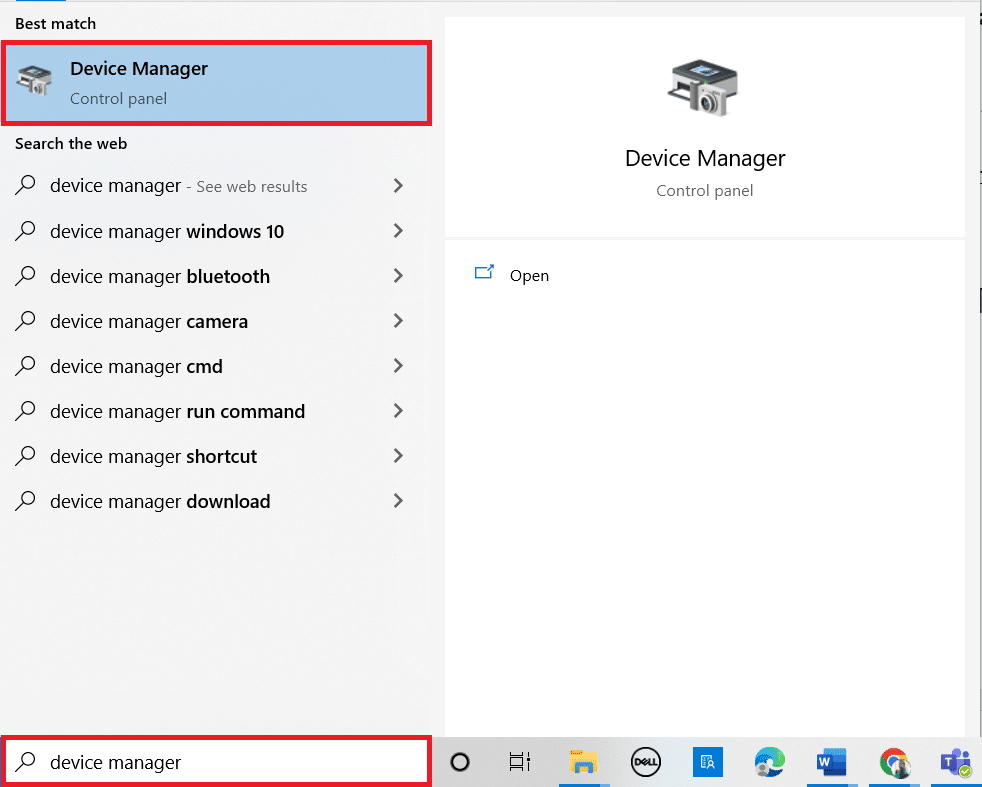
2. Щракнете двукратно върху Мишки и други посочващи устройства, за да разширите драйверите.
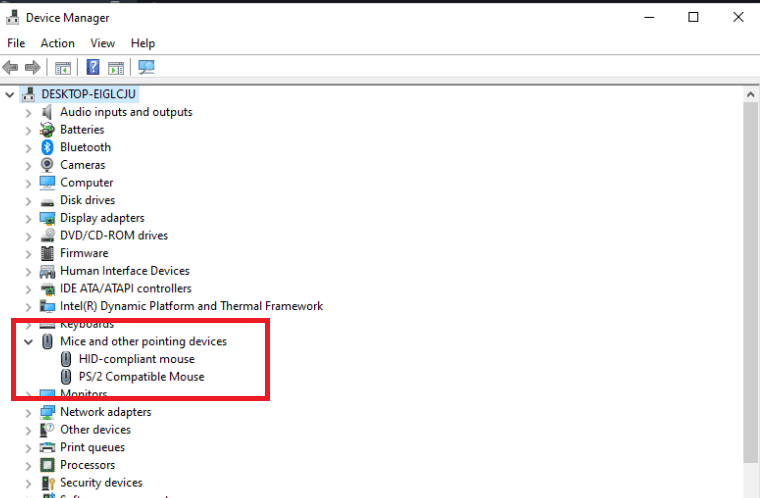
3. Сега щракнете с десния бутон върху HID-съвместимата мишка и изберете Disable device.
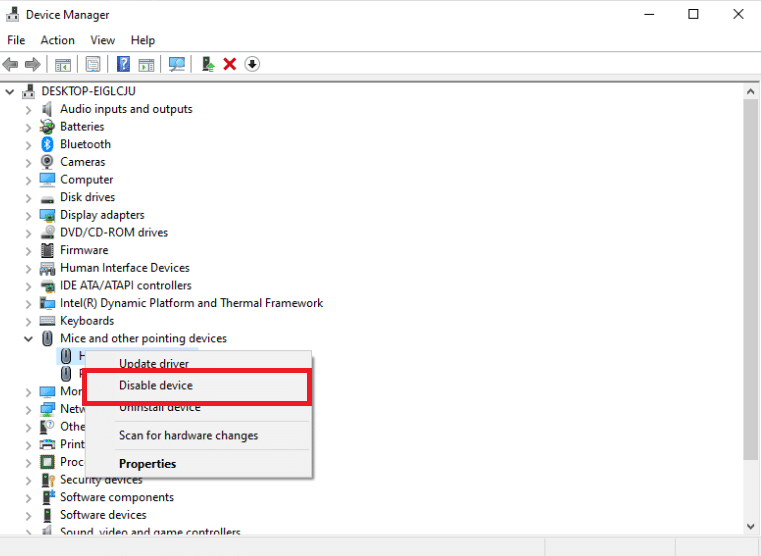
4. Сега изтеглете Logitech Unifying Software и стартирайте като администратор, както е направено в предишния метод.
Метод 3: Копирайте файла с драйвер
Ако вашият обединяващ приемник не работи, уверете се, че имате правилния файл с драйвер, зареден на вашия компютър. Във всяка версия на Windows е включен USB драйвер, който позволява на комуникационни устройства като Logitech Unifying Receiver да работят с вашия компютър. Вашият приемник на мишката няма да работи, ако необходимият файл с драйвер липсва от текущия ви компютър.
1. Натиснете клавишите Windows + E заедно, за да стартирате File Explorer.
2. Придвижете се до следния път за местоположение на файла.
C:WindowsINF
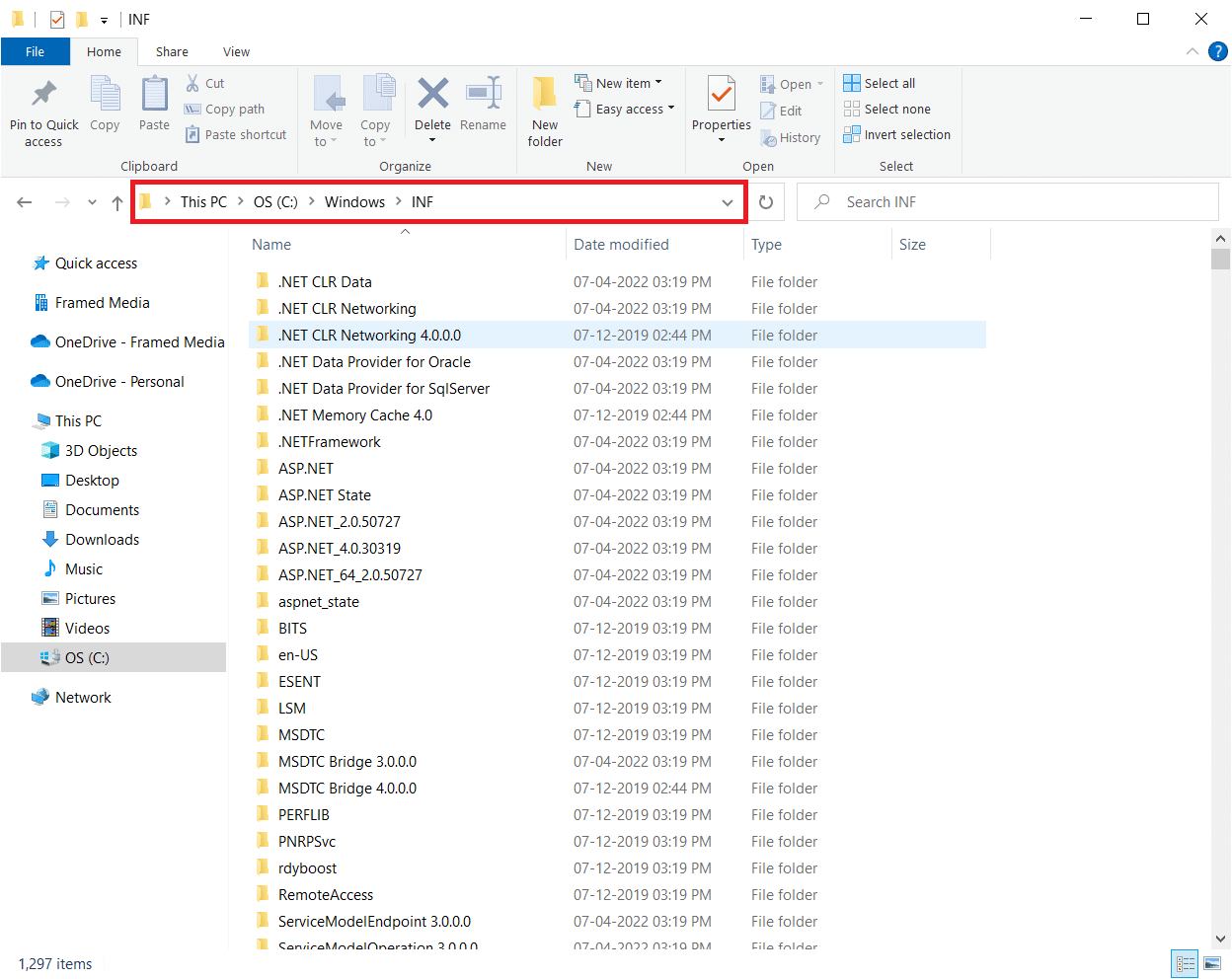
3. Потърсете следните два файла: usb.inf и usb.PNF.
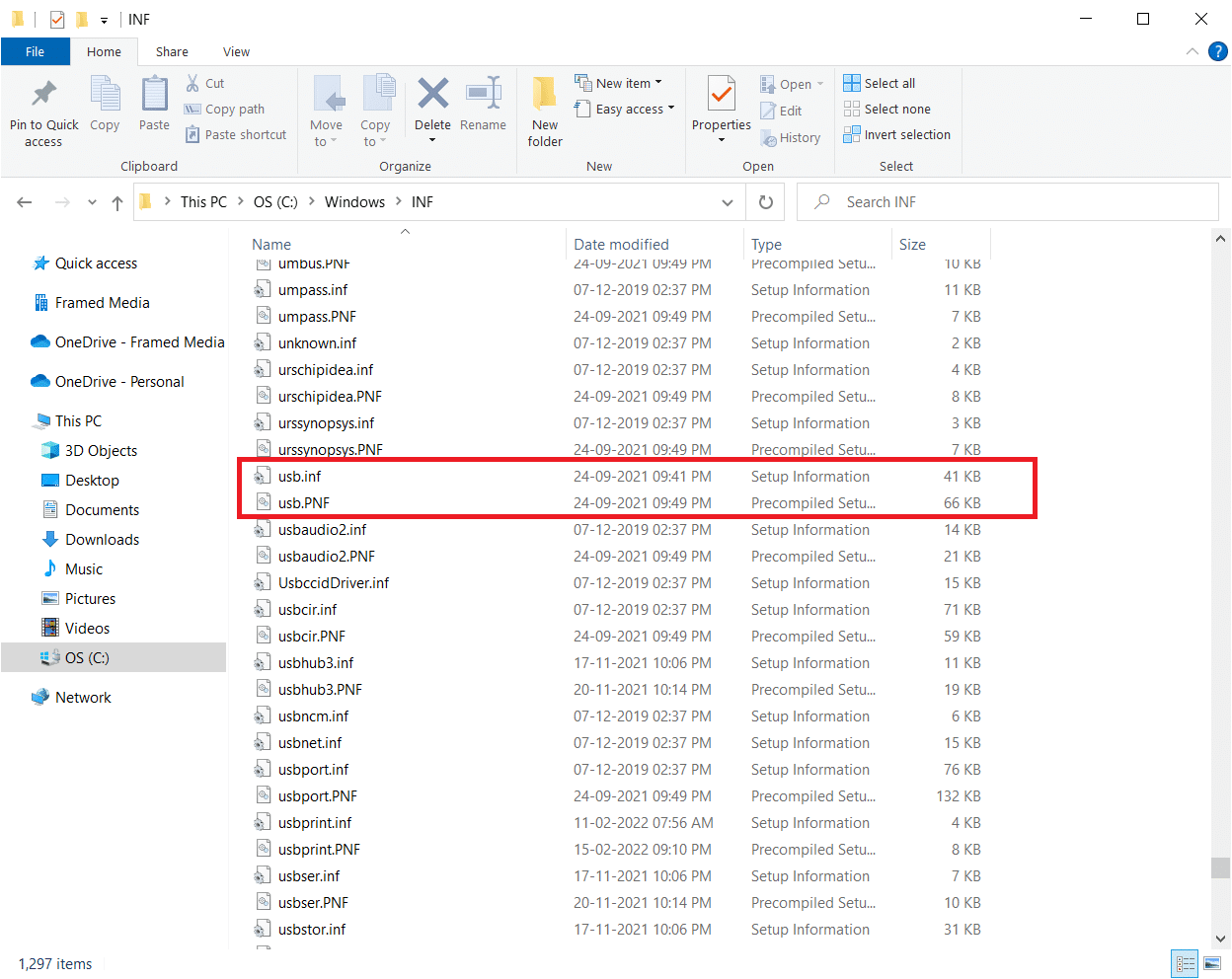
4. Ако не можете да намерите файловете, копирайте ги от друг компютър, който използва Logitech Unifying Receiver, и ги поставете в директорията, спомената по-горе.
5. След инсталирането рестартирайте компютъра си, за да видите дали проблемът с неработещия приемник на Logitech unifying е разрешен.
Метод 4: Деинсталиране на проблемния софтуер
При няколко обстоятелства клиентите твърдят, че други програми на трети страни се сблъскват с модула на приемника, което го кара да спре да работи. MotionInJoy е забележително приложение. Ако имате програмата MotionInJoy Gamepad на вашия компютър, трябва да я деинсталирате, тъй като това кара Logitech Unifying Receiver да спре да работи.
1. Натиснете едновременно клавишите Windows + R, за да стартирате диалоговия прозорец Изпълнение.
2. Въведете appwiz.cpl и натиснете клавиша Enter, за да отворите Програми и функции.
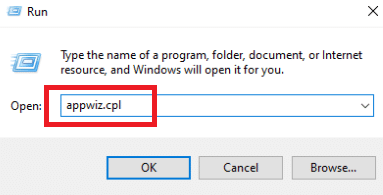
3. Щракнете с десния бутон върху MotionInJoy, който смятате, че е несъвместим, и изберете Деинсталиране.
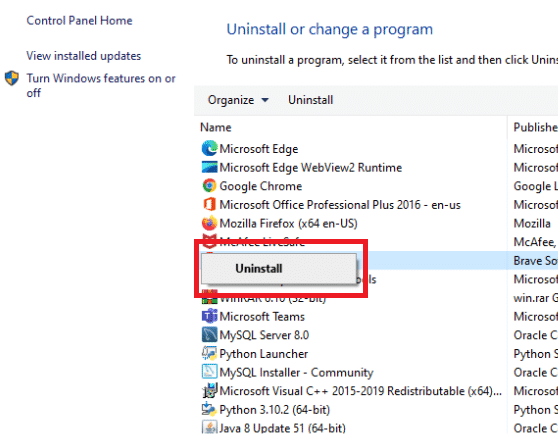
4. Следвайте инструкциите на екрана, за да завършите процеса на деинсталиране и рестартирайте компютъра.
Метод 5: Деинсталиране на драйвери на устройства
В противен случай трябва да изтриете конфликтните файлове с програмен драйвер. Можете да следвате стъпките за конфликтното приложение, но ние ще ви преведем през деинсталирането на драйверите на приложението MotionInJoy. Следвайте нашето ръководство за деинсталиране на драйвери на устройства в Windows 10.
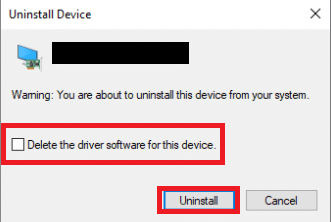
Освен това следвайте стъпките, изброени по-долу, за да премахнете ключовете на системния регистър.
1. Натиснете клавишите Windows + R заедно, за да отворите диалоговия прозорец Изпълнение.
2. Въведете regedit и натиснете клавиша Enter, за да стартирате редактора на системния регистър.
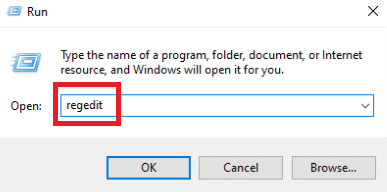
3. Щракнете върху Да в подканата за контрол на потребителските акаунти.
4. Щракнете върху менюто Редактиране в редактора на системния регистър, след което Намери.
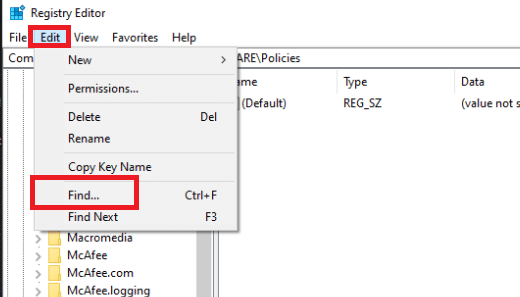
5. Въведете DS3 в полето за търсене на редактора на системния регистър и натиснете клавиша Enter.
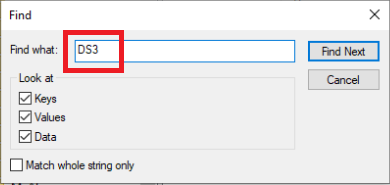
6. Сега щракнете с десния бутон върху DS3 файловете един по един и изберете Delete.
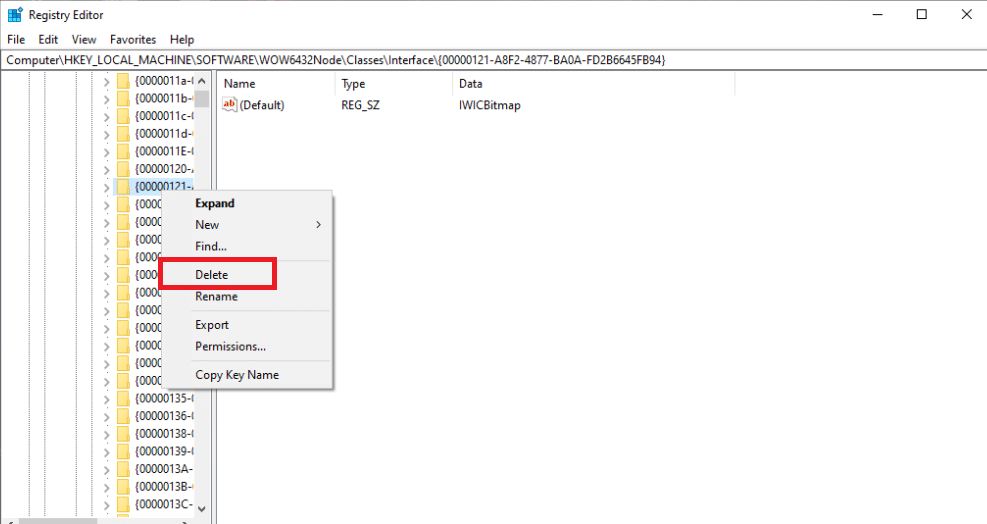
7. Извадете донгъла на Logitech и рестартирайте компютъра.
8. След като системата бъде рестартирана, включете донгъла на Logitech.
Метод 6: Използвайте SetPoint
Друга алтернатива, която работи за някои хора, е използването на програмата Logitech SetPoint. Трябва също да опитате тази опция, защото софтуерът Logitech SetPoint често работи по-добре с по-стари клавиатури. SetPoint е програма, която позволява на потребителите да конфигурират бутоните на мишката и клавишите на клавиатурата и да коригират други настройки на устройството. Те твърдят, че инсталирането на SetPoint веднага разпознава прикачените периферни устройства.
1. Посетете официалния уебсайт на Logitech SetPoint.
2. Изберете Windows 10 от падащия списък.
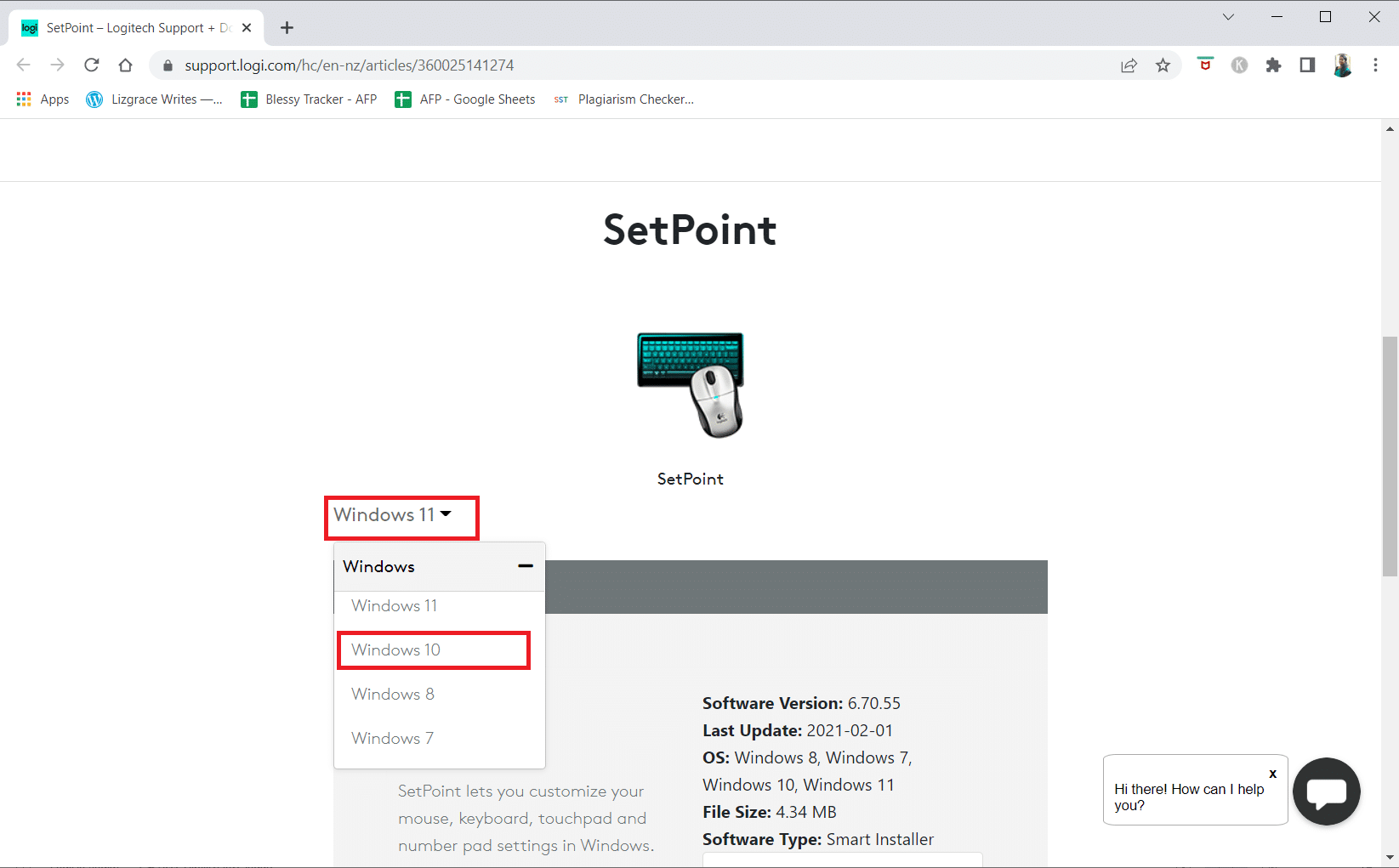
3. Щракнете върху бутона Изтеглете сега.
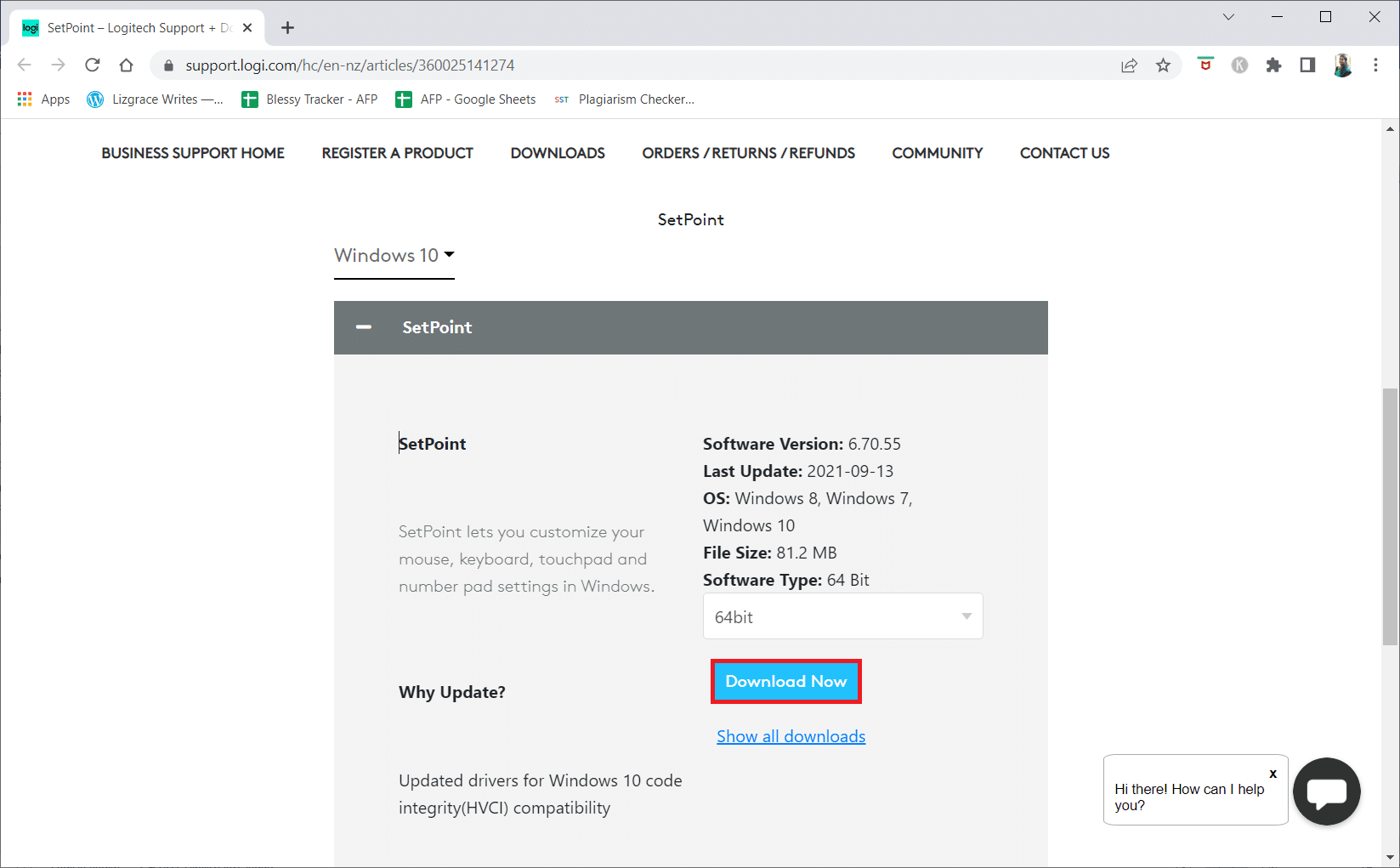
4. Щракнете върху изтегления изпълним файл, за да инсталирате и стартирате приложението.
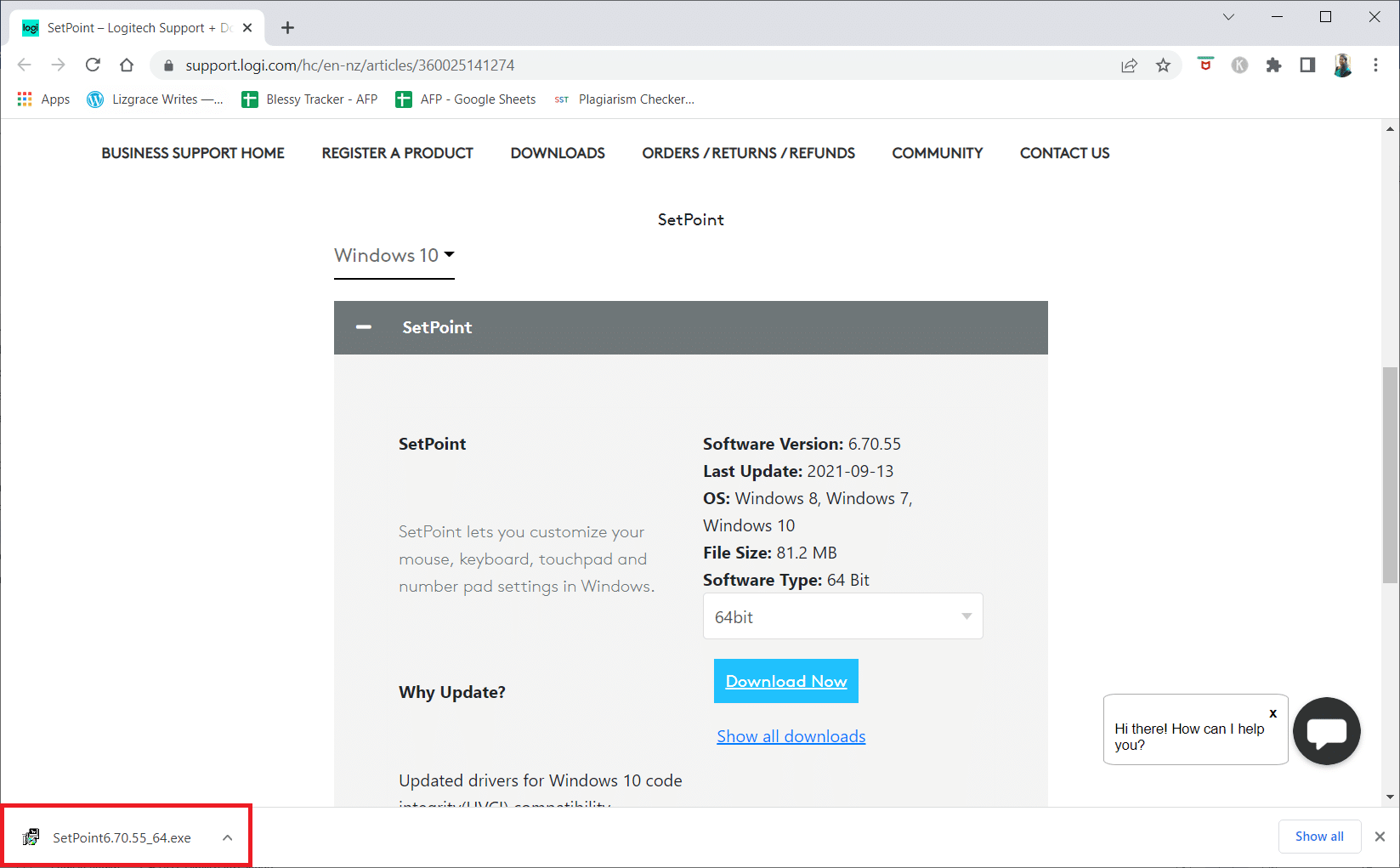
5. Щракнете върху Да в подканата за контрол на потребителските акаунти.
6. Щракнете върху Next в прозореца за настройка.
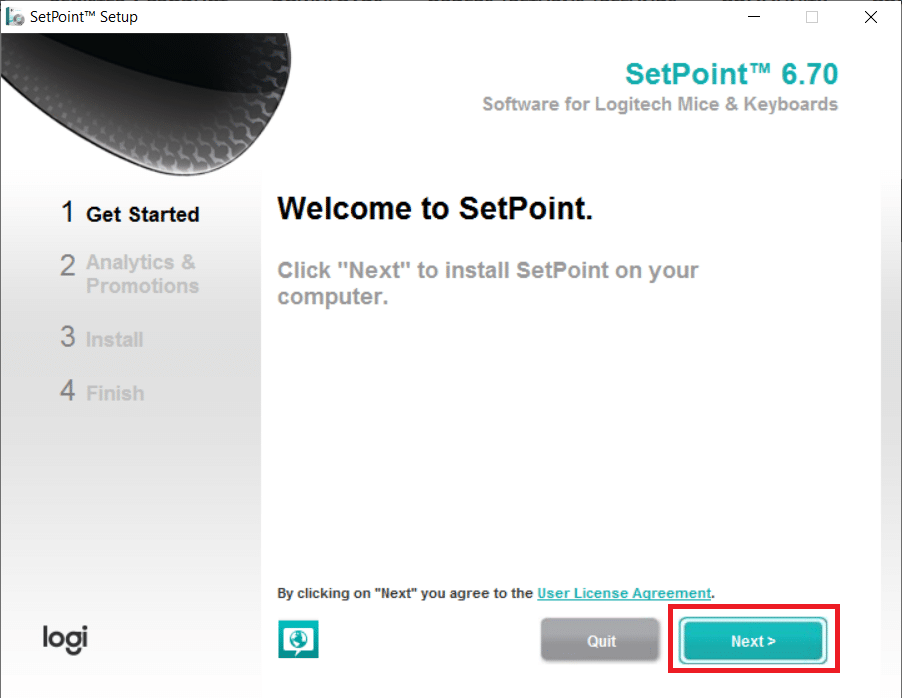
7. Щракнете върху Да, разбира се! бутон.
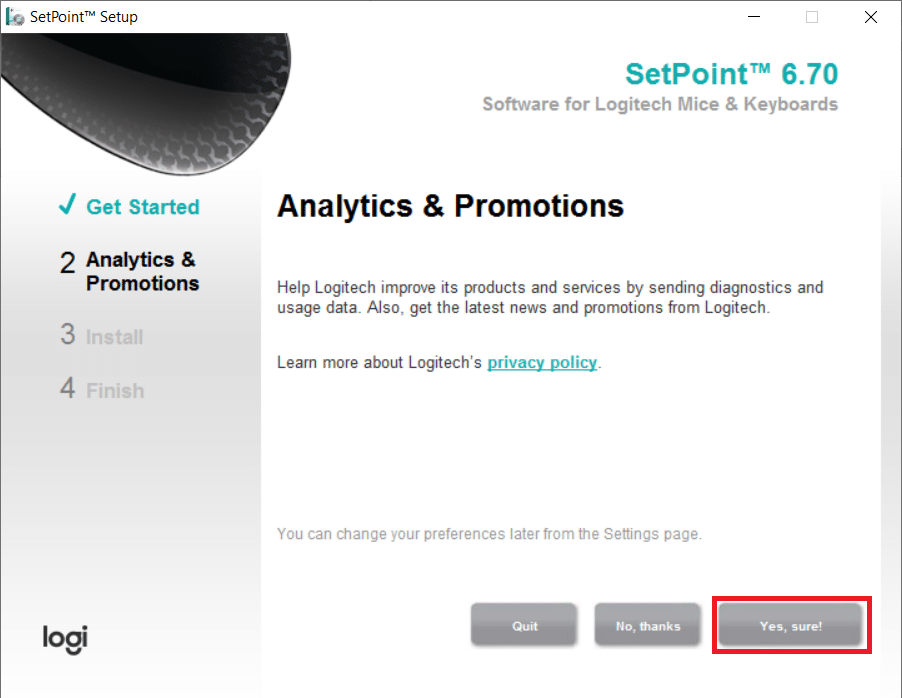
8. Щракнете върху Готово.
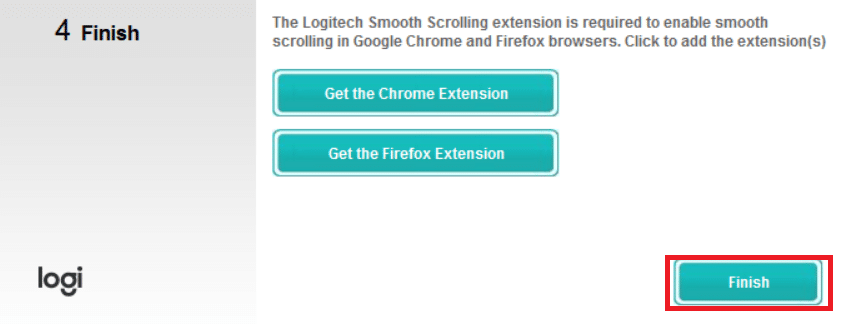
9. След това рестартирайте компютъра си след инсталацията.
10. Натиснете клавиша Windows, въведете SetPoint и щракнете върху Изпълни като администратор.
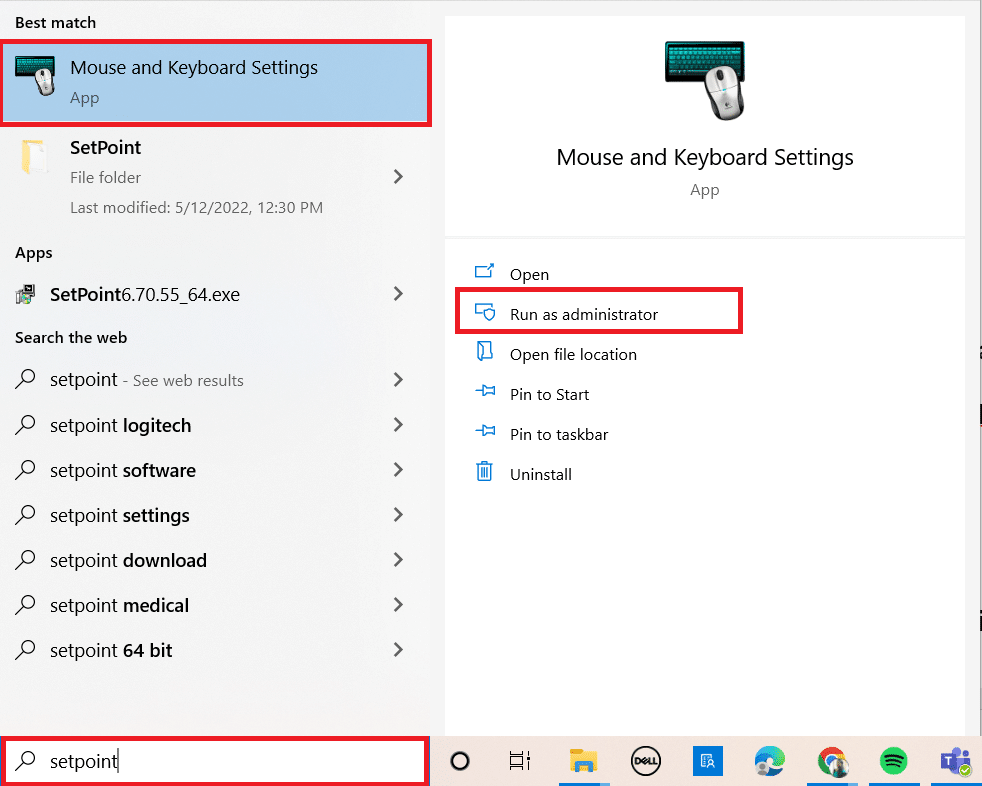
Метод 7: Деинсталиране на последните актуализации
Ако всички други средства за защита на вашия Logitech Unifying Receiver са проучени, можем да премахнем дефектната актуализация на Windows. След като инсталираха Windows Update на своя компютър, много хора заявиха, че притурката им е станала неработоспособна.
1. Натиснете едновременно клавишите Windows + R, за да стартирате диалоговия прозорец Изпълнение.
2. Въведете appwiz.cpl и натиснете Enter, за да отворите Програми и функции.
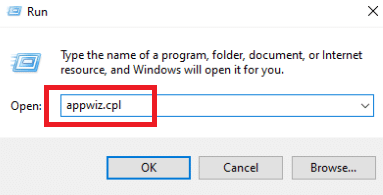
3. Щракнете върху Преглед на инсталираните актуализации.
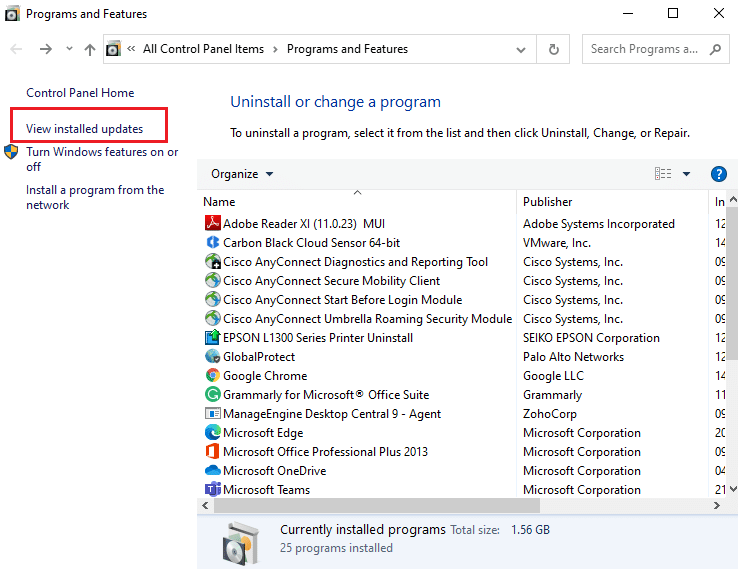
4. Изберете най-новата актуализация и щракнете върху опцията Деинсталиране.

5. Потвърдете подканата, ако има такава, и рестартирайте компютъра.
Метод 8: Деактивирайте пестенето на енергия за USB
Вероятно страдате от функция за пестене на енергия на Windows, ако устройството ви работи, но спира да работи по средата на нещо, когато използвате мишката. Той ефективно деактивира драйвера, за да удължи живота на вашата батерия. Този подход може да деактивира опцията за пестене на енергия за вашите USB драйвери. За да направите това, изпълнете следните стъпки:
1. Стартирайте Device Manager от Windows Search.
2. Щракнете двукратно върху контролери за универсална серийна шина, за да разширите драйверите.
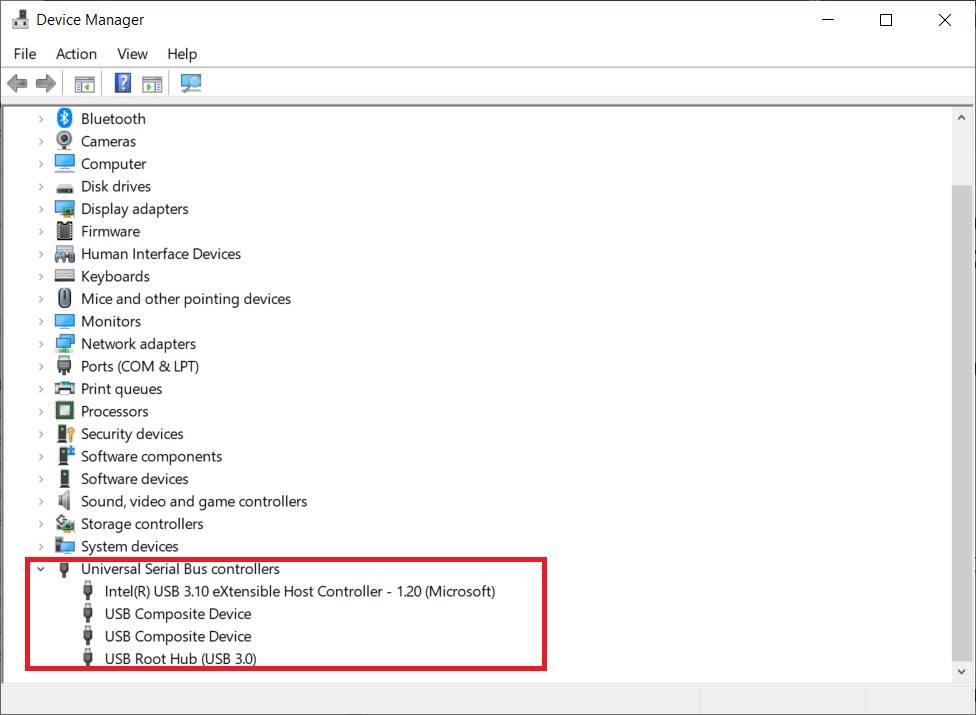
3. Щракнете с десния бутон върху USB драйвера на Logitech и изберете Properties.
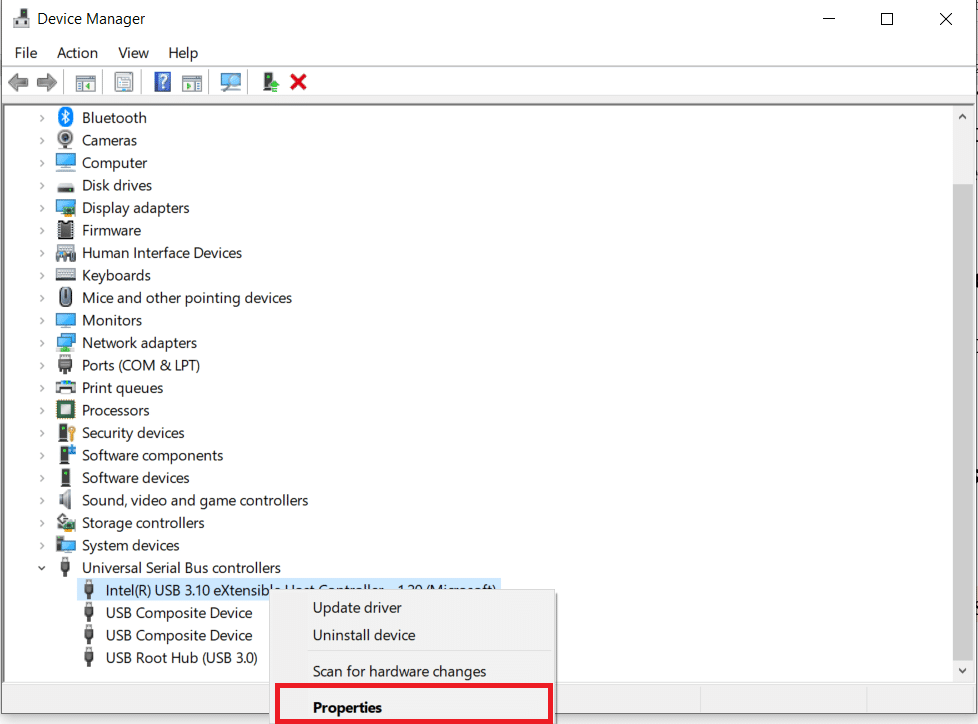
4. Сега отидете на страницата за управление на захранването и премахнете отметката от всички опции.
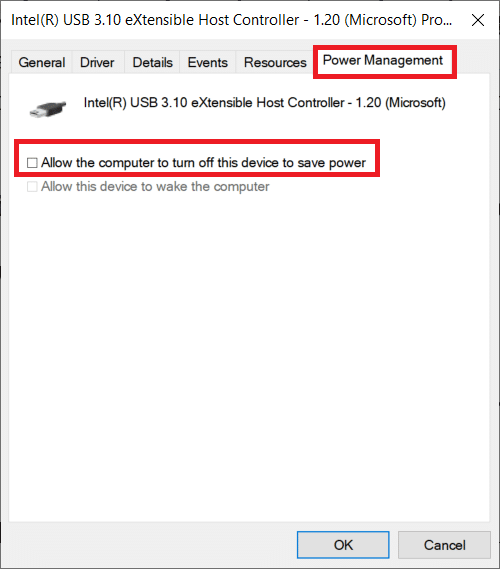
5. Щракнете върху OK и рестартирайте компютъра.
Метод 9: Power Cycle PC
Ако нито един от предишните начини не работи, трябва да опитате правилно да включите захранването на компютъра си. Включването на захранването е процесът на пълно изчерпване на мощността на компютъра за нулиране на всички временни настройки. Ако компютърът ви е в грешка, това ще реши проблема.
1. Натиснете едновременно клавишите Alt + F4.
2. Изберете опцията Изключване и натиснете клавиша Enter.
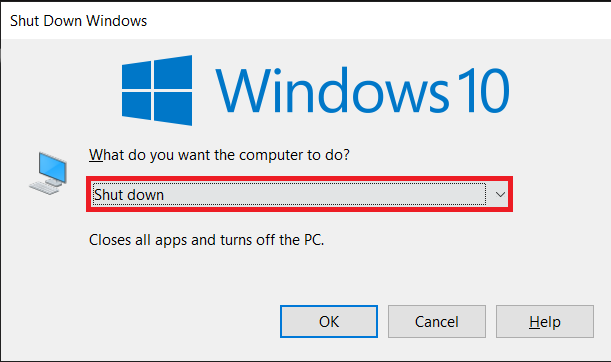
3. Сега изключете всички ваши системни периферни устройства. Това важи и за USB хъбовете.

4. Извадете захранващия кабел на компютъра и задръжте бутона за захранване за поне 30 секунди.
5. Демонтирайте батерията за 30 секунди, ако използвате лаптоп.

6. След това изчакайте 5–10 минути, преди да свържете отново нещо.
***
Надяваме се, че сте намерили тази информация за полезна и че сте успели да разрешите обединяващият приемник на Logitech, който не работи на Windows 10. Моля, уведомете ни коя техника е била най-полезна за вас. Моля, използвайте формата по-долу, ако имате въпроси или коментари. Също така ни уведомете какво искате да научите по-нататък.