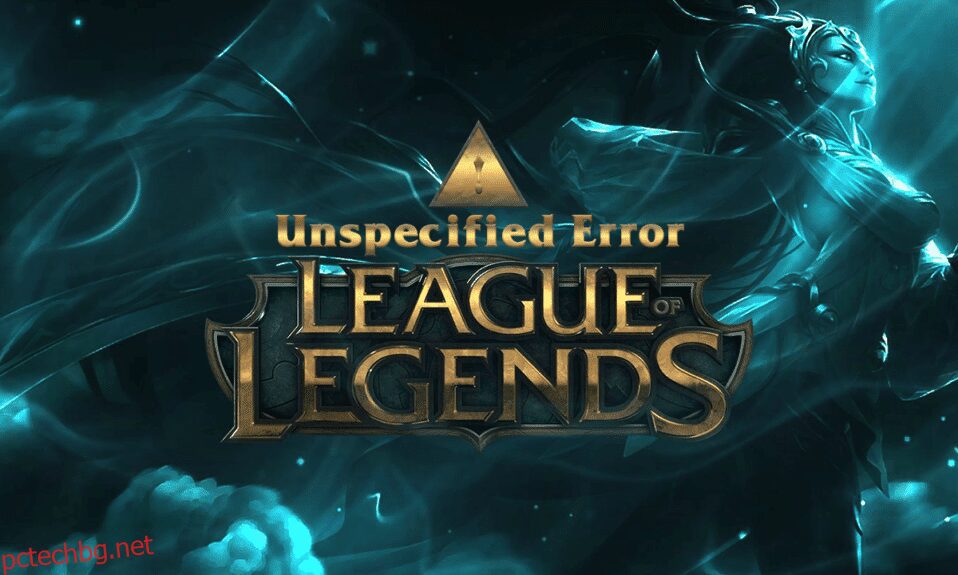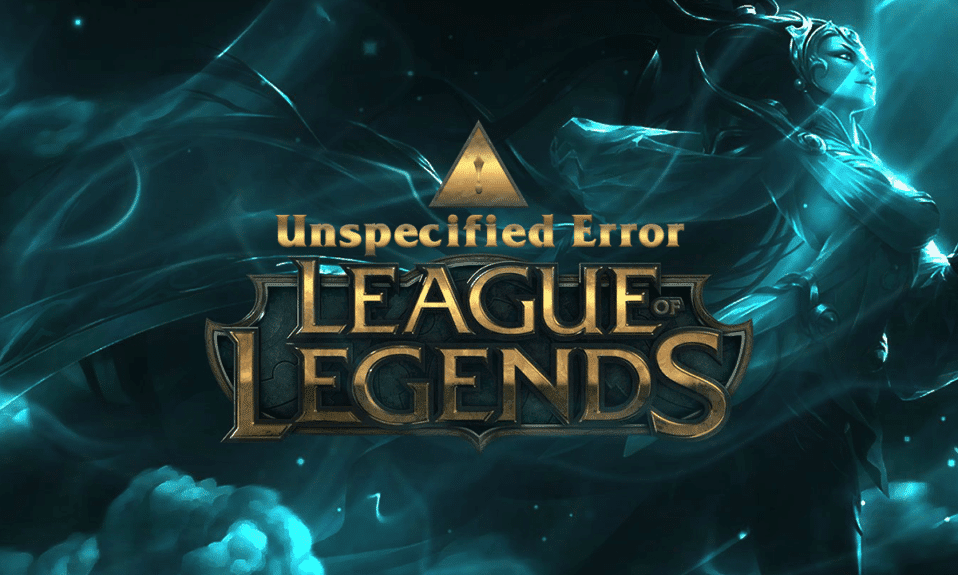
League of Legends, известна накратко като LoL, е популярна онлайн игра, издадена през 2009 г. от Riot Games. По време на пускането си играта се поддържаше само на операционни системи Mac и Windows. И все пак, LoL се разпространи в много други платформи поради изключителната си база от фенове. Освен това има известна история на грешки и проблеми. Един такъв проблем е неуточнена грешка в League of Legends. Неуспехът при актуализиране е често срещаната причина, която предизвиква неочаквана грешка на LoL. Така че, ако и вие сте раздразнени от това съобщение за грешка, това ръководство ще ви помогне да сортирате тази неуточнена грешка в Лигата. Така че, продължете да четете!
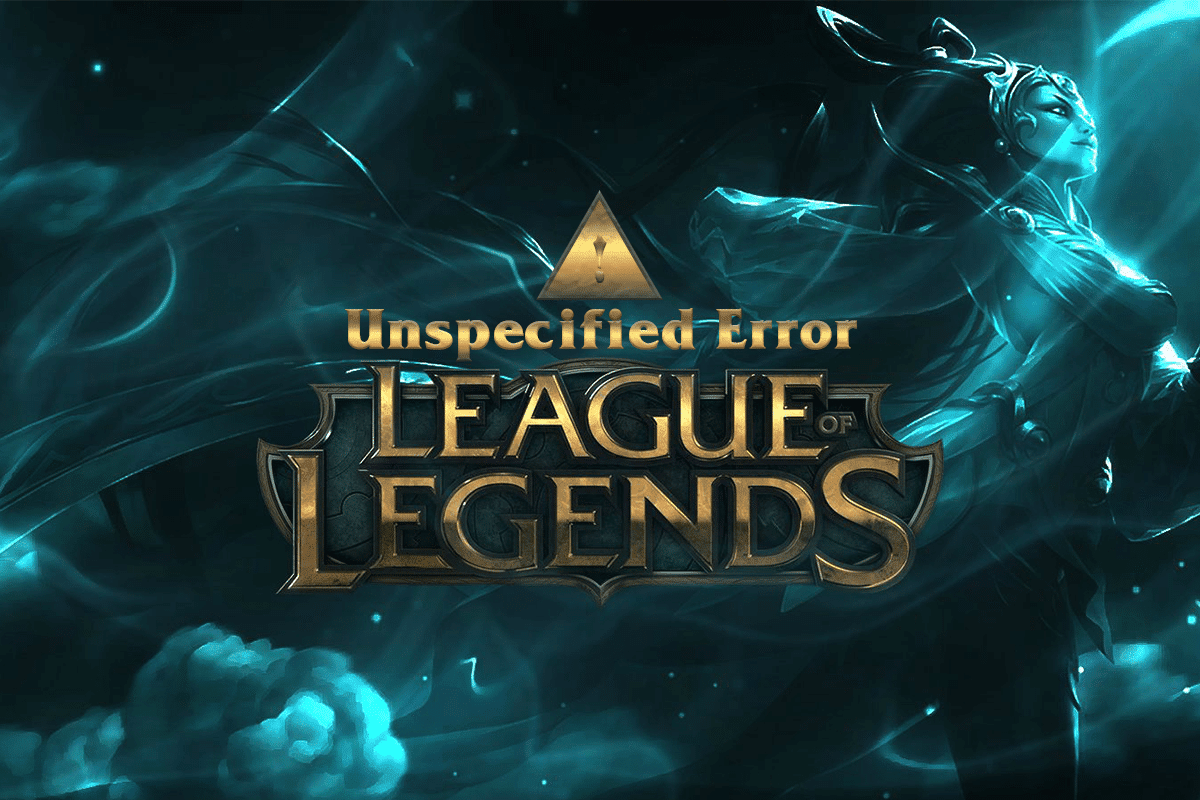
Съдържание
Как да поправите неопределена грешка League of Legends в Windows 10
Ето пълната версия на тази неуточнена грешка в лигата:
Възникна неуточнена грешка. Моля, проверете регистрационните файлове за повече информация
Има толкова много причини, които причиняват обсъждания проблем. Някои от тях са изброени по-долу.
- League of Legends няма администраторски права.
- Проблеми с мрежовата свързаност.
- Конфликти в DNS адресите.
- Антивирусният пакет пречи на същото.
- Защитната стена на Windows Defender блокира програмата.
- Проблеми във файла hosts.
- DirectX блокира LoL.
- Неправилно конфигурирани файлове в инсталираната игра.
Сега продължете към следващия раздел, за да научите методите за отстраняване на неизправности за отстраняване на проблема.
За да премахнете тази неочаквана грешка на LoL в Windows 10, следвайте посочените по-долу методи.
Основни стъпки за отстраняване на неизправности
Преди да преминете към разширени методи за отстраняване на неизправности, опитайте тези основни съвети, за да разрешите проблема бързо.
1. Общият трик за разрешаване на всички временни проблеми, свързани с League of Legends, е да рестартирате компютъра си.
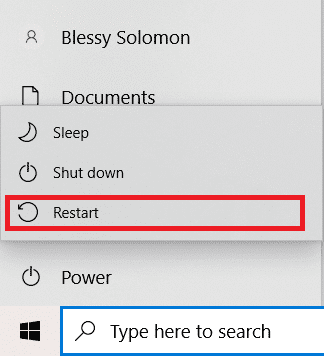
2. Някои потребители съобщават, че нестабилна интернет връзка също води до тази грешка. Можете да извършите тест за скорост, за да разберете оптималното ниво на мрежова скорост, необходима за правилната връзка.
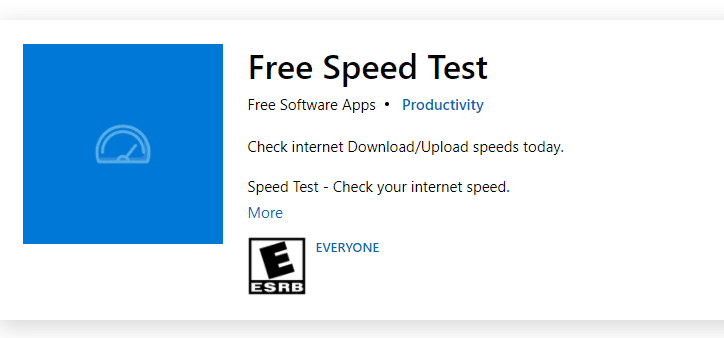
3. Можете да рестартирате вашия рутер, като следвате нашето ръководство за Рестартиране на рутер или модем. След като вашият рутер се рестартира, проверете дали можете да поправите тази грешка.

4. Ако има твърде много фонови процеси на вашия компютър с Windows 10, не можете лесно да получите достъп до мрежовата си връзка, тъй като всички тези задачи ще заемат дял от мрежата. Следвайте нашето ръководство за това как да прекратите задачата в Windows 10, за да затворите всички други фонови процеси на вашия компютър с Windows 10.
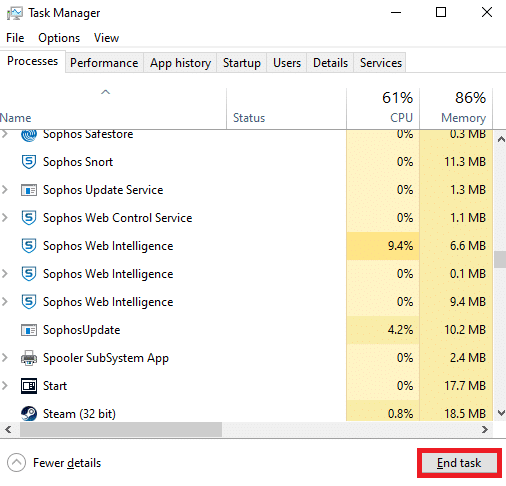
Метод 1: Стартирайте ръчно League of Legends
Ако компютърът ви отнеме допълнително време, за да коригира League of Legends, ще се сблъскате с неуточнена грешка в League of Legends. И все пак, можете ръчно да коригирате играта, като следвате стъпките, посочени по-долу.
1. Натиснете клавишите Windows + E заедно, за да отворите File Explorer.
2. Сега отидете до следния път за местоположение:
C:Riot GamesLeague of LegendsRADSprojectslolpatcherreleasesdeploy
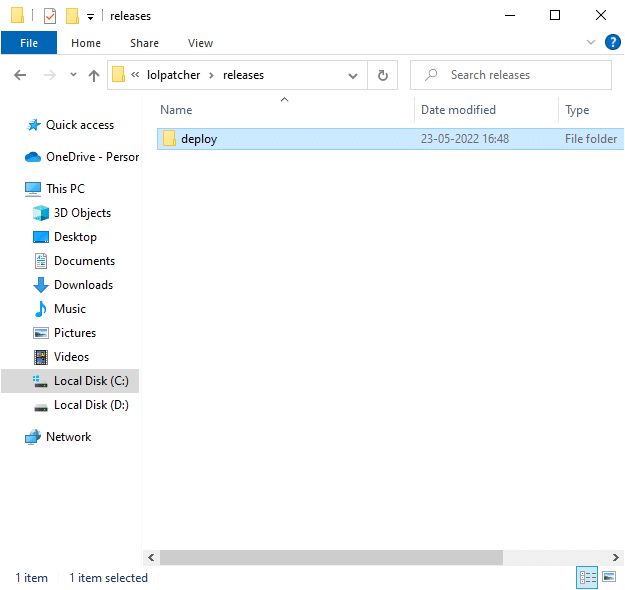
3. В папката Deploy щракнете с десния бутон върху изпълнимия файл LoLPatcher.exe и щракнете върху Изпълни като администратор.
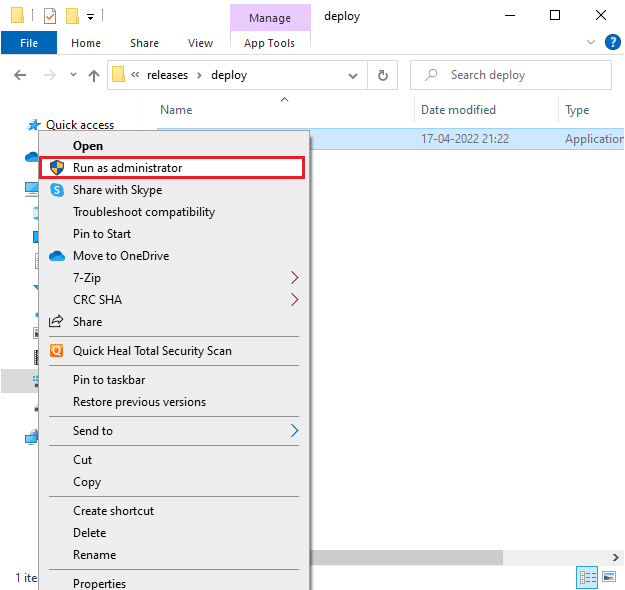
Метод 2: Стартирайте League of Legends като администратор
За да избегнете неуточнена грешка League of Legends на вашия компютър с Windows 10, стартирайте League of Legends като администратор, както е указано по-долу:
1. Щракнете с десния бутон върху прекия път на League of Legends на работния плот.
2. Сега изберете опцията Properties.
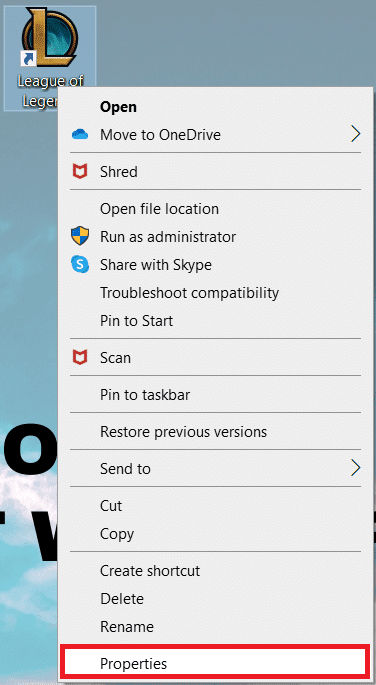
3. След това отидете на раздела Съвместимост и отметнете опцията Стартиране на тази програма като администратор.
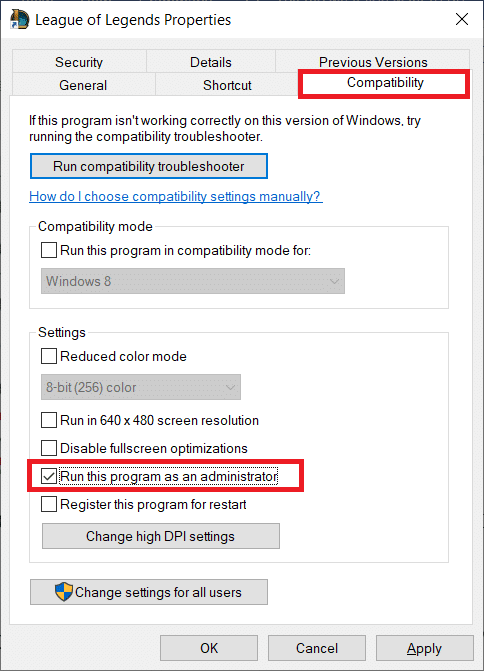
4. Накрая щракнете върху Приложи > OK, за да запазите промените.
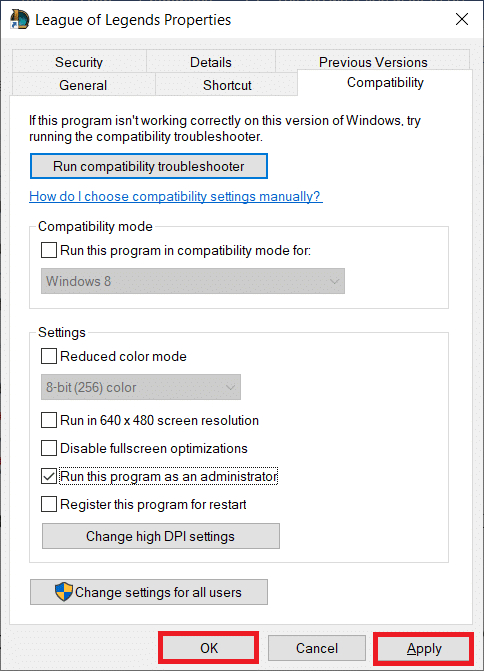
Метод 3: Изтриване на папка LoL_air_client (ако е приложимо)
Друг прост начин да коригирате неочаквана грешка в LoL е да изтриете конкретна папка във File Explorer. Това премахва повредените компоненти във вашия Windows 10, свързани с играта. Ето няколко стъпки за изтриване на папката.
1. Стартирайте File Explorer, като натиснете едновременно клавишите Windows + E.
2. Сега отидете до следното местоположение и го отворете.
C:Riot GamesLeague of LegendsRADSprojectslol_air_client
Забележка: Можете също да намерите папката lol_air_client на друго място. Обърнете малко повече внимание на намирането на папката.
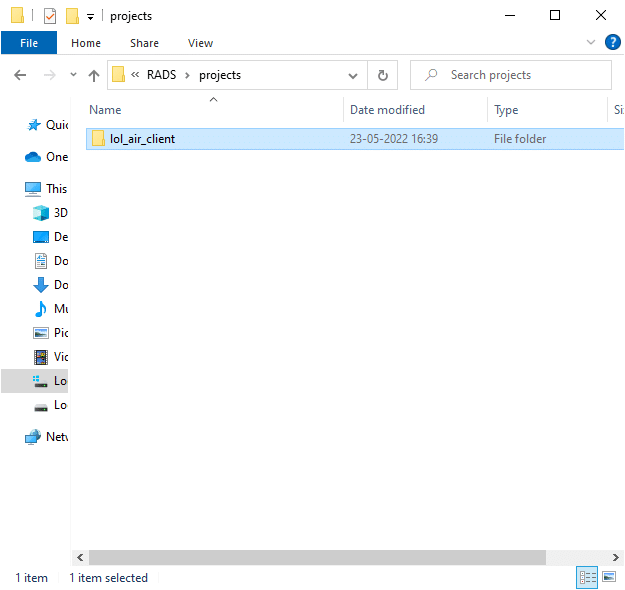
3. Щракнете с десния бутон върху папката lol_air_client и щракнете върху опцията Delete.
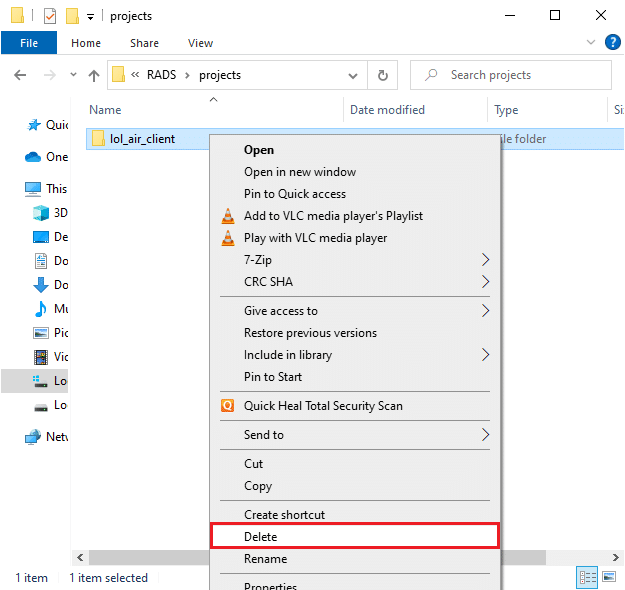
4. След като изтриете папката, рестартирайте компютъра.
Метод 4: Настройте файла на хостове
Ако файлът hosts е редактирал записи на League of Legends, ще се сблъскате с тази неуточнена грешка. Следователно трябва да промените записите във файла, за да разрешите този проблем. Ето няколко инструкции за настройване на записи на хостове.
1. Стартирайте File Explorer.
2. Превключете към раздела Изглед и изберете полето Скрити елементи в секцията Покажи/скрий.
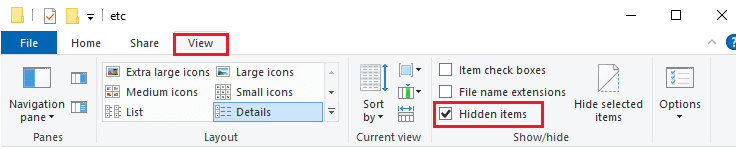
3. Сега отидете до следния път във File Explorer:
C:WindowsSystem32driversetc
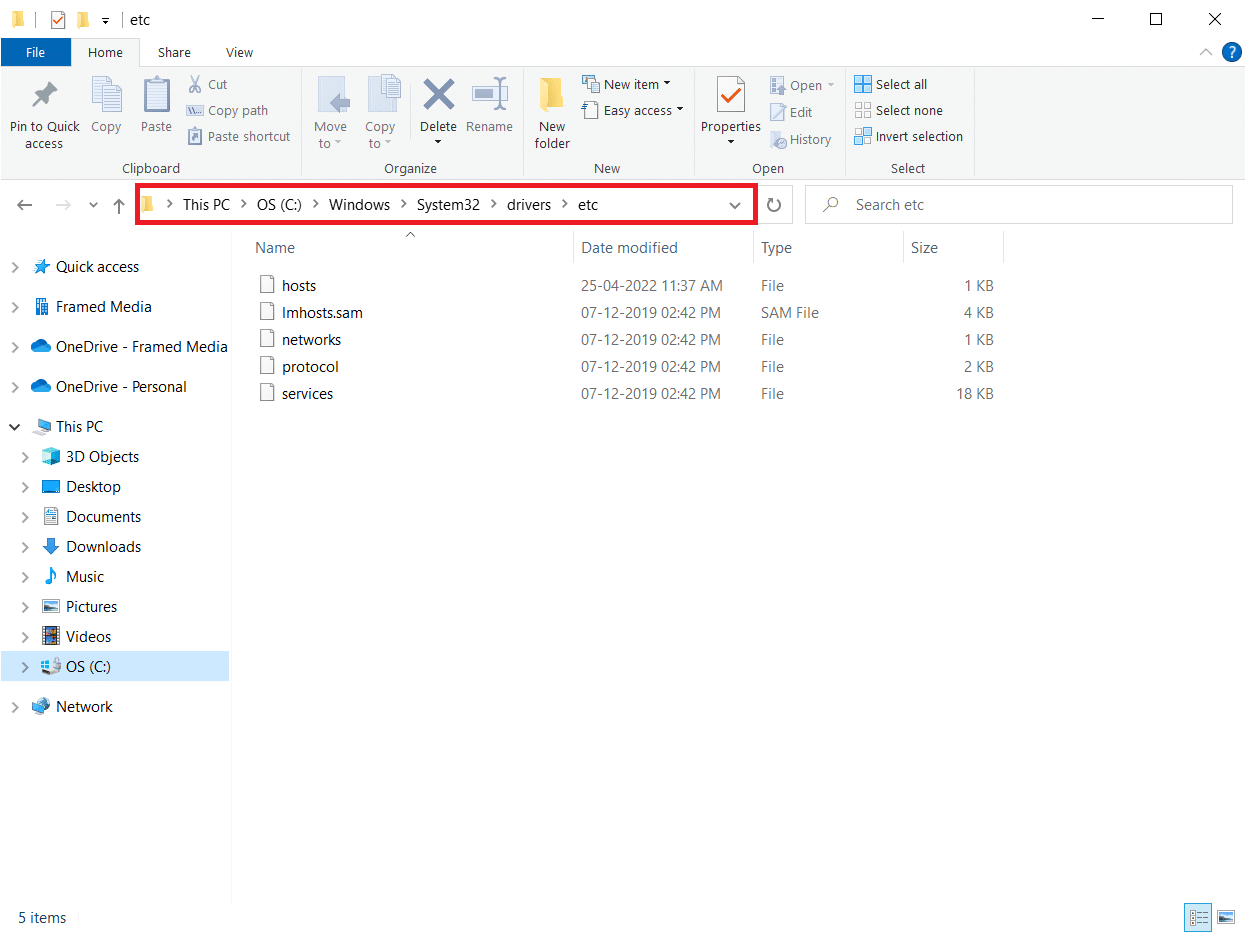
4. Щракнете с десния бутон върху файла hosts и изберете опцията Open with, както е показано.
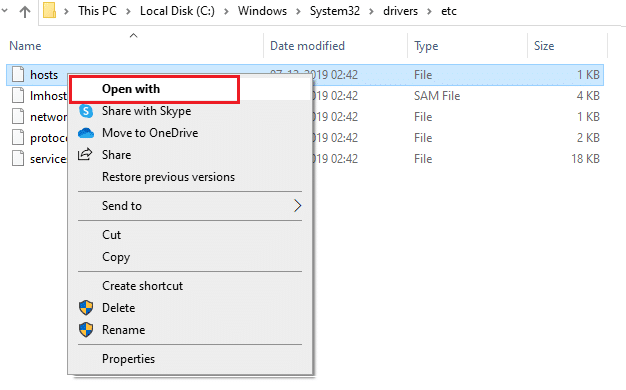
5. Сега изберете Notepad и щракнете върху OK, както е показано.
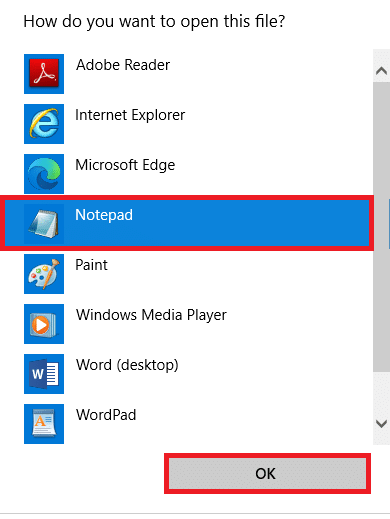
6. Сега добавете този ред 67.69.196.42 l3cdn.riotgames.com в долната част на файла.
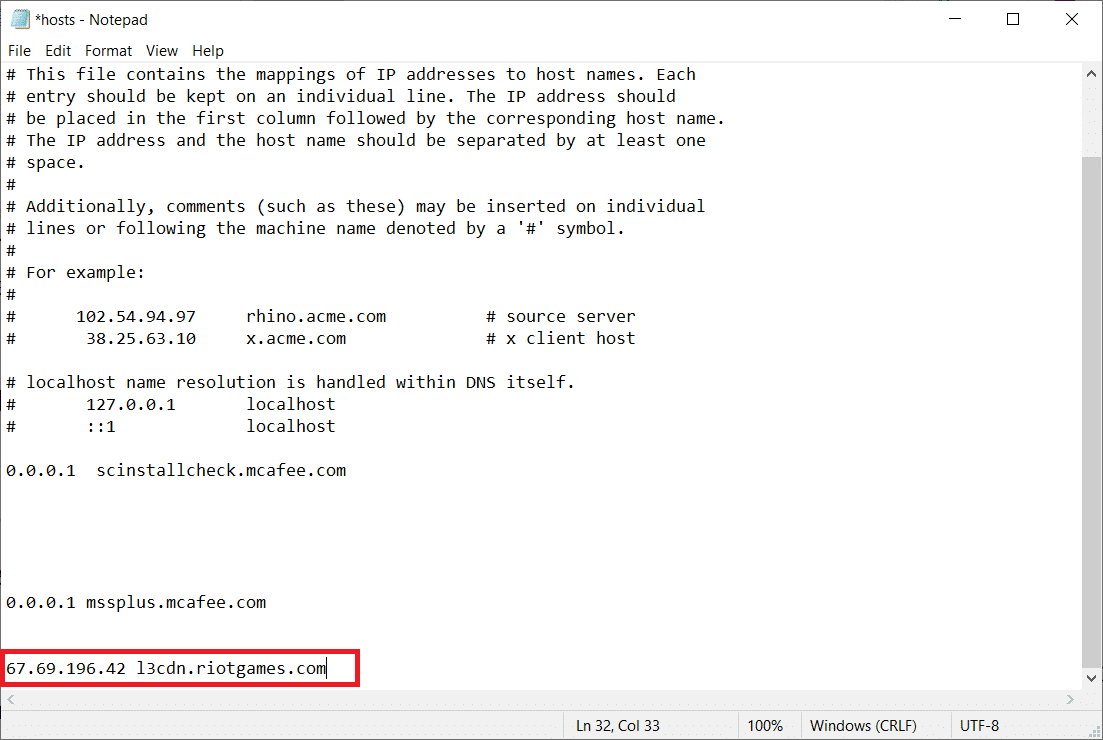
7. Сега запазете файла, като натиснете заедно клавишите Ctrl+ S.
8. Затворете Notepad и проверете дали сте коригирали неуточнена грешка в Лигата.
Метод 5: Промяна на клиента за актуализиране на играта
Този метод е доста труден и изисква внимание. И все пак, можете да се справите с тях разумно, като следвате стъпките, посочени по-долу.
1. Отворете File Explorer, както е указано по-горе и се придвижете до дадения път за местоположение.
C:Riot GamesLeague of Legends
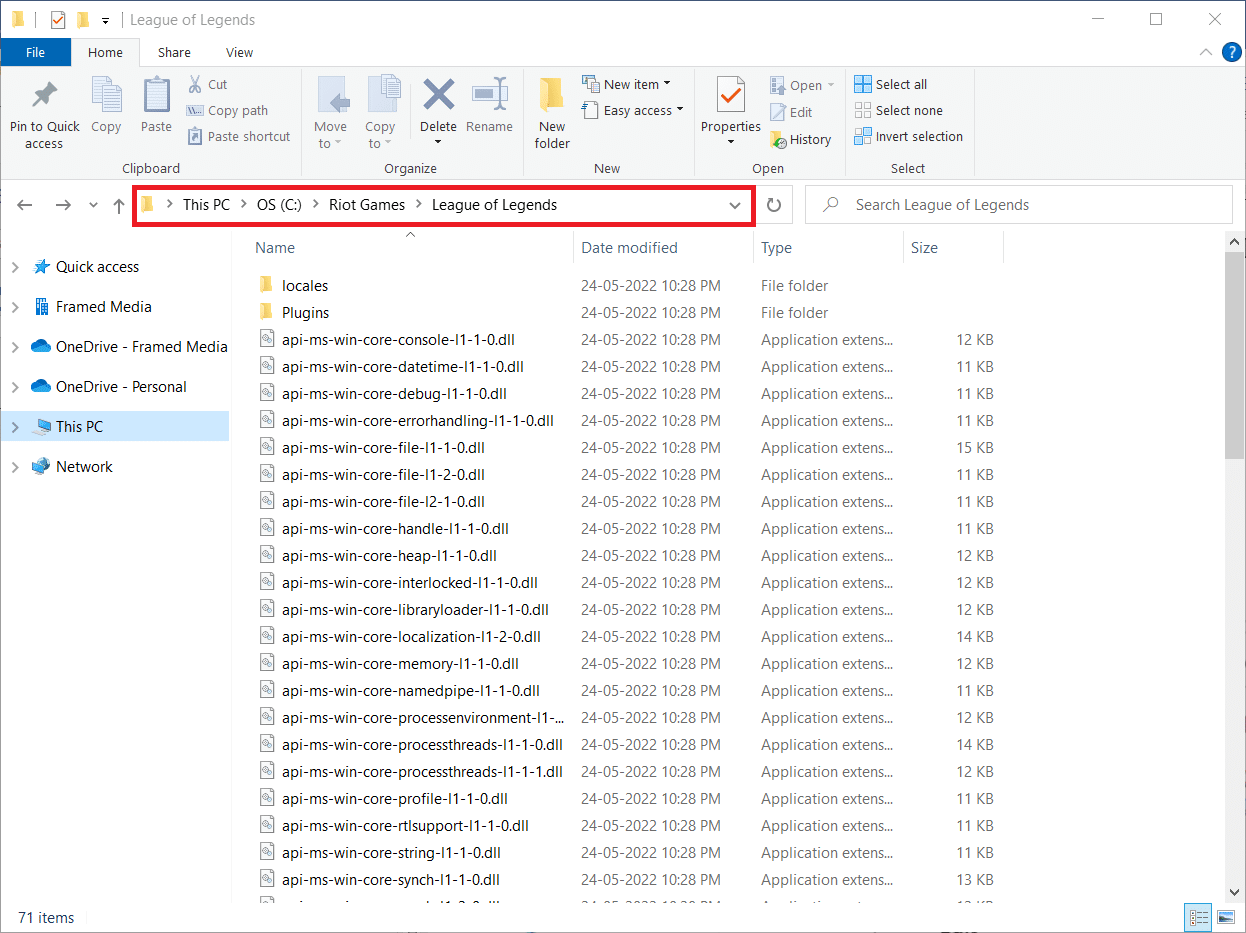
2. Сега намерете и щракнете с десния бутон върху файла User.cfg.
3. След това изберете опцията Open with > Notepad, както е показано.
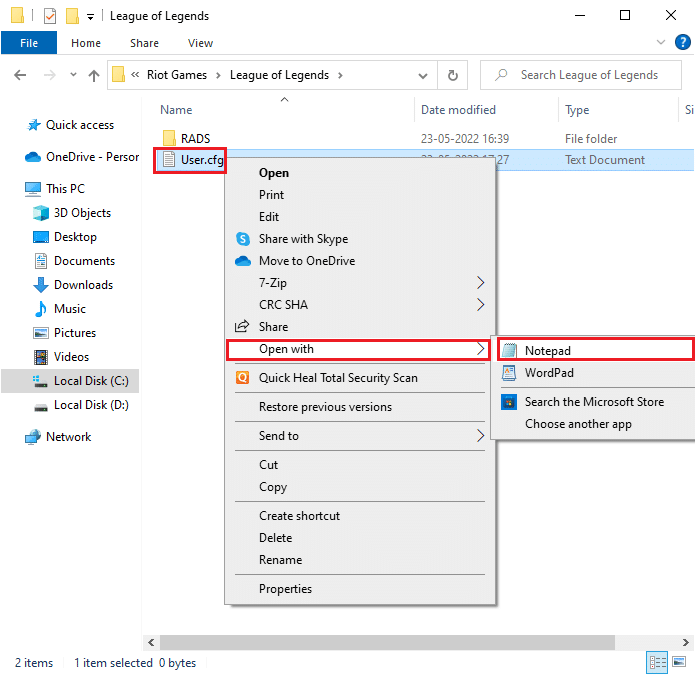
4. Сега натиснете заедно клавишите Ctrl + F, за да отворите прозореца Find. Тук въведете LeagueClientOptIn в раздела Find what.
5. Променете стойността на LeagueClientOptIn от Да на Не.
6. Натиснете едновременно клавишите Ctrl + S, за да запазите промените и да стартирате отново играта.
Метод 6: Настройте файл system.cfg
По същия начин, настройването на файла system.cfg в папката на League of Legends ще ви помогне да поправите тази неочаквана грешка на LoL в Windows 10. Следвайте посочените по-долу стъпки, за да приложите същото.
1. Отворете File Explorer и се придвижете до следния път за местоположение.
C:Riot GamesLeague of LegendsRADS
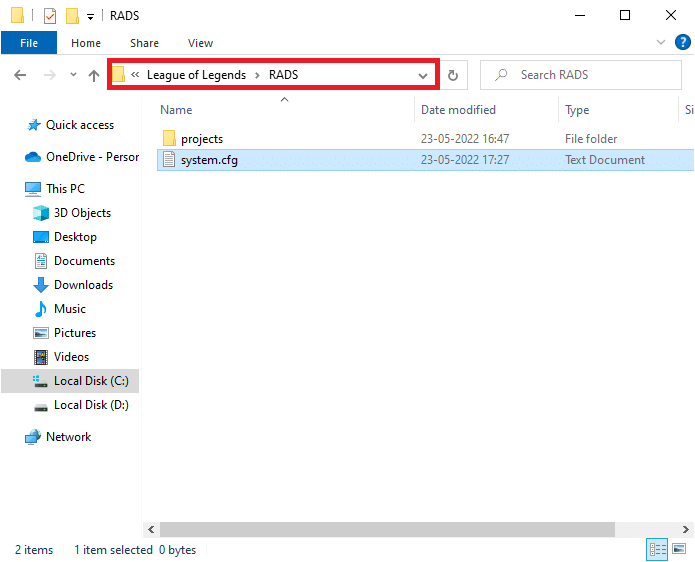
2. Сега намерете файла system.cfg и щракнете с десния бутон върху него.
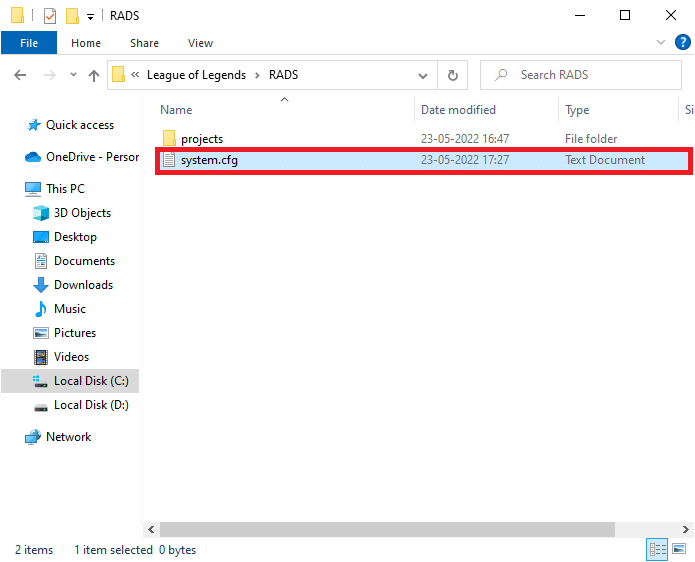
3. След това изберете Отвори с, последвано от Notepad.
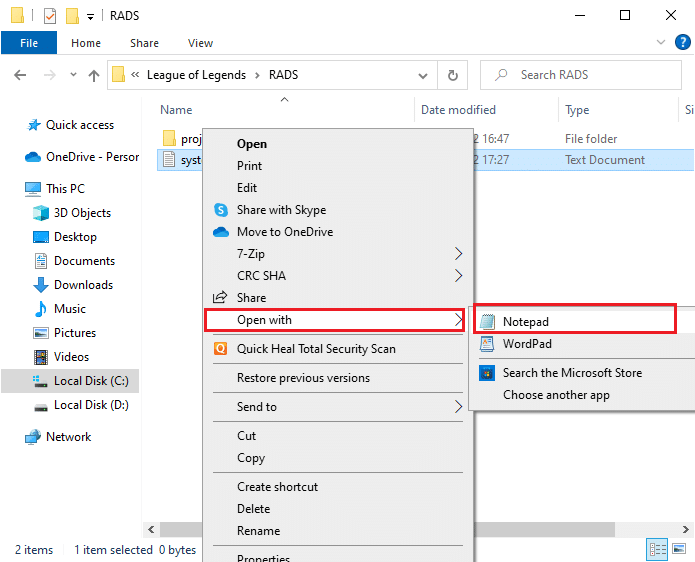
4. Натиснете клавишите Ctrl + A заедно, за да изберете съдържанието и натиснете клавиша Delete.
5. Сега поставете следния ред и запазете промените, като натиснете клавишите Ctrl + S.
DownloadPath = /releases/live DownloadURL = l3cdn.riotgames.com Region = EUW
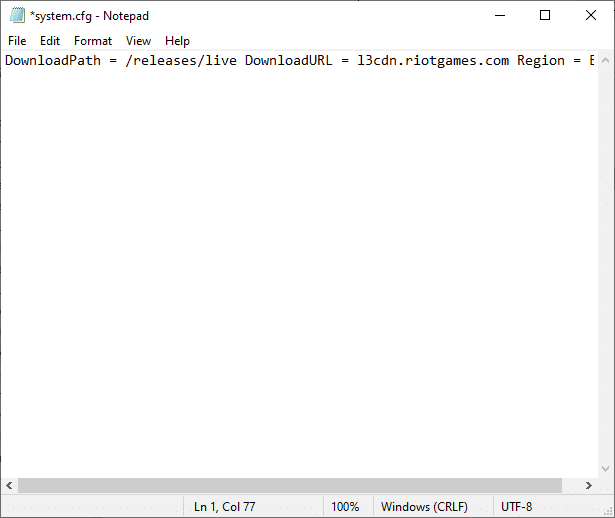
Метод 7: Актуализирайте Windows
Актуализациите на Windows могат да коригират всички грешки и грешни пачове на вашия компютър. Microsoft пуска чести актуализации, за да коригира всички тези проблеми. Следователно, уверете се, че използвате актуализираната версия на операционната система Windows и ако някакви актуализации предстоят в действие, използвайте нашето ръководство Как да изтеглите и инсталирате последната актуализация на Windows 10
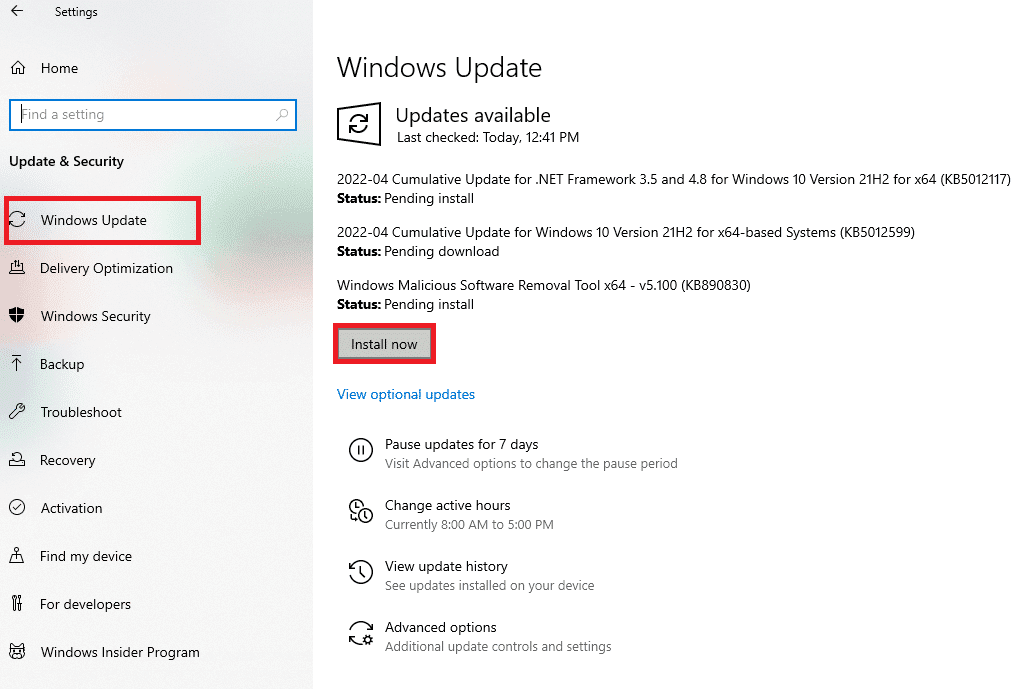
След като актуализирате операционната си система Windows, проверете дали сте коригирали неуточнена грешка в League of Legends.
Метод 8: Актуализирайте драйверите на графичния процесор
Ако искате да се насладите на всякакви графични игри без грешки, драйверите ви трябва да са в перфектно състояние. Уверете се, че ги актуализирате, ако са дефектни или остарели. Можете да ги актуализирате, като потърсите най-новите версии на драйвери от официалните уебсайтове или ги актуализирате ръчно. Следвайте нашето ръководство за 4 начина за актуализиране на графични драйвери в Windows 10, за да актуализирате драйвера си и да проверите дали неочаквана грешка на LoL продължава или не.
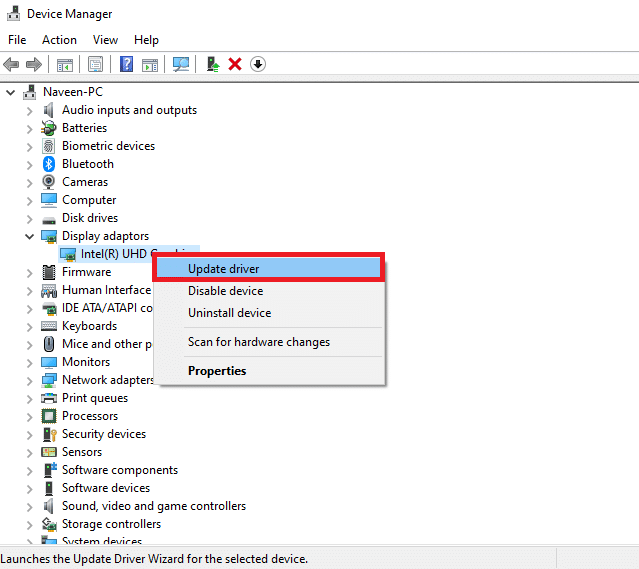
Метод 9: Отмяна на драйвери за графичния процесор
Понякога текущата версия на вашите графични драйвери може да причини конфликти при стартиране. В този случай трябва да възстановите предишни версии на инсталираните драйвери. Това се нарича връщане назад. Можете лесно да върнете вашите графични драйвери до предишното им състояние, като следвате стъпките в нашето ръководство, Как да върнете обратно драйвери в Windows 10.
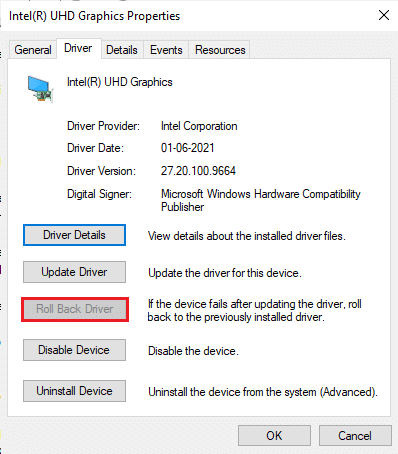
Метод 10: Преинсталирайте драйверите на графичния процесор
Ако все още се сблъсквате с неочаквана грешка на LoL след актуализиране на драйверите на графичния процесор, преинсталирайте драйверите на устройства. Можете да преинсталирате драйверите на вашия компютър по няколко начина. И все пак, можете лесно да преинсталирате графичните драйвери, като следвате стъпките в нашето ръководство, Как да деинсталирате и преинсталирате драйвери в Windows 10.
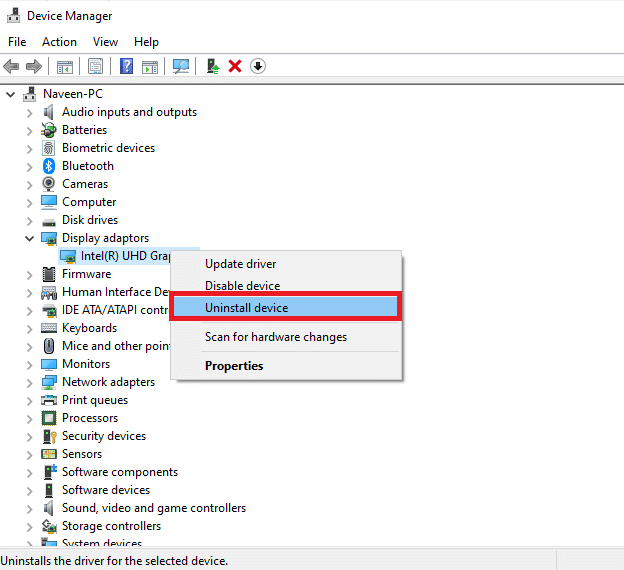
След като преинсталирате драйверите на графичния процесор, проверете дали имате достъп до League of Legends без грешки.
Метод 11: Променете DNS адреса
Няколко потребители предположиха, че преминаването към Google DNS адреси може да ви помогне да коригирате тази неуточнена грешка LOL. Ако стартирате Minecraft правилно и сте изправени пред черен празен екран, следвайте нашето ръководство, за да промените DNS адреса. Това ще ви помогне да поправите всички проблеми с DNS (системата за имена на домейни), за да можете да стартирате играта без никакви препятствия.
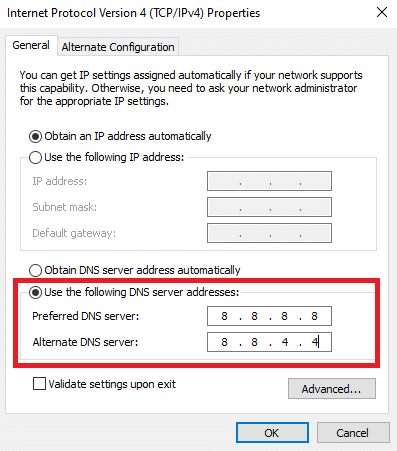
След като промените вашия DNS адрес, проверете дали можете да стартирате LoL без екрана за грешка.
Метод 12: Деактивирайте временно антивирусната програма (ако е приложимо)
Друга възможна причина, която причинява неуточнена грешка в League of Legends, е вашият пакет за сигурност. Когато вашите антивирусни програми открият файлове и папки на Minecraft като заплаха, ще се сблъскате с няколко конфликта. Така че, прочетете нашето ръководство за това как да деактивирате временно антивирусната програма на Windows 10 и следвайте инструкциите, за да деактивирате временно антивирусната си програма на вашия компютър.
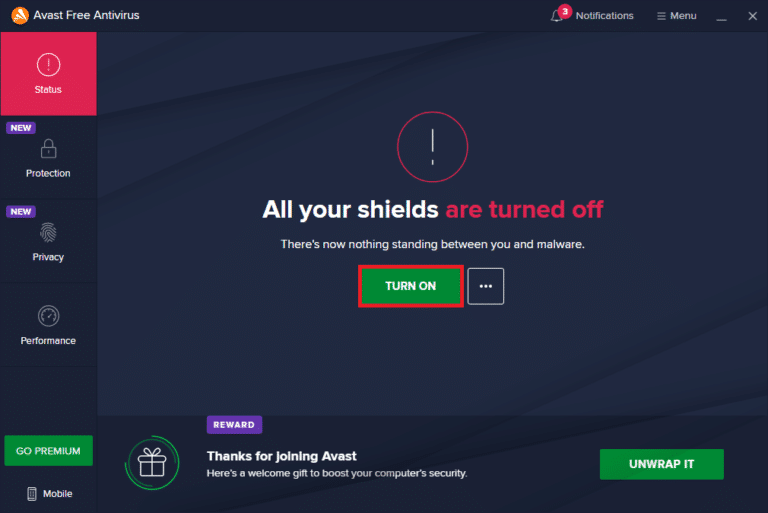
След като коригирате обсъждания проблем с Minecraft на вашия компютър с Windows 10, не забравяйте да активирате отново антивирусната програма, тъй като система без пакет за сигурност винаги е заплаха.
Метод 13: Деактивирайте защитната стена на Windows Defender (не се препоръчва)
В допълнение към антивирусната програма, защитната стена на Windows Defender може да предотврати достъпа до игри на вашия компютър. Така че, опитайте да деактивирате защитната стена на Windows Defender, както е указано в нашето ръководство Как да деактивирате защитната стена на Windows 10 и следвайте стъпките съответно.
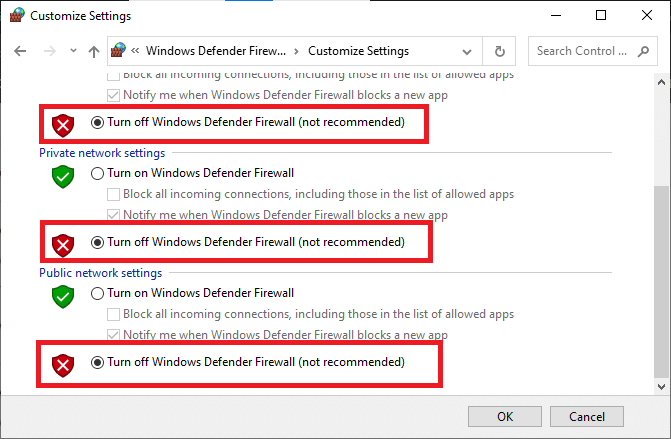
Забележка: След като стартирате LoL след деактивиране на защитната стена на Windows Defender, уверете се, че сте активирали отново пакета защитна стена след играта. Компютър без пакет за сигурност винаги е податлив на атаки на зловреден софтуер.
Метод 14: Използвайте VPN
Все пак, ако не можете да отстраните проблема си, можете да опитате да използвате виртуална частна мрежа. Той гарантира, че връзката ви е по-лична и криптирана. Можете да промените географския регион с помощта на VPN настройките, за да можете лесно да коригирате тази грешка. Въпреки че има толкова много безплатни VPN мрежи, достъпни в интернет, ви препоръчваме да използвате надеждна VPN услуга, за да се насладите на премиум версии и функции. Ако се обърквате как да настроите VPN на вашия компютър с Windows 10, следвайте нашето ръководство за това Как да настроите VPN на Windows 10 и внедрете същото.

Метод 15: Променете ключовете на системния регистър
Няколко геймъри потвърдиха, че преинсталирането на DirectX на вашия компютър им е помогнало да поправят тази неуточнена грешка LOL. Ето как да изтриете инсталиран DirectX файл от системния регистър.
1. Натиснете клавишите Windows + R заедно, за да стартирате диалоговия прозорец Run.
2. Сега въведете regedit и натиснете клавиша Enter, за да отворите редактора на системния регистър.
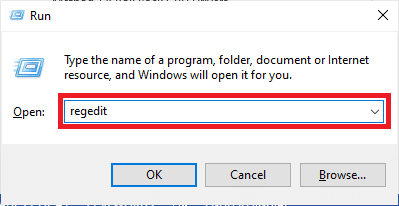
3. Щракнете върху Да в подканата за контрол на потребителските акаунти.
4. Придвижете се до следния път за местоположение в редактора на системния регистър:
ComputerHKEY_LOCAL_MACHINESOFTWAREMicrosoftDirectX
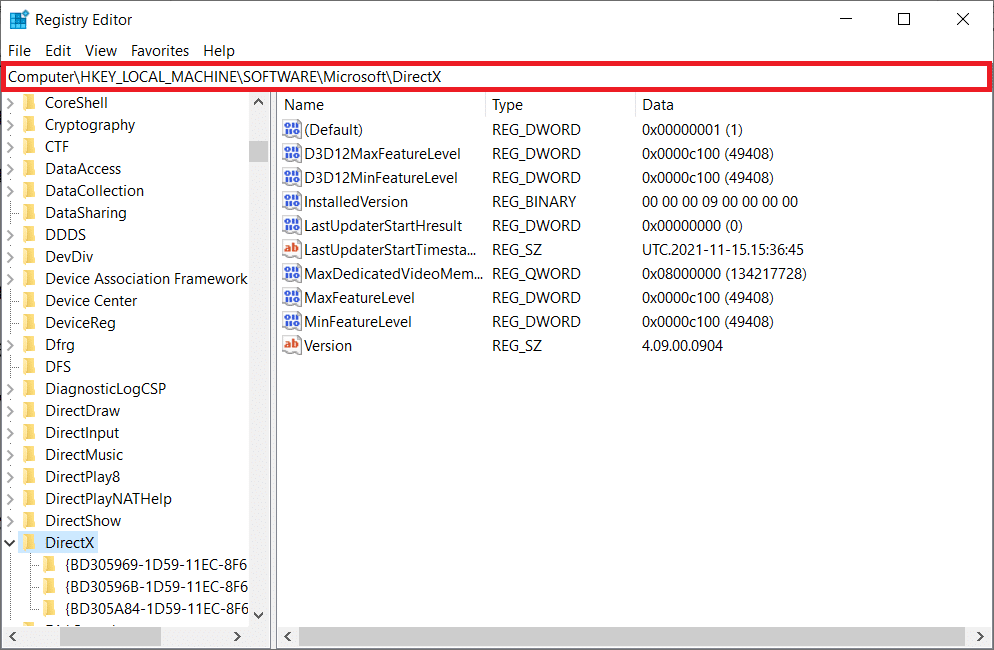
5. Сега щракнете с десния бутон върху файла InstalledVersion и щракнете върху опцията Изтриване.
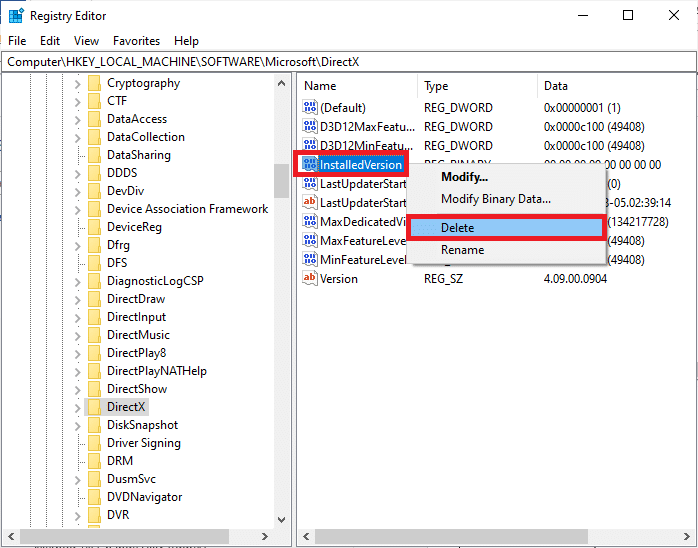
6. По същия начин изтрийте файла с версията, както беше направено преди.
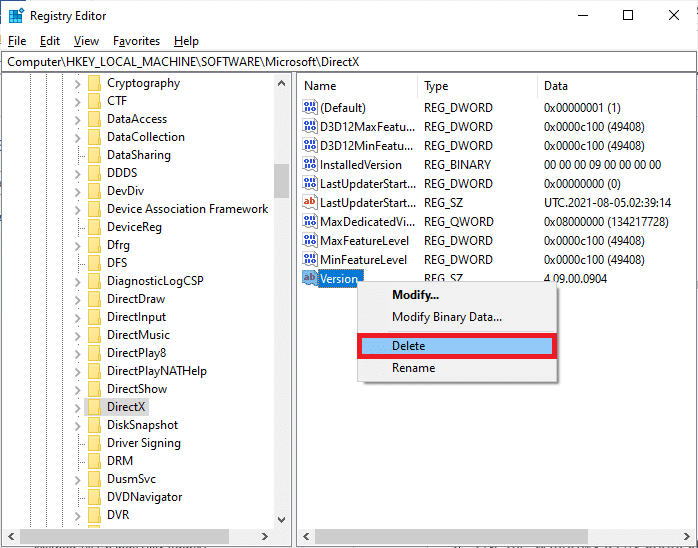
7. Сега следвайте нашето ръководство за изтегляне и инсталиране на DirectX на Windows 10, за да преинсталирате DirectX на вашия компютър с Windows 10.
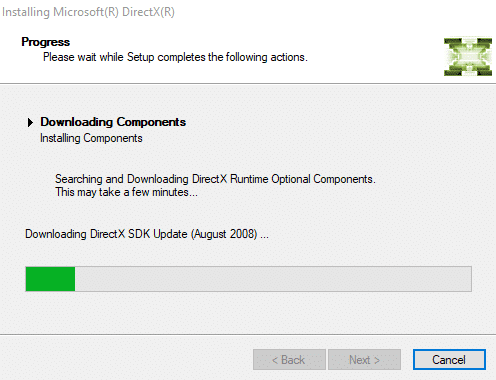
Метод 16: Преинсталирайте League of Legends
Всички неправилно конфигурирани файлове в League of Legends ще доведат до неочаквана грешка на LoL, дори ако сте следвали всички горепосочени методи и сте актуализирали всички предстоящи действия. Така че в този случай нямате друга възможност освен да преинсталирате играта. Играта е свързана с вашия акаунт и когато преинсталирате играта, няма да загубите напредъка си. Ето как да преинсталирате League of Legends:
1. Натиснете клавишите Windows + I, за да отворите Настройки.
2. Изберете Настройка на приложения.
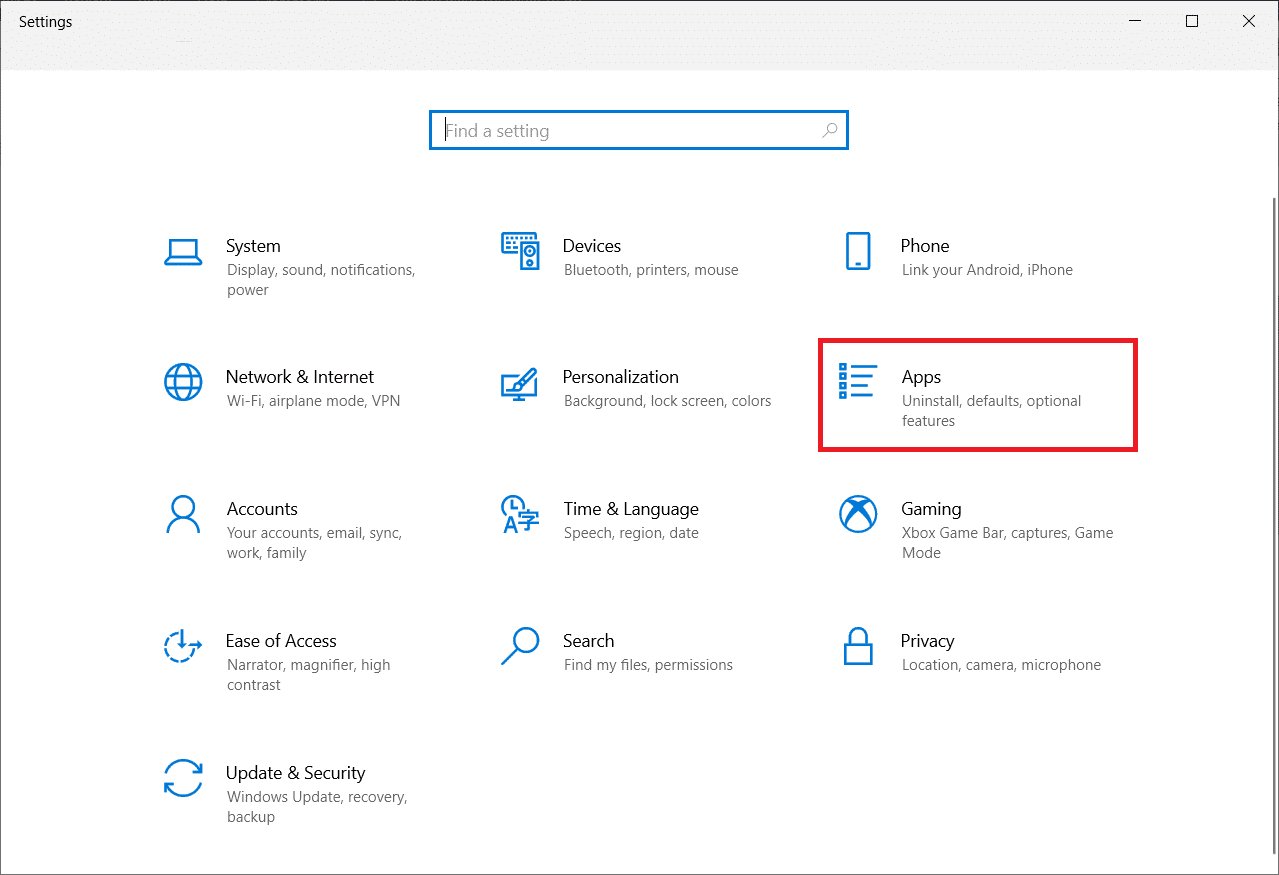
3. Превъртете надолу и кликнете върху League of Legends. След това изберете Деинсталиране.
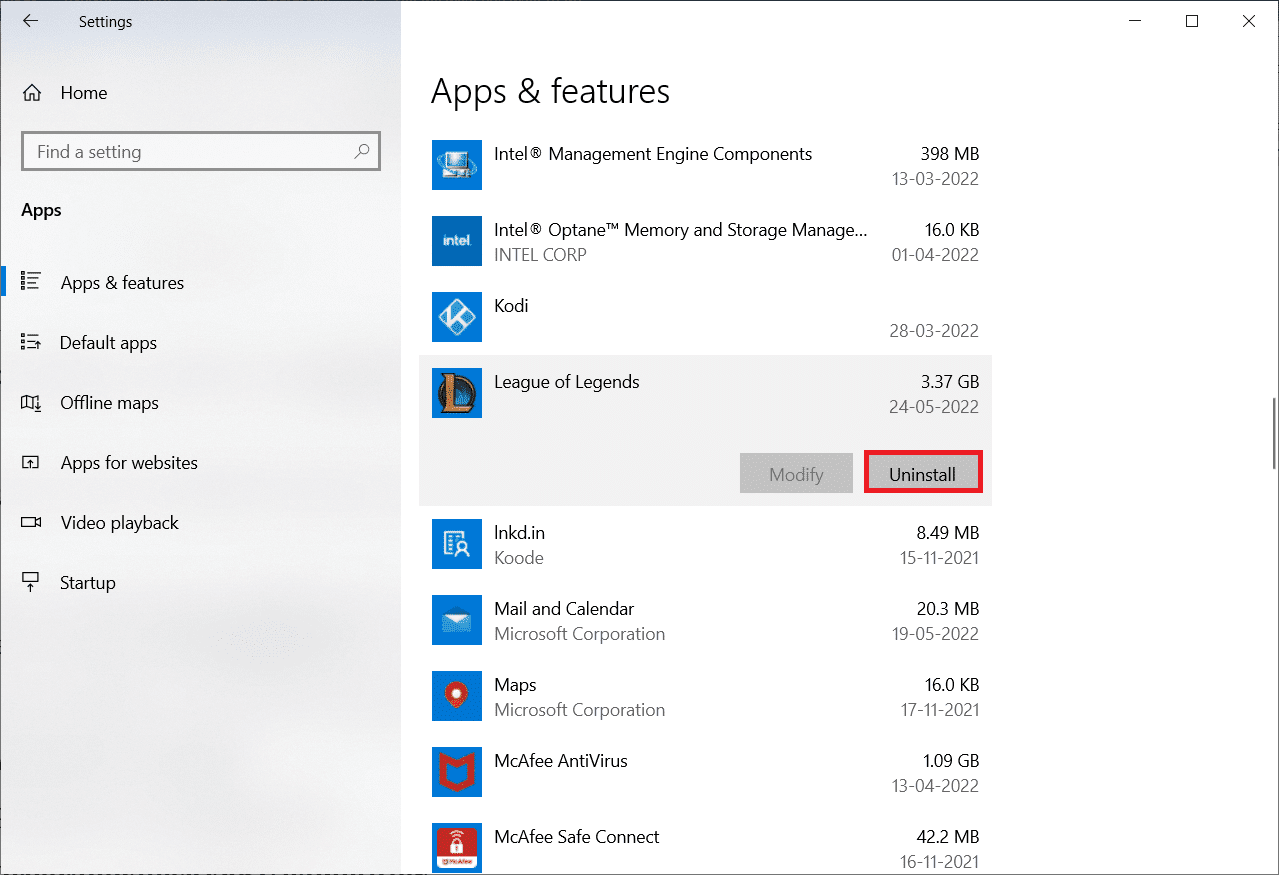
4. Отново щракнете върху Деинсталиране в изскачащия прозорец.
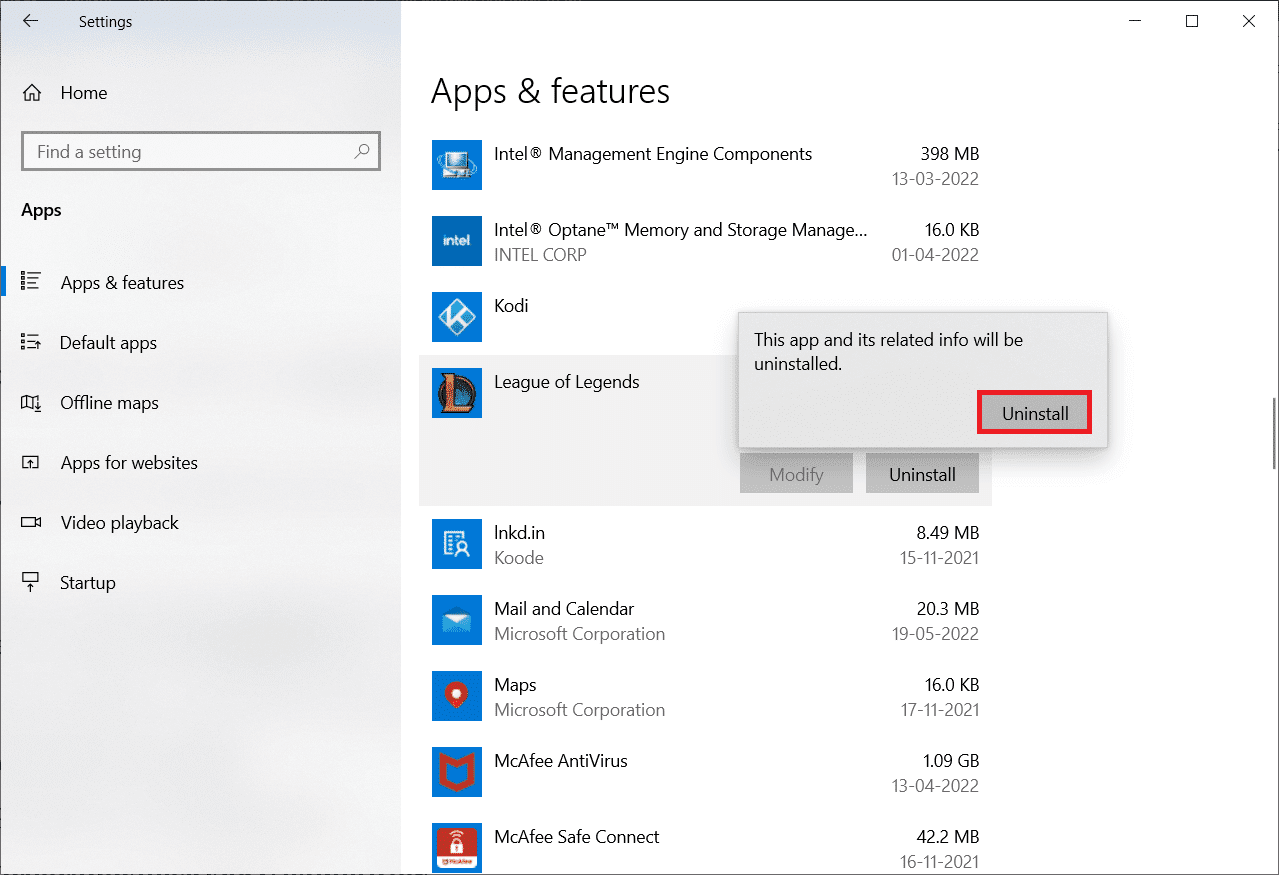
5. Сега щракнете върху Готово.
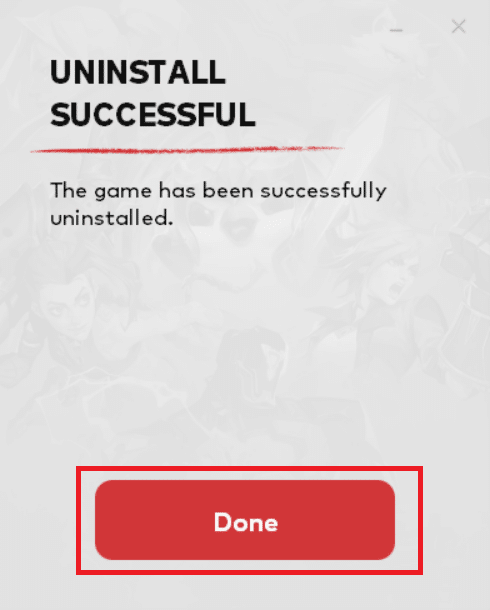
6. Натиснете клавиша Windows, въведете %appdata% и щракнете върху Отвори.
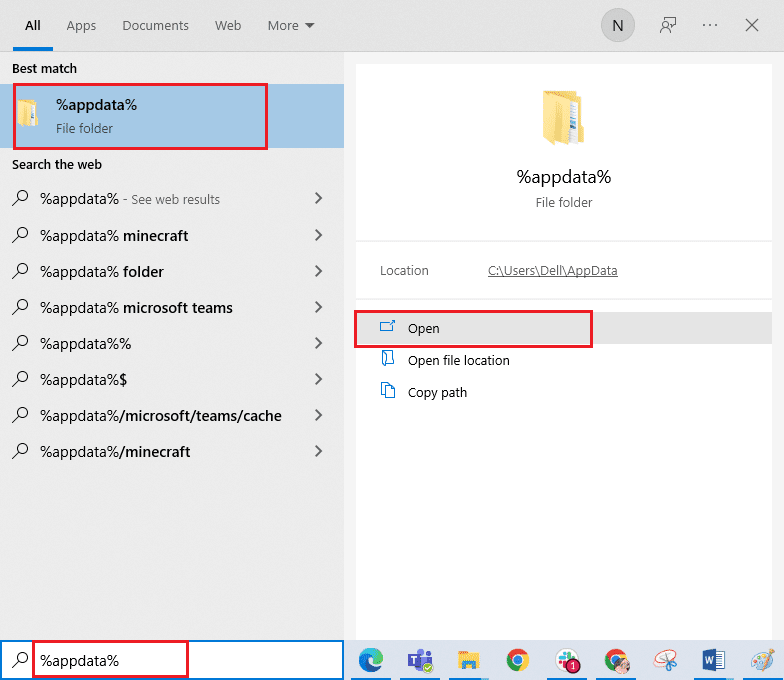
7. Щракнете двукратно върху Riot Games, за да отворите папката.
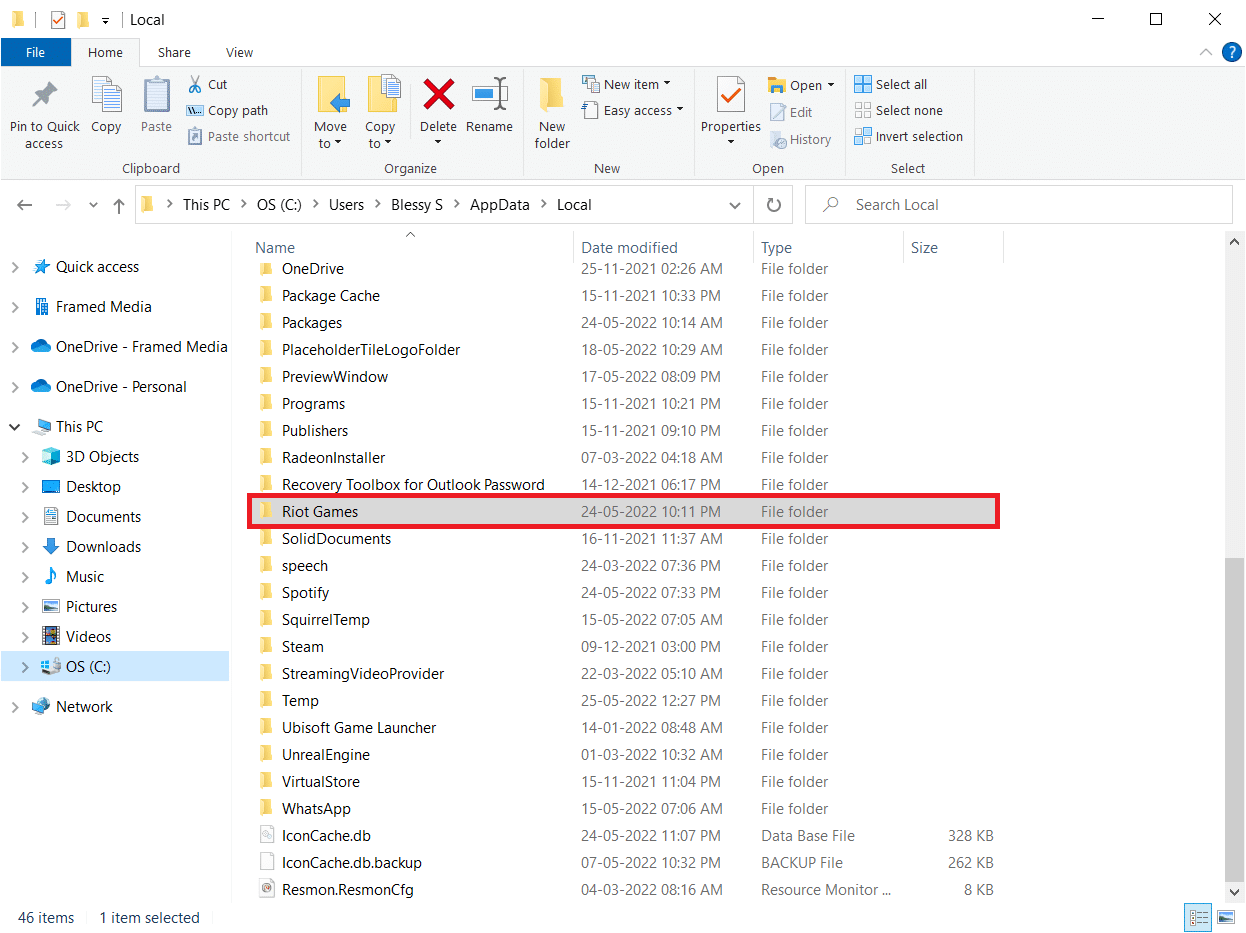
8. Сега щракнете с десния бутон върху папката Install League of Legends euw и я изтрийте.
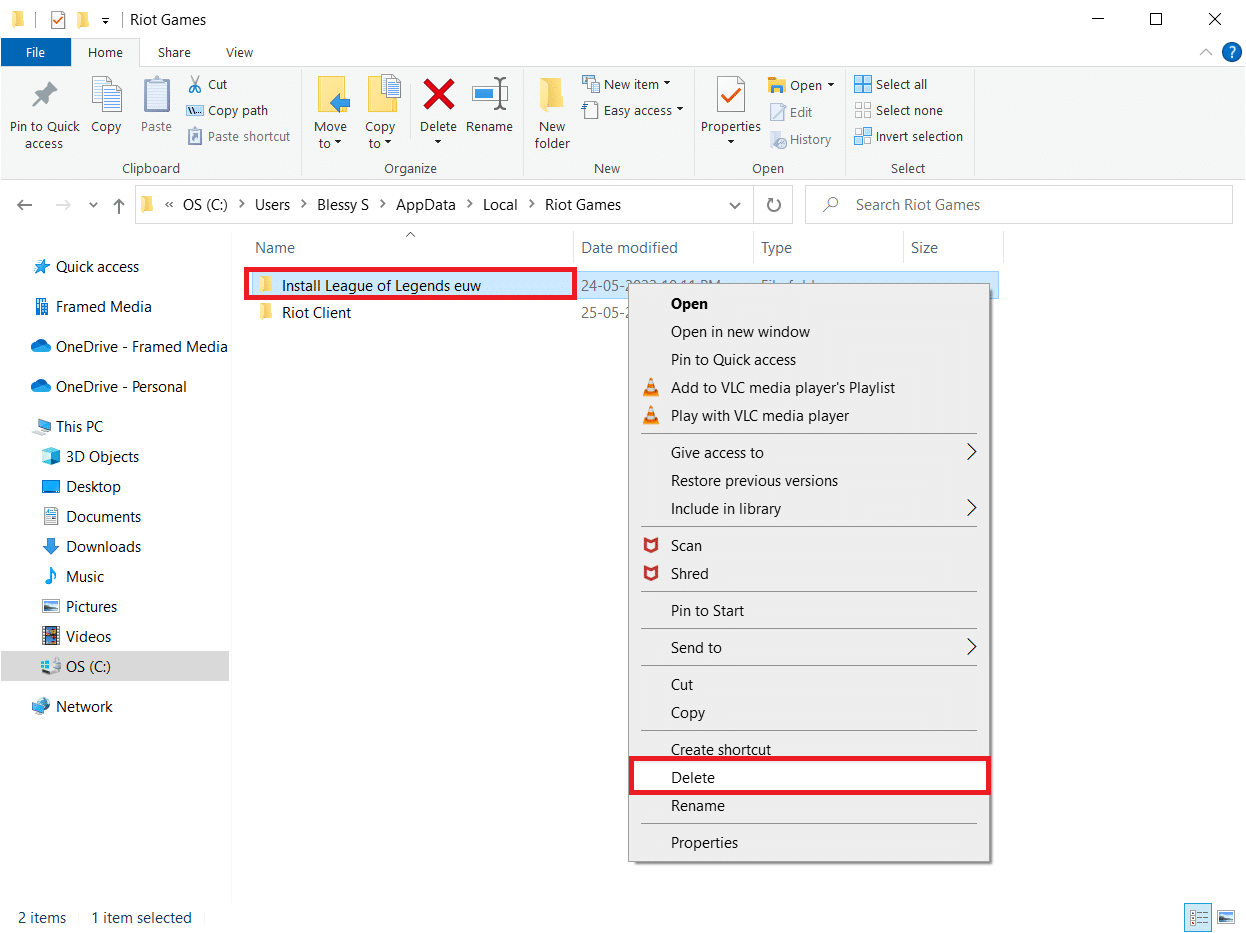
9. Натиснете клавиша Windows, въведете %localappdata% и щракнете върху Отвори.
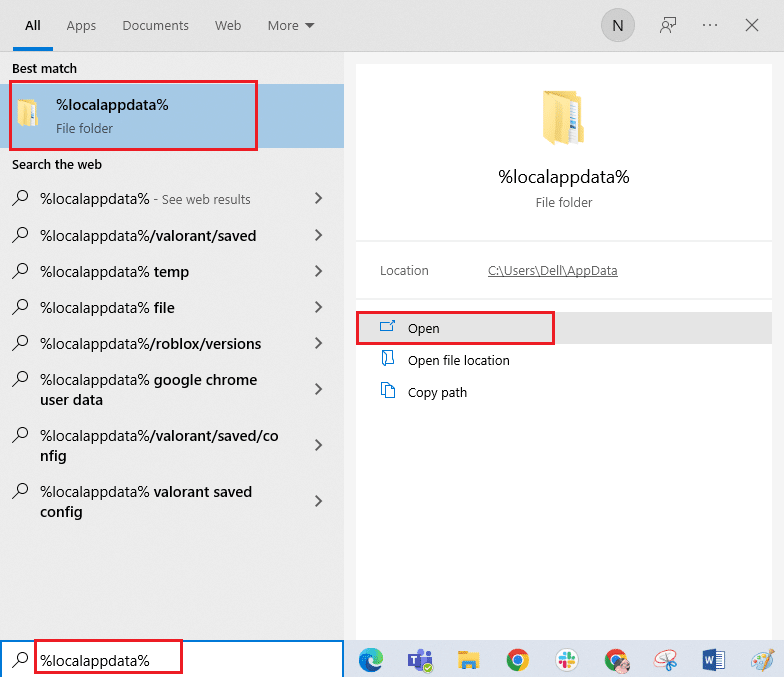
10. Изтрийте папката League of Legends, както беше направено по-рано.
11. Сега, рестартирайте компютъра.
12. След това посетете официалната страница за изтегляне на League of Legends и щракнете върху бутона ИГРАЙ БЕЗПЛАТНО.
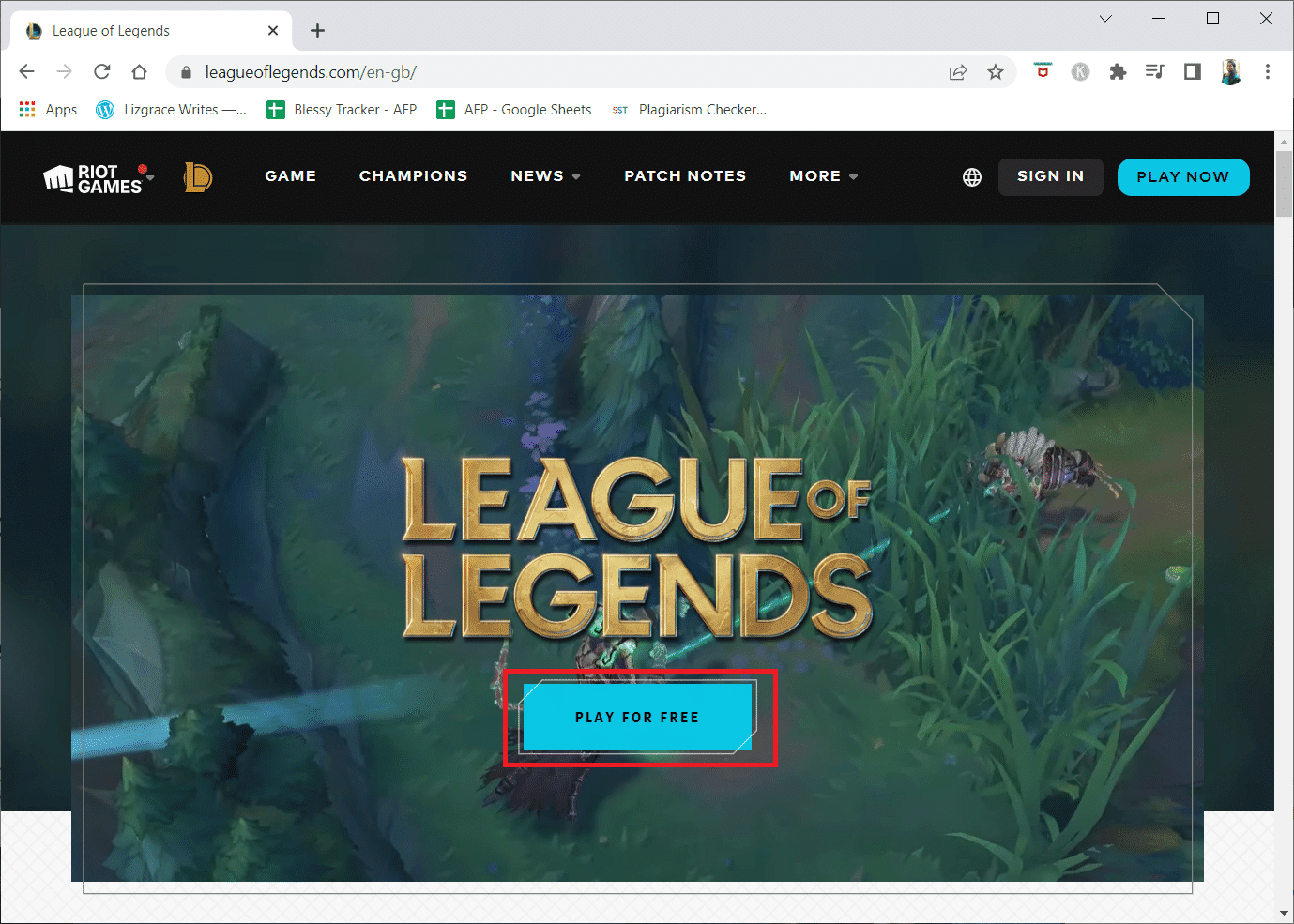
13. Въведете своя имейл адрес и щракнете върху СТАРТ.
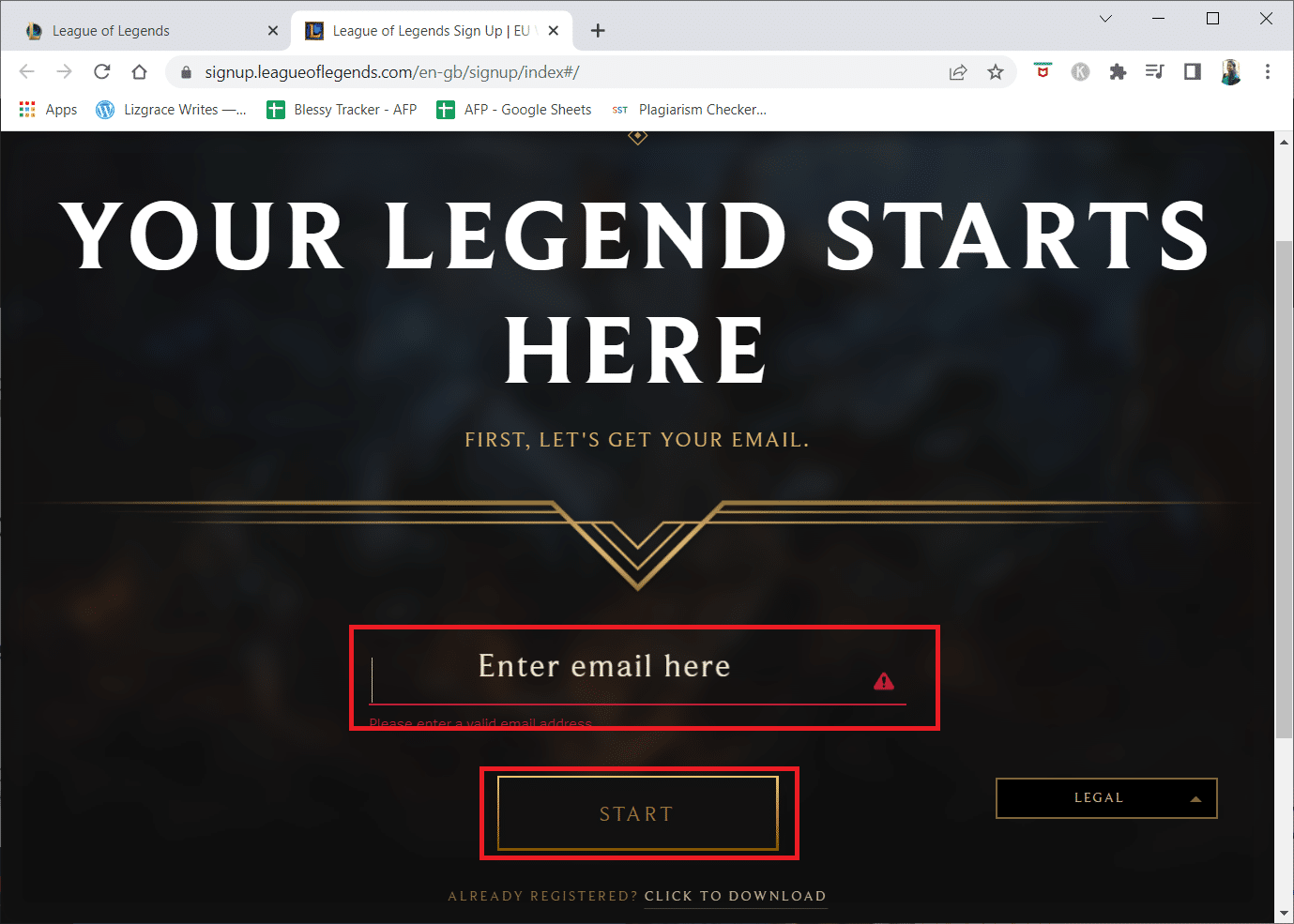
14. Изберете вашата дата на раждане в следващата стъпка и щракнете върху СЛЕДВАЩ.
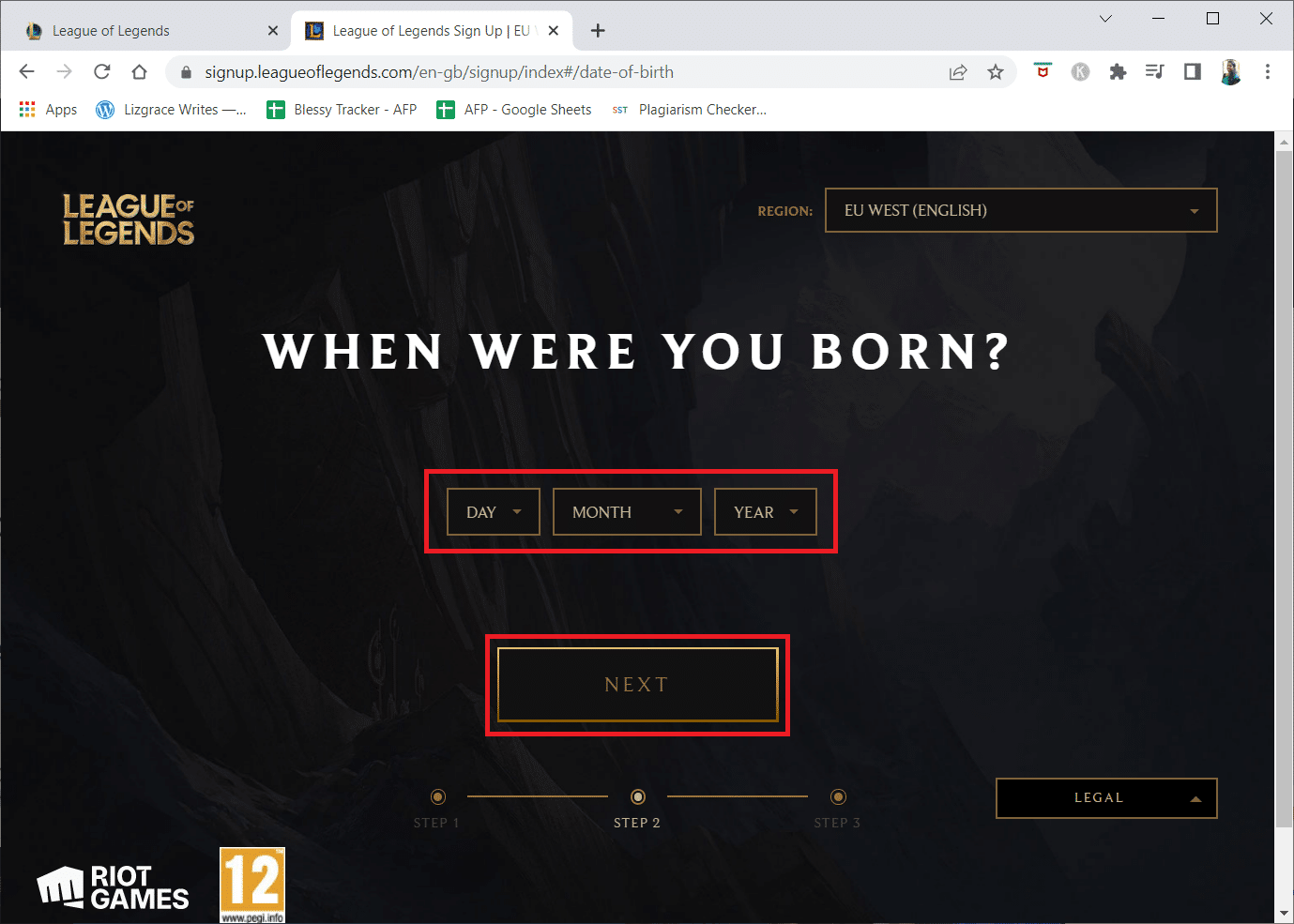
15. Сега попълнете полетата USERNAME, PASSWORD и CONFIRM PASSWORD.
16. Отметнете опцията Съгласен съм с Общите условия и прочетох и потвърждавам Съобщението за поверителност.
17. След това щракнете върху СЛЕДВАЩ.
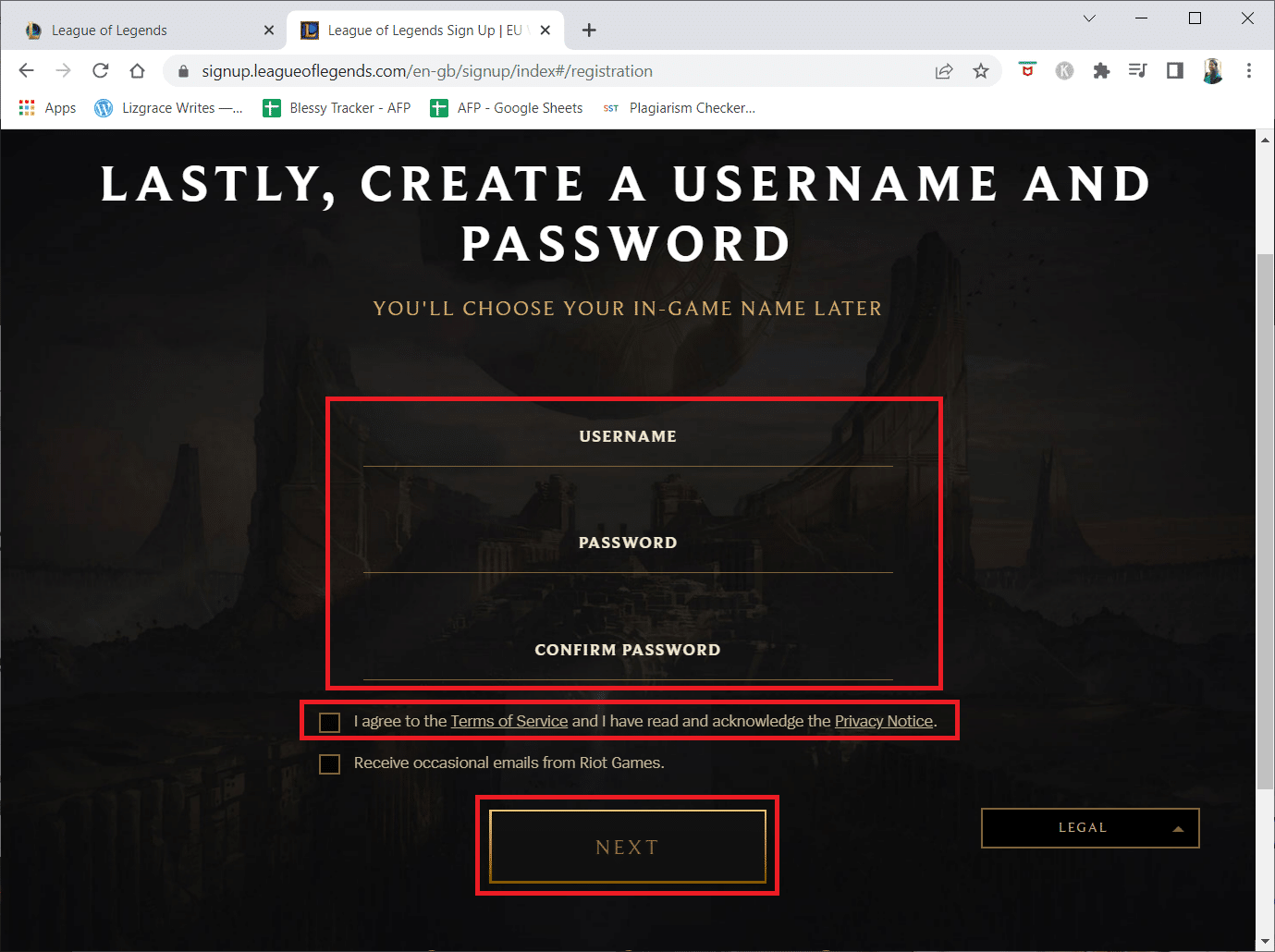
18. Сега кликнете върху бутона ИЗТЕГЛЯНЕ ЗА WINDOWS.
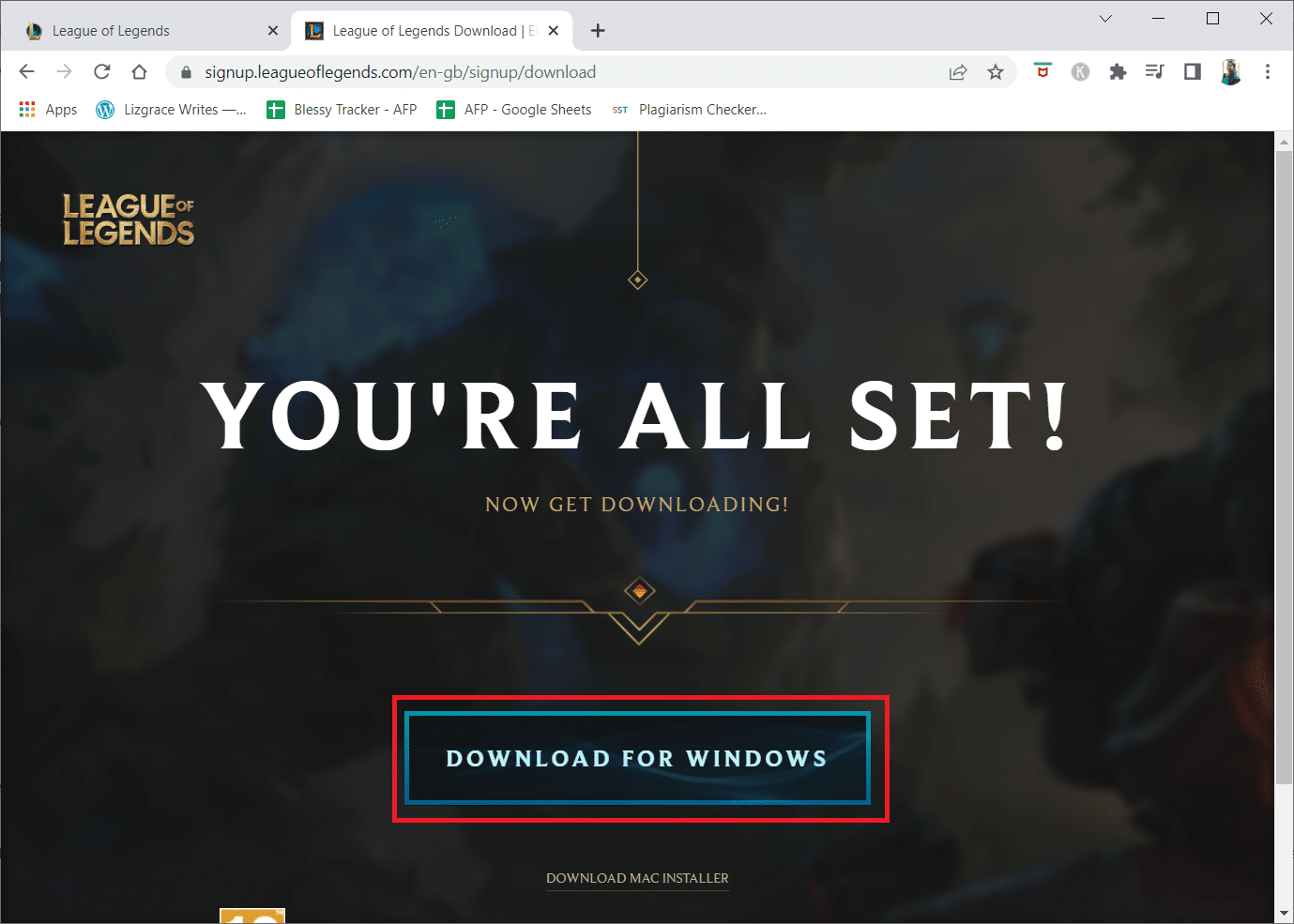
19. Щракнете върху изтегления инсталационен файл, за да инсталирате и стартирате играта.
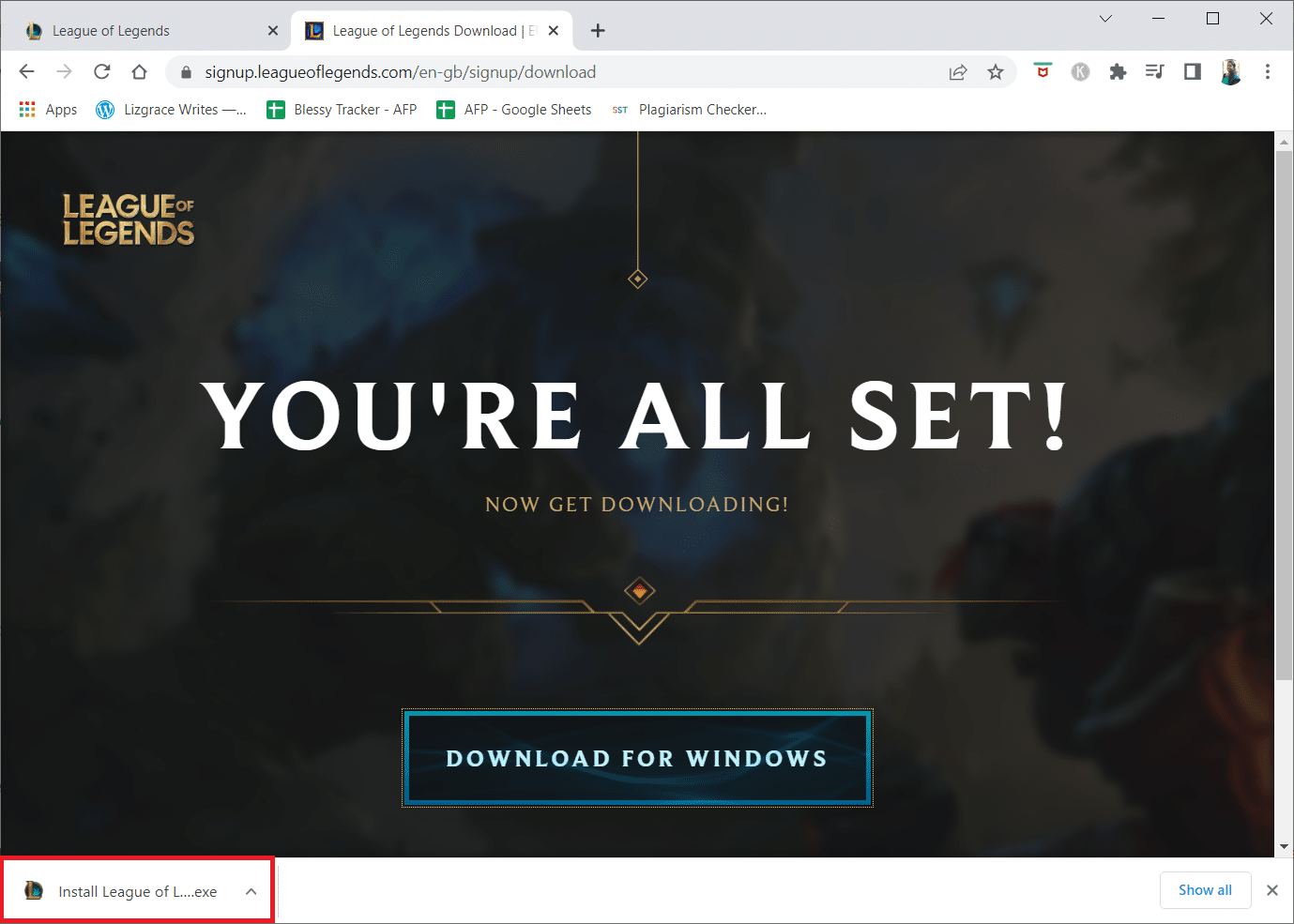
20. Щракнете върху бутона Инсталиране в подканата.
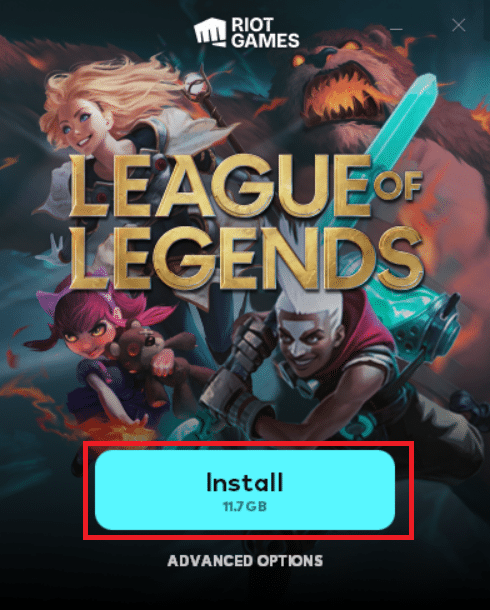
***
Надяваме се, че това ръководство е било полезно и можете да поправите неуточнена грешка в League of Legends в Windows 10. Кажете ни кой метод е работил най-добре за вас. Освен това, ако имате някакви въпроси/предложения относно тази статия, не се колебайте да ги пуснете в секцията за коментари. Също така ни уведомете какво искате да научите по-нататък.