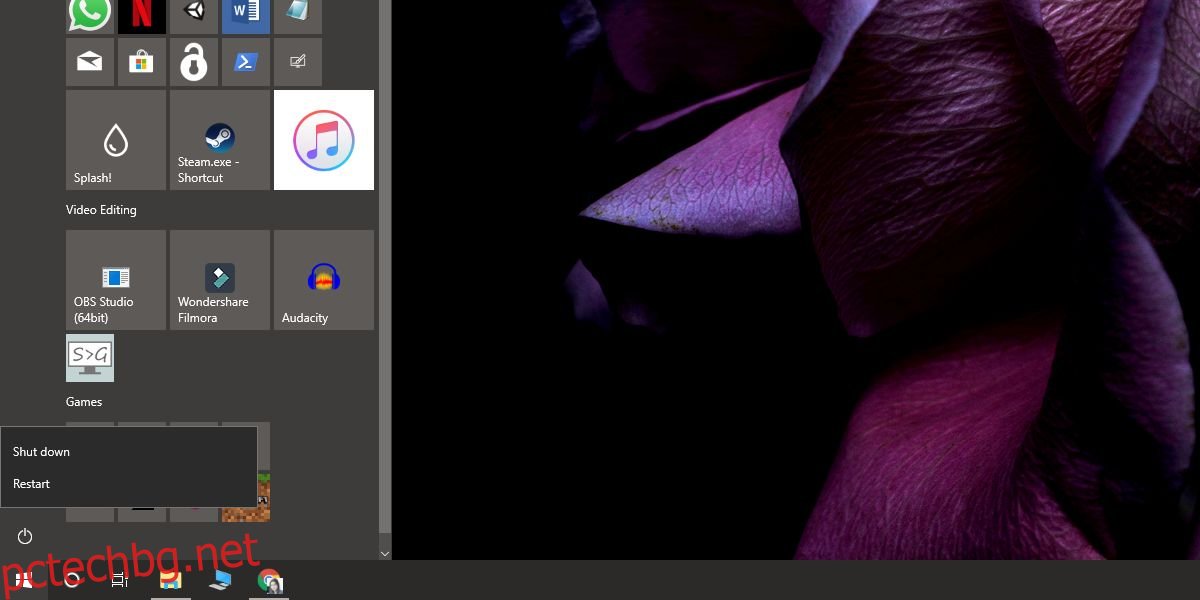Когато софтуерът на вашата система работи, може да отнеме цял ден, за да се поправи. Ако софтуерният проблем съвпада с хардуерен проблем, тогава става по-сложно. Преди да можете да отстраните източника на проблема, трябва да разберете дали това е софтуерен или хардуерен проблем. Ако това е хардуерът, трябва или да отидете за поправка, или да купите нещо ново. Ако това е софтуер, тогава ви предстои дълъг ден или седмица, докато се опитвате да го изолирате и поправите. Ако не сте сигурни, че проблемът е в хардуера или софтуера, първо трябва да го разберете. Има два начина да направите това.
Тези решения се отнасят за проблеми, които изглеждат комбинация от хардуер и софтуер. Например, ако внезапно пишете с главни букви и никакво превключване на клавиша за заключване на главни букви няма да го изключи, клавиатурата ви може да е счупена или драйверът ви може да работи, или може да имате приложение, което е уловило главните ключ за заключване.
Различна система
Това е най-очевидният метод за разграничаване на хардуерен и софтуерен проблем, но изисква да имате достъп до друга, напълно функционираща система. Не много хора обаче го правят, ако случайно имате допълнителен компютър с Windows 10, свържете хардуера си към него и вижте дали проблемът може да бъде възпроизведен. Ако може, значи вероятно нещо не е наред с хардуера.
Безопасен режим
Ако не разполагате с друга налична система, можете да проверите дали това е софтуерен проблем и да го изключите. За да проверите дали проблемът е свързан със софтуера, стартирайте Windows 10 в безопасен режим.
В безопасен режим всичко и всичко, което евентуално може да причини софтуерен проблем, е деактивирано. Ако имате приложение или игра, която може да е уловила клавиш на клавиатурата ви, тя няма да може да поеме контрола над нея в безопасен режим.
За да стартирате Windows 10 в безопасен режим, отворете менюто „Старт“ и щракнете върху бутона за захранване. Задръжте натиснат клавиша Shift и изберете Рестартиране.
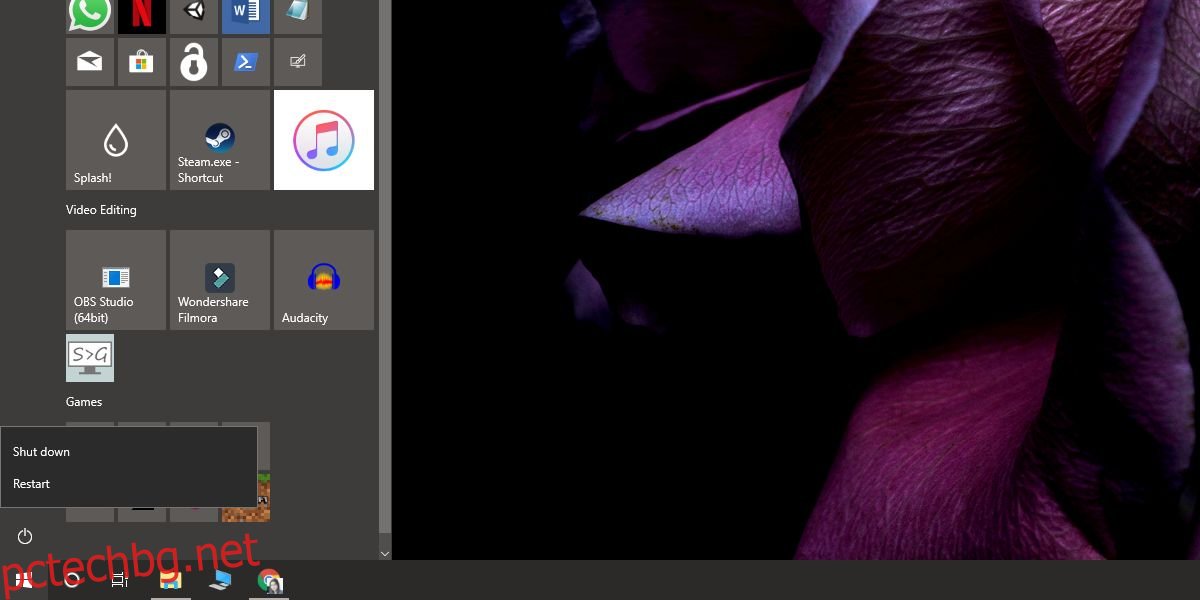
Когато рестартирате системата си, като задържите клавиша Shift, влизате в режим за отстраняване на неизправности. В режим за отстраняване на неизправности щракнете върху Отстраняване на неизправности>Разширени опции>Вижте още опции за възстановяване>Настройки за стартиране. Щракнете върху бутона Рестартиране и след това натиснете клавиша 4, за да влезете в безопасен режим.
Ако проблемът изчезне в безопасен режим, това вероятно е софтуерен проблем. Ако не стане, вероятно е хардуерен проблем. Ще има някои изключения от това, но това е бърз начин да проверите.