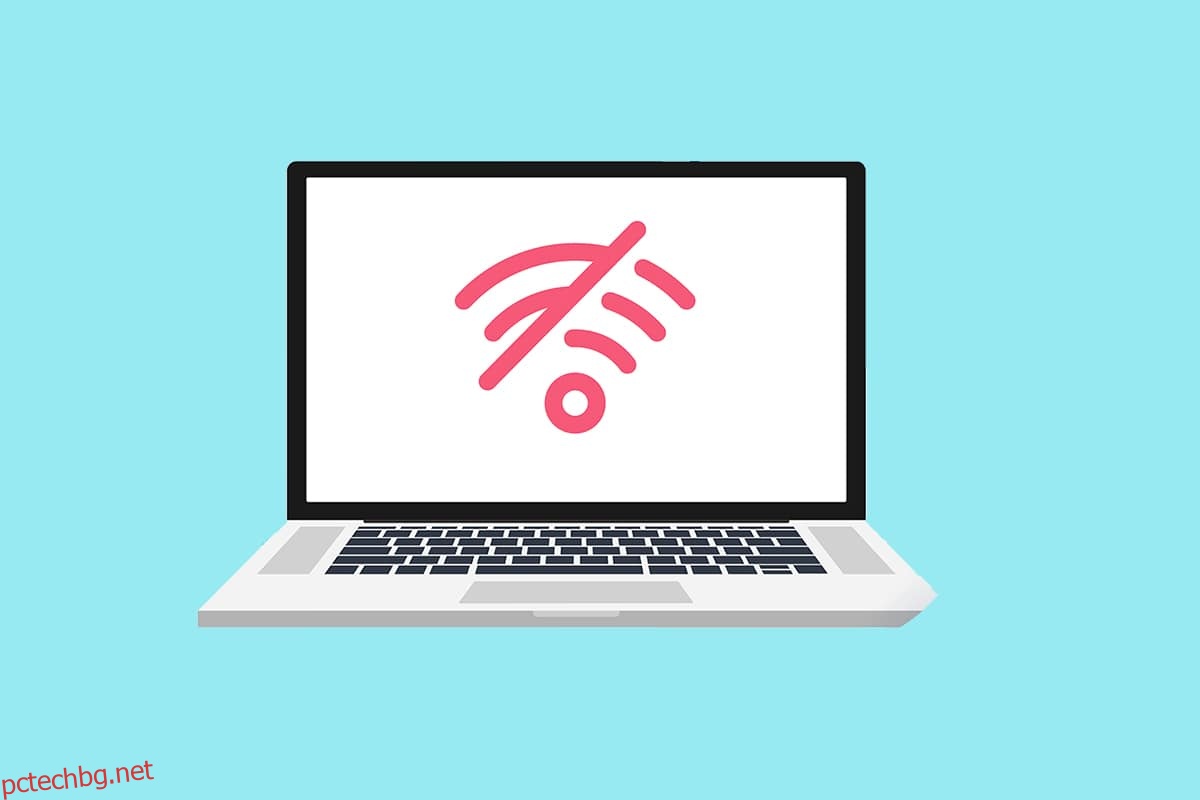Wi-Fi (WLAN) карта е стандартна за повечето лаптопи. Вместо удължител, можете да получите USB Wi-Fi ключ за вашия самотен компютър. Ако устройството е конфигурирано, тогава компютърът може да търси близки Wi-Fi мрежи и да се свързва с тях. Много клиенти се оплакват, че когато преглеждат списъка с налични мрежи, виждат предупреждението, че няма намерени Wi-Fi мрежи, въпреки че трябва да видят поне една мрежа. Ако се опитвате да се свържете с интернет на вашия компютър с Windows 10, но не можете да намерите отворени Wi-Fi мрежи, ние можем да ви помогнем. Представяме ви перфектно ръководство, което ще поправи проблем с не открити WiFi мрежи в Windows 10. Така че, продължете да четете!
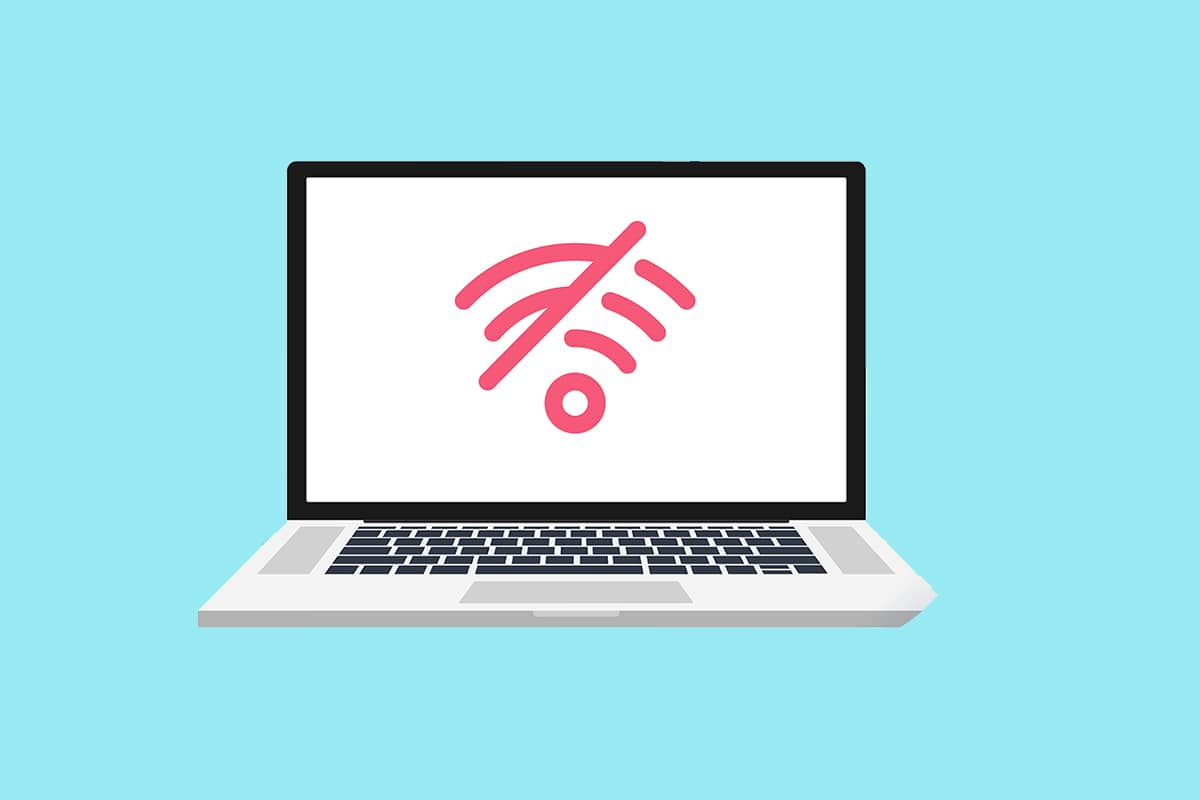
Съдържание
Как да поправите липса на WiFi мрежи в Windows 10
Драйверите за WLAN мрежова карта обикновено причиняват този проблем в Windows 10. Други причини за този проблем са изброени по-долу.
- Несъвместими или остарели мрежови драйвери.
- Самолетният режим е включен.
- Антивирусен извод.
- Дефектна VPN.
- Неправилно конфигурирани настройки на Wi-Fi адаптера.
- Нестабилна интернет връзка.
Основни съвети за отстраняване на неизправности
Преди да преминете през разширените методи за коригиране на липса на WiFi мрежи, открити в Windows 10, следвайте тези основни съвети за отстраняване на неизправности.
- Рестартирайте компютъра си.
- Създайте гореща точка на телефона си и се опитайте да се свържете с нея.
- Свържете се с Wi-Fi с друго устройство във вашия дом, като смартфон. Няма разлика дали използвате Windows 10 или друга операционна система.
- Опитайте да преместите работната си станция или да добавите повече точки за достъп към мрежата си, за да увеличите сигнала на рутера.
- Ако е необходимо, рестартирайте вашия рутер.
- За няколко секунди натиснете и задръжте бутона за захранване.
- Оставете да изминат поне 30 секунди, преди да продължите.
- Натиснете бутона за захранване още веднъж, за да го включите отново.
- Проверете дали Wi-Fi е включен в Windows 10.
- Проверете дали вашият лаптоп е в самолетен режим.
- Натиснете клавиша Windows.
- Изберете опцията Настройки от падащия списък.
- Отидете на Мрежа и интернет и деактивирайте самолетен режим, ако е активиран.
Забележка: Препоръчваме да прочетете тези инструкции на второ устройство, преди да продължите. Той трябва да бъде свързан с интернет само ако основният ви компютър с Windows 10 загуби интернет връзка.
Метод 1: Стартирайте инструмента за отстраняване на неизправности при интернет връзките
Можете също да използвате инструмента за отстраняване на неизправности, за да определите дали вашият хардуер не работи. Можете да стартирате инструмента за отстраняване на неизправности, като следвате стъпките, за да коригирате липсата на WiFi мрежи, открити в Windows 10.
1. Натиснете едновременно клавишите Windows + I, за да стартирате Настройки.
2. Щракнете върху плочката Update & Security, както е показано.

3. Отидете в менюто за отстраняване на неизправности от левия панел.
4. Изберете Internet Connections и щракнете върху бутона Стартиране на инструмента за отстраняване на неизправности, както е подчертано по-долу.

5. Изберете опцията Отстраняване на моята връзка с интернет.

6. Изчакайте инструментът за отстраняване на неизправности да открие проблеми.

7. Следвайте инструкциите на екрана, за да отстраните неизправностите. След като процесът приключи, рестартирайте компютъра.
Метод 2: Стартирайте инструмента за отстраняване на неизправности с мрежовия адаптер
Инструментът за отстраняване на неизправности на мрежовия адаптер, подобен на инструмента за отстраняване на неизправности при интернет връзките, също може да бъде от помощ. Така че, следвайте тези стъпки, за да коригирате липсата на WiFi мрежи, открити в Windows 10.
1. Отворете Настройки и изберете Актуализация и сигурност.

2. Отидете в менюто за отстраняване на неизправности от левия панел и намерете Намерете и коригирайте други проблеми в десния панел.
3. Изберете Инструмент за отстраняване на неизправности с мрежовия адаптер и щракнете върху Стартиране на бутона за отстраняване на неизправности, показан маркиран.

4. Изберете Всички мрежови адаптери и щракнете върху Напред.

5. Ако има проблем, щракнете върху Приложи тази корекция и следвайте инструкциите, дадени в последователните подкани.
Метод 3: Актуализиране на драйвери
Ако проблемът ви с липсата на Wi-Fi мрежи е започнал веднага след като сте инсталирали Windows 10, сегашните ви драйвери най-вероятно са несъвместими с Windows 10. Вашият лаптоп може също да не може да вижда достъпни мрежи поради остарял мрежов драйвер. Инсталирайте всички налични актуализации на драйвери за мрежов адаптер, като следвате стъпките по-долу.
1. Натиснете клавиша Windows, въведете Device Manager и щракнете върху Open.

2. Щракнете двукратно върху мрежовите адаптери.

3. Щракнете с десния бутон върху вашето Wi-Fi устройство. Щракнете върху Актуализиране на драйвера.

4. Изберете Търсене автоматично за драйвери.

5А. Ако бъде открит нов драйвер, системата ще го инсталира автоматично.
5В. Ако драйверът е актуален, той ще покаже Най-добрите драйвери за вашето устройство вече са инсталирани.

6. Изберете Търсене за актуализирани драйвери в Windows Update, за да проверите за актуализации ръчно.

7. Изберете Преглед на незадължителни актуализации в екрана на Windows Update.

8. Изберете драйверите, които искате да инсталирате, като поставите отметка в квадратчетата до тях, след което щракнете върху бутона Изтегляне и инсталиране.

Метод 4: Отмяна на драйвери за Wi-Fi адаптер
Ако проблемът с липсата на Wi-Fi мрежи е започнал след скорошна актуализация на Windows или ако старите ви драйвери са били в добро работно състояние, преди да ги актуализирате, в този случай ще трябва да се върнете към по-стара версия на драйвера. За да върнете обратно своя Wi-Fi драйвер, изпълнете следните стъпки:
1. Отворете диспечера на устройства от менюто за търсене на Windows.

2. Разширете областта, озаглавена Мрежови адаптери, като щракнете двукратно върху нея в диспечера на устройства.

3. Щракнете с десния бутон на вашето устройство за WLAN карта и изберете Properties.

4. Отидете в раздела Driver и изберете Rollback Driver.
Забележка: Ако опцията за драйвер за връщане назад е сива, можете да пропуснете този метод. Опцията е сива, ако предишната версия на драйвера не е налична.

5. Разрешете връщането назад. Рестартирайте компютъра си.
Метод 5: Преинсталирайте текущите Wi-Fi адаптери
Ако връщането назад на драйвера за Wi-Fi не работи, опитайте да го инсталирате отново, за да видите дали решава проблема с липсата на Wi-Fi мрежи, открити в Windows 10. Този метод ще замени всички дефектни или повредени драйвери с подходящите.
1. Стартирайте диспечера на устройства от менюто за търсене на Windows.

2. Разширете областта, озаглавена Мрежови адаптери, като щракнете двукратно в диспечера на устройства.

3. Щракнете с десния бутон на вашето устройство за WLAN карта и изберете Деинсталиране на устройство.

4. Поставете отметка в квадратчето Изтриване на софтуера на драйвера за това устройство и щракнете върху Деинсталиране.

5. Рестартирайте компютъра след деинсталиране на драйвера.
6. Посетете уебсайта на производителя (напр Intel), за да изтеглите драйвера ръчно.

Метод 6: Промяна на настройките на адаптера
В противен случай компютърът ви няма да може да се свърже с вашата мрежа, тъй като регионалните настройки на вашия Wi-Fi адаптер не съвпадат с тези на вашия Wi-Fi рутер. За да промените региона, направете следното:
1. Отидете на Device Manager от менюто за търсене на Windows.

2. Разширете областта, озаглавена Мрежови адаптери, като щракнете двукратно върху нея в диспечера на устройства.

3. Щракнете с десния бутон на вашето устройство за WLAN карта и изберете Properties.

4. Изберете Channel Width за 2,4 GHz в полето Property.
5. Задайте стойността на Auto.
Забележка 1: Някои Wi-Fi рутери може да не се справят с 5 GHz, така че опитайте алтернативна комбинация.
Забележка 2: Тази функция не е налична за всички Wi-Fi адаптери. За някои това е в атрибута Channels Number или нещо подобно.

6. Щракнете върху OK.
Метод 7: Нулиране на мрежовия адаптер
Възможно е вашият мрежов адаптер да има проблеми, които рестартирането на системата няма да излекува. Нулирането му е отлична опция в този сценарий. Няколко души твърдят, че нулирането на Wi-Fi мрежовия адаптер на техните лаптопи с Windows 10 им е помогнало да решат различни проблеми с Wi-Fi, като не са намерени Wi-Fi мрежи.
1. Натиснете клавишите Windows + I, за да стартирате настройките на Windows.
2. Придвижете се до раздела Мрежа и Интернет в менюто с настройки.

3. Щракнете върху опцията Network Reset в долната част.

4. Накрая потвърдете подканата, като щракнете върху Нулиране сега, както е показано.

Метод 8: Активирайте скрит SSID
Възможно е мрежата, към която искате да се присъедините, да има скрит SSID или име. Първо трябва да се свържете с вашия системен администратор, за да получите името и паролата, за да се свържете с него. След като знаете и двете, можете да се свържете с него.
1. Придвижете се до настройките на Windows.
2. Придвижете се до настройките за мрежа и интернет.

3. Придвижете се до раздела Wi-Fi. Изберете Управление на известни мрежи.

4. Изберете Добавяне на нова мрежа.

5. Въведете името на мрежата, типа защита и паролата в изскачащия прозорец, който се показва. Щракнете върху Save.

Метод 9: Деактивирайте неизправната VPN
Ако не се използва правилно, VPN, независимо дали е VPN връзка, която сте настроили ръчно в Windows, или търговска VPN услуга, която автоматично конфигурира мрежовите настройки, може да повлияе на вашата Wi-Fi връзка.
- Изключете всички VPN услуги, които използвате, рестартирайте компютъра си и потърсете мрежи.
- Свържете се с една от мрежите, след като се появят, и след това активирайте отново VPN услугата.
- Ако връзката ви изчезне или спре да работи, след като активирате VPN, проверете дали вашият интернет доставчик или вашата страна блокира услугата, която използвате.
- Опитайте друга VPN услуга или такава, която ограничава вашия браузър или една програма, а не цялата системна мрежова активност. След като инструментът за отстраняване на неизправности приключи, вижте дали проблемът с липсата на Wi-Fi мрежи Windows 10 все още съществува.
Метод 10: Стартирайте сканиране за злонамерен софтуер
Някои агенти на зловреден софтуер са достатъчно умни, за да проникнат в компютъра ви и да ви блокират да се свържете с интернет. За да откриете и изтриете грешки, най-добрият план за действие е да извършите цялостно сканиране на системата. Следвайте стъпките по-долу.
1. Натиснете и задръжте клавишите Windows + I заедно, за да отворите настройките на Windows.
2. Сега изберете връзката Update & Security, както е показано.

3. След това отидете до Защита на Windows в левия прозорец.
4. Сега щракнете върху Защита от вируси и заплахи под Защитни зони, както е показано.

5. След това щракнете върху Опции за сканиране, както е показано.

6. Можете да изберете Бързо сканиране, Пълно сканиране, Персонализирано сканиране или Офлайн сканиране на Microsoft Defender според вашите нужди и щракнете върху Сканиране сега, както е маркирано.

7А. Ако има някакви заплахи, щракнете върху Стартиране на действия под Текущи заплахи.

7Б. Ако компютърът ви няма заплахи, ще се появи подканата Без текущи заплахи, както е подчертано по-долу.

Метод 11: Деактивирайте временно антивирусната програма (не се препоръчва)
За да ви предпази от входящи атаки, вашата защитна стена може да не позволява никаква интернет връзка, ако има строги разпоредби. Също така е възможно това да е причината вашия компютър с Windows 10 да не може да открие никакви Wi-Fi мрежи. За момента ето как да го изключите, за да коригирате липсата на WiFi мрежи, открити в Windows 10.
Забележка: Тук Avast Antivirus е показан като пример. Стъпките и процедурата може да варират в зависимост от антивирусния софтуер.
1. Придвижете се до иконата на Антивирусна програма в лентата на задачите и щракнете с десния бутон върху нея.

2. Сега изберете опцията за управление на Avast shields.

3. Изберете опцията според вашето удобство и потвърдете подканата, показана на екрана.
- Деактивирайте за 10 минути
- Деактивирайте за 1 час
- Деактивирайте, докато компютърът не се рестартира
- Деактивирайте за постоянно
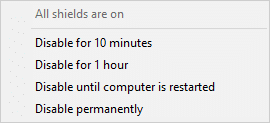
Забележка: Сега се върнете към главния прозорец. Тук сте изключили всички щитове от Avast. За да активирате настройките, щракнете върху ВКЛЮЧВАНЕ.
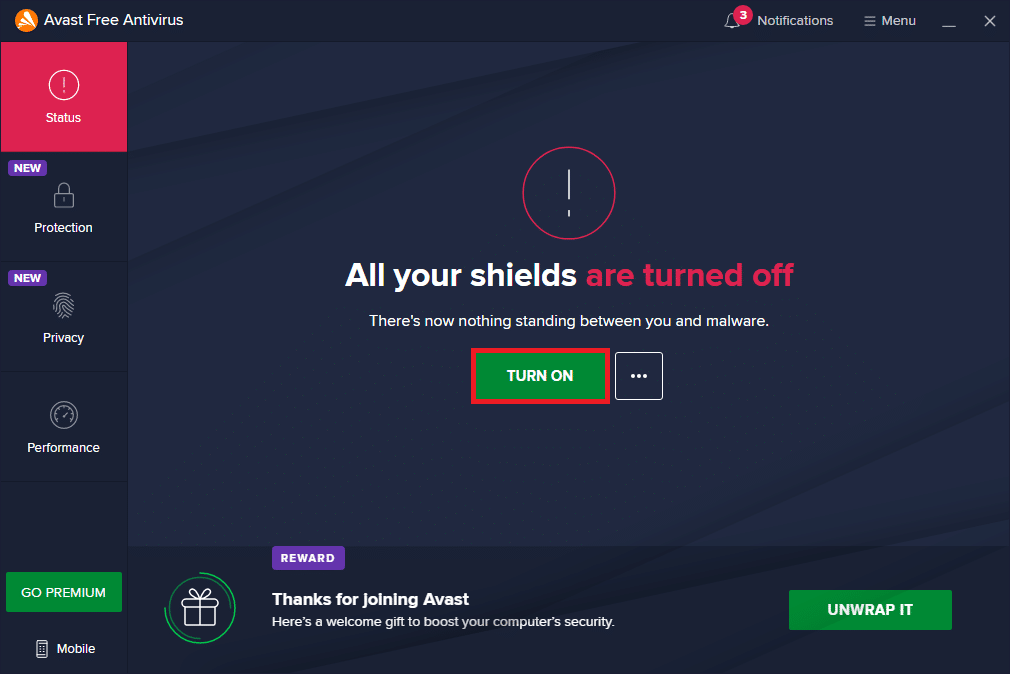
Метод 12: Промяна на конфигурацията на услугите
Уверете се, че настройките на услугите са правилно конфигурирани, за да разрешат никакви WiFi мрежи, открити при проблем с Windows 10. Следвайте стъпките по-долу.
1. Натиснете едновременно клавишите Windows + R, за да стартирате диалоговия прозорец Изпълнение.
2. Въведете services.msc и натиснете клавиша Enter.
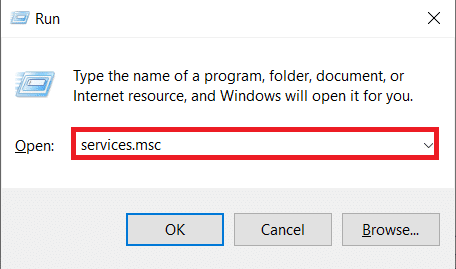
3. Превъртете надолу и щракнете двукратно върху Network Location Awareness.
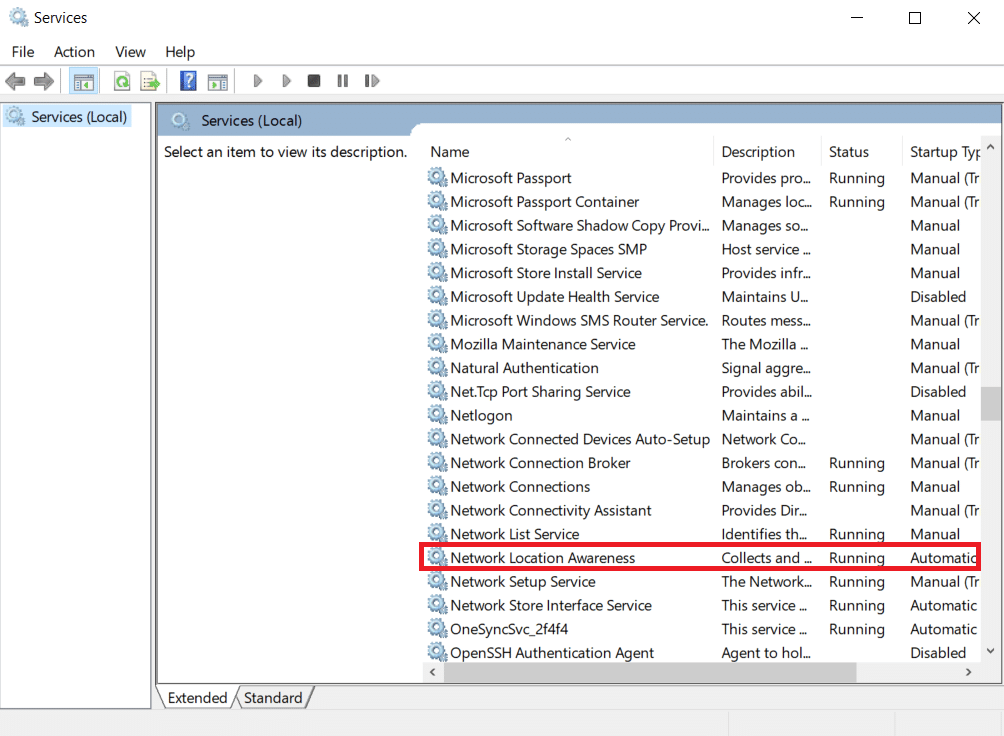
4. Задайте Тип стартиране на Автоматично. Щракнете върху Приложи и след това OK.
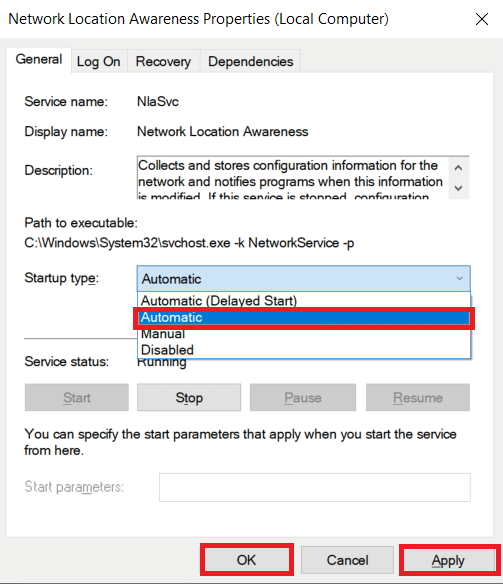
5. По същия начин задайте типовете стартиране за следните услуги.
- Списък на мрежата Сервизно ръководство
- Регистратор на събития на Windows – Автоматично
- Ръководство за актуализиране на Windows
- WLAN AutoConfig-Автоматично
- Сервизно ръководство за радиоуправление
5. След като промените за всички горепосочени услуги, затворете прозореца Услуги.
Метод 13: Включете Network Discovery
Понякога опциите за Network Discovery биха се изключили, което води до този проблем. Включете Network Discovery, като изпълните стъпките по-долу, за да коригирате липсата на WiFi мрежи, открити в Windows 10.
1. Натиснете клавиша Windows. Въведете Control Panel и го отворете.
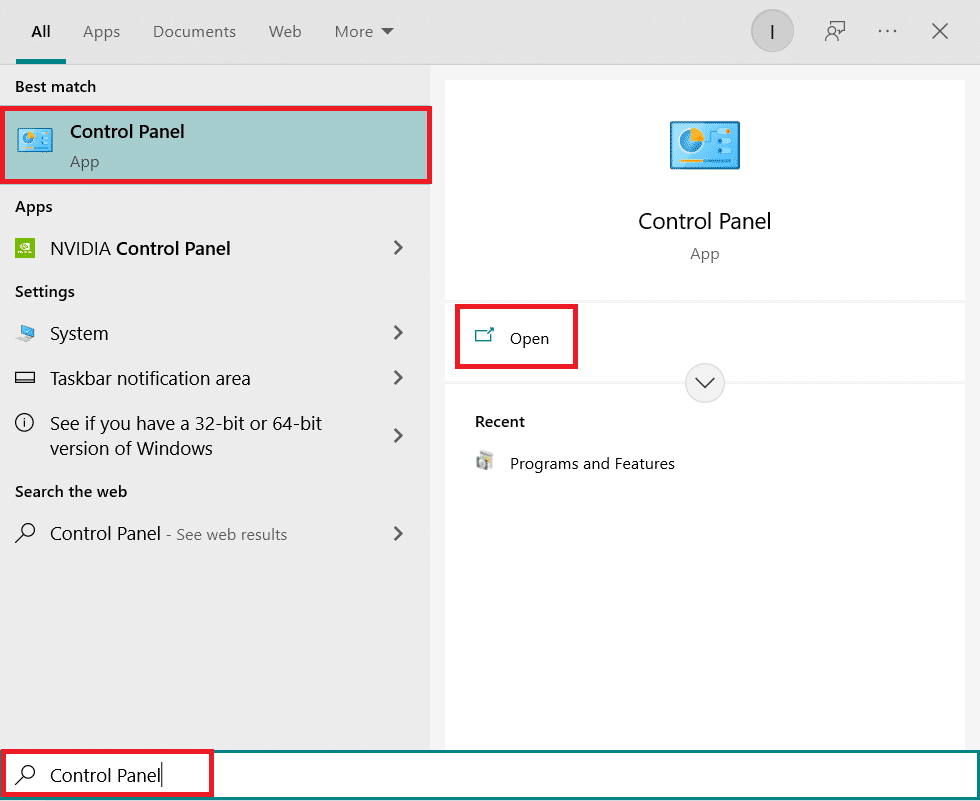
2. Задайте Преглед по като Категория. Изберете Мрежа и Интернет.
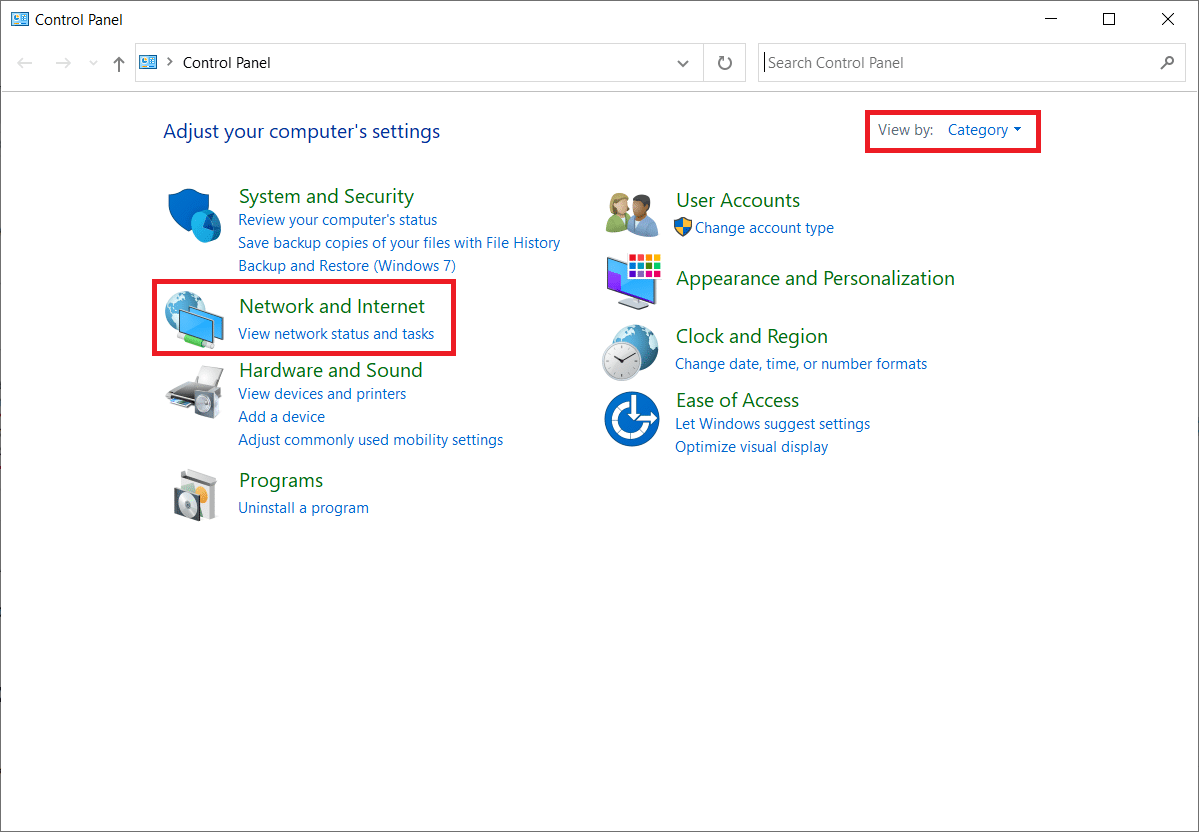
3. Изберете Център за мрежи и споделяне.
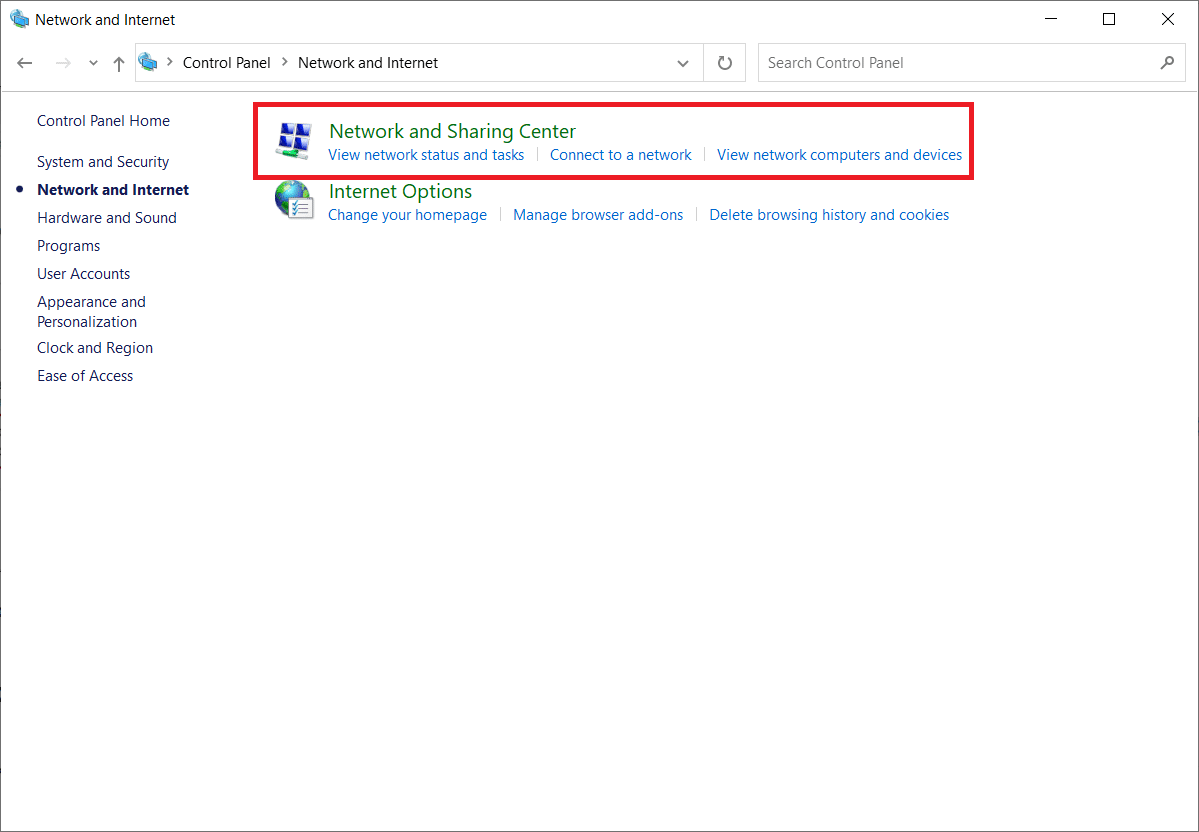
4. Щракнете върху Промяна на разширените настройки за споделяне.
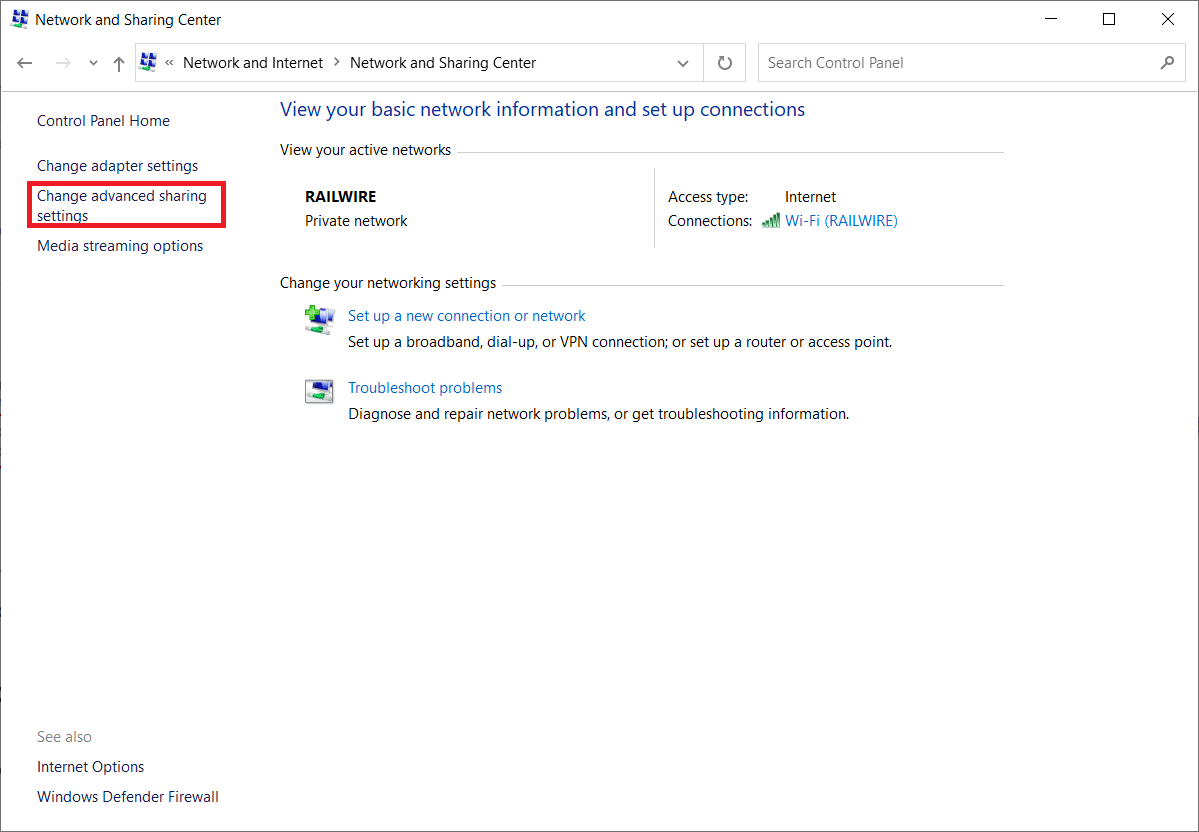
5. Поставете отметка в опцията Включване на откриването на мрежата и щракнете върху Запазване на промените.
Забележка: За да направите тази промяна, трябва да имате администраторски права.
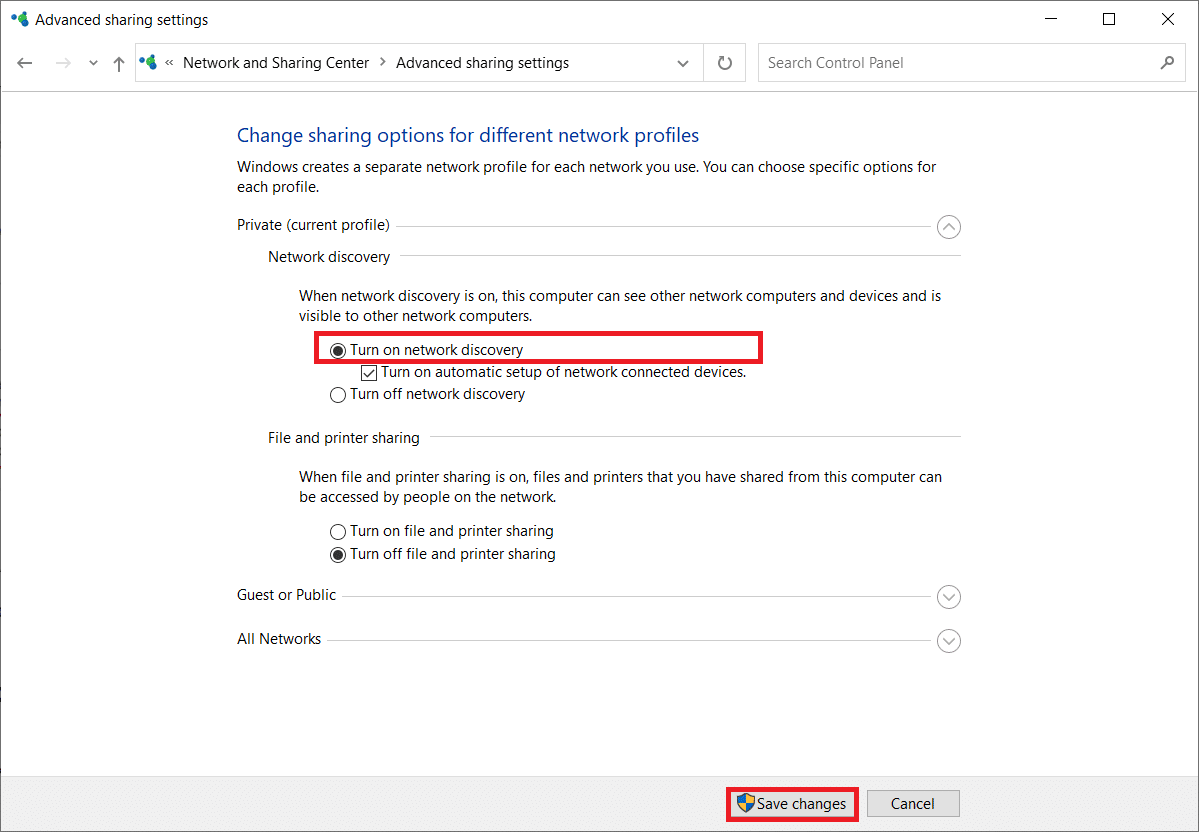
Метод 14: Свържете се с мрежовия администратор
Достъпът до мрежата на системата може да бъде контролиран. Това се постига чрез блокиране на неговия MAC адрес в рутера. Също така е възможно само определени MAC адреси да се присъединят към мрежа. Най-често това се случва с бизнес мрежа, каквато е използваната по време на работа. Свържете се с мрежовия администратор и поискайте вашата система да бъде добавена към списъка с разрешени системи. Ако изпитвате проблеми при свързването към домашна мрежа, използвайте LAN кабел, за да се свържете с рутера и ръчно въведете системния си MAC адрес. В зависимост от рутера, който имате, процедурата ще бъде различна.
***
Надяваме се, че сте намерили тази информация за полезна и че можете да решите как да коригирате липсата на Wi-Fi мрежи, открити в Windows 10. Моля, кажете ни кой метод е работил най-добре за вас. Ако имате въпроси или коментари, моля, оставете ги в секцията за коментари по-долу. Кажете ни какво искате да научите по-нататък.