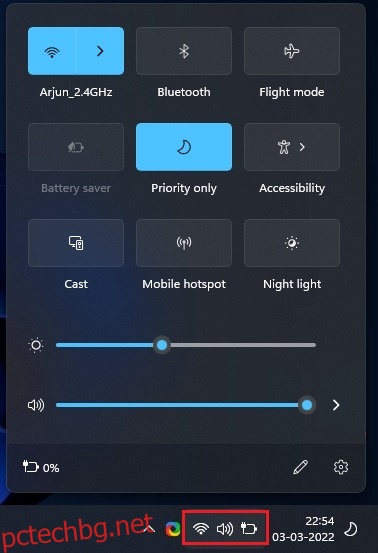Наскоро Microsoft пусна множество нови функции на Windows 11 за вътрешни лица в канала за разработчици, което включва ново Bluetooth меню в панела за бързи настройки. Събрахме всички вълнуващи нови промени в нашата статия за предстоящи функции на Windows 11, за да ги прочетете. Но като оставим това настрана, забелязахме, че някои потребители се затрудняват да разберат как да активират Bluetooth на Windows 11. Така че, за да улесним нещата, изготвихме това ръководство за това как да включат Bluetooth на Windows 11. Вкл. тази бележка, нека да преминем направо и да научим как работи.
Съдържание
Включете Bluetooth на Windows 11 (2022)
В това ръководство сме включили четири лесни начина за включване на Bluetooth на Windows 11. От Центъра за действие и настройките на Windows до контролния панел и диспечера на устройства, ние изброихме всички често срещани методи за активиране на Bluetooth. Разгънете таблицата по-долу и преминете към всеки раздел, който искате. Добавихме и специален раздел, който да ви помогне да отстраните проблеми с Bluetooth свързаността на вашия компютър с Windows 11.
Включете Bluetooth от Центъра за действие на Windows 11
Най-лесният начин да активирате Bluetooth на вашия компютър с Windows 11 е от нововъведения Център за действие. Ето как работи:
1. За да включите Bluetooth, натиснете клавишната комбинация на Windows 11 „Windows + A“. Той ще отвори Центъра за действие (известен още като менюто за бързи настройки). Можете също да кликнете върху областта за бързи настройки в долния десен ъгъл на екрана, за да отворите Центъра за действие.
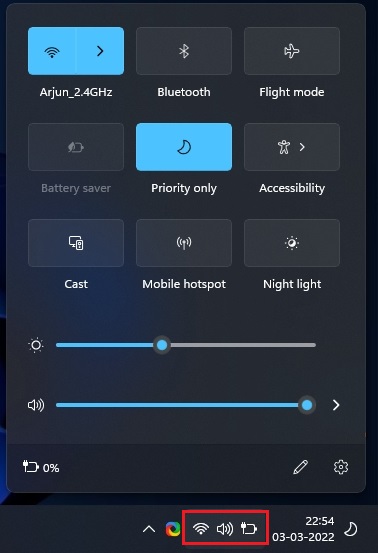
2. Сега кликнете върху иконата „Bluetooth“ и тя ще се включи веднага.
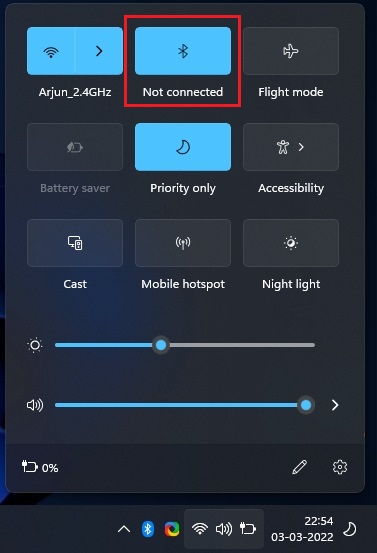
Как да сдвоите ново Bluetooth устройство на Windows 11
1. Ако искате да се свържете с Bluetooth устройство, щракнете с десния бутон върху иконата „Bluetooth“ в Центъра за действие и изберете „Отидете в настройки“.
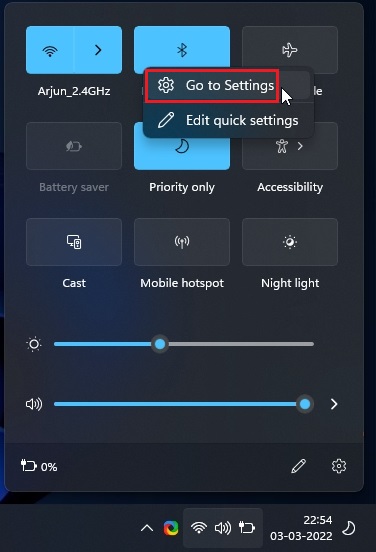
2. Тук можете да намерите всичките си сдвоени устройства. Можете също да кликнете върху „Добавяне на устройство“, за да се свържете с ново Bluetooth устройство.
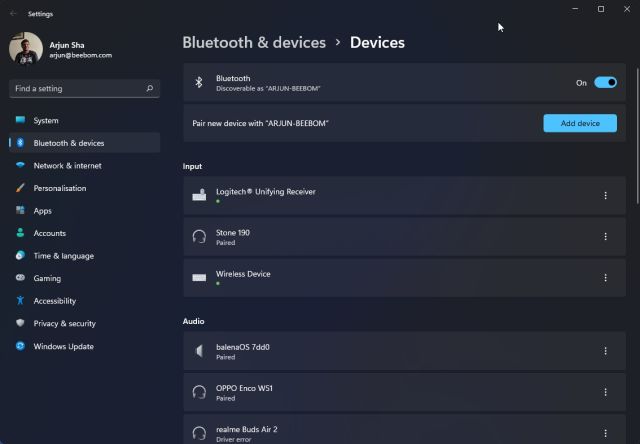
3. От изскачащия прозорец, който се показва, щракнете върху „Bluetooth“, за да сдвоите ново устройство с вашия компютър с Windows 11.

4. След това щракнете върху името на устройството, което искате да сдвоите с вашия компютър. След това Windows 11 ще започне процеса на сдвояване и може да се наложи да съпоставите ПИН кода, ако сдвоявате смартфон.
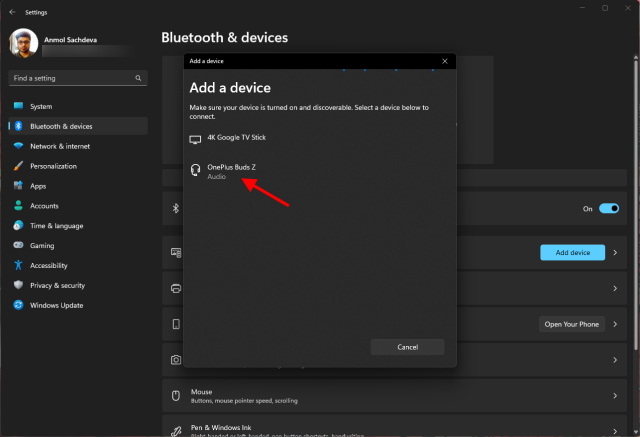
5. След като процесът на сдвояване приключи, изскачащите прозорци ще покажат съобщение, което казва: „Вашето устройство е готово за работа!“ След това трябва да щракнете върху бутона „Готово“ и можете да започнете да използвате вашето Bluetooth устройство.
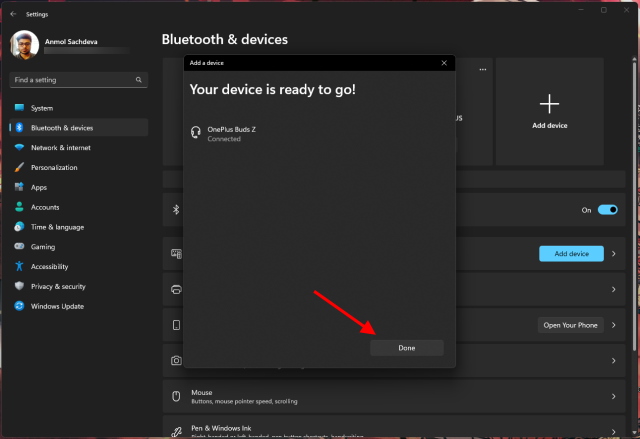
Включете Bluetooth от настройките на Windows на Windows 11
1. Можете директно да активирате Bluetooth и от настройките на Windows. Използвайте клавишната комбинация „Windows + I“, за да отворите настройките.
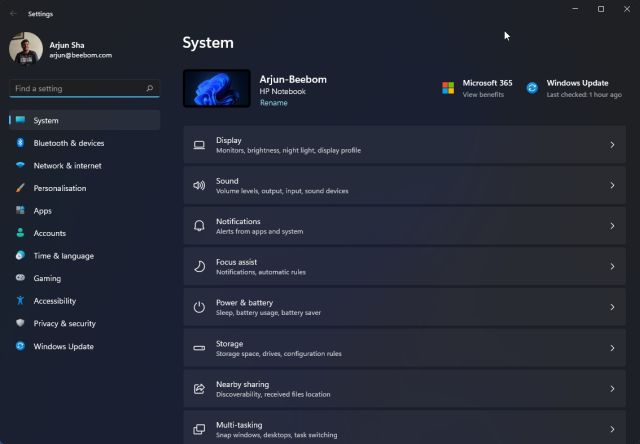
2. След това преминете към „Bluetooth & устройства“ от лявата странична лента и включете превключвателя „Bluetooth“. И това е.
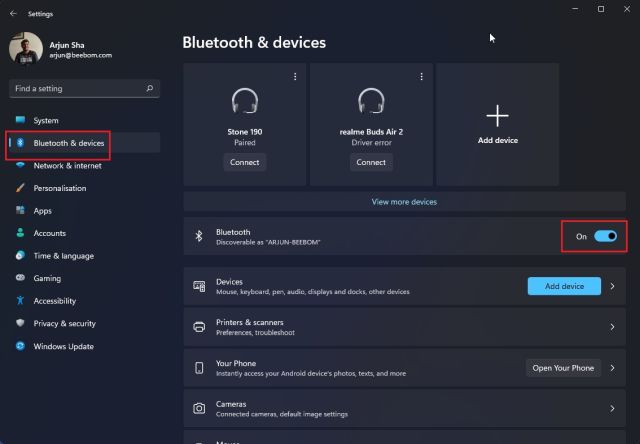
3. Вече можете да щракнете върху „Преглед на още устройства“, за да намерите списък на вашите сдвоени устройства. В случай, че искате да свържете нов Bluetooth аксесоар, щракнете върху бутона „Добавяне на устройство“. След това следвайте стъпките, описани в раздела по-горе.

Включете Bluetooth от контролния панел на Windows 11
Ако опцията Bluetooth липсва в Центъра за действие или не можете да я намерите в Настройки, най-вероятно е, че Bluetooth устройството е деактивирано на вашия компютър. В такъв случай трябва ръчно да включите Bluetooth от контролния панел. Ето как да го направите.
1. Натиснете „Windows + R“, за да отворите диалоговия прозорец Run. Тук въведете ncpa.cpl и натиснете Enter.
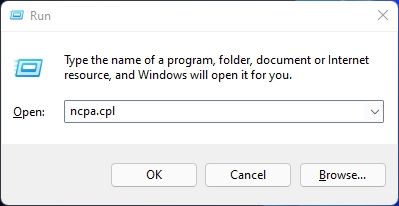
2. Сега ще се отвори прозорецът Мрежови връзки. Тук ще намерите вашето Bluetooth устройство. Щракнете с десния бутон върху него и щракнете върху „Активиране“, за да накарате устройството да функционира отново. Това ще включи Bluetooth на вашия компютър с Windows 11. Сега преминете през първия или втория раздел по-горе, за да използвате Bluetooth.
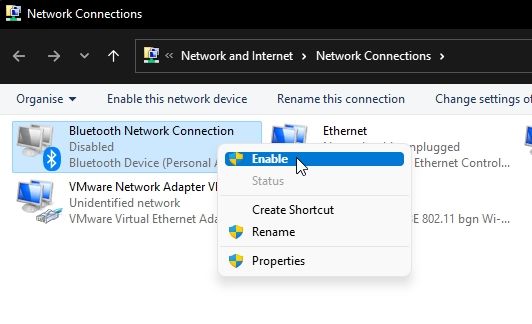
Включете Bluetooth от диспечера на устройства на Windows 11
1. И накрая, можете да активирате Bluetooth и от диспечера на устройства. Използвайте клавишната комбинация „Windows + X“, за да отворите менюто за бързи връзки. Тук кликнете върху „Диспечер на устройства“.
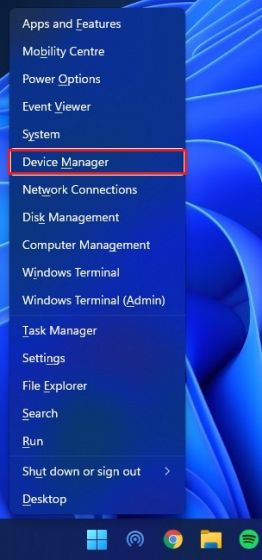
2. Прозорецът на Device Manager сега ще се отвори на вашия компютър с Windows 11. Тук разгънете секцията „Bluetooth“ и потърсете вашия адаптер. Ще бъде нещо от типа на Realtek, Broadcom, Intel и т.н.
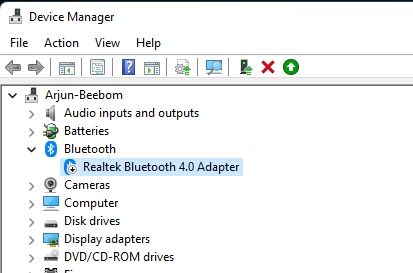
3. Щракнете с десния бутон върху Bluetooth адаптера и изберете „Активиране на устройство“. Сега рестартирайте компютъра си и Bluetooth ще бъде активиран на вашия компютър с Windows 11.
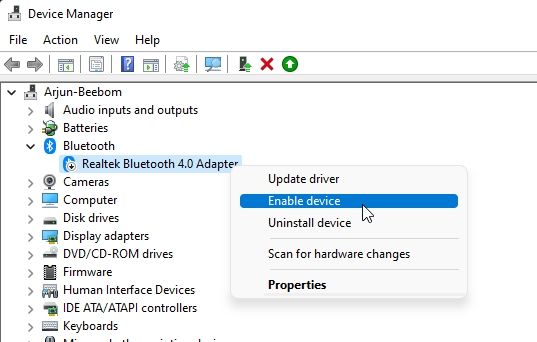
Как да премахнете/прекратите сдвояването на Bluetooth устройство в Windows 11
Сега, когато знаете да включвате и сдвоявате Bluetooth устройства с компютъра си, нека ви науча как да раздвоите и премахнете устройство. Процесът е лесен, така че следвайте стъпките по-долу:
1. Отворете настройките на Windows чрез клавишната комбинация „Windows + I“. След това отидете на „Bluetooth & устройства -> Преглед на още устройства“, за да видите списък с всички аксесоари, които сте сдвоили с вашия компютър.
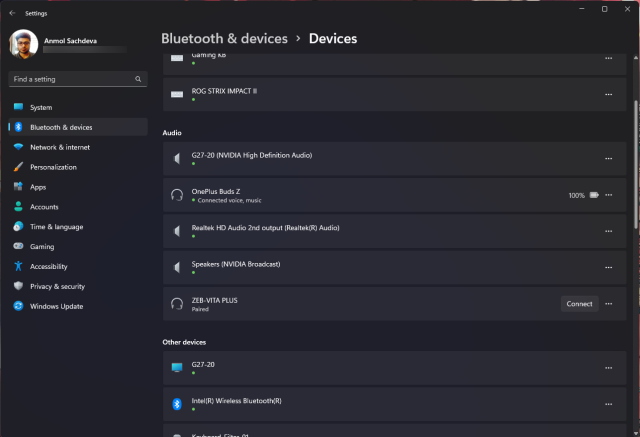
2. Сега щракнете върху хоризонталната икона с три точки до устройството, което искате да раздвоите, и изберете опцията „Премахване“.
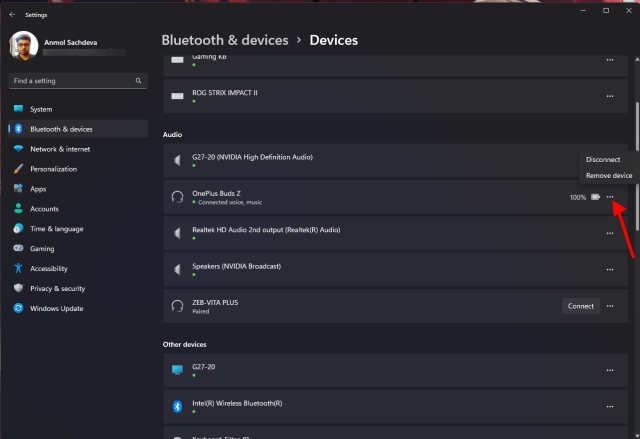
3. След това Windows 11 ще потвърди дали наистина искате да премахнете устройството и трябва да щракнете върху „Да“ в изскачащия прозорец, който се показва на следващия. И това е. Научихте как да прекратите сдвояването на Bluetooth устройство в Windows 11.
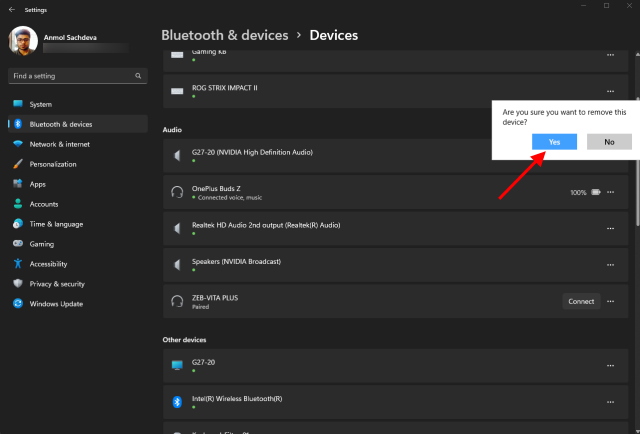
Bluetooth не работи в Windows 11? Отстраняване на проблеми!
Сега също виждаме съобщения, че Bluetooth не работи в Windows 11 за някои потребители. В някои случаи иконата на Bluetooth изглежда липсва, докато в други случаи потребителите не могат да изпращат или получават файлове чрез Bluetooth. Ако се сблъсквате със същите проблеми и Bluetooth не работи на вашия компютър с Windows 11, не се притеснявайте. Вече имаме задълбочено ръководство, което да ви помогне да отстраните досадни проблеми с Bluetooth и да го накарате да работи отново. Следвайте инструкциите стъпка по стъпка в ръководството, свързано тук.
Активирайте/деактивирайте Bluetooth в Windows 11
И така, това са четирите начина, по които можете да включите Bluetooth в Windows 11. Споменах два прости метода, които трябва да работят за повечето потребители, но ако не го направят, можете да разгледате другите два метода. Както и да е, това е всичко от нас. В случай, че Wi-Fi също продължава да се прекъсва на вашия компютър с Windows 11, прегледайте нашия подробен урок, за да отстраните проблема веднага. И ако имате някакви въпроси, уведомете ни в секцията за коментари по-долу.