Windows 10 има тенденция да се счупи. Счупва се, когато надграждате до нова версия, прекъсва се, ако актуализирате драйвери, а понякога се прекъсва, защото е сряда. Повечето потребители се оплакват от търсене в Windows или от счупване на менюто „Старт“. За тези често срещани проблеми Microsoft има специален инструмент за отстраняване на неизправности. За други, по-неясни проблеми, потребителите трябва да търсят решение във форуми. Ако не можете да отстраните проблем, който ви пречи да използвате компютъра си, трябва да помислите за извършване на надстройка за ремонт на Windows 10.
Надстройката за ремонт се извършва чрез инструмента за създаване на Windows Media. Ако сте използвали Windows 7 и случайно сте притежавали инсталационен компактдиск в даден момент, може би знаете, че инсталационният носител също има опция за ремонт. В Windows 10 Microsoft въведе функция за надграждане за ремонт и след това я скри, така че обикновеният потребител да не може да я намери. Вече трябва да използвате най-новата версия на Windows 10, за да извършите надстройката за ремонт. Ако не сте, инструментът ще ви надстрои до най-новата версия. Ако нарочно искате да останете на по-старата версия, трябва да получите Windows 10 ISO за тази конкретна версия и да преминете напред към секцията Монтиране на ISO.
Забележка: това ще реши проблемите с текущата ви инсталация на Windows 10, но трябва да използвате оригинално копие на Windows 10. Този ремонт няма да ви помогне да получите безплатно копие на Windows 10. Ако използвате оригинално копие на Windows 10 и имате проблеми с активирането, това може да помогне за отстраняването им.
Поправка надстройка на Windows 10
За да извършите надстройка за ремонт на Windows 10, трябва изтеглете инструмента за създаване на медии.

Стартирайте инструмента и приемете лицензионното споразумение. След това изберете опцията Създаване на инсталационен носител (USB флаш устройство, DVD или ISO файл) или друга опция за компютър. Няма да имате нужда от DVD или USB устройство, защото ще изтеглим ISO и всъщност няма да създадем стартиращ USB или DVD.

На следващия екран изберете вашата версия на Windows 10. Например, ако използвате Windows 10 Home 64-bit, изберете я на следващия екран. Внимавайте да не сбъркате това.
И накрая, на екрана Изберете кой носител да използвате, изберете опцията ISO файл. Сега изчакайте, докато инструментът изтегли ISO файла на Windows 10. Това може да отнеме няколко часа в зависимост от скоростта на връзката ви.
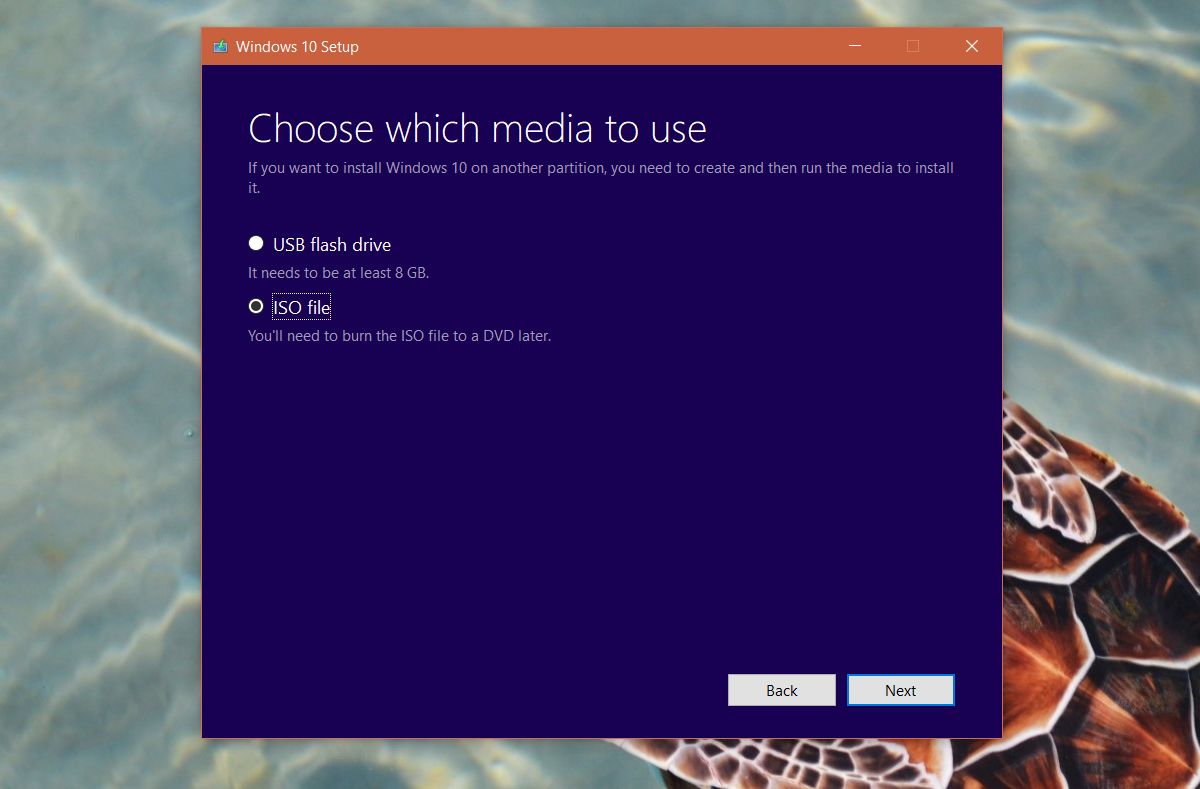
Монтирайте ISO
След като ISO файлът бъде изтеглен, отворете папката, в която се намира. Изберете файла и отидете на раздела „Управление“ на лентата. Щракнете върху ‘Mount’. След като бъде монтиран, стартирайте инсталационния файл в образа на диска.

Това ще стартира нормалната инсталация на Windows 10. Когато имате опцията, трябва да изберете да запазите всичко и да му позволите да инсталира Windows 10. След като приключи, вашата инсталация на Windows 10 ще бъде поправена. Няма да ви каже изрично, че вашата система е надградена, но това се случи.

