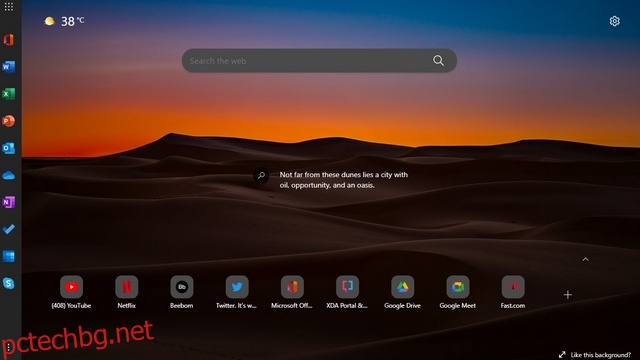Microsoft Edge придоби нова опция за странична лента, която предлага бърз достъп до уеб версиите на инструментите на Microsoft Office. Функцията обаче не е активирана по подразбиране и в момента е скрита зад превключвател. В тази статия сме обяснили как можете да активирате или деактивирате страничната лента на Office в браузъра Microsoft Edge.
Крайната странична лента за Office е налична в най-новата версия на браузъра Edge. Достъпихме до функцията в Edge 99.0.1150.36 на лаптоп с Windows 11. Ако не виждате функцията, уверете се, че браузърът Edge е актуализиран до най-новата версия.
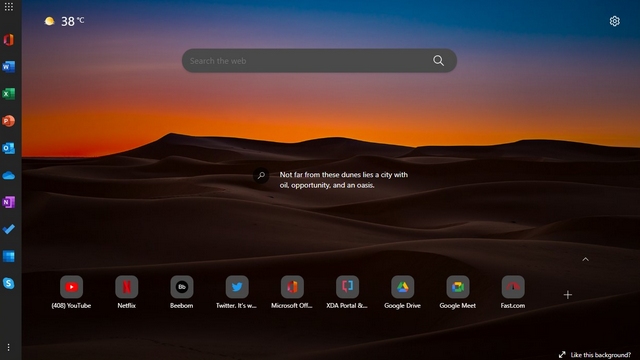
Microsoft пуска странична лента в Edge, посветена на уеб версиите на своя пакет за продуктивност на Office. Функцията съществува единствено на страницата с нов раздел и не заема място на други уебсайтове. Интересното е, че Microsoft добави пряк път за Skype, а не за Teams (който съществува в лентата на задачите на Windows 11, но можете да деактивирате иконата за чат на Teams) в страничната лента.
Освен това в този момент не е възможно да зададете персонализирани преки пътища или да промените предварително дефинирания списък с уебсайтове, разрешени в страничната лента. Вижте точната гама от продукти на Office, налични в страничната лента по-долу:
- Офис дом
- дума
- Excel
- PowerPoint
- Outlook
- OneDrive
- Една бележка
- Да направя
- Календар
- Skype
1. Отворете Edge и щракнете върху иконата на зъбно колело за настройки в горния десен ъгъл на страницата с нов раздел.

2. От настройките за оформление на страницата щракнете върху „По избор“, за да активирате или деактивирате страничната лента на Office.

3. Под Персонализирани настройки активирайте превключвателя „Офис странична лента“ и сте готови. Сега ще видите странична лента в лявата част на Edge, която ви предлага незабавен достъп до онлайн версията на Microsoft Office.
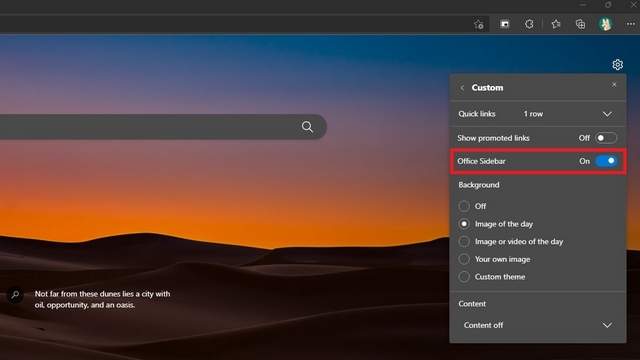
4. Ето как изглежда страничната лента, когато я активирате. Щракването върху някой от бутоните ще ви отведе до съответния уебсайт. Можете да щракнете върху иконата за стартиране на приложения в горния ляв ъгъл, за да разширите страничната лента на Edge.
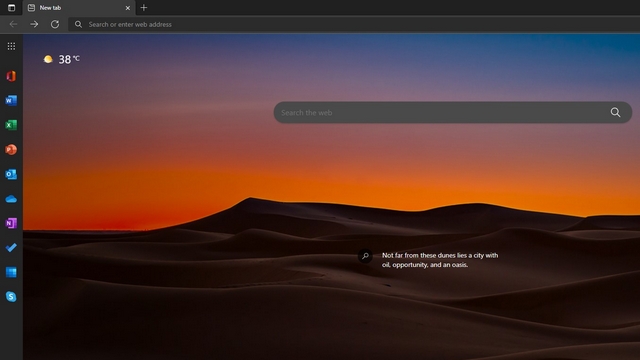
5. Вижте разширената версия на страничната лента по-долу. Както можете да видите, разширената странична лента се предлага с етикети с имена, за да помогне на потребителите бързо да идентифицират прекия път на уебсайта. Щракването навсякъде извън страничната лента минимизира страничната лента до първоначалното й положение.
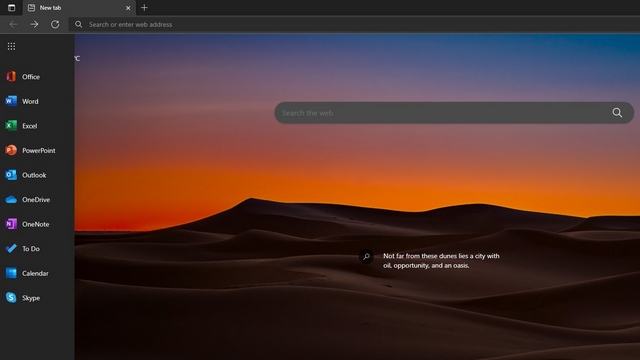
1. За да деактивирате страничната лента на Office в Edge, трябва да щракнете върху иконата на зъбно колело за настройки в горния десен ъгъл и да получите достъп до настройките за оформление на страницата.

2. След това щракнете върху „По избор“ от настройките за оформление на страницата.

3. Сега деактивирайте превключвателя “Office Sidebar” и това е всичко. Вече възстановихте предишната страница с нов раздел на Edge без страничната лента.
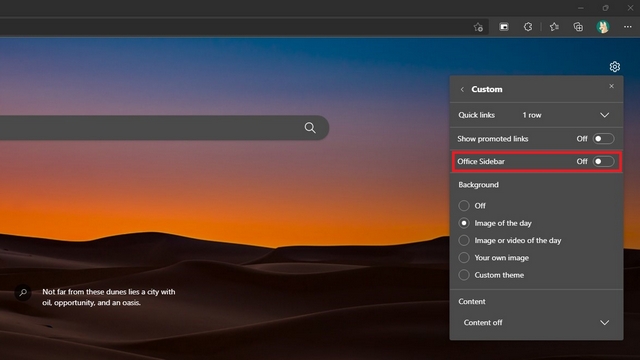
4. Друг начин за деактивиране на страничната лента е като щракнете върху вертикалното меню с три точки в долната част и изберете „Скриване на страничната лента“.
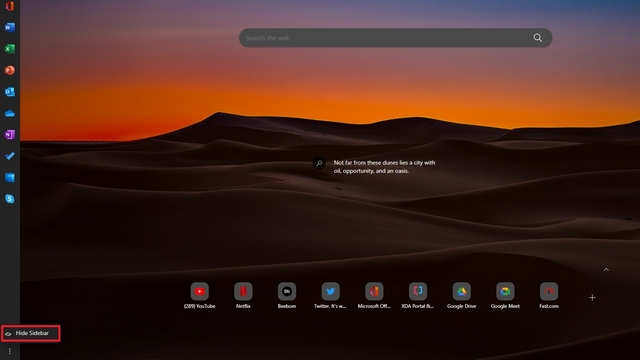
Активирането на страничната лента на Office прави удобен достъп до Office пакета на Microsoft онлайн от браузъра. Ако сте някой, който използва широко инструменти на Microsoft Office, можете да помислите за активиране на страничната лента за бърз достъп. Както бе споменато по-горе, страничната лента е ограничена до страницата с нов раздел и следователно не губите място, когато разглеждате някои от страхотните и интересни уебсайтове, налични в интернет. За повече такива съвети, не забравяйте да разгледате нашия списък с най-добрите съвети и трикове Edge.