Правенето на екранна снимка е удобен начин за заснемане на това, което се показва на екрана ви в реално време. На Mac има различни начини да направите екранна снимка и получавате потвърждение, че вашата екранна снимка е направена със звук за правене на картина. Но къде се запазва?

Прочетете, за да научите къде Mac запазва вашите екранни снимки и как да промените местоположението.
Съдържание
Къде Macs запазва екранни снимки?
По подразбиране всяка екранна снимка, която направите, ще се записва автоматично на вашия работен плот. Картината ще се появи на работния плот с надпис „Екранна снимка (дата и час)“. След това ще имате възможност да го преименувате, като щракнете върху етикета и го промените на нещо друго.
Като алтернатива, задържането на клавиша „Control“, докато правите екранна снимка, ще я копира в клипборда. Това е временното пространство, където отива всичко, което копирате или изрежете. Когато е запазен там, за да го поставите, натиснете „Command + V“. Едно нещо, което трябва да имате предвид, когато запазвате екранна снимка по този начин, е, че тя ще бъде загубена, освен ако не я поставите някъде, преди да копирате нещо друго.
Как да изберете друго място, за да запазите екранната си снимка
Въпреки че вашият работен плот или клипборд са двете основни местоположения, където вашите екранни снимки ще бъдат запазени, по всяко време можете да изберете ново местоположение. Следвайте тези стъпки, за да изберете ново местоположение за запазване на екранни снимки:
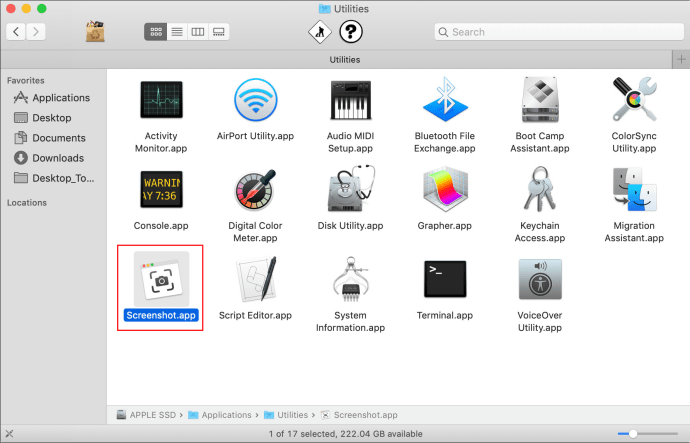
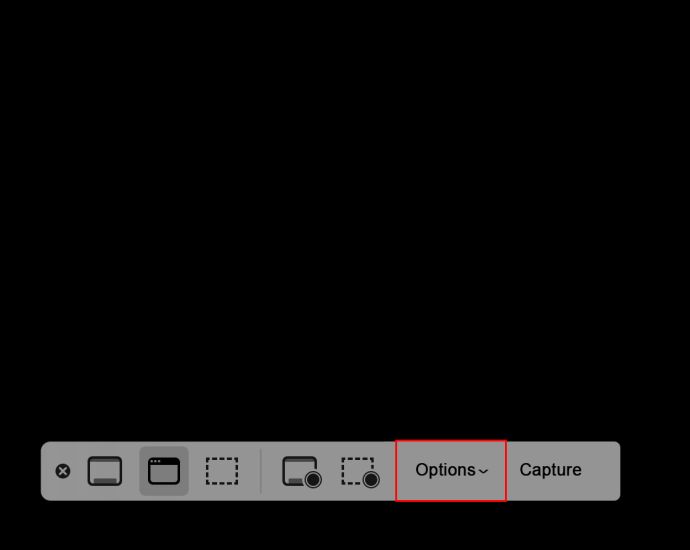
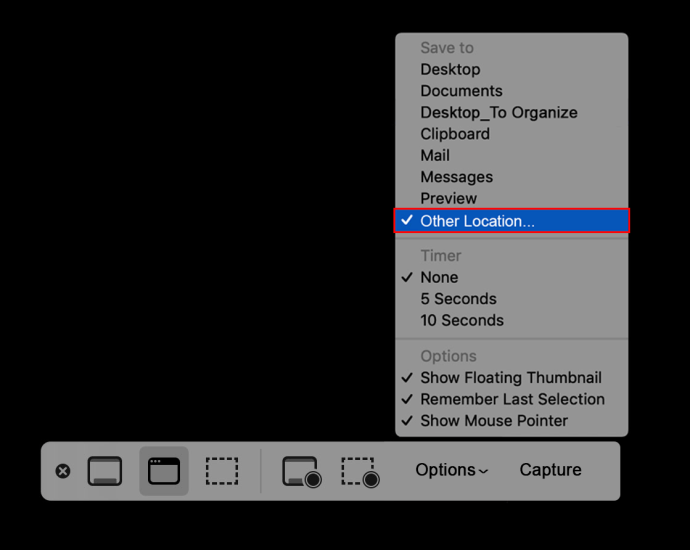
ЧЗВ
Как да получа висококачествени екранни снимки на моя Mac?
Ето няколко удобни съвета за правене на екранни снимки:
• Когато се появи кръстчето, можете да освободите клавишите на клавиатурата.
• След като щракнете върху бутона на мишката, след като започнете да плъзгате курсора, натиснете лентата „Интервал“ за опцията за преместване на избраната област.
• За да се движите само хоризонтално, задръжте клавиша “Shift”.
• За да отмените заснемане на екрана, натиснете “Escape” по всяко време и няма да бъде заснето изображение.
• Натиснете клавиша „Control“, докато правите екранна снимка, за да я копирате във вашия картон.
Как да заснема само част от екрана?
Следвайте тези стъпки, за да заснемете част от екрана си:
1. Натиснете продължително следните клавиши: „Shift + Command + 4.“
2. Сега плъзнете кръста, за да маркирате областта, която искате да заснемете.
3. Натиснете дълго лентата „Интервал“, докато плъзгате кръста, за да преместите селекцията. Натиснете клавиша „Esc“, за да отмените екранната снимка.
4. Освободете бутона на мишката или тракпада, за да направите екранната снимка.
5. Ако трябва да редактирате екранната снимка, щракнете върху миниатюрата, която се показва в ъгъла на екрана. Или можете да го редактирате, като го отворите, след като бъде запазен на вашия работен плот.
Как да направя екранна снимка на меню или прозорец?
Ето как да направите екранна снимка на прозорец или меню:
1. Влезте в прозореца или менюто, което искате да направите екранна снимка.
2. Натиснете продължително „Shift + Command + 4.“ След като се появи прицелът, натиснете клавиша за интервал.“ Показалецът ви ще се покаже като камера. Натиснете клавиша „Esc“ по всяко време, за да спрете да правите екранна снимка.
3. За да го заснемете, щракнете върху прозореца или менюто. За да елиминирате сянката от екранната снимка, натиснете дълго клавиша „Опция“, докато щракнете.
4. Ако в ъгъла на екрана се появи миниатюра, щракнете върху нея, за да редактирате екранната си снимка. Като алтернатива, той може да бъде редактиран, след като бъде запазен на вашия работен плот.
Как да направя екранна снимка на падащо меню?
Можете да направите екранна снимка на падащо меню, като използвате същата техника като по-горе:
1. Отворете менюто, което искате да направите екранна снимка.
2. Натиснете продължително „Command + Shift + 4.“
3. След като се покаже кръстопът, натиснете лентата „Интервал“.
4. Поставете курсора на мишката върху падащото меню, след което щракнете с мишката или тракпада.
Вашата екранна снимка ще бъде извън менюто, с изключение на заглавието. За да включите заглавието, използвайте обикновените „Command + Shift + 4“, след което коригирайте селекцията.
Как да направя екранна снимка с време?
Следвайте тези стъпки, за да направите екранна снимка с времето с Mojave или по-нова версия:
1. Натиснете продължително бутоните „Command + Shift + 5“.
2. Изберете „Опции“.
3. Под „Таймер“ изберете 5 или 10 секунди.
4. Изберете типа заснемане на екрана, което искате да направите: целия екран, избран прозорец или избрана част.
5. Ще започне таймер. След като достигне нула, вашата екранна снимка ще бъде заснета.
Как да изрежа екранна снимка?
Следвайте тези инструкции, за да изрежете екранната си снимка:
1. Отворете въпросната екранна снимка, след което щракнете върху иконата на молив, за да получите достъп до инструментите за редактиране.
2. Изберете иконата за изрязване и след това ще видите бутон с надпис „Изрязване“, заедно с бели ъгли във всеки ръб на вашето изображение. Плъзнете ръбовете, докато получите желаното изрязано изображение.
Една картина говори хиляда думи
Възможността да правите снимка в реално време на която и да е област от вашия екран е супер удобна. Снимките на екрана могат да се използват за препратка към нещо по-късно или когато изображението е по-лесно от устното описание. По подразбиране Mac помага за улесняване на живота, като изпраща вашите екранни снимки направо на вашия работен плот и ги запазва по дата и час. Можете да правите много други неща с помощта на функцията за екранна снимка, включително правене на екранни снимки с време, редактиране на вашата екранна снимка и задаване на нейните размери за размер по подразбиране.
Какво мислите за функцията за правене на екранни снимки на Mac? Как мислите, че Apple може да го подобри?
Споделете вашите идеи в секцията за коментари по-долу.

