Една от основните функции на компютъра е да действа като портал към интернет. Нашите устройства, независимо дали са настолни или мобилни, ни позволяват достъп до World Wide Web. За да направите това, компютърът трябва да се свърже с интернет. За щастие Windows 11 улеснява свързването на различни устройства към безжична мрежа.

Ако се интересувате от използването на вашия компютър за свързване към Wi-Fi, това ръководство ще ви преведе през различните методи за това.
Съдържание
Как да се свържете с Wi-Fi в Windows 11 с помощта на лентата на задачите
Лентата на задачите е удобен инструмент за използване, когато искате да получите бърз достъп до функции на вашия компютър. Той има преки пътища, които можете да използвате, за да управлявате функционалността на вашия компютър. Например, можете да използвате лентата на задачите, за да активирате Wi-Fi в Windows 11.
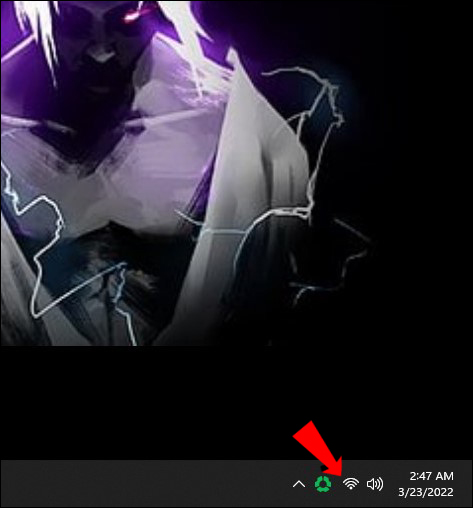
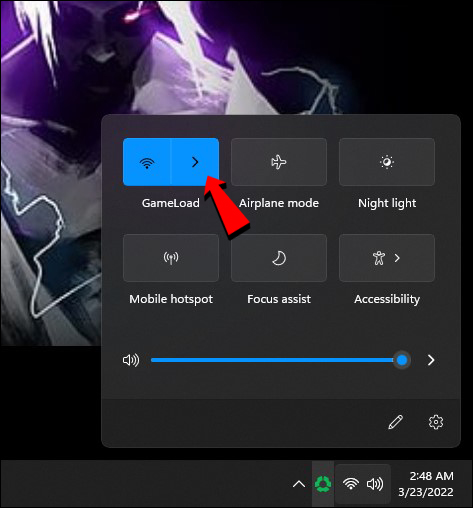
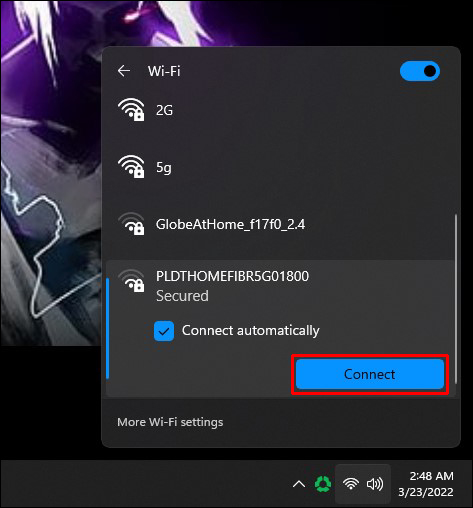
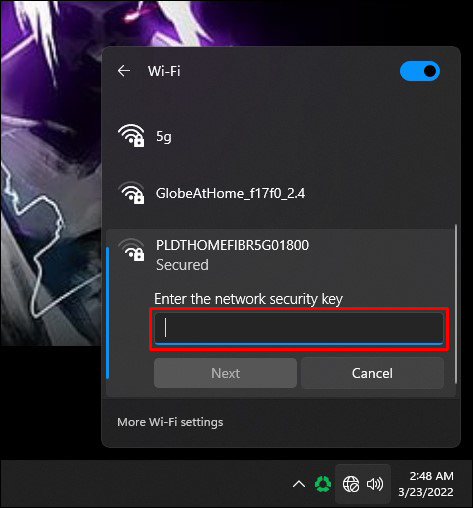
Вашето устройство вече ще се свърже с интернет.
Как да се свържете с Wi-Fi в Windows 11 с помощта на настройки
Можете да се свържете с безжична мрежа с помощта на Настройки на Windows 11. Процесът е доста лесен:
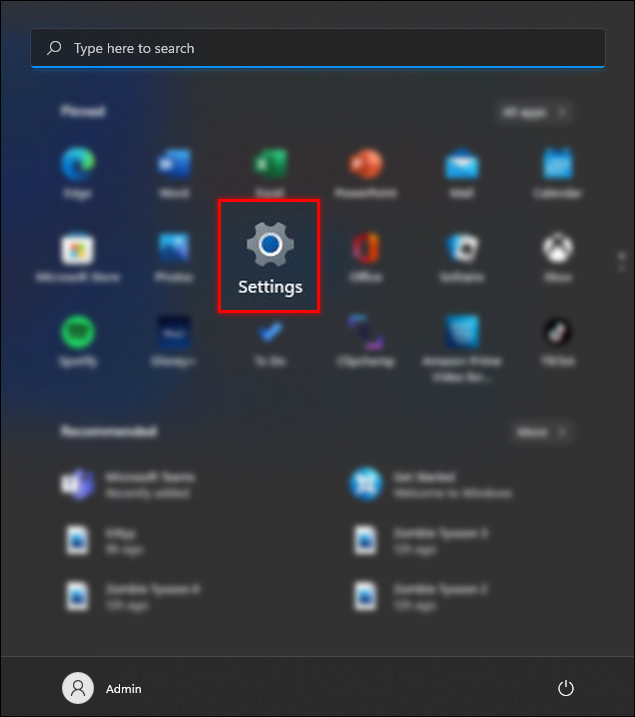
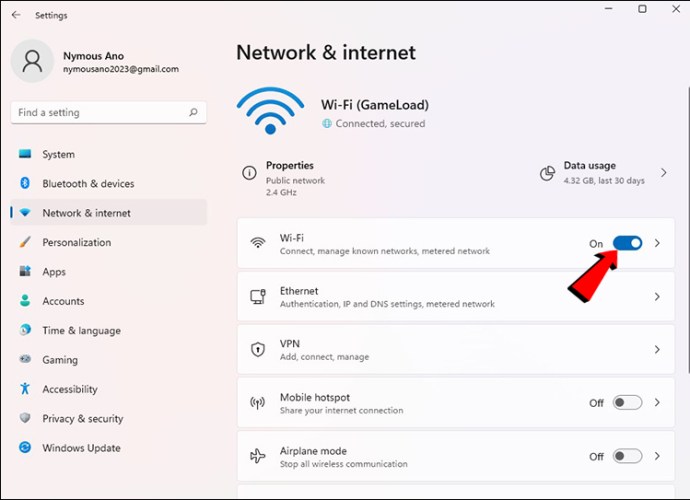
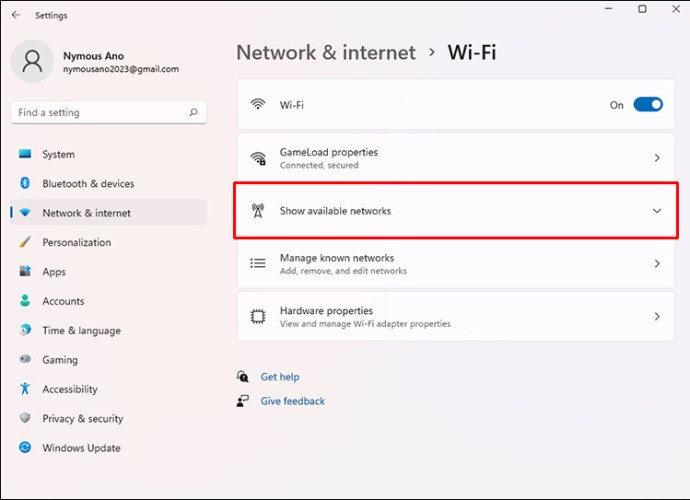
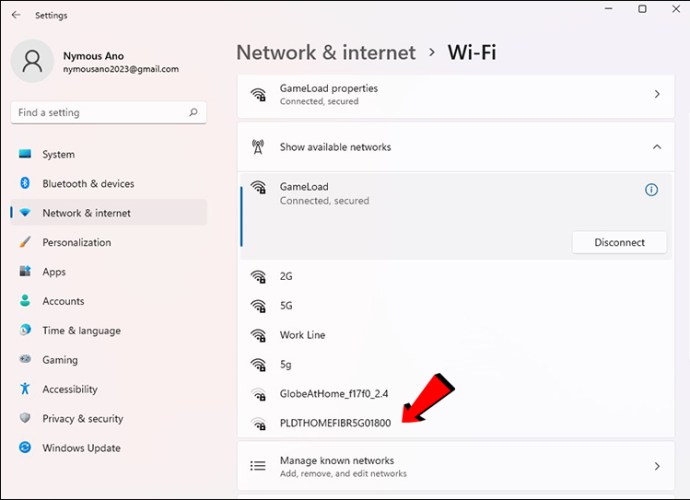
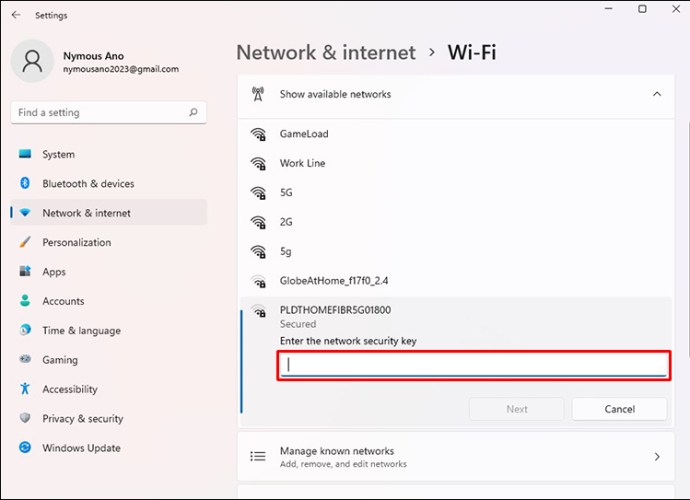
Вашето устройство с Windows 11 вече е свързано към безжичната мрежа.
Как да се свържете с Wi-Fi в Windows 11 с помощта на контролния панел
Много от функциите, намиращи се в контролния панел в предишни версии на Windows, са преместени в Настройки в Windows 11. Все пак можете да се свържете с Wi-Fi чрез контролния панел. Ето как се прави:
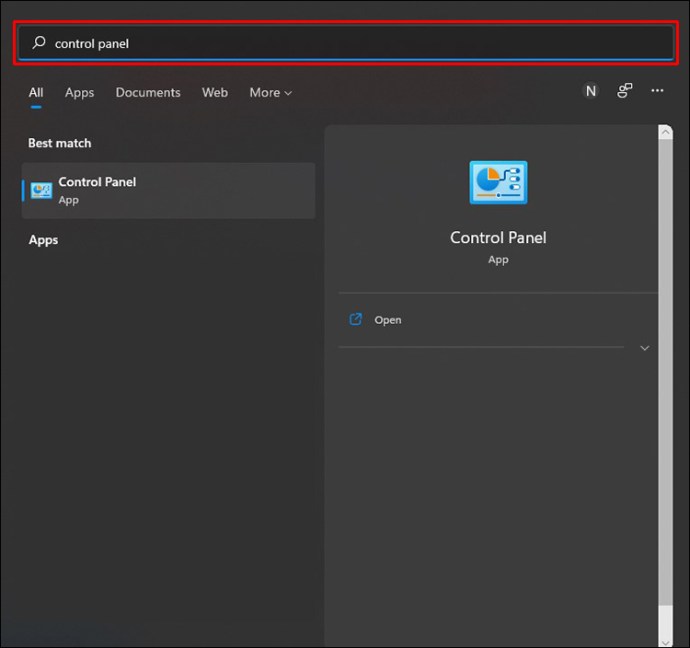
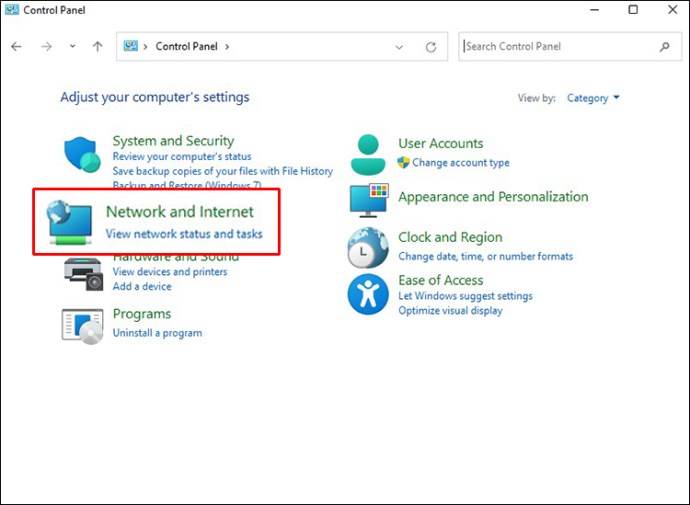
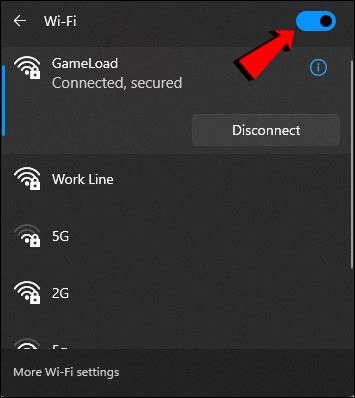
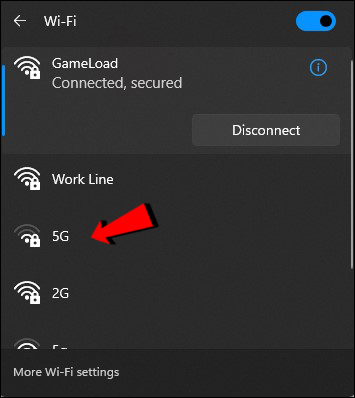
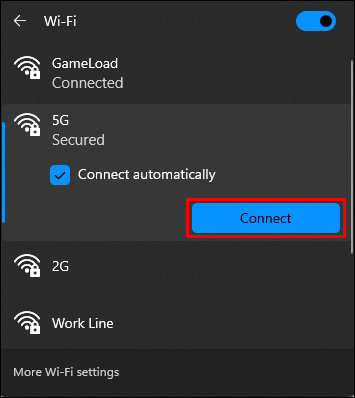
Вече можете да получите достъп до интернет през вашия компютър.
Как да се свържете с Wi-Fi в Windows 11 с помощта на командния ред
Възможно е да свържете вашия компютър към безжична мрежа с помощта на командния ред. Това може да не е популярен избор при свързване към интернет. Ако обаче се чувствате приключенски, следвайте стъпките по-долу:
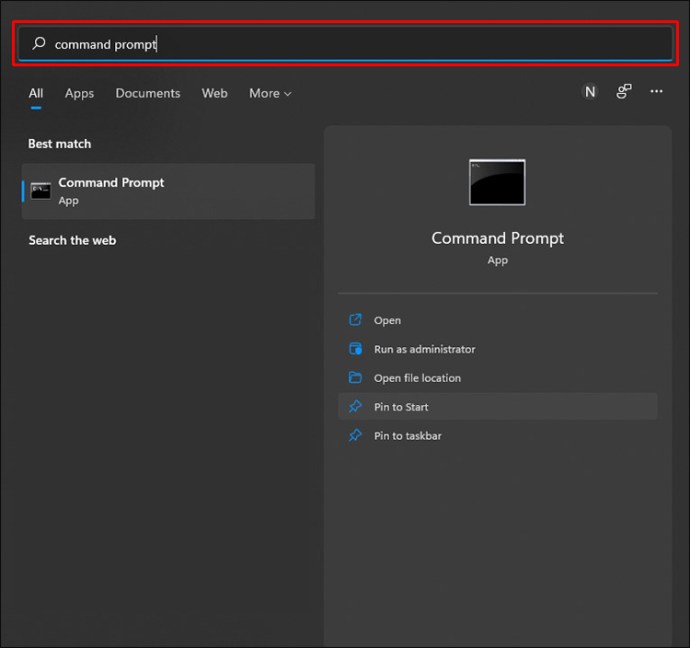
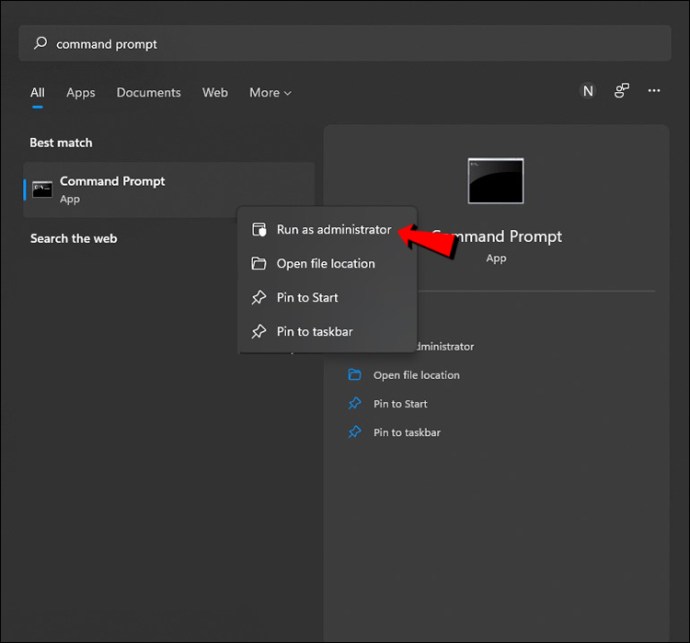
netsh wlan покажи профил
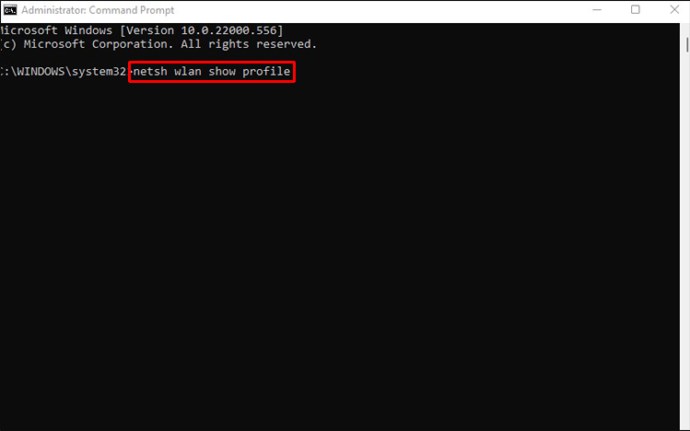
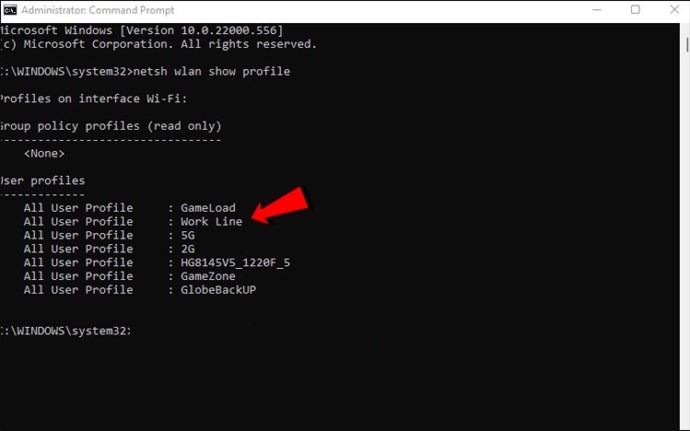
netsh wlan connect ssid=ВАШИЯТ-WIFI-SSID име=ИМЕ-ПРОФИЛ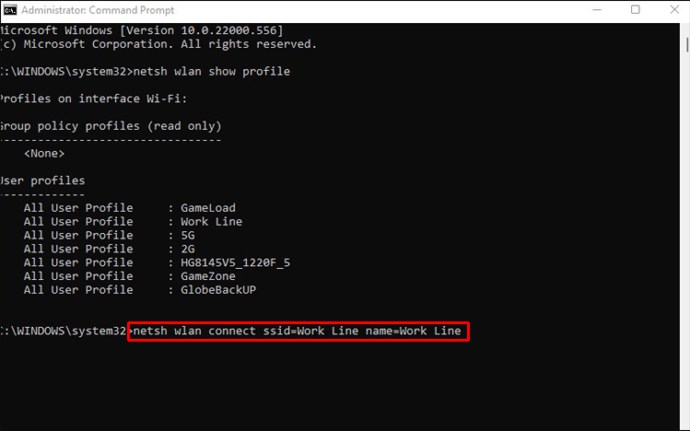
(SSID името е името на вашата мрежа, последвано от името на вашия профил)
Компютърът вече е свързан към Wi-Fi.
Свържи се
Безжичната връзка е важен компонент на вашия компютър. Без възможност за свързване с интернет, няма да можете да използвате устройството си оптимално. Това ръководство подчертава четири метода, които могат да ви помогнат да се свържете с Wi-Fi в Windows 11. Ако срещнете проблеми, има и раздел за отстраняване на неизправности, който да ви помогне да отстраните проблеми, които могат да възникнат.
Свързали ли сте се с Wi-Fi в Windows 11? Кажете ни какъв метод сте използвали в секцията за коментари по-долу.

