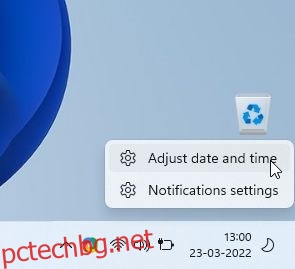Наскоро обновеният Microsoft Store е една от най-добрите функции на Windows 11. Сега той е домакин на популярни Win32 програми като VLC, WinZip, OBS Studio (за запис на екрана в Windows 11), iCloud и др., което го прави жизнеспособен начин за изтегляне и инсталирайте програми. Като казаха това, няколко потребители се оплакват, че Microsoft Store често излиза с грешки и е установено, че не работи в Windows 11. Всъщност някои съобщават, че Microsoft Store дори не се отваря след нулиране. Така че, за да ви помогнем да разрешите всички проблеми, съставихме списък от 8 различни метода, за да коригираме проблема с неработещия Microsoft Store в Windows 11. В тази бележка, нека се потопим направо.
Съдържание
Поправете Microsoft Store, който не работи в Windows 11 (2022)
В тази статия сме включили 8 различни метода, вариращи от поправка и нулиране до двойна проверка на вашия регион и DNS настройки, за да коригираме Microsoft Store в Windows 11. Добавихме и стъпки за преинсталиране на Microsoft Store, ако нищо не работи на вашия компютър. Можете да разширите таблицата по-долу и да преминете към метода по ваш вкус.
1. Проверете час и дата
Преди всичко, първо трябва да проверите дали часът и датата са точни на вашия компютър. Ако часът и датата са зададени неправилно, Microsoft Store понякога не се отваря в Windows 11. Затова следвайте стъпките по-долу и задайте правилно часа и датата.
1. Щракнете с десния бутон върху секцията за време в лентата на задачите на Windows 11 и изберете опцията „Настройване на дата и час“.
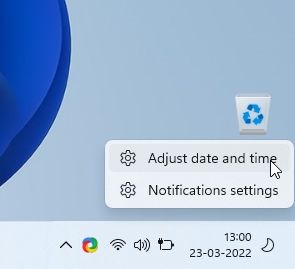
2. След това щракнете върху „Синхронизиране сега“. Windows 11 автоматично ще синхронизира часа и датата въз основа на вашия регион.
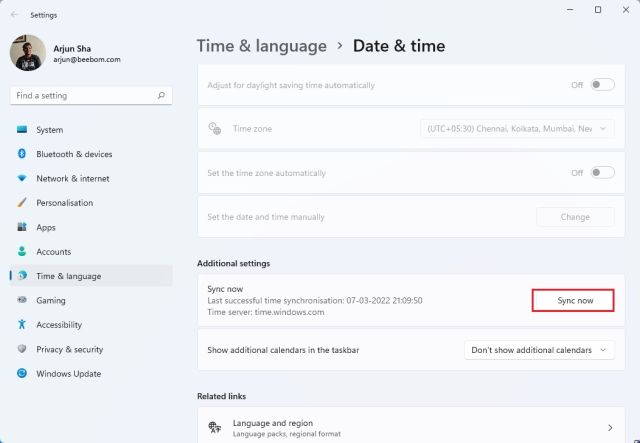
3. Можете също да изключите превключвателя „Задайте часа автоматично“ и ръчно да зададете датата и часа, ако Windows 11 не може да синхронизира часа и датата. Сега рестартирайте компютъра си и вижте дали Microsoft Store работи отново.
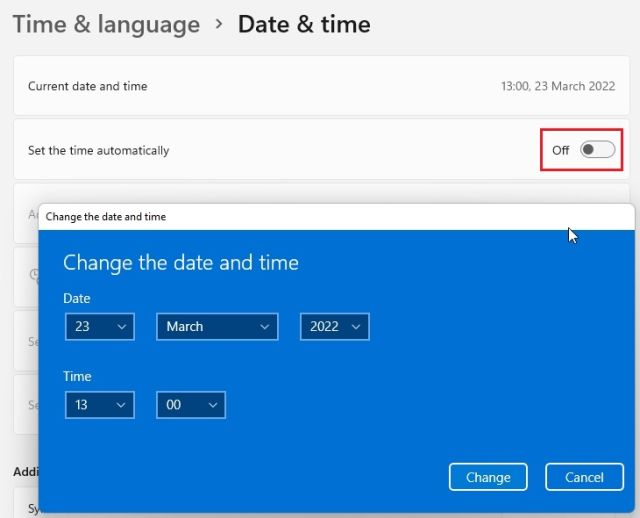
2. Проверете вашия регион
Ако Microsoft Store показва цени от различен регион или някои приложения не са налични, има вероятност регионът на вашия компютър с Windows 11 да е настроен на друга държава. Промяната на региона на правилното ви местоположение може да поправи Microsoft Store вместо вас. За да направите това, следвайте стъпките по-долу:
1. Използвайте клавишната комбинация на Windows 11 „Windows + I“, за да отворите прозореца с настройки. След това преминете към „Време и език“ от лявата странична лента и изберете „Език и регион“ в десния прозорец.
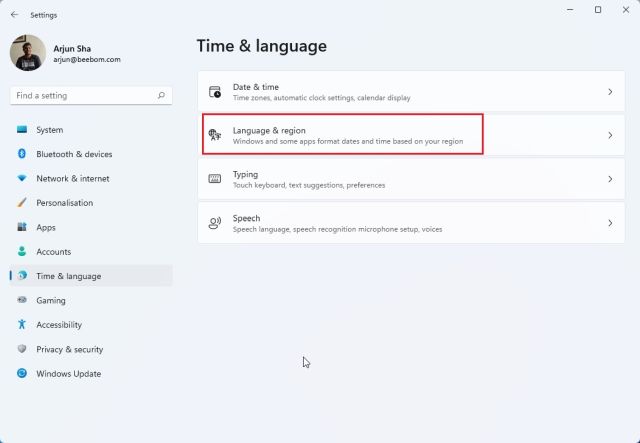
2. Тук, под секцията „Регион“, изберете правилната си държава от падащото меню „Държава или регион“ и рестартирайте компютъра си. Сега отворете Microsoft Store и той трябва да работи перфектно.
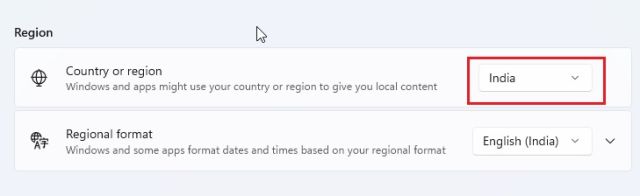
3. Изчистете кеша и нулирайте Microsoft Store
Ако Microsoft Store не работи на вашия компютър с Windows 11, следващото най-добро нещо, което трябва да направите, е да опитате да го нулирате. Можете да нулирате приложението Microsoft Store с проста команда. Просто следвайте инструкциите стъпка по стъпка по-долу.
1. Първо използвайте клавишната комбинация на Windows 11 „Windows + R“, за да отворите подканата за изпълнение.
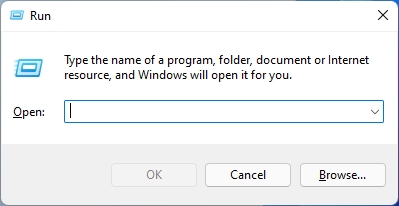
2. след това въведете wsreset в текстовото поле. Сега натиснете „Ctrl + Shift“ и натиснете Enter, за да изпълните командата с администраторски права. Ако получите подкана, щракнете върху „Да“.

3. След това ще се отвори CMD прозорец. След няколко секунди Microsoft Store автоматично ще се отвори. По този начин успешно нулирате Microsoft Store и поправихте проблема, с който може да сте се сблъсквали преди.

4. Поправете приложението Microsoft Store
В случай, че методите по-горе не помогнаха за отстраняването на проблема с неработещ Microsoft, можете да поправите приложението от настройките на Windows. Ето как да го направите.
1. Натиснете „Windows + I“, за да отворите приложението Настройки. Сега отидете до секцията „Приложения“ от лявата странична лента и изберете опцията „Приложения и функции“ в десния прозорец.
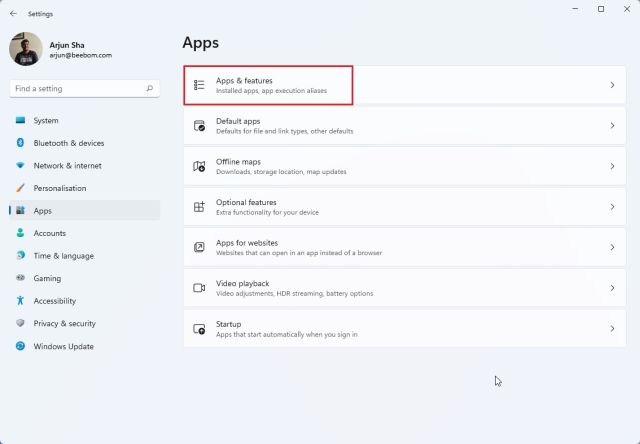
2. След това превъртете надолу и потърсете списъка „Microsoft Store“. Щракнете върху иконата на три точки (меню с три точки) до Microsoft Store и изберете „Разширени опции“.
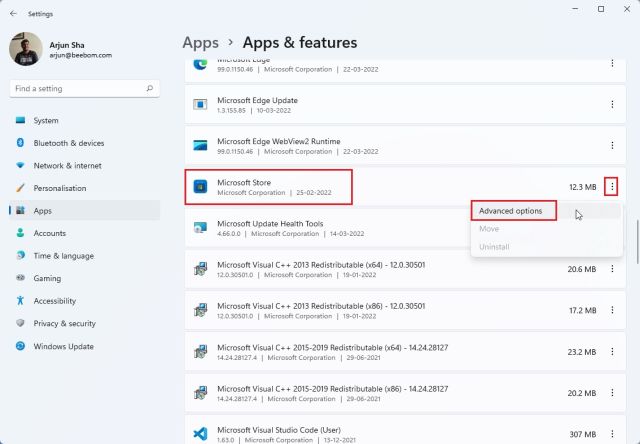
3. Отново превъртете надолу, за да намерите бутон „Ремонт“ на следващата страница. Щракнете върху него и Windows 11 ще се опита да коригира проблеми или грешки в Microsoft Store.
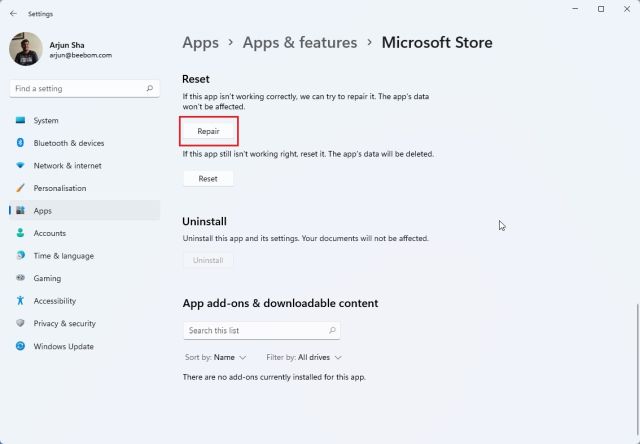
4. Ако Microsoft Store все още не работи на вашия компютър с Windows 11, щракнете и върху „Нулиране“. Сега рестартирайте компютъра си и вижте дали проблемът е разрешен.
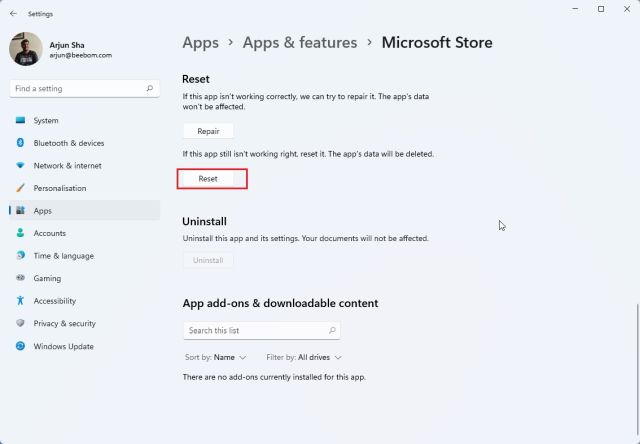
5. Инсталирайте отново приложението Microsoft Store
Ако Microsoft Store все още не се отваря в Windows 11 след нулирането му, можете да инсталирате отново приложението с PowerShell (научете как да персонализирате PowerShell, ако ви харесва). Имайте предвид, че ще ви е необходима интернет връзка, за да преинсталирате пакета на Microsoft Store. Ето стъпките, които трябва да следвате.
1. Натиснете клавиша Windows и потърсете „Powershell“. Сега щракнете върху „Изпълни като администратор“ в десния прозорец.
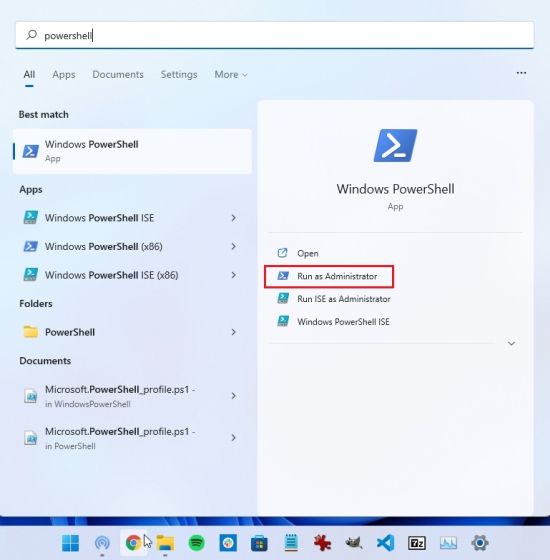
2. След това изпълнете командата по-долу, за да деинсталирате Microsoft Store от Windows 11. Не се притеснявайте, тъй като можете да инсталирате приложението за магазин в следващата стъпка.
Get-AppxPackage *windowsstore* | Remove-AppxPackage
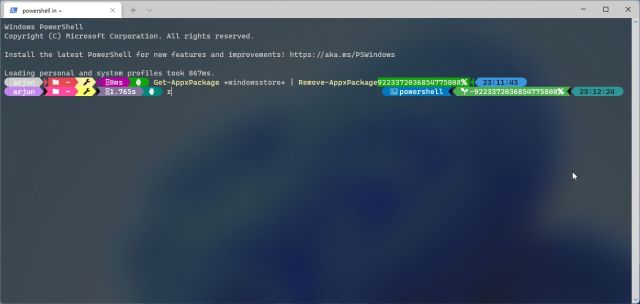
3. След като деинсталирането приключи, изпълнете командата по-долу, за да инсталирате отново Microsoft Store на Windows 11.
Get-AppXPackage *WindowsStore* -AllUsers | Foreach {Add-AppxPackage -DisableDevelopmentMode -Register "$($_.InstallLocation)AppXManifest.xml"}
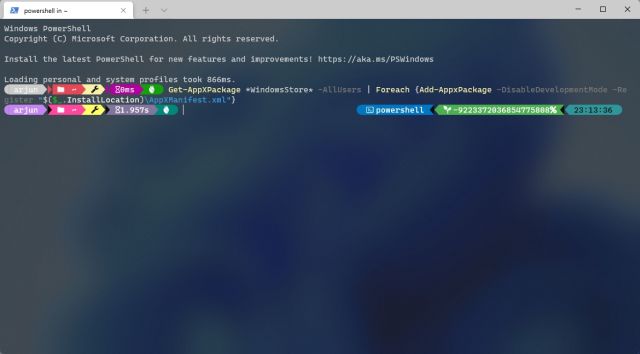
4. Сега рестартирайте компютъра си и ще откриете, че Microsoft Store работи добре на вашия компютър с Windows 11.

6. Стартирайте SFC сканиране, за да коригирате грешки
Ако Microsoft Store все още не работи или не се зарежда, можете да опитате да изпълните командата SFC. Тази команда ви позволява да проверявате системните файлове и да проверявате нарушенията на целостта на Windows Resource Protection. Като странична бележка, можете да научите за SFC и DISM инструменти от нашата свързана статия. Въпреки това, ето как можете да използвате този инструмент, за да коригирате грешки в Microsoft Store в Windows 11:
1. Натиснете клавиша Windows и потърсете „cmd“. Сега щракнете върху „Изпълни като администратор“ в десния прозорец.
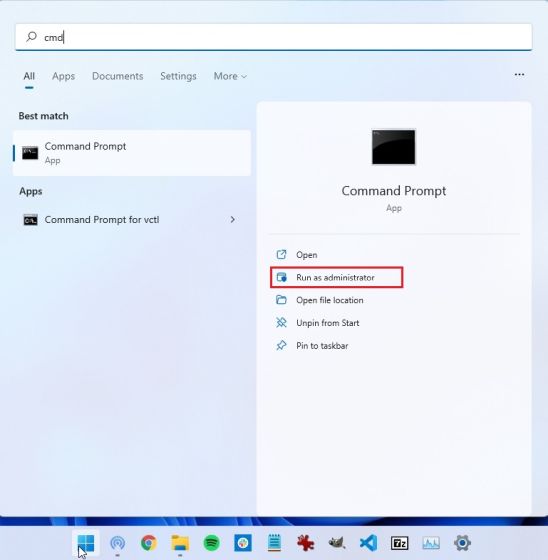
2. В прозореца на командния ред изпълнете командата по-долу и натиснете Enter. Той ще търси евентуална повреда в системните файлове и ще ги коригира.
sfc /scannow
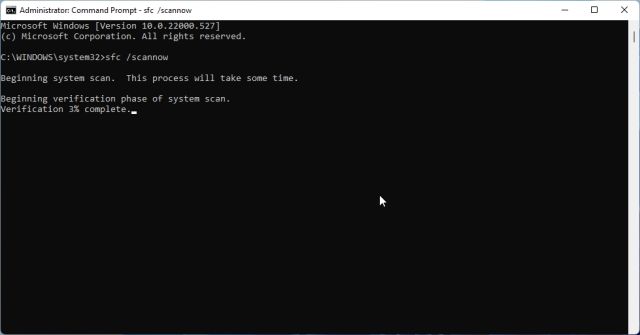
3. Сега рестартирайте компютъра си и Microsoft Store трябва да работи добре. Вече ще можете да разглеждате приложения, да инсталирате приложения за Android на Windows 11 и други.

7. Стартирайте инструмента за отстраняване на неизправности с приложения в Windows Store
Windows 11 има специален инструмент за отстраняване на неизправности, който да коригира Microsoft Store, в случай че срещне някои проблеми. Можете да го стартирате от приложението Настройки и Windows 11 ще реши проблемите вместо вас. Ето как работи:
1. Натиснете клавиша Windows веднъж и потърсете „отстраняване на неизправности“. Сега отворете „Отстраняване на неизправности в настройките“.
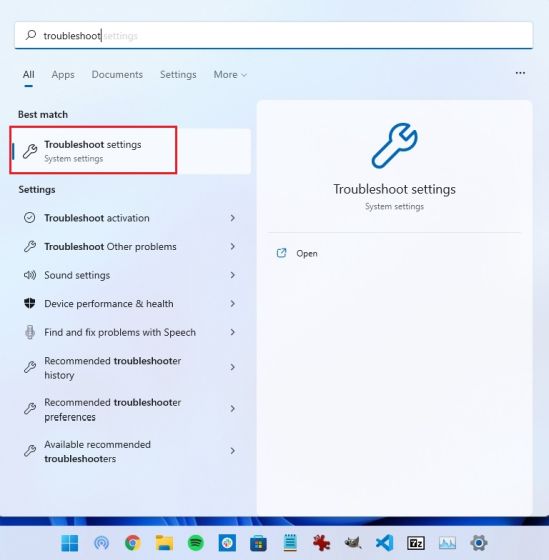
2. След това щракнете върху „Други средства за отстраняване на неизправности“ в десния прозорец.
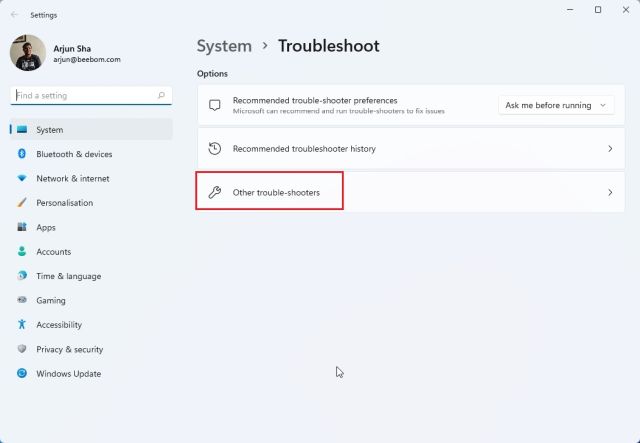
3. Тук превъртете надолу до дъното и ще намерите инструмента за отстраняване на неизправности „Приложения на Windows Store“. Щракнете върху бутона „Изпълни“ до този инструмент за отстраняване на неизправности.
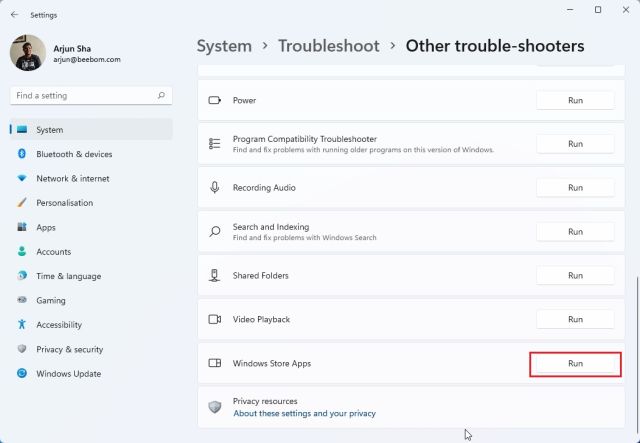
4. Сега следвайте инструкциите на екрана и Windows 11 би трябвало да може автоматично да коригира всички проблеми с Microsoft Store.
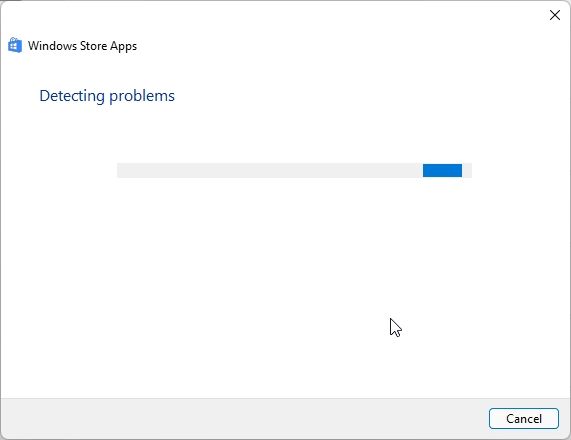
8. Проверете настройките на DNS и прокси сървъра
Понякога Microsoft Store на Windows 11 също не се отваря поради неправилни DNS или прокси настройки. За да сте сигурни, че са настроени на правилни стойности, следвайте стъпките по-долу.
1. Натиснете „Windows + I“, за да отворите приложението Настройки. Тук преминете към „Мрежа и интернет“ от лявата странична лента. След това отворете настройките на „WiFi“, в случай че сте свързани към Wi-Fi мрежа, или отворете настройките на „Ethernet“, ако използвате кабелна връзка.
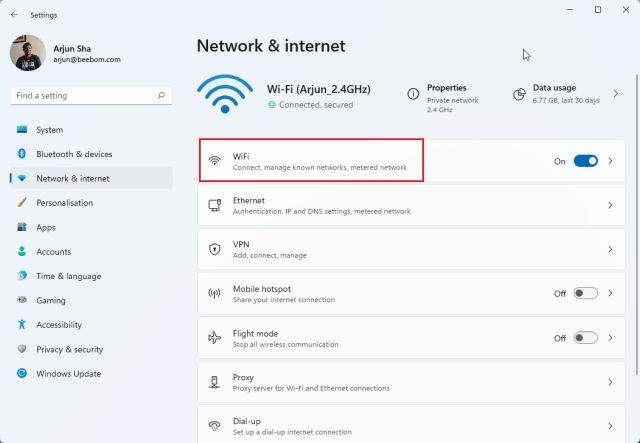
2. На следващата страница щракнете върху вашите WiFi свойства.
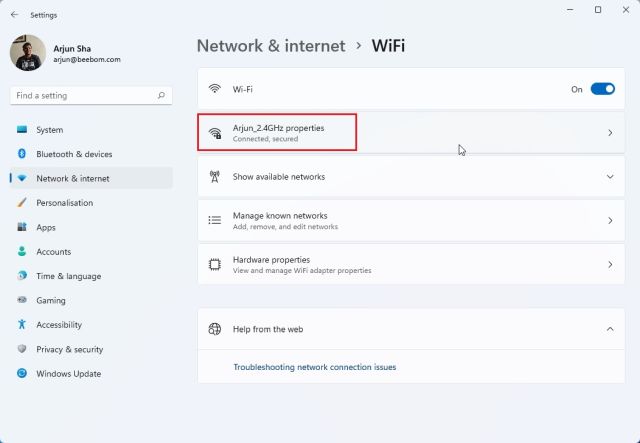
3. Тук превъртете надолу и потърсете назначение на DNS сървър. Уверете се, че е настроен на „Автоматично (DHCP)“.
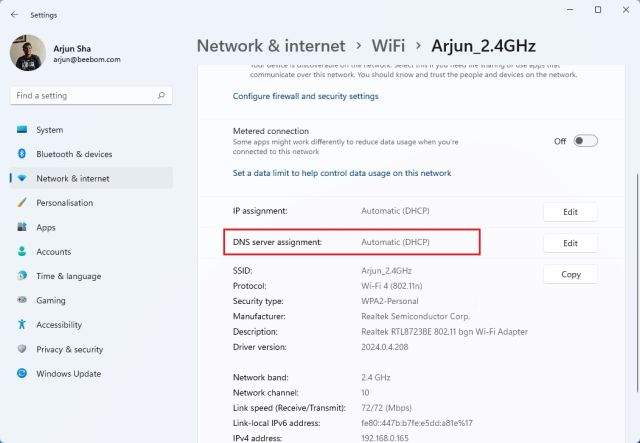
4. Ако е настроено на нещо друго, щракнете върху “Редактиране” и изберете “Автоматично (DHCP)”. Сега рестартирайте компютъра си и проверете дали Microsoft Store е коригиран или не.
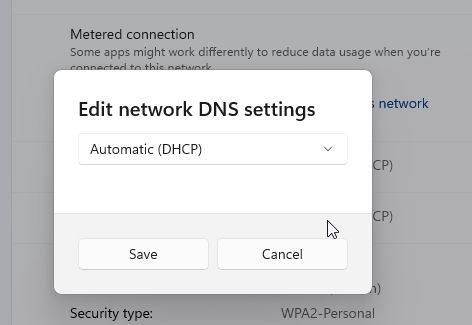
5. Трябва също така да се уверите, че на вашия компютър не е настроен прокси. За да направите това, върнете се към секцията „Мрежа и интернет“ и щракнете върху опцията „Прокси“ в десния прозорец.
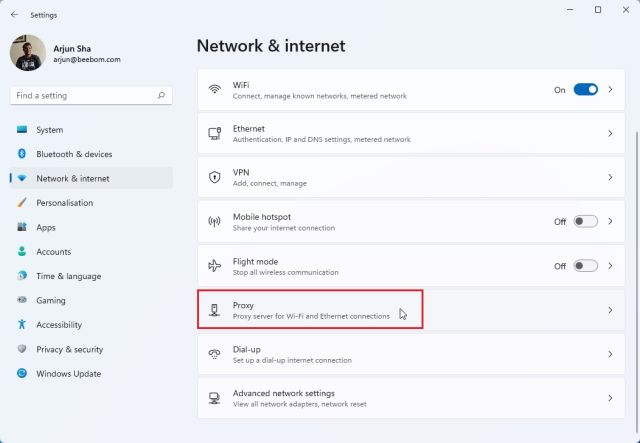
6. След това се уверете, че превключвателят „Автоматично откриване на настройки“ е включен. Също така се уверете, че настройката „Използване на прокси сървър“ е изключена. Сега рестартирайте компютъра си с Windows 11 и този път Microsoft Store трябва да започне да работи както обикновено.
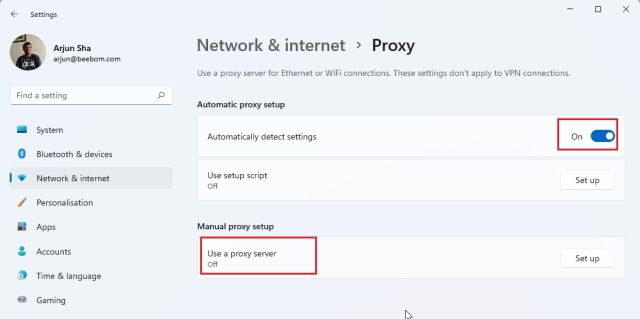
Microsoft Store не се отваря в Windows 11? Научете се да го поправяте!
Така че това са осемте най-добри начина да коригирате проблема с неработещия Microsoft Store в Windows 11. Ако Microsoft Store не се отваря или не инсталира приложения, не се притеснявайте. Решенията, описани подробно по-горе, незабавно ще разрешат проблема на вашия компютър с Windows 11. Както и да е, това е всичко от нас в това ръководство. Ако искате да научите как да актуализирате драйвери на Windows 11 или искате да изчистите кеша в Windows 11, преминете към нашите свързани уроци за подробни инструкции. И накрая, ако имате някакви въпроси, уведомете ни в секцията за коментари по-долу.