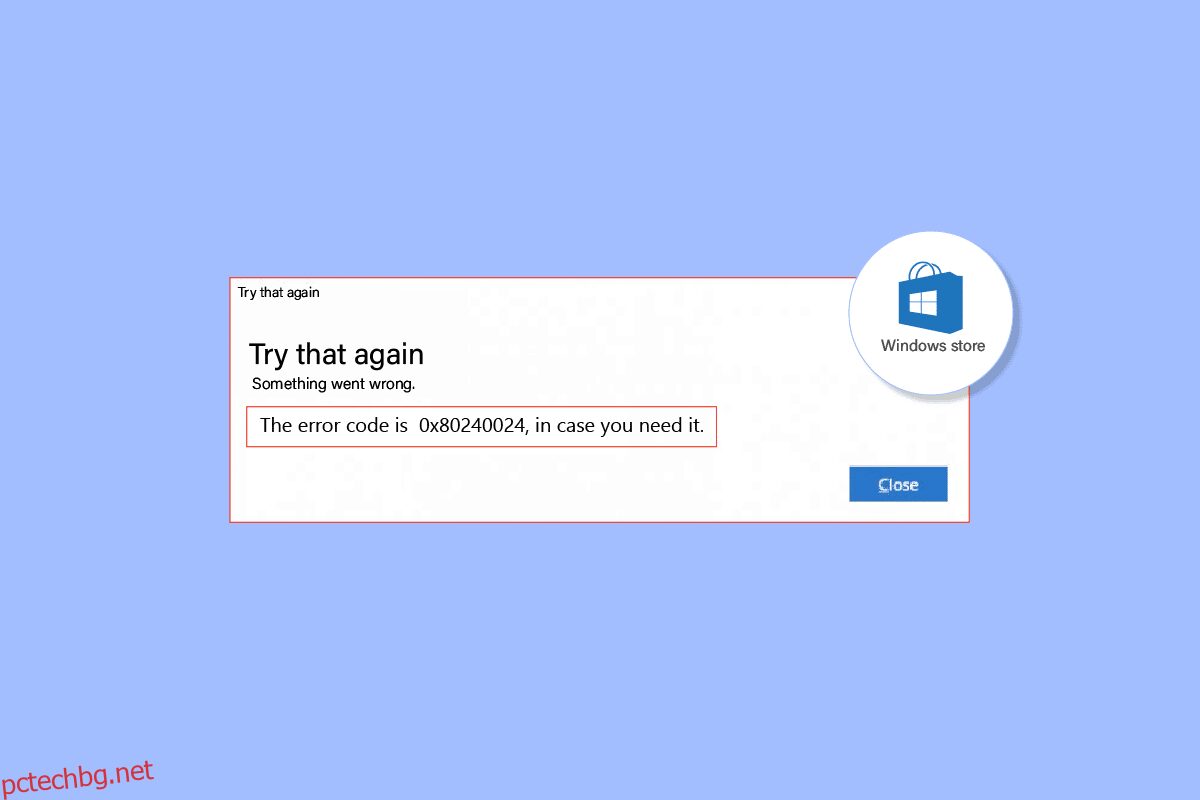Windows Store позволява на потребителите да изтеглят игри и приложения с безплатен акаунт в Microsoft. Това е безопасен начин за изтегляне на приложения и игри без опасност от злонамерен софтуер и/или нежелани приложения. Потребителите на Windows съобщават често за грешка 0x80240024 при изтегляне на приложения или игри. Този конкретен тип грешка възниква, когато приложение или игра се изтегли и започне да се инсталира на компютъра чрез Windows Store. Има различни причини, поради които това се случва. Ако търсите как да коригирате тази грешка, значи сте на правилното място. Тук ще научите за методите за коригиране на грешка в магазина на Windows 0x80240024 чрез отстраняване на неизправности с ръководство стъпка по стъпка. Да започваме.
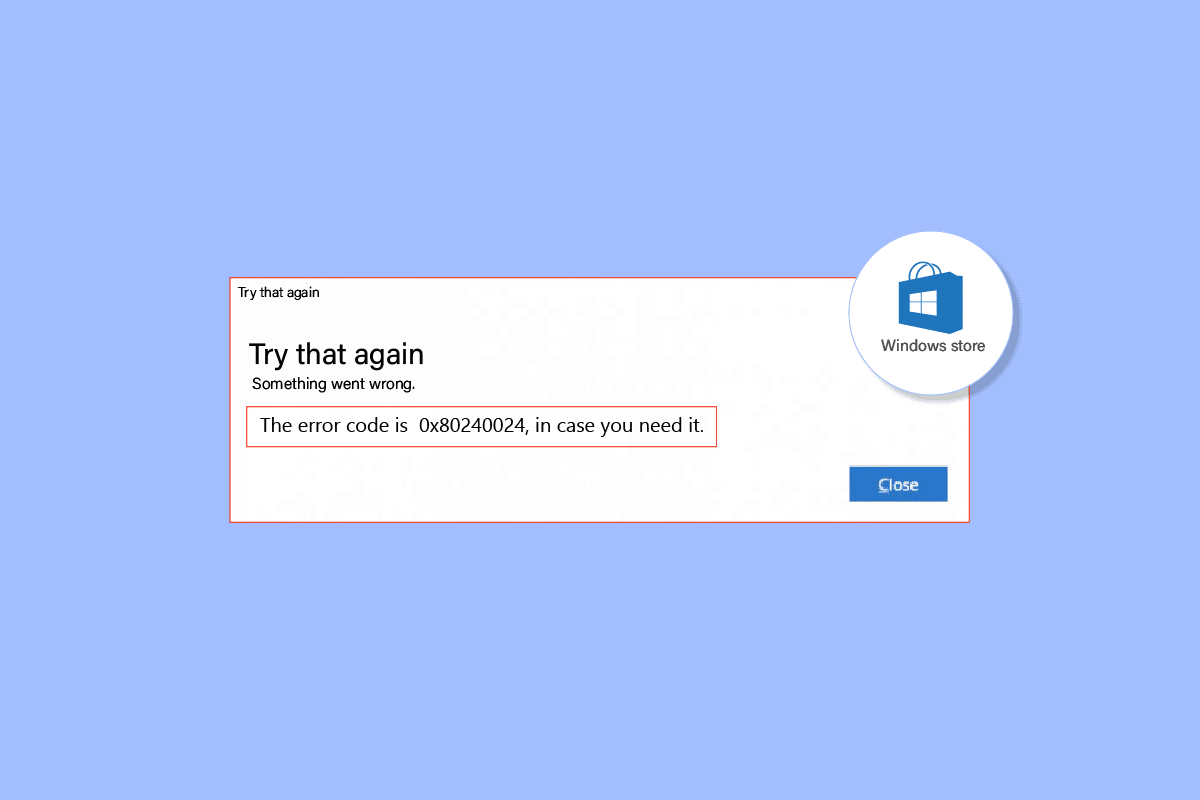
Съдържание
Как да коригирате грешка в Windows Store 0x80240024
Преди да видим методите за отстраняване и коригиране на проблема, нека видим причините
- Конфликти с текущи изтегляния
- Неправилни регионални настройки
- Корумпиран Microsoft Store
- Конфликтни актуализации на Windows
- Опцията за странично зареждане е активирана в Microsoft Store.
- Услугите на Microsoft не са активирани
- Повредени системни файлове
Метод 1: Стартирайте програмата за отстраняване на неизправности в приложенията на Windows Store
Грешките в Windows Store обикновено могат да бъдат разрешени чрез a Windows Store инструмент за отстраняване на неизправности, който ще насочва потребителя с прост интерфейс за отстраняване на проблеми.
1. Натиснете клавиша Windows, въведете Настройки за отстраняване на неизправности и щракнете върху Отваряне.
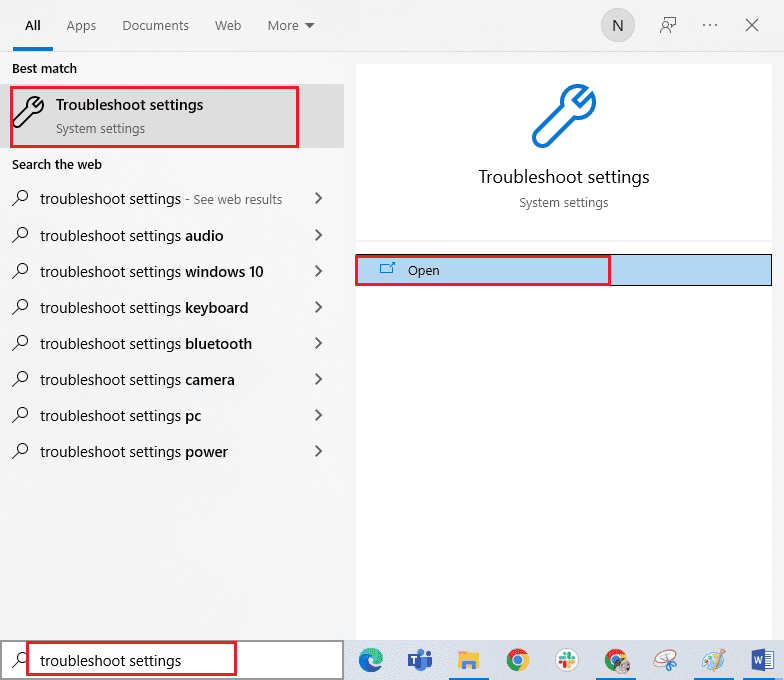
2. Изберете инструмента за отстраняване на неизправности в приложенията на Windows Store и щракнете върху Стартирайте бутона за отстраняване на неизправности, показан подчертан по-долу.
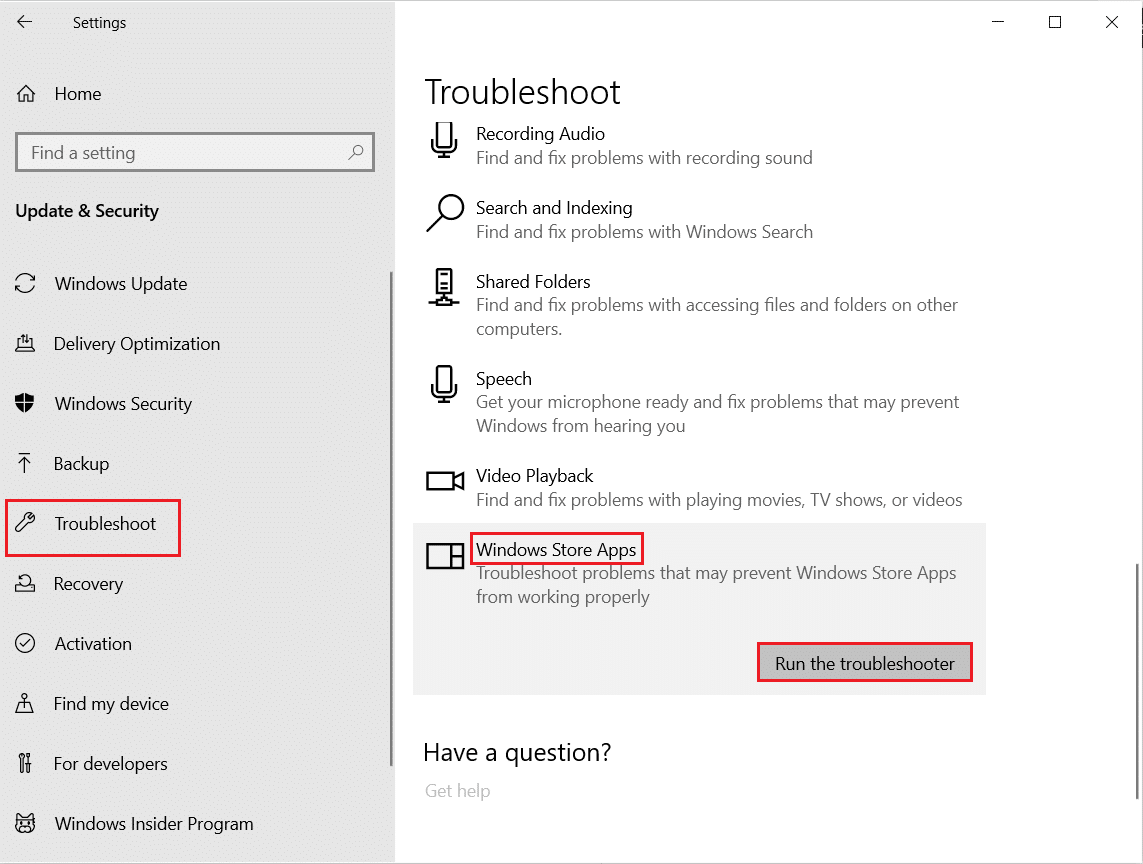
3. Ако има проблеми, идентифицирани след процеса на отстраняване на неизправности, щракнете върху Прилагане на тази корекция.
4. Накрая следвайте инструкциите, изброени в предстоящите подкани, и рестартирайте вашия компютър.
Метод 2: Излезте и влезте отново в Windows Store
Едно от простите решения е да излезете от Windows Store и да влезете отново. Следвайте стъпките по-долу, за да изпълните този метод:
1. Натиснете клавиша Windows, въведете Microsoft Store, след което щракнете върху Отвори.
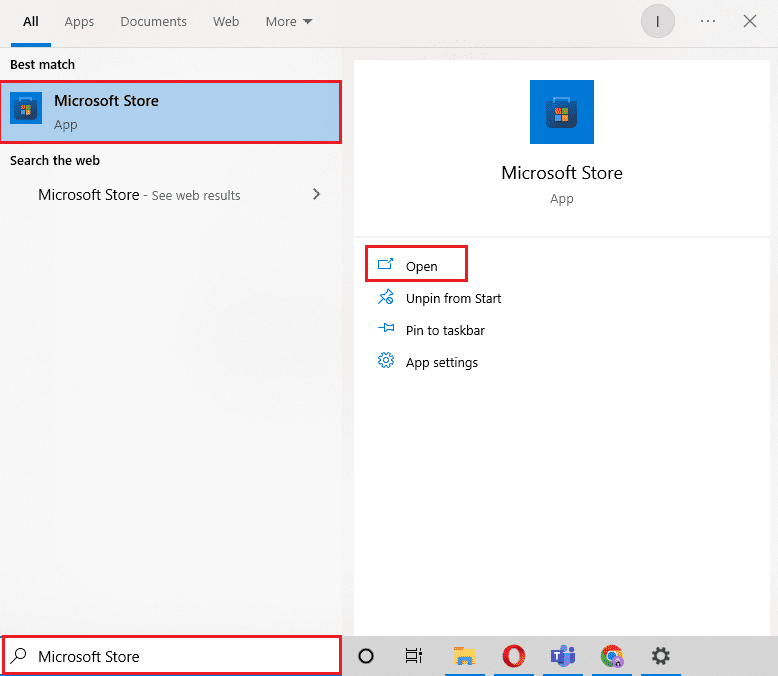
2. Щракнете върху снимката на потребителския акаунт в горния десен ъгъл.
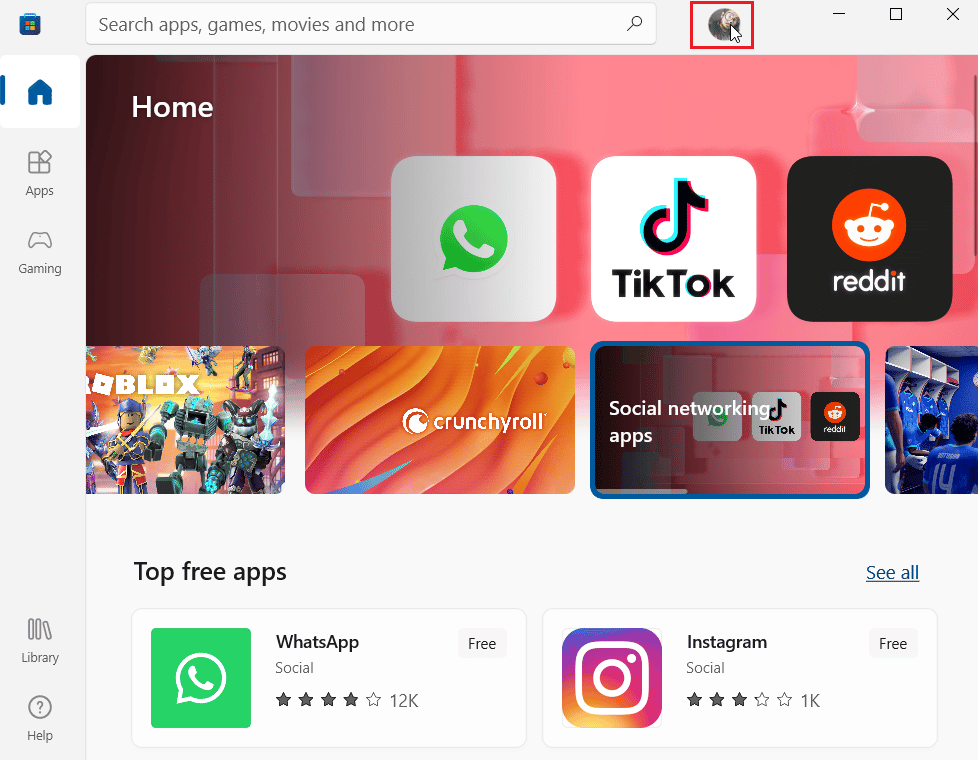
3. Сега щракнете върху Изход под акаунта, в който сте влезли в момента.
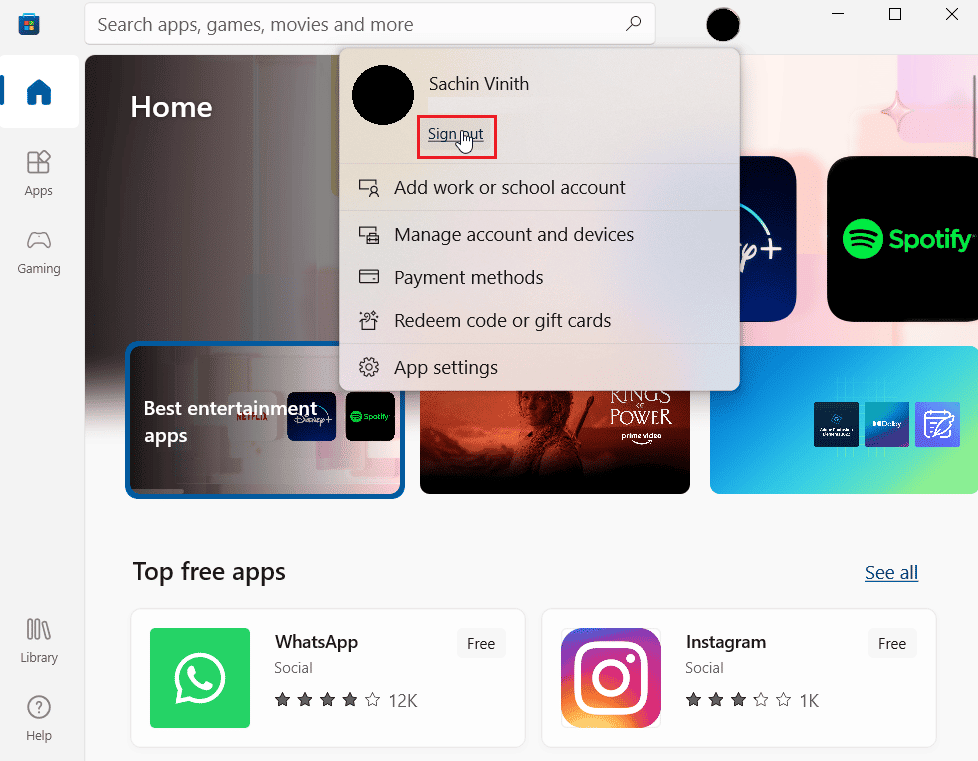
5. След като излезете, рестартирайте компютъра си.
6. Сега отворете Windows Store отново, както направихте преди.
7. Сега щракнете върху иконата на акаунта. След това щракнете върху опцията за влизане.
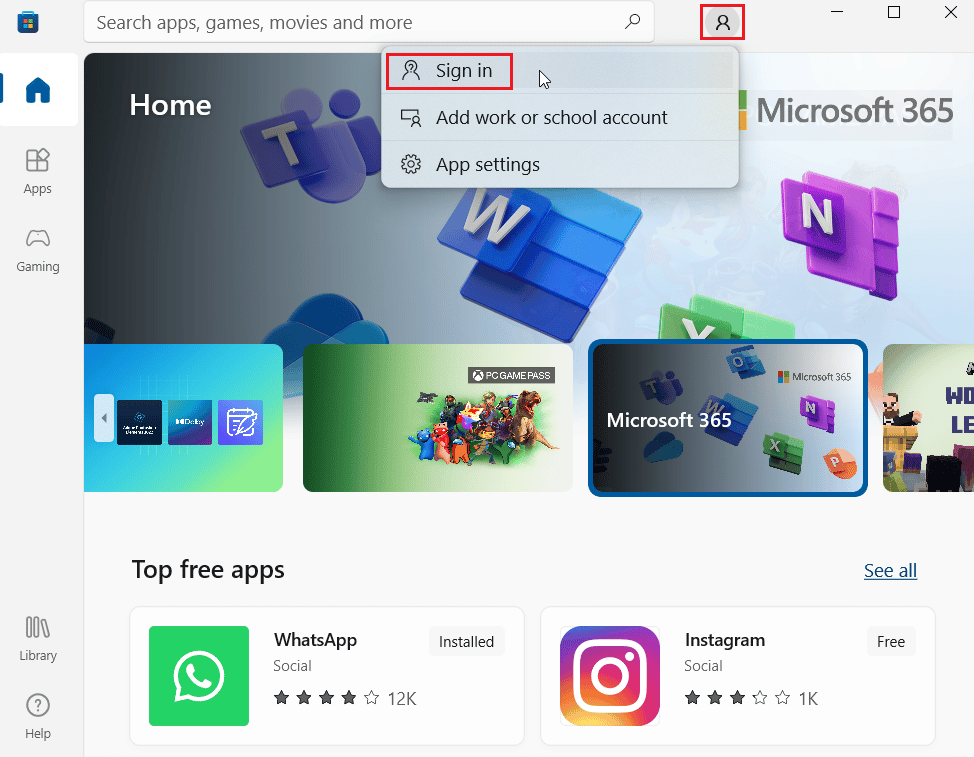
8. Въведете идентификационните данни, за да влезете отново.
Метод 3: Изчистете кеша на Windows Store
Опитайте да нулирате кеша на магазина на Windows, за да видите дали разрешава грешка 0x80240024. Повечето проблеми, свързани с магазина на Windows, могат да бъдат коригирани чрез просто нулиране на магазина на Windows.
1. Стартирайте диалоговия прозорец Изпълнение, като едновременно натиснете клавишите Windows + R.
2. Въведете wsreset.exe и натиснете клавиша Enter, за да изчистите данните от кеша на Microsoft Store.
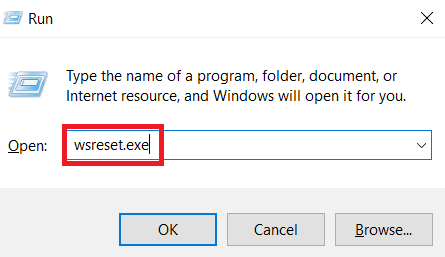
Това автоматично ще нулира кеша на Microsoft Store и ще стартира Microsoft Store.
Метод 4: Спрете изпълнението на изтегляния
Ако имате други изтегляния в опашката, този проблем може да възникне, можете да опитате да деактивирате изтеглянето и да видите дали то решава проблема.
1. Отворете Microsoft Store от лентата за търсене на Windows.
2. Щракнете върху библиотеката в левия панел.
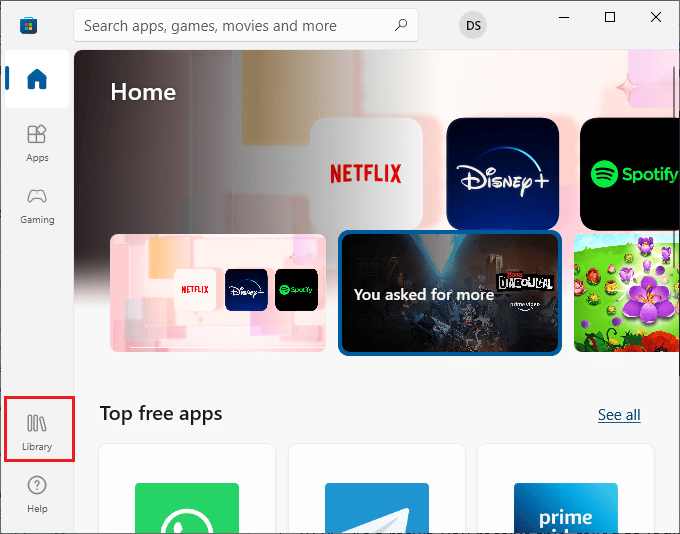
3. Щракнете върху бутона Стоп, за да спрете изтеглянето, ако изтегляте нещо.
Метод 5: Деактивирайте приложенията за странично зареждане
Потребителите съобщиха, че проблемът с грешка 0x80240024 в магазина на Windows възниква, когато опцията за странично зареждане на приложения е активирана в магазина на Windows. Опитайте да изключите опцията за странично зареждане на приложения, за да видите дали коригира грешка 0x80240024, докато се опитвате да изтеглите някое приложение.
1. Натиснете клавишите Windows + I едновременно, за да стартирате менюто с настройки.
2. В менюто Настройки щракнете върху Актуализация и защита.
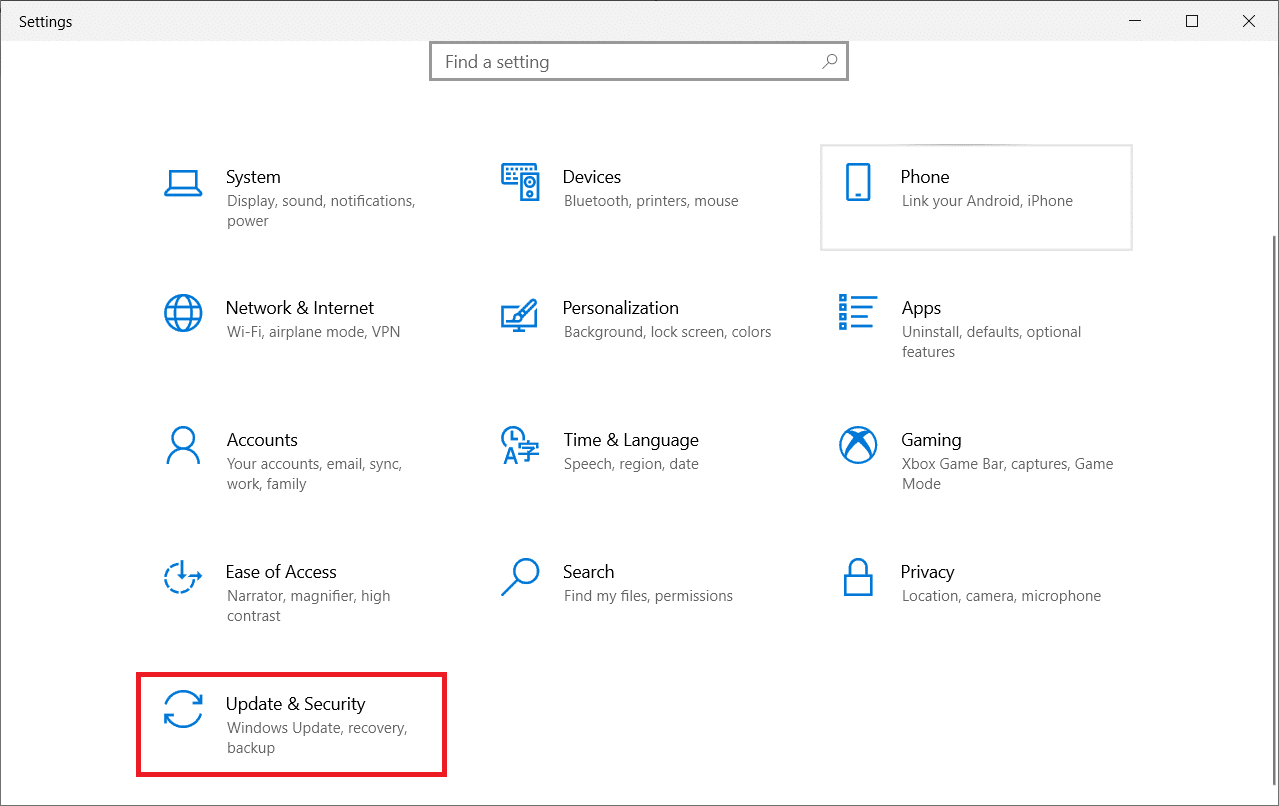
3. В левия прозорец щракнете върху секцията За разработчици.
4. Сега от дясната страна изключете превключвателя за Инсталиране на приложения от произволен източник, включително опцията за свободни файлове.
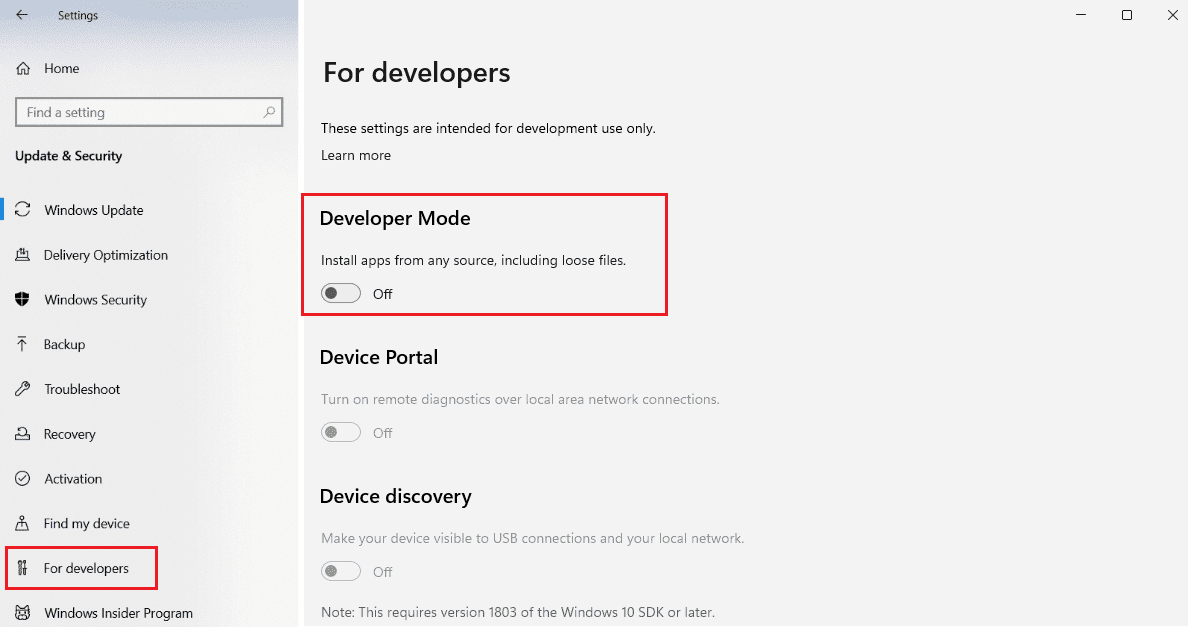
Метод 6: Промяна на регионалните настройки
Грешка 0x80240024 може да възникне и поради неправилно избран регион в настройките. Уверете се, че сте задали правилно региона в настройките и вижте дали това решава проблема.
1. Стартирайте настройките на Windows.
2. Щракнете върху Time & Language, за да отворите опции, свързани с регионалните настройки.

3. Щракнете върху менюто Регион в левия панел.
4. Уверете се, че падащото поле за регион е зададено правилно от дясната страна.
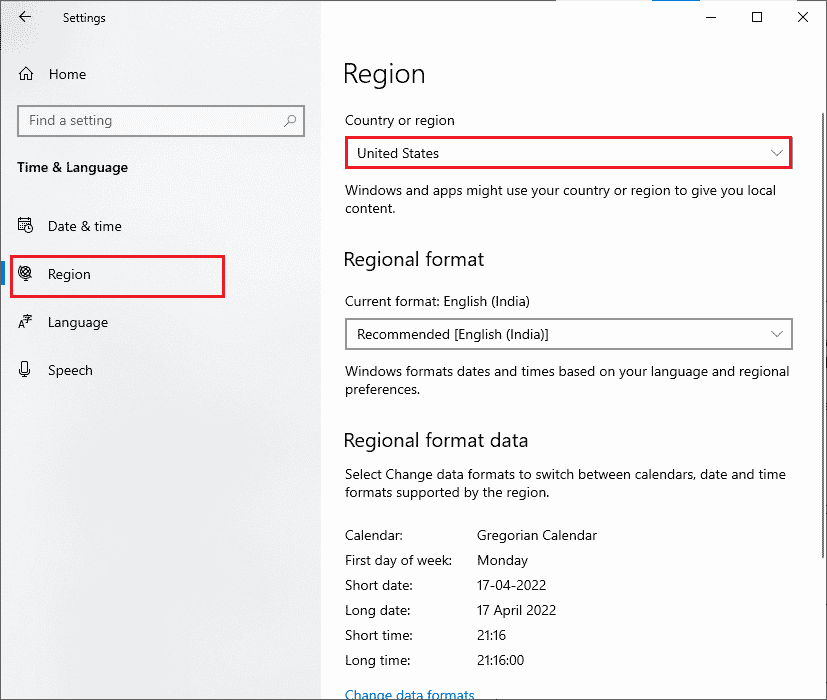
Метод 7: Стартирайте BITS Troubleshooter
Background Intelligent Transfer Service (BITS) позволява изтеглянията да продължат във фонов режим. Основното предимство на тази услуга е, че изтеглянията продължават дори при неактивна честотна лента (количество прехвърлени данни за единица време). Опитайте да стартирате инструмента за отстраняване на неизправности BITS, за да коригирате грешката.
1. Натиснете клавиша Windows, въведете Control Panel и щракнете върху Open.
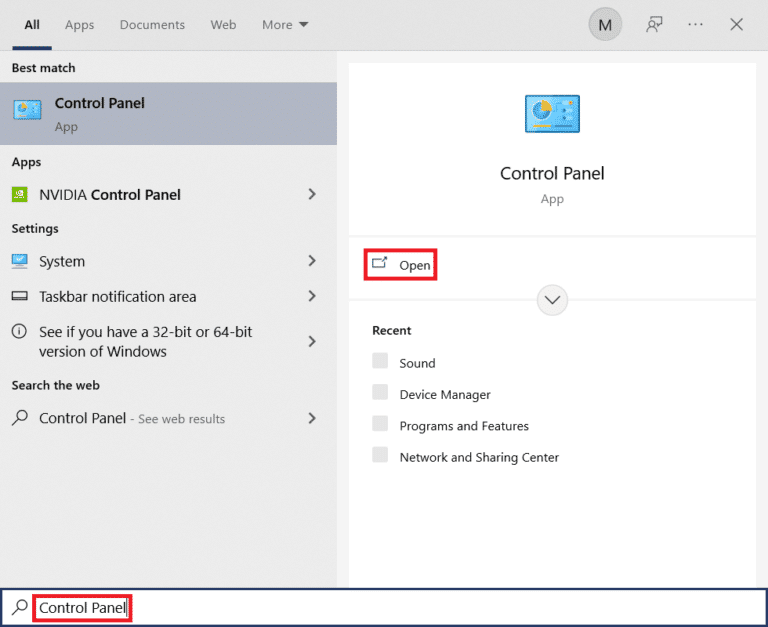
2. Задайте функцията Преглед по на Големи икони.
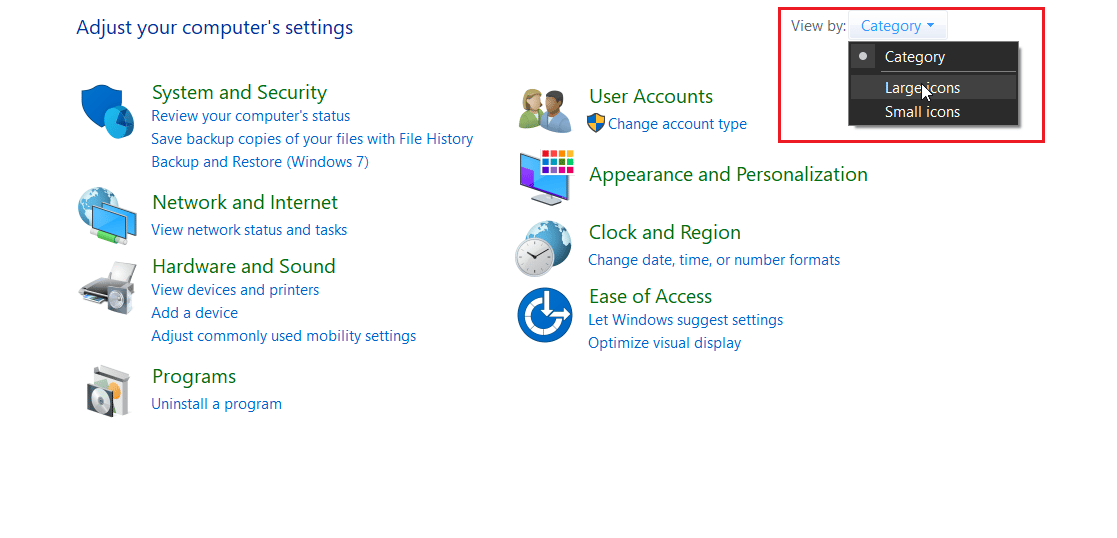
3. След това щракнете върху Настройка за отстраняване на неизправности.
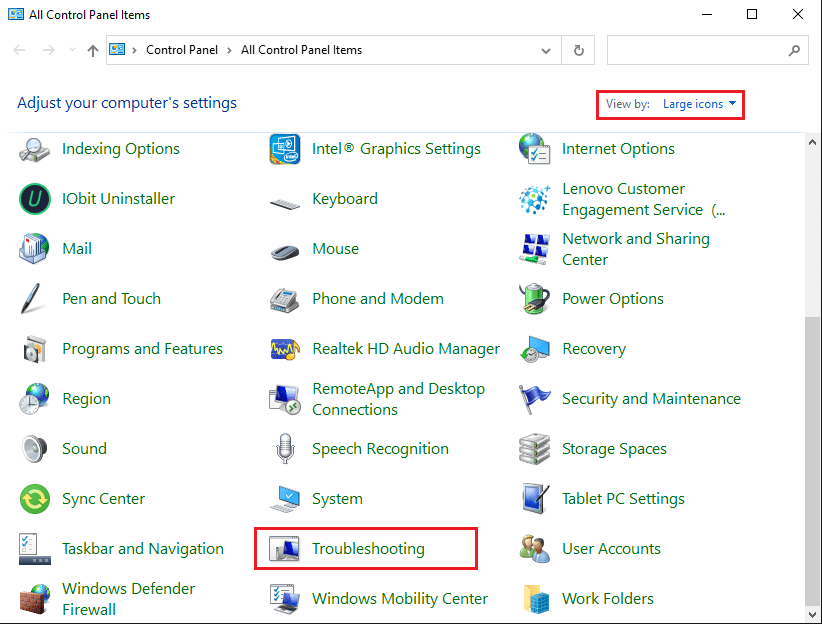
4. След това щракнете върху Преглед на всички в левия прозорец.
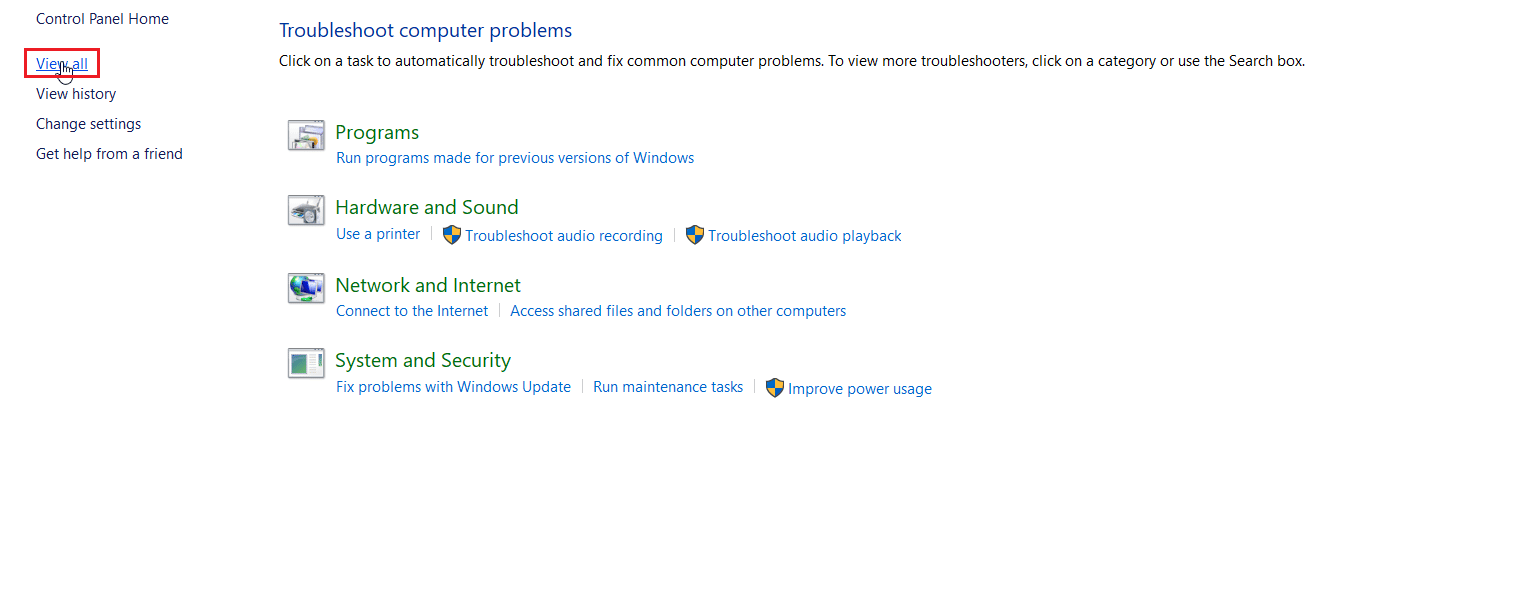
5. Щракнете двукратно върху Background Intelligent Transfer Service, за да стартирате инструмента за отстраняване на неизправности.
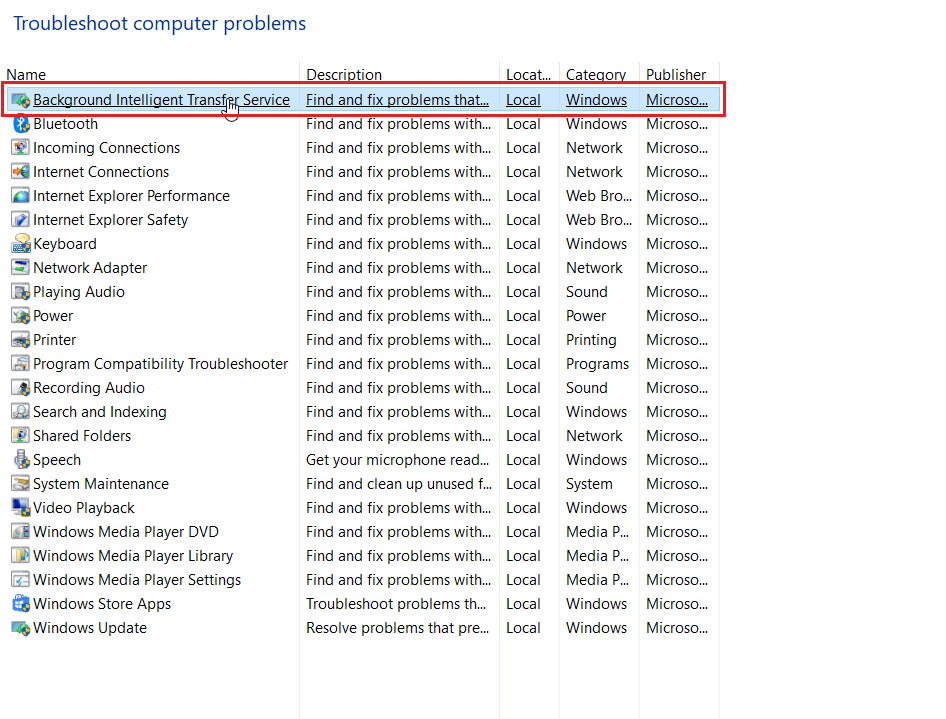
6. След това инструментът за отстраняване на неизправности ще идентифицира проблема и ще го поправи вместо вас. След това щракнете върху Напред.
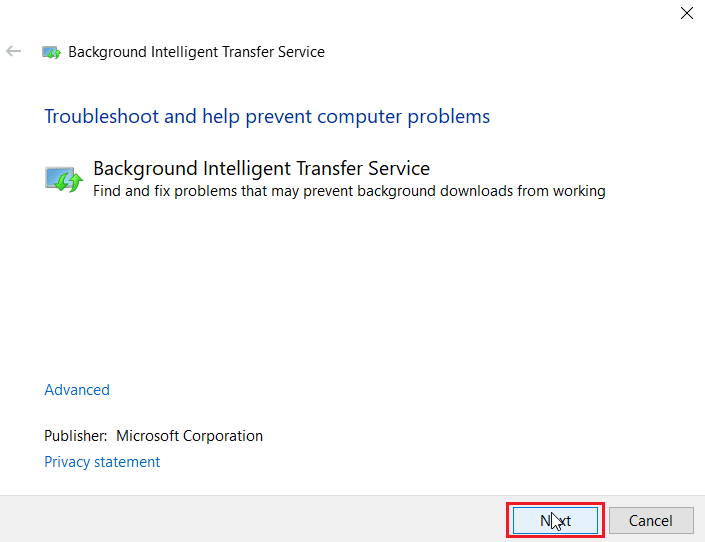
7. Накрая щракнете върху Затваряне на инструмента за отстраняване на неизправности.
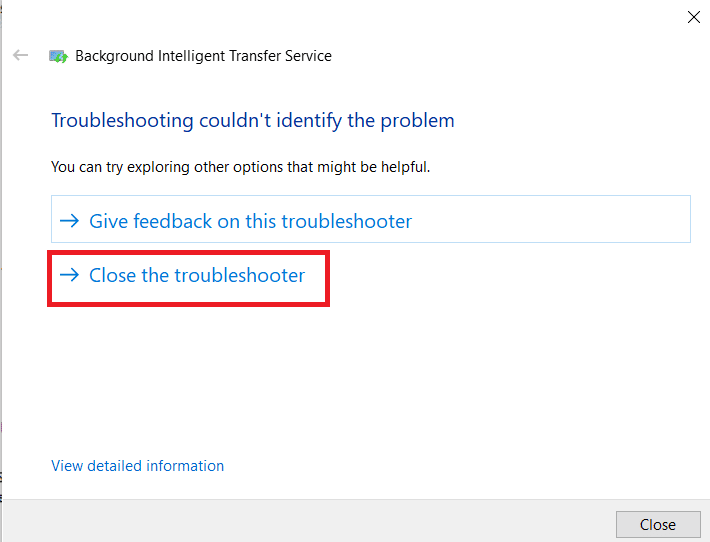
Метод 8: Поправете системните файлове
Ако има повредени системни файлове във вашата операционна система Windows, вашият компютър може да се сблъска с много проблеми. Ако наскоро се сблъскате с грешка 0x80240024, има някои шансове компютърните ви файлове да са повредени или повредени.
За щастие вашият компютър с Windows 10 има вградени инструменти за поправка като SFC (Проверка на системни файлове) и DISM (Обслужване и управление на изображението за разполагане), които ще ви помогнат да коригирате всички повредени файлове.
Прочетете нашето ръководство за това как да поправите системни файлове на Windows 10 и следвайте инструкциите, за да поправите всичките си повредени файлове.
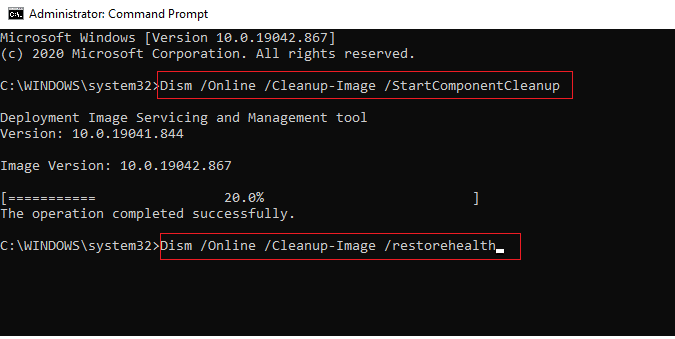
Прочетете също: Коригиране на изтегляне на Windows Update 0x800f0984 2H1 грешка
Метод 9: Активирайте необходимите услуги на Windows
Някои услуги на Windows трябва да се изпълняват, преди да стартирате Microsoft Store, уверете се, че услугите са активирани, за да осигурите гладкото функциониране на Microsoft Store. Следвайте тези стъпки, за да активирате услугите.
Стъпка I: Активирайте услугата за актуализиране на Windows
1. Стартирайте диалоговия прозорец Изпълнение.
2. Въведете services.msc и натиснете клавиша Enter, за да отворите прозореца на услугите.
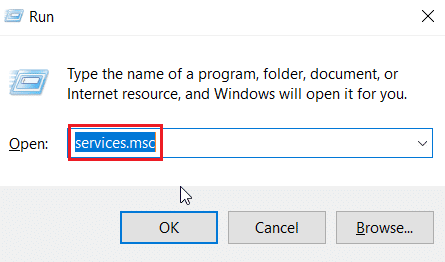
3. Намерете услугата Windows Update и щракнете двукратно върху нея.
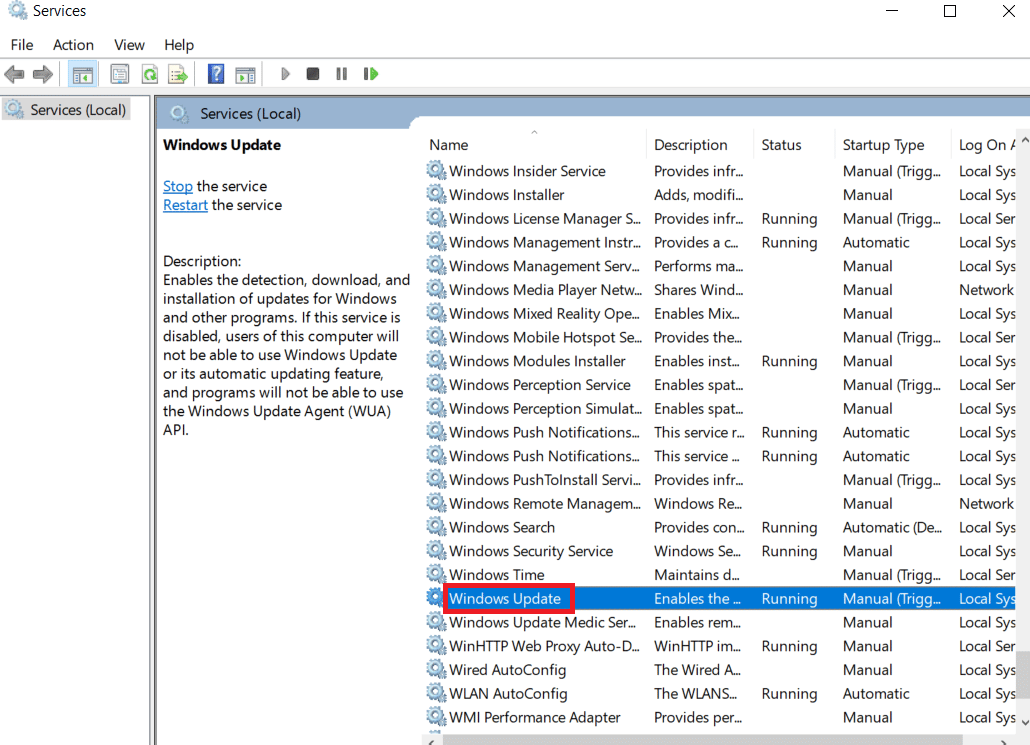
4. Щракнете върху падащото меню Тип стартиране: на Автоматично.
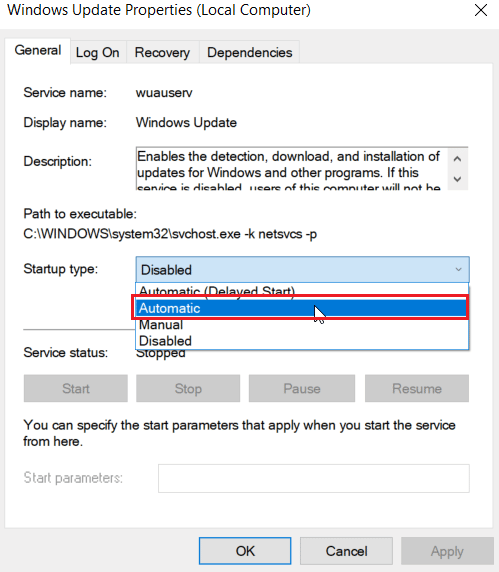
5. Сега проверете дали състоянието на услугата е Running, ако е Stopped, щракнете върху бутона Start, намиращ се под Service status.
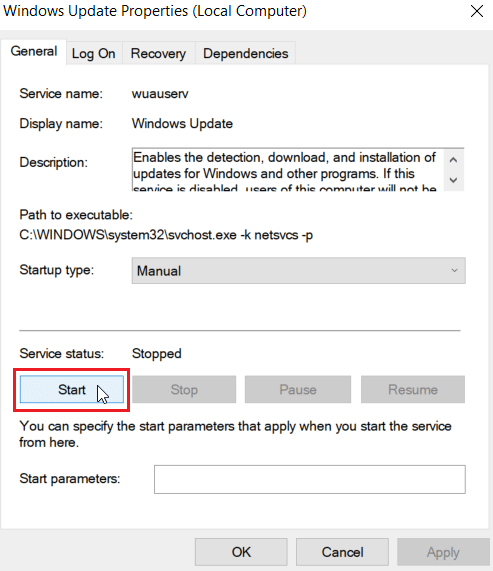
6. Накрая щракнете върху Приложи и след това върху OK.
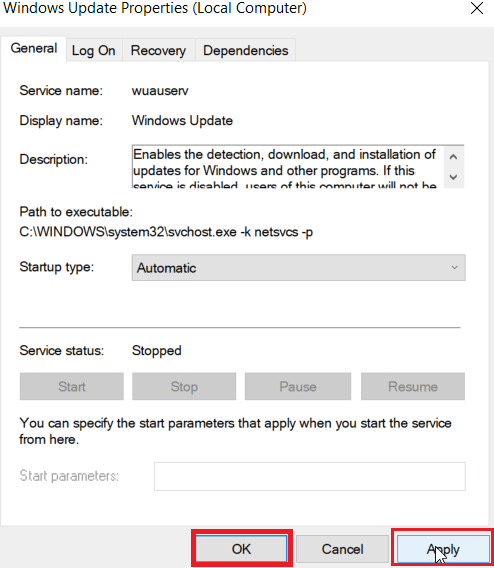
Стъпка II: Активирайте услугите за инсталиране на Microsoft Store
1. Отворете прозореца Услуги.
2. Щракнете двукратно върху Microsoft Store Install Services.
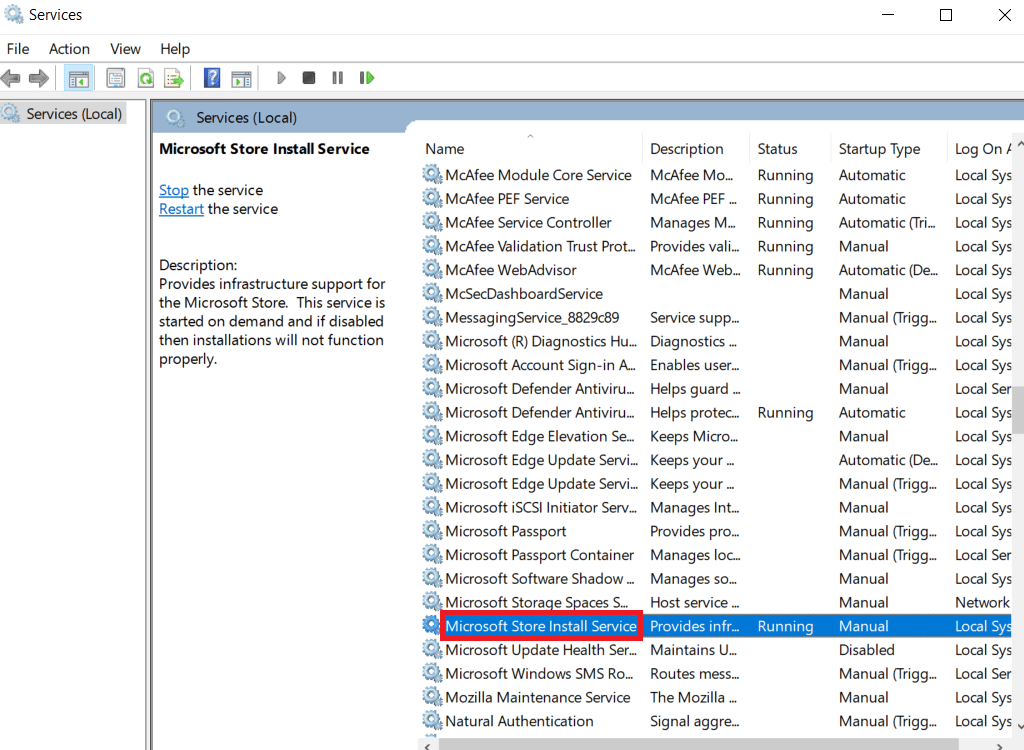
3. Щракнете върху падащото меню Тип стартиране: на Автоматично.
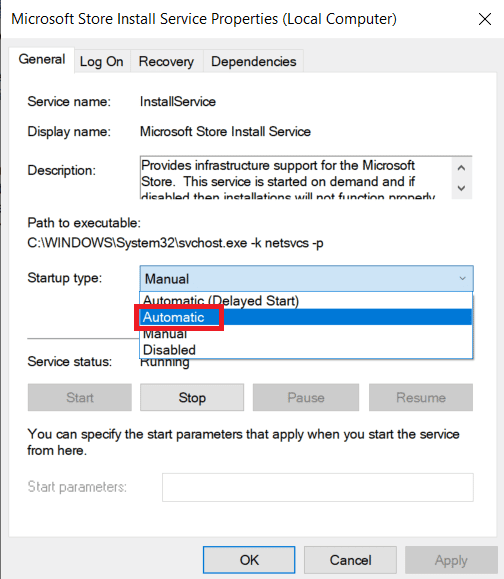
4. Сега проверете дали състоянието на услугата е Running, ако е Stopped, щракнете върху бутона Start, намиращ се под Service status.
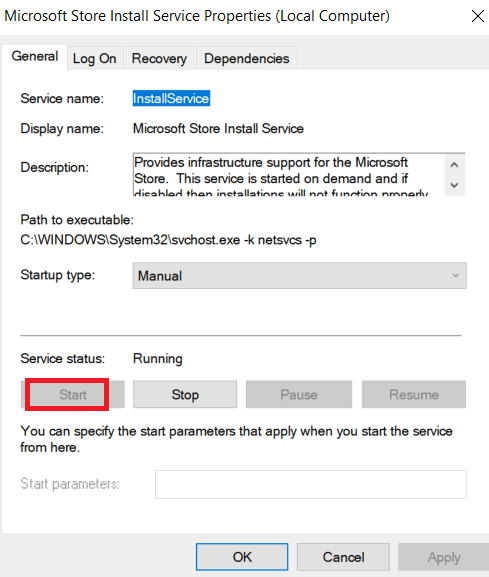
5. Накрая щракнете върху Приложи и след това върху OK.
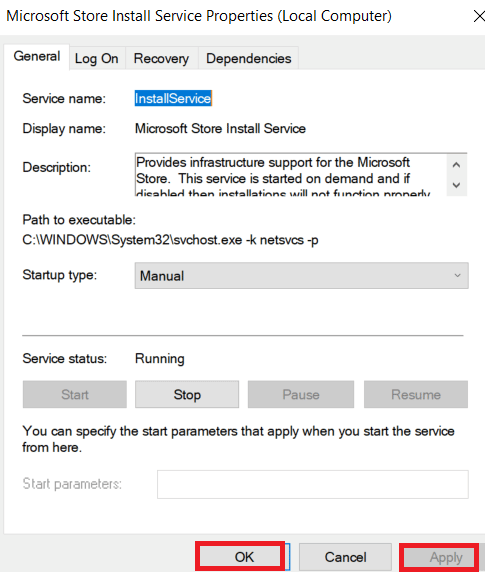
Стъпка III: Активирайте Background Intelligent Transfer Service
1. Стартирайте прозореца Услуги.
2. Щракнете двукратно върху Background intelligent transfer service.
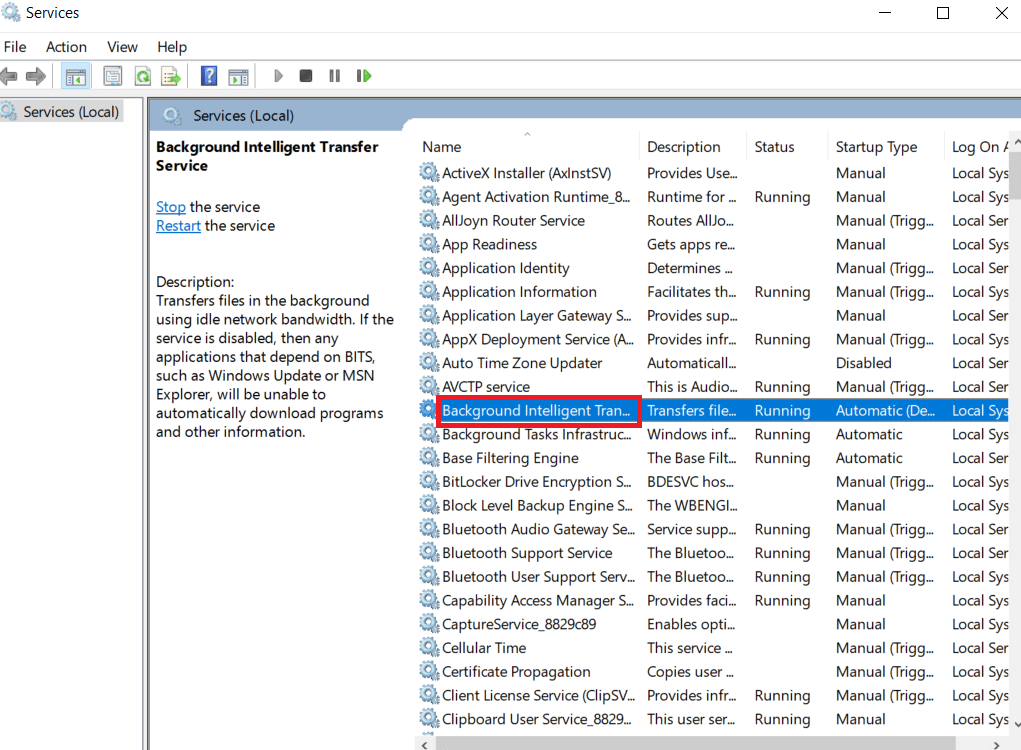
3. Щракнете върху падащото меню Тип стартиране: на Автоматично.
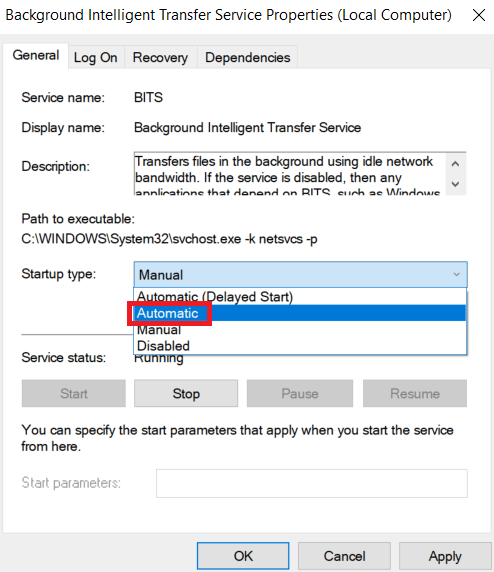
4. Сега проверете дали състоянието на услугата е Running, ако е Stopped, щракнете върху бутона Start, намиращ се под Service status.
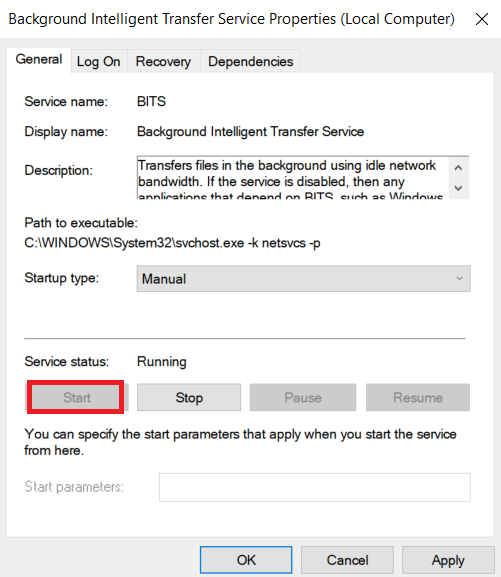
5. Накрая щракнете върху Приложи и след това върху OK.
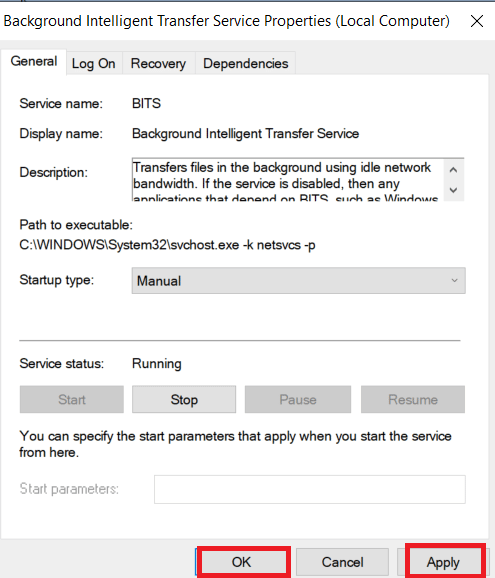
Метод 10: Отлагане на актуализациите на Windows
Можете да опитате да изключите функция, наречена отлагане на актуализации. Потребителите на Windows съобщават, че този метод е разрешил проблема с грешка 0x80240024. Ако отлагането на актуализациите е включено, Windows ще отложи актуализациите на Windows за голям период от време.
Забележка: Този метод включва използване на команда gpedit.msc (Редактор на групови правила) чрез диалоговия прозорец Изпълнение. По подразбиране редакторът на групови правила е деактивиран в домашното издание на Windows 10, продължете с този метод, ако имате Windows 10 Pro.
1. Натиснете едновременно клавишите Windows + R, за да отворите диалоговия прозорец Изпълнение.
2. Въведете gpedit.msc и натиснете клавиша Enter, за да стартирате редактора на локални групови правила.
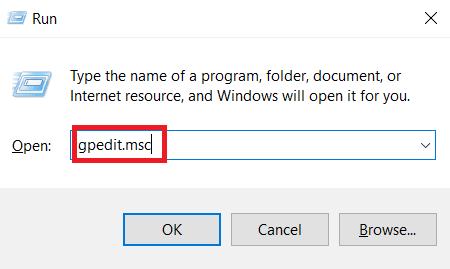
3. Отидете до Конфигурация на компютъра > Административни шаблони > Компоненти на Windows > Директория за актуализация на Windows в левия прозорец.
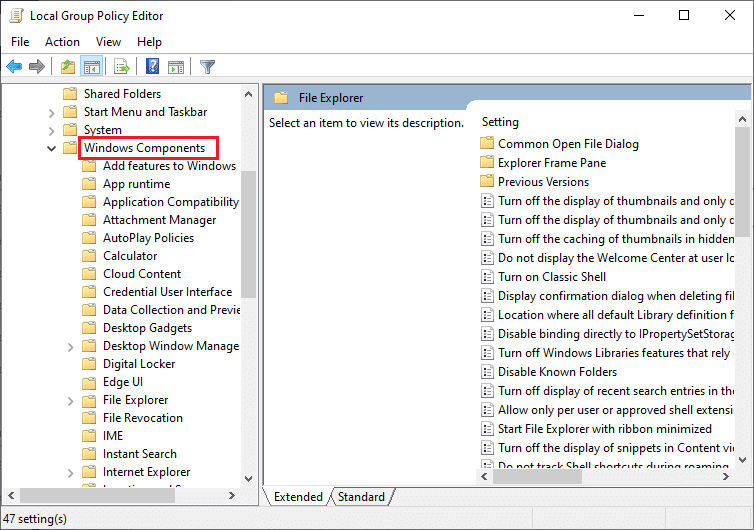
4. Потърсете Defer upgrades and updates и щракнете двукратно върху него.
5. Изберете радио бутона Disabled в горната лява част на прозореца.
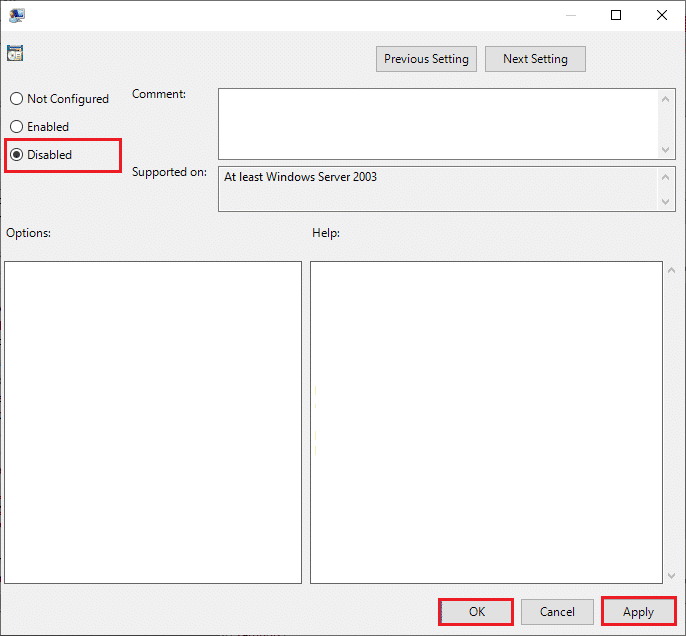
6. Накрая щракнете върху Приложи и след това щракнете върху OK, за да запазите направените промени.
Метод 11: Нулирайте Windows Store
Нулирането на Microsoft Store ще възстанови текущите настройки по подразбиране. Следвайте стъпките по-долу, за да нулирате магазина на Microsoft и да коригирате грешка 0x80240024.
1. Едновременно натиснете клавиша Window + I, за да отворите менюто Settings.
2. Щракнете върху Приложения, за да видите инсталираните приложения.
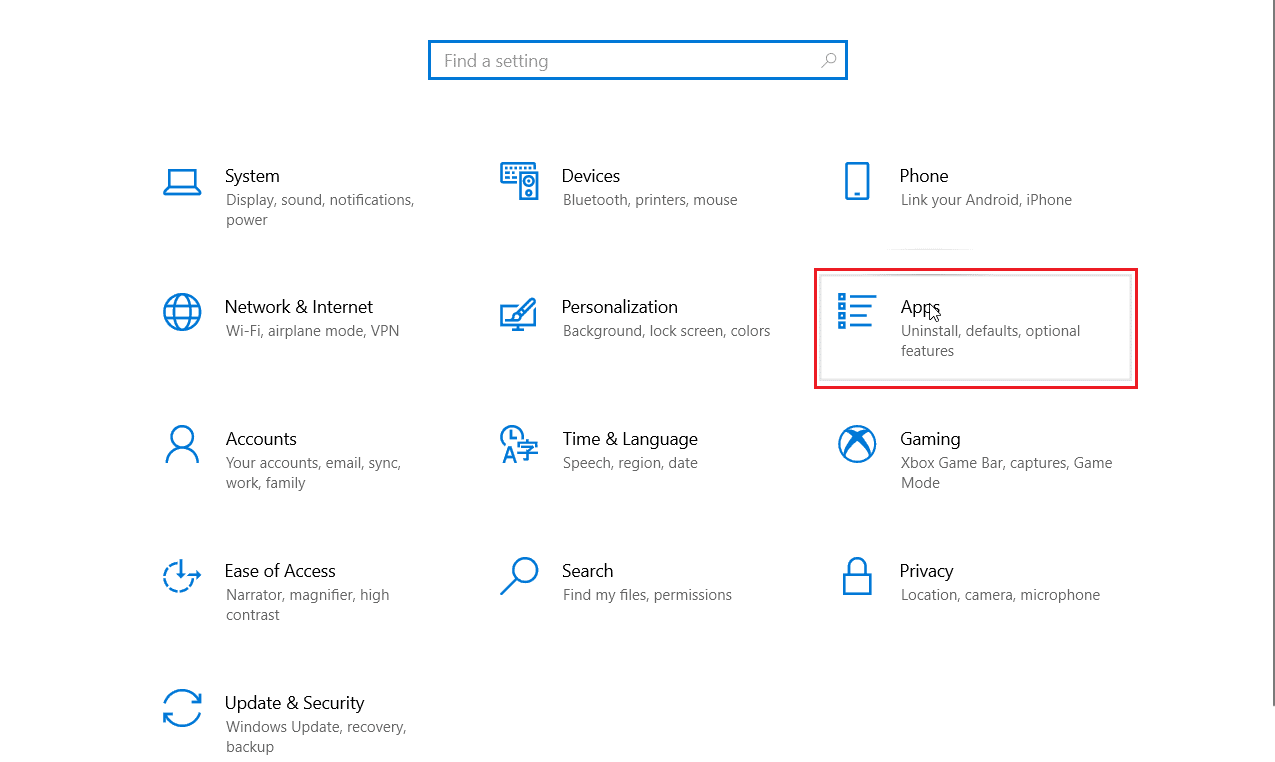
3. Сега щракнете върху Microsoft Store и щракнете върху Разширени опции.
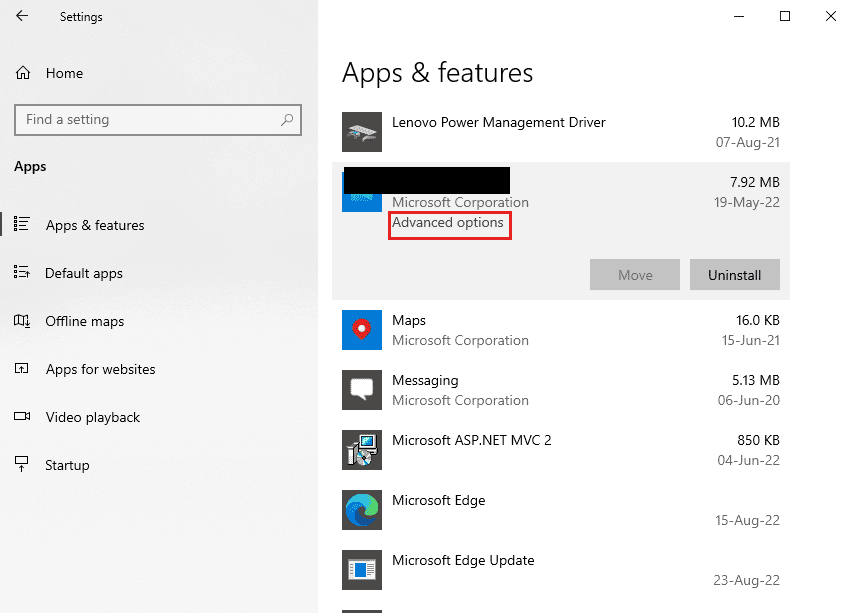
4. След това щракнете върху Нулиране в секцията Нулиране.

Метод 12: Преинсталирайте Windows Store
Ако нито един от обсъдените по-горе методи не ви е помогнал да коригирате грешката 0x80240024, докато се опитвате да изтеглите някое приложение, нямате друга опция освен да преинсталирате Microsoft Store. Както правите редовно, преинсталирането на Microsoft Store не може да бъде осъществено от контролния панел или процедурата за настройки. Командите на PowerShell ще ви помогнат да преинсталирате Microsoft Store, както е обсъдено по-долу.
1. Натиснете клавиша Windows, въведете Windows PowerShell, след което щракнете върху Изпълни като администратор.
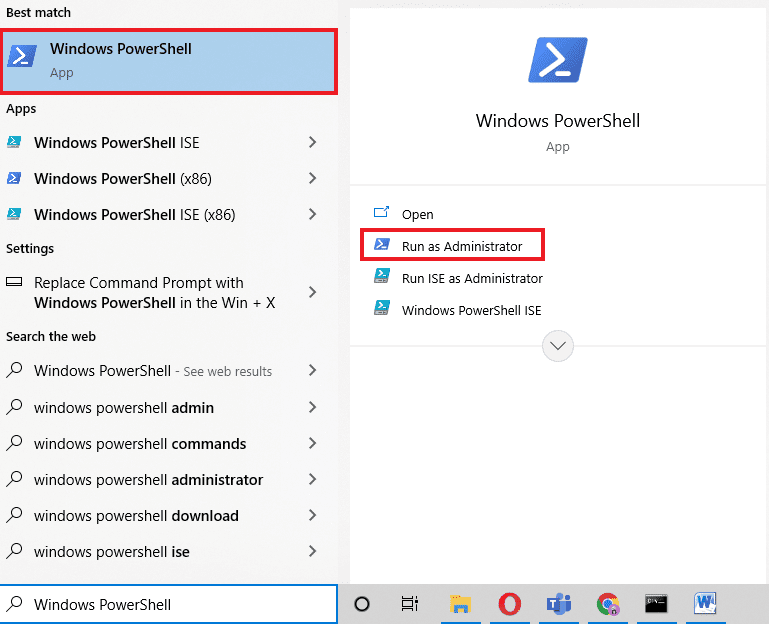
2. Сега въведете следната команда и натиснете клавиша Enter.
get-appxpackage –allusers
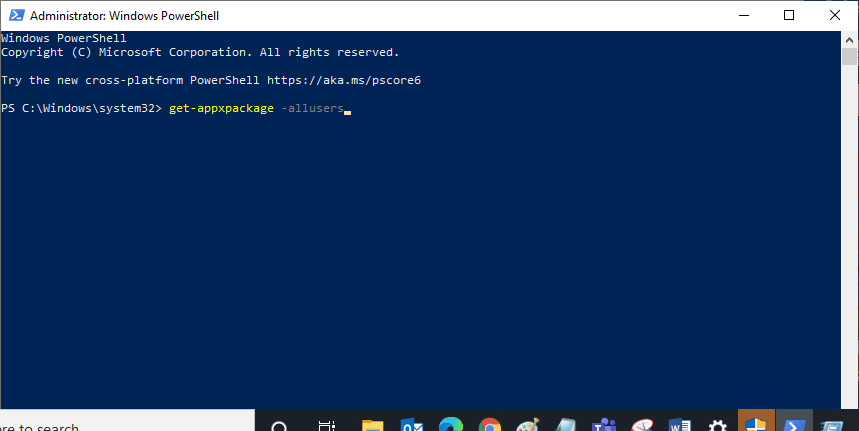
3. Потърсете Microsoft.WindowsStore Name и копирайте записа на PackageFullName.
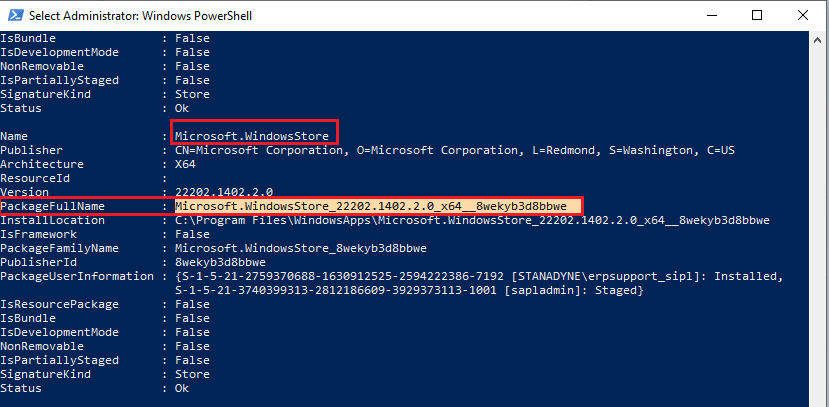
4. Сега отидете на нов ред в прозореца на PowerShell и въведете remove-appxpackage, последван от интервал и реда, който сте копирали в предишната стъпка.
пример,
remove-appxpackage Microsoft.WindowsStore_22202.1402.2.0_x64__8wekyb3d8bbwe
Забележка: Командата може да варира малко в зависимост от версията на Windows, която използвате.
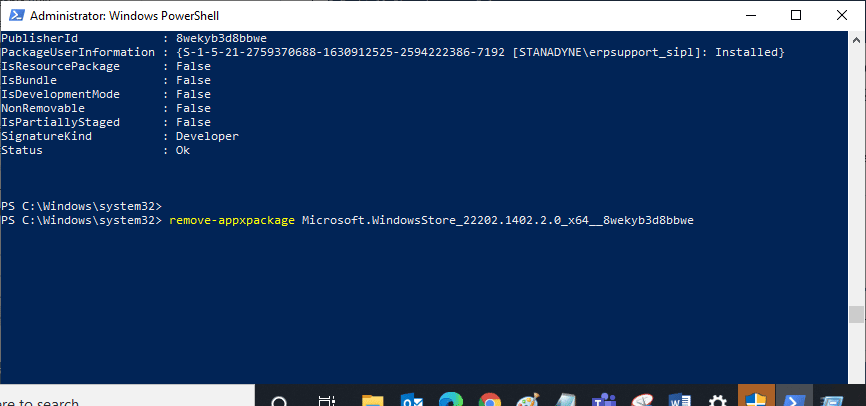
5. Накрая рестартирайте компютъра.
6. След това стартирайте Windows PowerShell като администратор и изпълнете следната команда.
Add-AppxPackage -register "C:Program FilesWindowsAppsMicrosoft.WindowsStore_11804.1001.8.0_x64__8wekyb3d8bbweAppxManifest.xml" –DisableDevelopmentMode
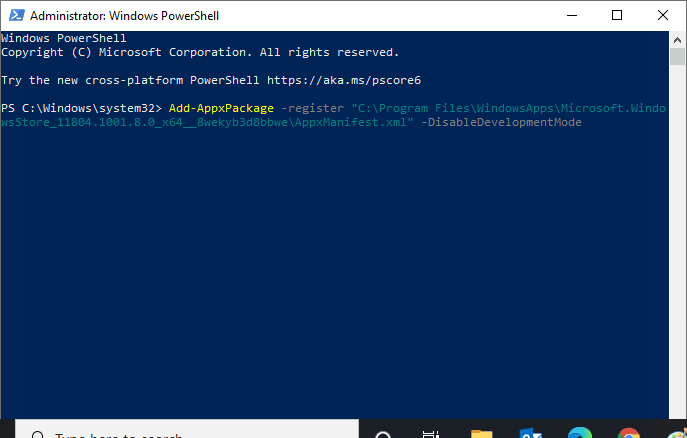
И накрая, Microsoft Store ще бъде преинсталиран на вашия компютър и няма да се сблъскате с проблема Microsoft Store, който не отваря Windows 10.
Често задавани въпроси (ЧЗВ)
Q1. Как да коригирам магазина на Windows автоматично чрез системата?
Отг. Можете да поправите магазина на Windows автоматично, като стартирате инструмента за отстраняване на неизправности в приложенията на Windows Store.
Q2. Как да почистя своя магазин на Microsoft, ако е запушен?
Отг. За да почистите своя Microsoft Store, следвайте горния метод 11 за нулиране на Windows Store.
***
Надяваме се, че статията по-горе за това как да коригирате грешка 0x80240024 в Windows Store е била полезна и сте успели да коригирате грешка 0x80240024, докато се опитвате да изтеглите някакъв проблем с приложението. Кажете ни кой от методите работи най-добре за вас. Ако имате някакви предложения или запитвания, моля, споделете ги в секцията за коментари по-долу.