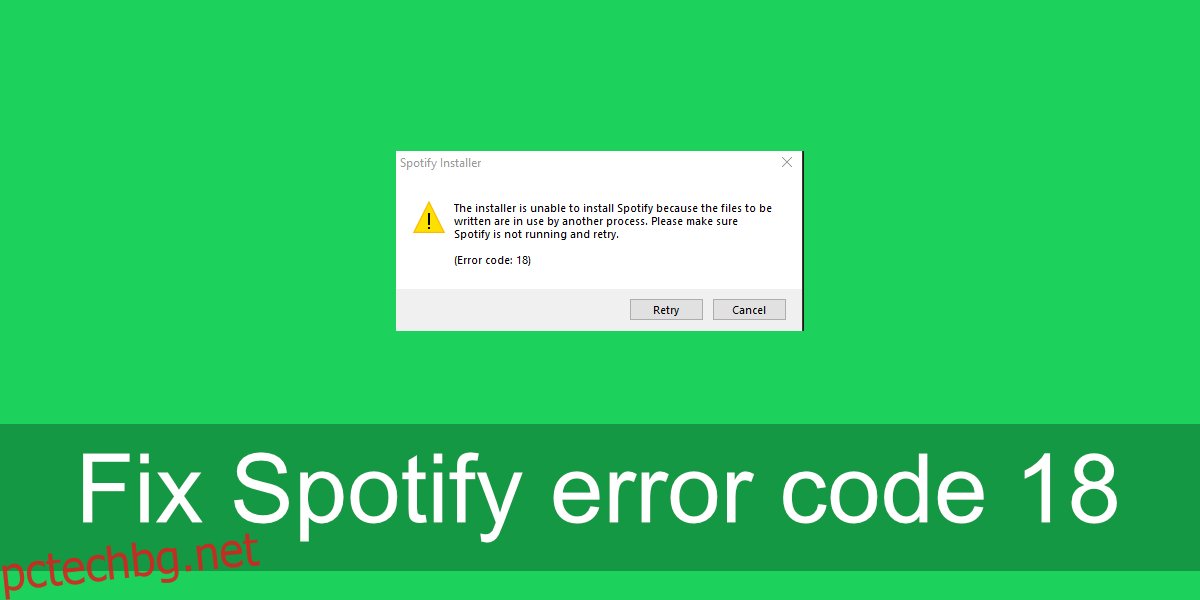Spotify се предлага за Windows 10 като настолно приложение и като UWP приложение в Microsoft Store. UWP версията на приложението работи, както и настолната версия, но много потребители все още предпочитат настолната версия.
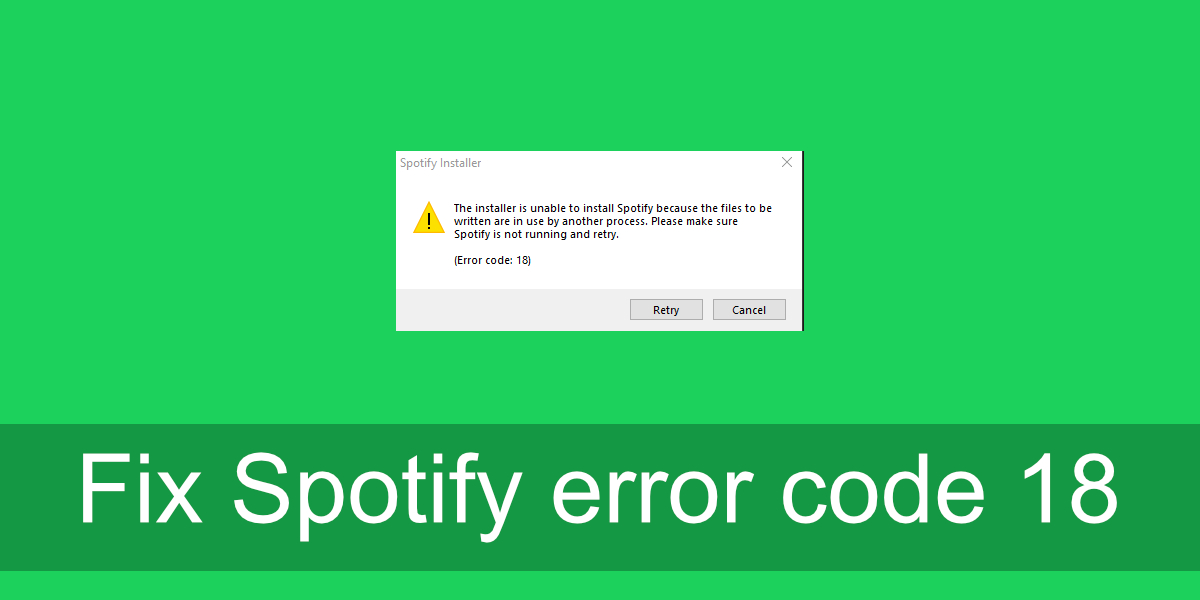
Настолната версия на Spotify все още се поддържа активно, така че има малка причина някой да премине към приложението UWP. Въпреки това, когато Spotify срещне проблеми, преинсталирането му често е най-доброто решение. Преинсталирането на Spotify е лесно, но може да срещнете Spotify код за грешка 18 по време на инсталацията.
Съдържание
ПРОЧЕТЕТЕ СЪЩО: Проблем с отварянето на Spotify? Опитайте тези корекции.
Spotify код за грешка 18
Spotify код за грешка 18 се появява, когато се опитате да инсталирате Spotify. Това може да е след деинсталиране на приложението или когато го инсталирате за първи път. Това обикновено се случва, когато приложението не може да пише във файлове, тъй като те се използват. Ето как да го поправите.
1. Рестартирайте системата
Ако наскоро сте деинсталирали Spotify или сте инсталирали/деинсталирали други приложения, рестартирайте системата си. Windows 10 обикновено не се нуждае от рестартиране след инсталиране или деинсталиране на приложение, но винаги има изключения. Рестартирайте системата и след това опитайте да инсталирате Spotify.
2. Изтрийте директорията на Spotify
Ако преинсталирате Spotify, първо изтрийте ръчно всичките му директории.
Отворете File Explorer.
Поставете това в лентата за местоположение: %AppData%.
Потърсете папка с име Spotify и я изтрийте.
Отидете на този компютър.
В лентата за търсене въведете Spotify и докоснете Enter.
Изтрийте всички резултати, т.е. всички файлове и папки.
Рестартирайте системата.
Инсталирайте Spotify.
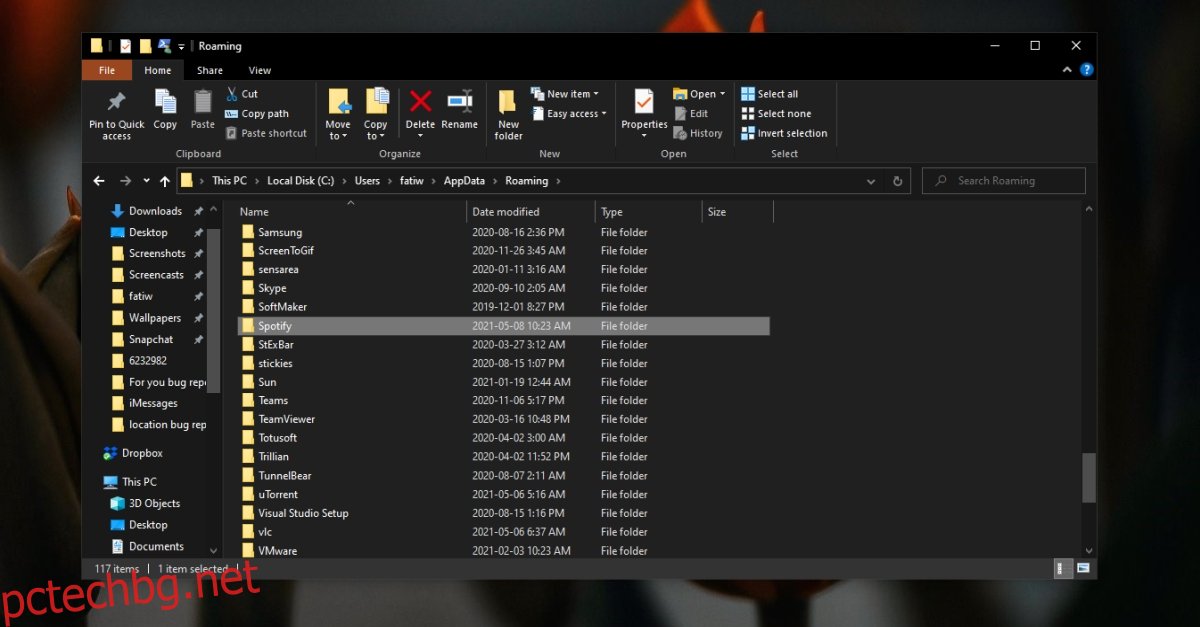
3. Излезте от приложенията, свързани със Spotify
Има доста неофициални клиенти на Spotify и помощни приложения, които потребителите изпълняват в своята система. Тези приложения позволяват на потребителите да контролират Spotify по начин, който не се поддържа от родните приложения. Ако сте инсталирали такова(а) приложение(а);
Излезте от всички приложения, свързани със Spotify
Рестартирайте системата и се уверете, че нито едно от тези приложения не се изпълнява при стартиране.
Инсталирайте Spotify.
Забележка: Някои потребители са успели да инсталират Spotify след деинсталиране на iTunes. Също така се уверете, че Steam не работи, когато се опитвате да инсталирате Spotify.
4. Инсталирайте в безопасен режим (мрежата е активирана)
Ако все още не можете да инсталирате Spotify, опитайте да го инсталирате в безопасен режим.
Отворете менюто „Старт“.
Щракнете върху бутона за захранване.
Задръжте натиснат клавиша shift и щракнете върху Рестартиране.
Ще стартирате менюто за отстраняване на неизправности.
Отидете на Разширени опции> Настройки за стартиране> Рестартиране.
От списъка с опции изберете тази за безопасен режим с работа в мрежа.
Инсталирайте Spotify.
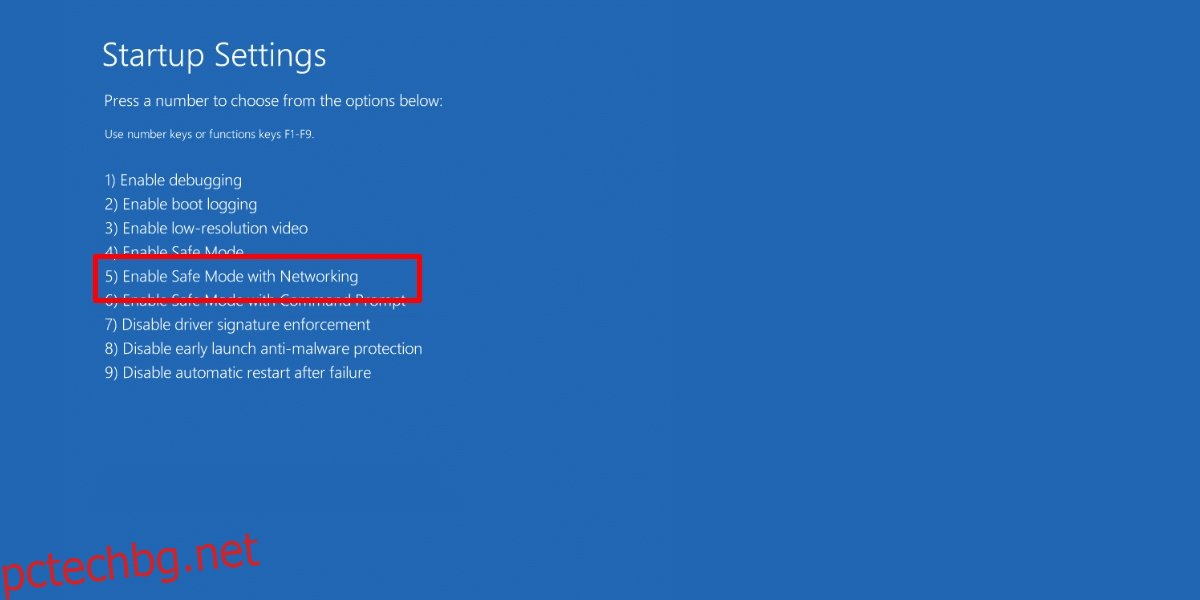
5. Използвайте версията на Microsoft Store
Ако всичко друго не помогне, можете да инсталирате Spotify от Microsoft Store. Тази версия не показва код за грешка 18 на Spotify, защото не създава директория в папката AppData. Това е UWP приложение и те работят по различен начин.
Посетете тази връзка във вашия браузър.
Щракнете върху Вземи.
Отворете приложението Microsoft Store, когато бъдете подканени.
Щракнете върху Получаване и след това Инсталиране.
Spotify ще бъде инсталиран на вашата система.
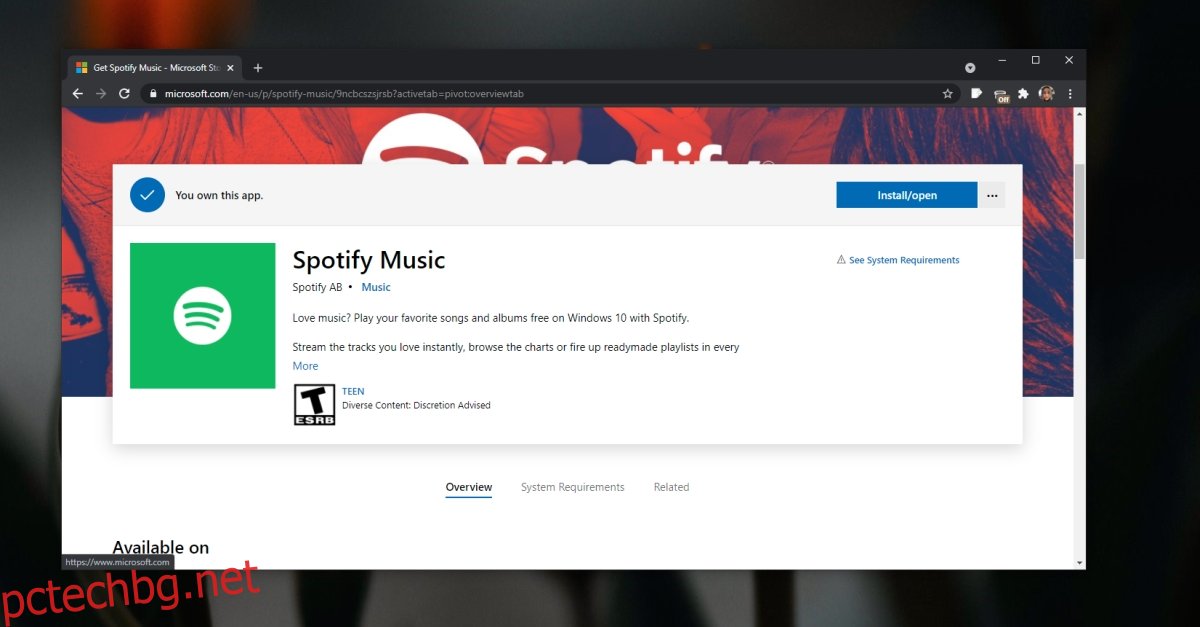
Заключение