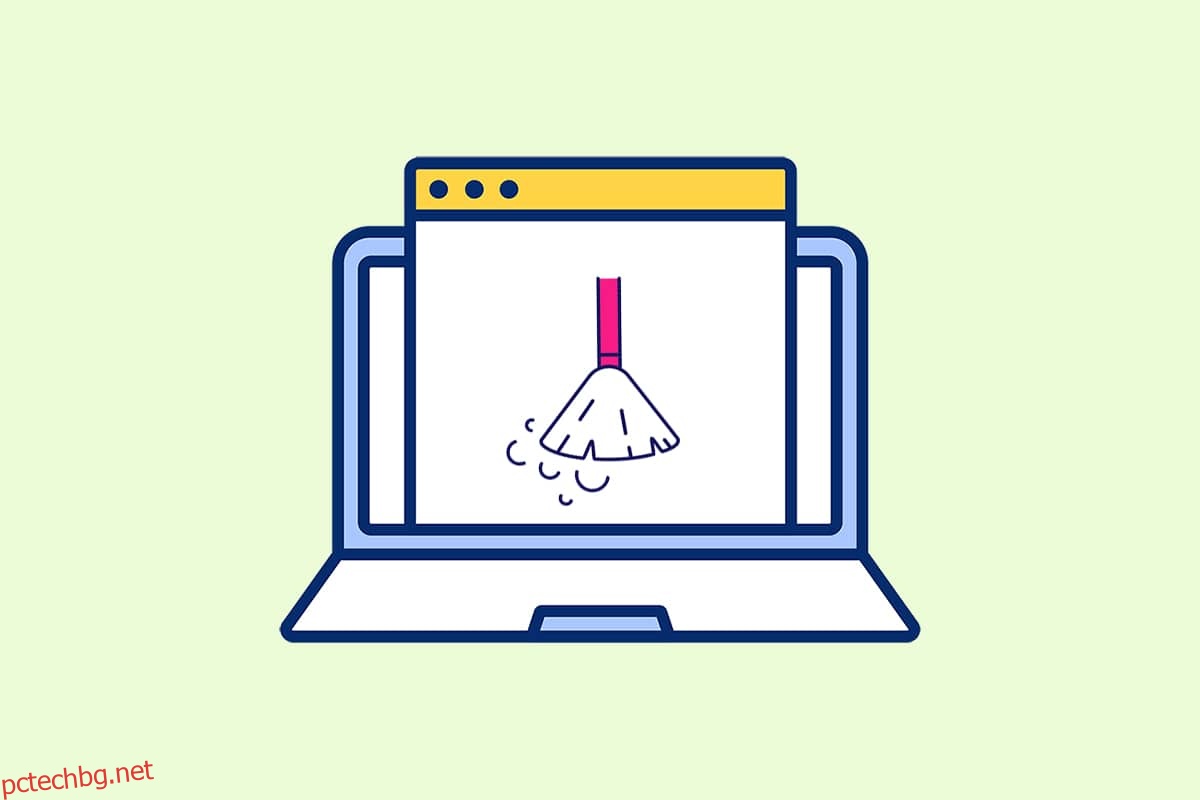Кеш паметта може да изразходва много памет на дяловете на вашето устройство, които също обикновено не могат да бъдат проследени за изтриване, докато се опитвате да го направите ръчно. Натрупването на кеш памет се състои предимно от временни файлове от уебсайтове и приложения, особено когато използвате бисквитки за сърфиране в интернет и реклами с всички приети бисквитки. Папките на кеш паметта също са скрити в нашите дискове на системния дял сред паметта, която не може да се изчисти. Днес ще говорим за всички възможни начини, чрез които изтриването на кеш паметта ще бъде възможно и лесно да се повтори и в бъдеще. Прочетете, за да научите повече за изчистването на кеша в Windows 11.
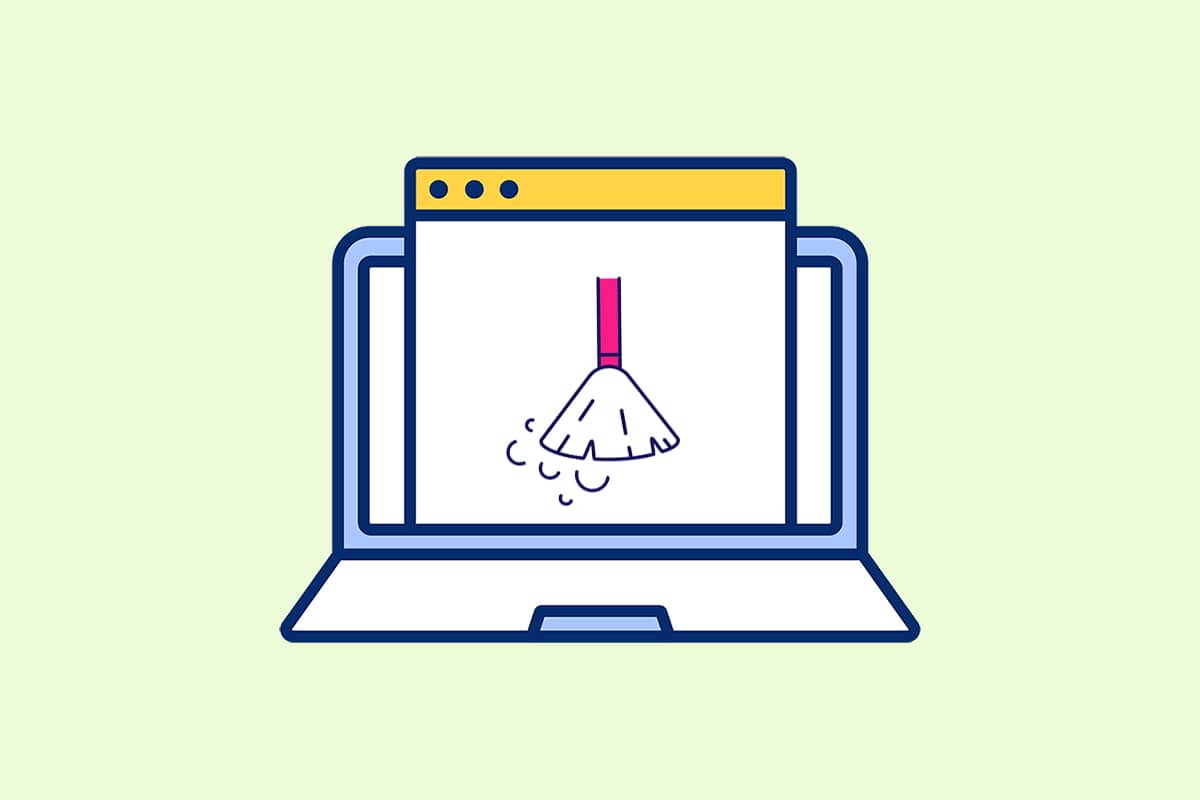
Съдържание
14 начина за изчистване на кеша в Windows 11
Преди да преминем към методите, нека разберем какво е кеш и кеш памет на първо място.
-
Кешът е високоскоростен хардуерен или софтуерен компонент, който кешира често търсени данни и инструкции. Той позволява на уебсайтове, приложения, услуги и други аспекти на вашата система да се зареждат по-бързо. Кешът прави използваните данни най-лесно достъпни. PNG файлове, икони, лога, шейдъри и други файлове, които често се използват в различни програми, са известни като кеш файлове. Тези файлове обикновено са скрити и се записват на вашия твърд диск.
-
Кеш паметта е памет, която е по-бърза от основната памет и/или RAM. Тъй като е поставен по-близо до вашия процесор от вашата RAM и е по-бърз, това значително намалява времето за достъп до данни. Той помага на вашия процесор да ускори изчисленията, което води до по-бърз компютър.
Методът за изчистване на кеша в Windows 11 зависи от типа кеш, който трябва да бъде изчистен. Например, кешът на браузъра може да бъде изтрит от уеб браузъра, докато локалният кеш чрез папки Temp, запазени в C устройство. Приложете всички дадени методи, за да изчистите всички видове кеш, за да изчистите пространството в паметта и да увеличите скоростта на системата.
Метод 1: Изчистване на локалния кеш от Temp папка
Всички временни/кеш файлове могат да бъдат изчистени с този прост метод от старото училище, който може да ви помогне и с други версии на Windows като 7, 8 и 10. Ето как да извършите този процес на изтриване на кеш паметта:
1. Натиснете клавишната комбинация Windows + R, за да отворите диалоговия прозорец Изпълнение.
2. Въведете %temp% и натиснете клавиша Enter, за да отворите папката на App Data Local Temp.

3. Натиснете клавишната комбинация Ctrl + A, за да изберете всички файлове, и щракнете върху опцията Изтриване от горния панел, за да изтриете избраните файлове.

4. Ще се появи изскачащ прозорец, озаглавен Достъпът до папка е отказан. Щракнете върху Продължи, за да продължите напред.

Забележка: Може да има друга подкана за определени файлове, които не могат да бъдат изтрити. Поставете отметка върху опцията Направете това за всички текущи елементи и щракнете върху Пропускане, за да продължите напред. Направете същото, ако откриете още такива подкани в процеса.

Кеш файловете на приложението ще бъдат изтрити от вашия компютър с Windows 11.
Метод 2: Премахнете кеша от настройките за съхранение
Също така е много подходящ метод, който интерфейсът на Windows 11 предоставя за изтриване на кеш паметта.
1. Отворете приложението Настройки на Windows през менюто „Старт“, както е показано.

2. Щракнете върху опцията Съхранение от прозореца Настройки.

3. Ще се появи статистиката за съхранение. Щракнете върху опцията Временни файлове, показана маркирана.

4. Под секцията Временни файлове ще видите списък на всички папки и файлове, съхранявани в системата, с кратко описание. Превъртете надолу, за да изберете файловете за изтриване според вашия избор и щракнете върху опцията Премахни файлове, за да изтриете кеш файловете.

5. Потвърдете процеса на изтриване, като щракнете върху Продължи. Временният кеш ще бъде почистен от вашата система.

Метод 3: Използвайте помощната програма за почистване на диска
Почистването на диска е друг начин за лесно почистване на кеш паметта в Windows 11. За да използвате процеса на изтриване на кеш паметта на Disk Cleanup,
1. Въведете Disk Cleanup в лентата за търсене на менюто „Старт“ и щракнете върху Изпълни като администратор, за да го отворите.

2. Ще се появи прозорец за почистване на диск: Избор на устройство. Изберете C: устройство от падащото меню Drives и щракнете върху OK.

3. Почистването на диска ще изчисли и отвори списък с евентуално изтриваеми файлове, съхранени заедно с временните кеш файлове. Превъртете надолу и изберете необходимите файлове според вашия избор и щракнете върху OK, както е показано по-долу.

4. В следващия изскачащ прозорец щракнете върху бутона Изтриване на файлове, за да потвърдите изтриването.

Метод 4: Изтриване на DNS кеша
Системата за имена на домейни (DNS) функционира като директория за уебсайтовете, които разглеждате на вашия компютър. DNS преобразува имената на домейни (като www.google.com) в IP адреси (8.8.8.8). Докато DNS кешът помага на компютъра ви да зарежда бързо уебсайтове, възможно е количеството кеш файлове да се е увеличило с течение на времето. В най-лошия сценарий може да изпитате отравяне на DNS кеша, когато възникне злонамерена атака и модифицира записаните IP адреси. За да предотвратите това, следвайте дадените стъпки, за да изчистите DNS кеша в Windows 11:
1. Въведете Command Prompt в лентата за търсене на Windows и щракнете върху Open.

2. Въведете ipconfig /flushdns в прозореца на командния ред, както е показано по-долу, и натиснете клавиша Enter.

След изпълнение на командата целият DNS кеш ще бъде почистен от вашия компютър.
Метод 5: Изчистете кеша на Microsoft Store
Microsoft Store, подобно на други приложения, съхранява кеширани данни във вашата система. Неговото изтриване на кеша може да помогне за сортиране на проблеми с покупки, изтегляния или приложения от магазин, които просто няма да се заредят. За да изчистите кеша на Microsoft Store, следвайте стъпките по-долу:
1. Натиснете клавишната комбинация Windows + R от клавиатурата, за да отворите диалоговия прозорец Изпълнение.
2. Въведете wsreset.exe и натиснете Въведете ключ за изпълнение на командата.

3. На екрана ще се появи празен прозорец на командния ред. Изчакайте няколко секунди, докато този прозорец се затвори автоматично. Скоро след това Microsoft Store ще се отвори след изчистване на целия кеш.

Метод 6: Изтриване на кеша на браузъра
Уеб браузърите запазват статични активи на често посещавани уеб страници на вашия компютър, така че да имате по-бърз достъп до тях при следващи посещения. Статичните активи, казано по друг начин, са активи на уебсайта, които са повече или по-малко еднакви при всяко посещение. Въпреки това, кешираните данни на уебсайт, съхраняван на вашия компютър, може да са остарели. Това може да причини проблеми всеки път, когато се опитате да получите достъп до този конкретен уебсайт. Изчистването на кеша на браузъра може да е най-доброто решение в този сценарий.
Забележка: За илюстративни цели разгледахме Google Chrome браузър. Проверете с браузъра си, преди да направите каквито и да било промени.
1. Отворете браузъра Chrome и натиснете комбинацията от бутони Ctrl + Shift + Delete, за да отворите изскачащи настройки за изчистване на данните за сърфиране.

2. Щракнете върху падащото меню Времеви диапазон и изберете опцията Всичко време.

3. Махнете отметката от всички опции с изключение на кешираните изображения и файлове и щракнете върху Изчистване на данните.

Метод 7: Изчистване на историята на местоположенията
Използването на услугата за местоположение на компютъра носи много кеш на компютъра, ако се използва често. Изчистването на историята на местоположенията може да помогне за изчистването на кеша в Windows 11, както следва:
1. Отворете приложението Настройки на Windows през менюто „Старт“.

2. Щракнете върху Поверителност и сигурност.

3. Щракнете върху опцията Местоположение, както е показано по-долу.

4. Тук намерете опцията История на местоположенията и щракнете върху бутона Изчисти, както е показано по-долу.

Метод 8: Изчистване на историята на дейностите
Точно като услугата за местоположение, активните часове в системата събират малко кеш, докато изпълнявате различни задачи на компютъра. Можете да изчистите този кеш, като изпълните дадени стъпки:
1. Следвайте стъпки 1-2 от Метод 7, за да отворите менюто Поверителност и сигурност.
2. Щракнете върху опцията История на дейността под Разрешения на Windows.

3. Поставете отметка или премахнете отметката от опцията, отбелязана Съхраняване на хронологията на моята активност на това устройство, както е подходящо. След това щракнете върху Изчистване под заглавието Изчистване на историята на дейността, както е показано подчертано.

Метод 9: Изтриване на файлове с предварително извличане
Файловете за предварително извличане, въведени за първи път с Windows XP, се използват за ускоряване на стартирането на вашия компютър с Windows. Ако вашата система е заразена със злонамерен софтуер и изпитвате проблеми при стартиране, напълно е възможно да искате да премахнете файловете за предварително извличане.
Забележка: Файловете за предварително извличане се използват за намаляване на времето за зареждане на системата. Изтриването им може да повлияе на зареждането на вашия компютър, така че помислете за това, преди да направите каквито и да е промени в системата си.
1. Отворете диалоговия прозорец Изпълнение, както преди. Въведете prefetch и натиснете Enter.

2. В папката Windows Prefetch натиснете клавишите Ctrl + A, за да изберете всички файлове, и натиснете комбинацията от бутони Shift + Delete, за да изтриете окончателно избраните файлове.

3. Потвърдете процеса на изтриване, като щракнете върху Да в подканата за изтриване на няколко елемента.

Метод 10: Почистете кеша на File Explorer
Опцията за бърз достъп е добър пример за това как File Explorer запомня файловете и местоположенията, които често използвате във вашата система. Windows ви позволява да изтриете кеш файловете на File Explorer, които съдържат тази информация. Ето как да направите същото:
1. Отворете File Explorer през менюто „Старт“, както е показано.

2. В прозореца File Explorer щракнете върху иконата с три точки > Опции, както е показано.

3. От прозореца Опции на папката щракнете върху Изчистване под секцията Поверителност.

4. Кеш паметта на File Explorer ще се изчисти и можете да излезете, като щракнете върху OK.
Метод 11: Изтриване на кеша за възстановяване на системата
Когато премахнете точките за възстановяване на системата в Windows 11, свързаните с тях кеш файлове ще бъдат изтрити и това ще освободи малко памет на вашата система.
Забележка: Този метод включва премахване на точки за възстановяване, съхранявани във вашата система, което ще ви забрани да възстановявате Windows в бъдеще, ако получите грешка в син екран на смъртта (BSOD). Така че, бъдете много внимателни, докато прилагате този процес на изтриване на кеш паметта.
1. Отворете настройките на Windows и щракнете върху опцията About, както е показано по-долу.

2. Щракнете върху Разширени системни настройки от раздела Свързани връзки, както е показано.

3. Превключете към раздела Защита на системата в прозореца Свойства на системата. След това щракнете върху опцията Конфигуриране от секцията Настройки за защита.

4. В прозореца Защита на системата за локален диск (C:) щракнете върху Изтриване до съобщението Изтрийте всички точки за възстановяване за това устройство, както е показано маркирано.

5. Ще се появи изскачащ прозорец за защита на системата за потвърждение, щракнете върху Продължи.

Точките за възстановяване ще бъдат изтрити заедно с кеш паметта, свързана с тях.
Метод 12: Изтриване на кеша на дисплея
В Windows 11 кешът на дисплея съхранява информация за вашия системен дисплей. Тази информация може да включва всичко от предишната разделителна способност, която сте използвали, до цветния режим, който сте избрали, наред с други неща. Кешът на дисплея не е имунизиран срещу проблемите, които причиняват други видове кеш. Ако имате проблеми с дисплея на вашата система, може да искате да изчистите кеша и да нулирате настройките на дисплея, както следва:
1. Отворете диалоговия прозорец Run, въведете командата regedit и натиснете Enter, за да стартирате редактора на системния регистър.

2. Поставете HKEY_LOCAL_MACHINESYSTEMCurrentControlSetControlGraphicsDrivers в адресния панел в горната част, както е показано.

3. В левия панел щракнете с десния бутон върху папката Configuration и щракнете върху Delete, както е показано по-долу.

4. Изтрийте папките Configuration и ScaleFactors по същия начин.

5. Рестартирайте компютъра си и кешът ще бъде изчистен.
Метод 13: Изчистване на кеша на клипборда
Клипбордът на Windows също съхранява известно количество кеш и може да бъде изчистен лесно, като следвате стъпките, посочени по-долу:
1. Отворете настройките на Windows и превъртете надолу, за да щракнете върху опцията Клипборд.

2. Тук щракнете върху опцията Изчистване от раздела Изчистване на данните в клипборда, както е показано по-долу.
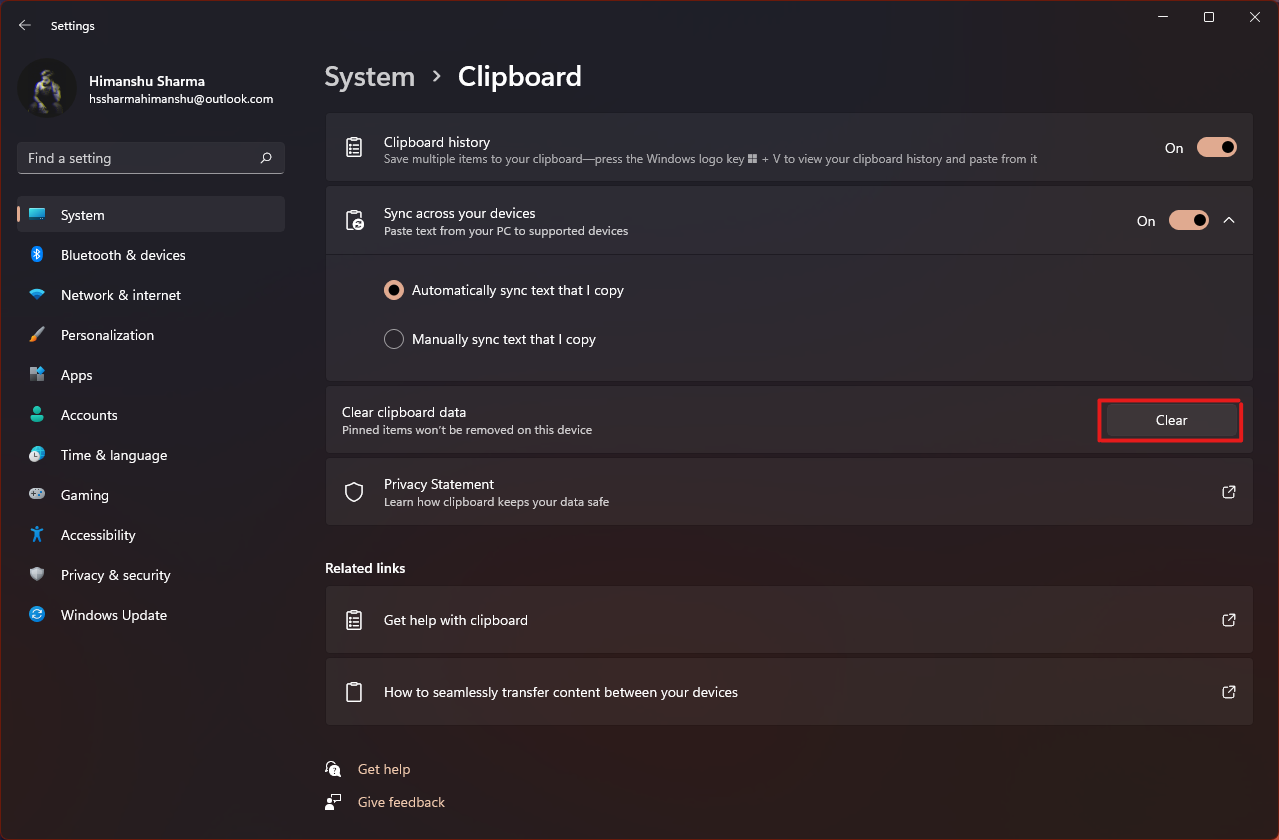
Метод 14: Настройка изтриване на неизползвано съдържание чрез Storage Sense
Ако не искате да извършвате процеса на изтриване на кеш паметта ръчно на вашия компютър, Windows 11 включва вграден инструмент, който ще го направи вместо вас. Усещане за съхранение е функция, която може да се използва за редовно премахване на кеша с предварително определена честота. За да използвате чувство за съхранение, за да изчистите кеша в Windows 11, следвайте стъпките по-долу:
1. Отворете Настройки на Windows и щракнете върху опцията Съхранение от списъка, както е показано.
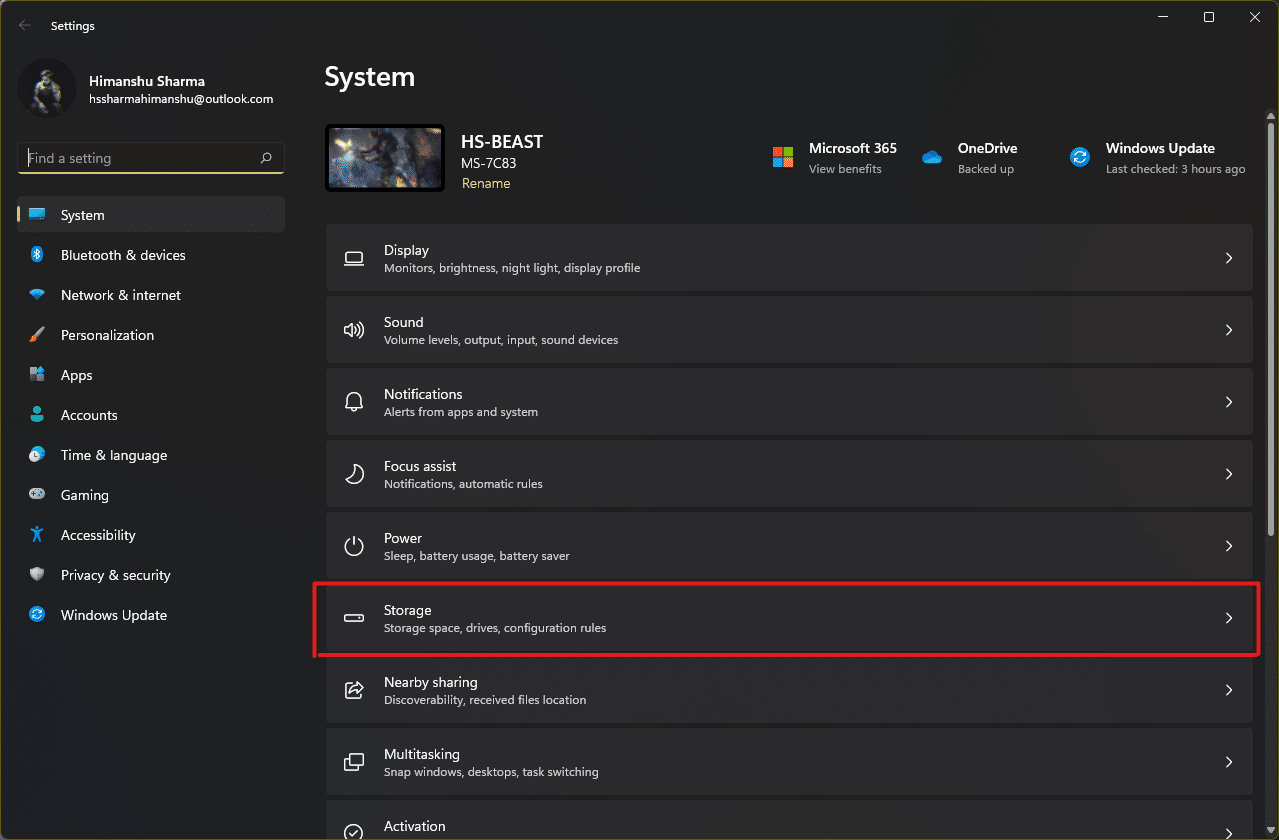
2. Щракнете върху опцията Storage Sense в раздела за управление на съхранение, както е показано по-долу.
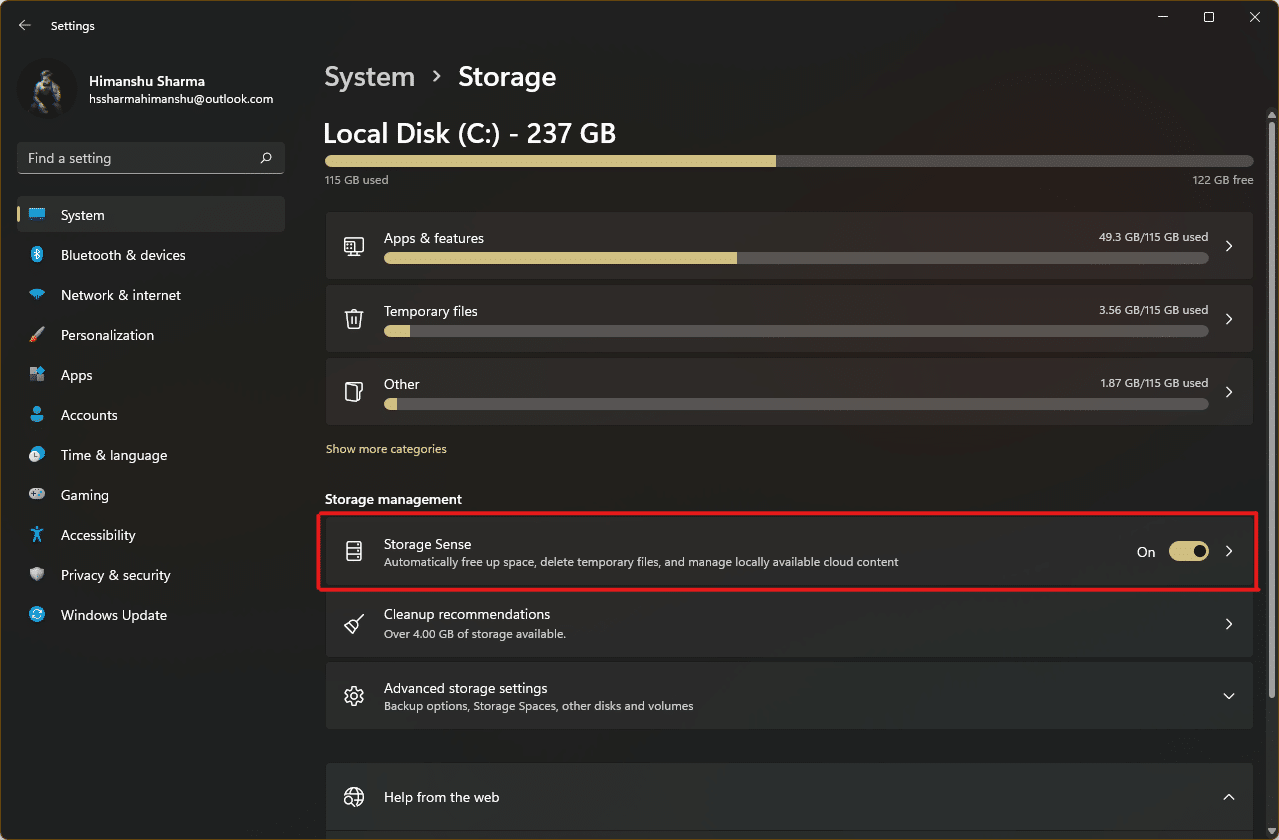
3. Поставете отметка в квадратчето под Почистване на временни файлове и се уверете, че плъзгачът под Автоматично почистване на потребителското съдържание е включен.
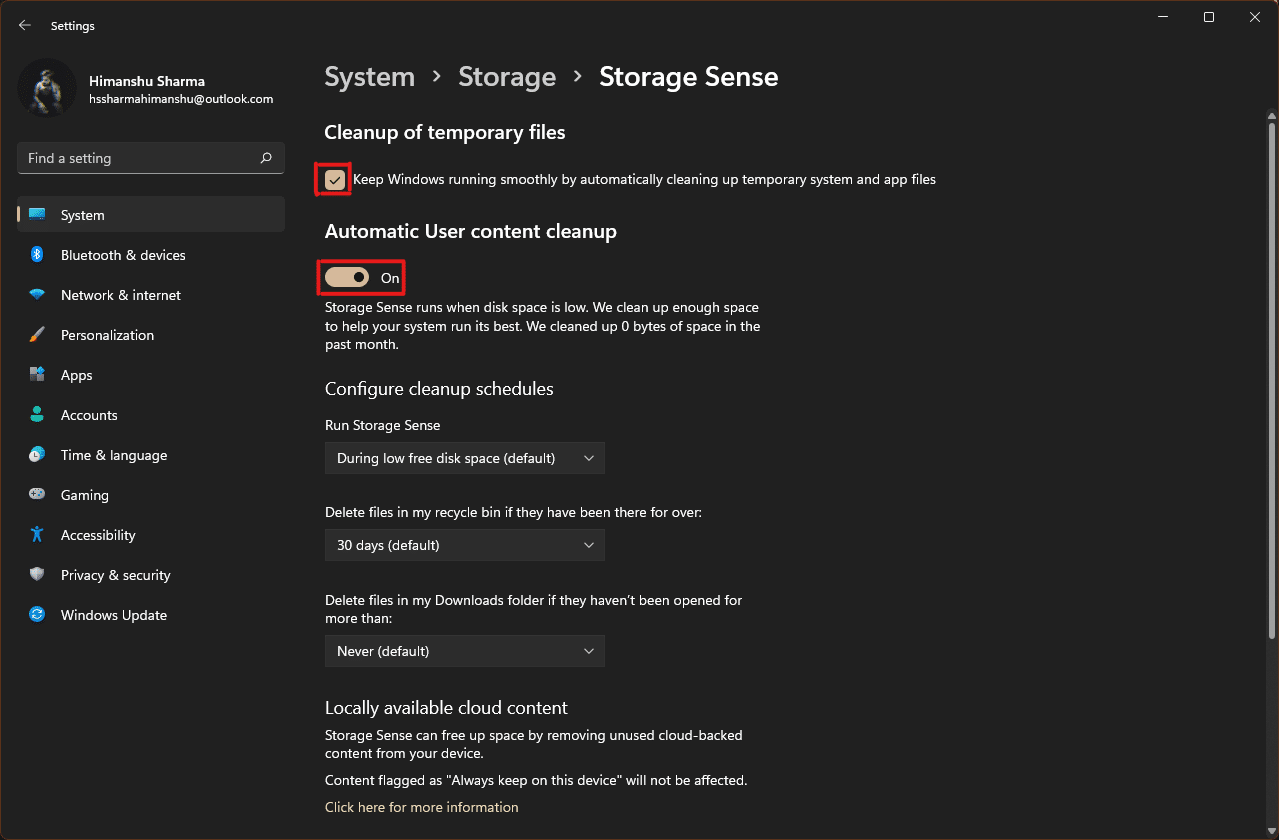
4. Също така проверете и задайте продължителността на времето от три падащи менюта под Конфигуриране на графици за почистване според вашето удобство:
- Стартирайте Storage Sense
- Изтрийте файловете в кошчето ми, ако са били там от много време
- Изтрийте файлове в папката ми за изтегляния, ако не са били отваряни повече от
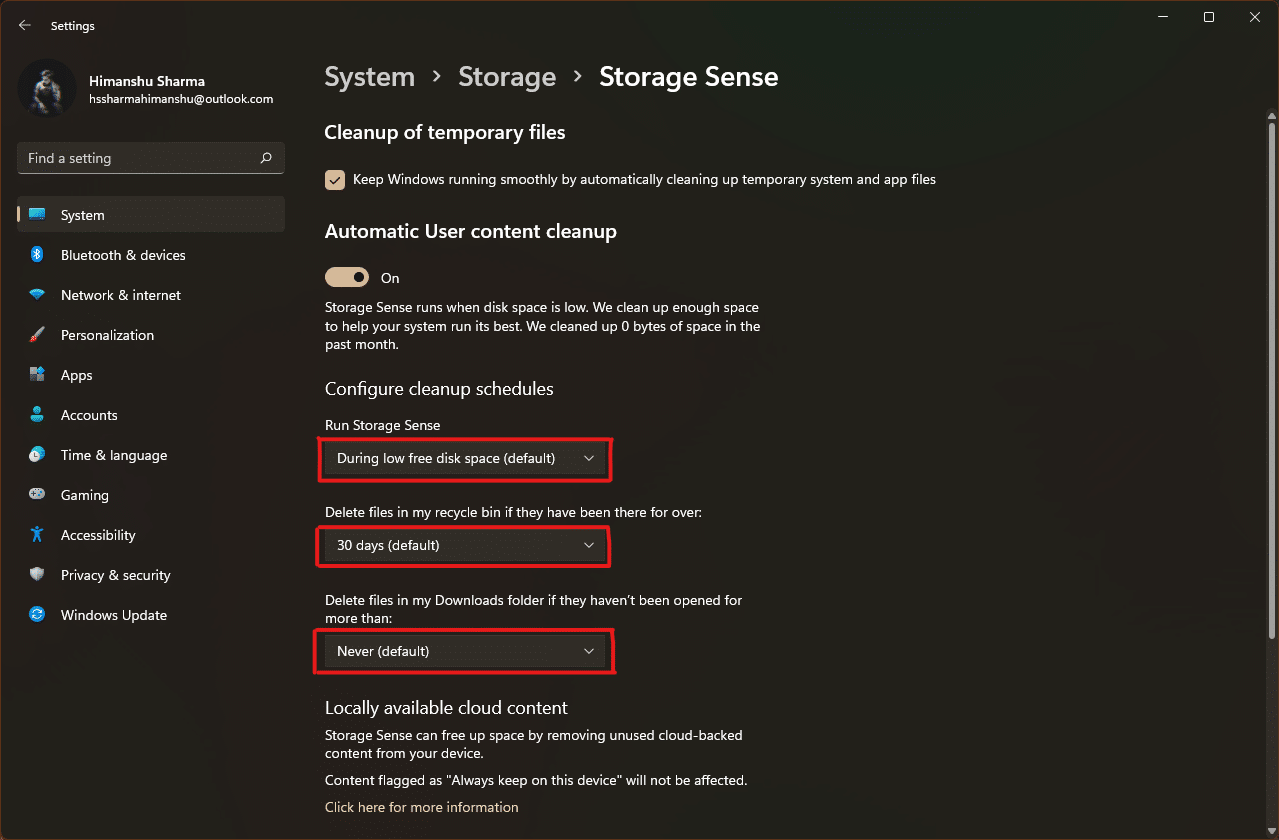
***
Надяваме се, че тази статия ви е помогнала да изчистите кеша на компютър с Windows 11. Споменете опита си в секцията за коментари по-долу за това колко максимален кеш сте изтрили наведнъж, като използвате процеси за изтриване на кеш паметта, изброени тук.