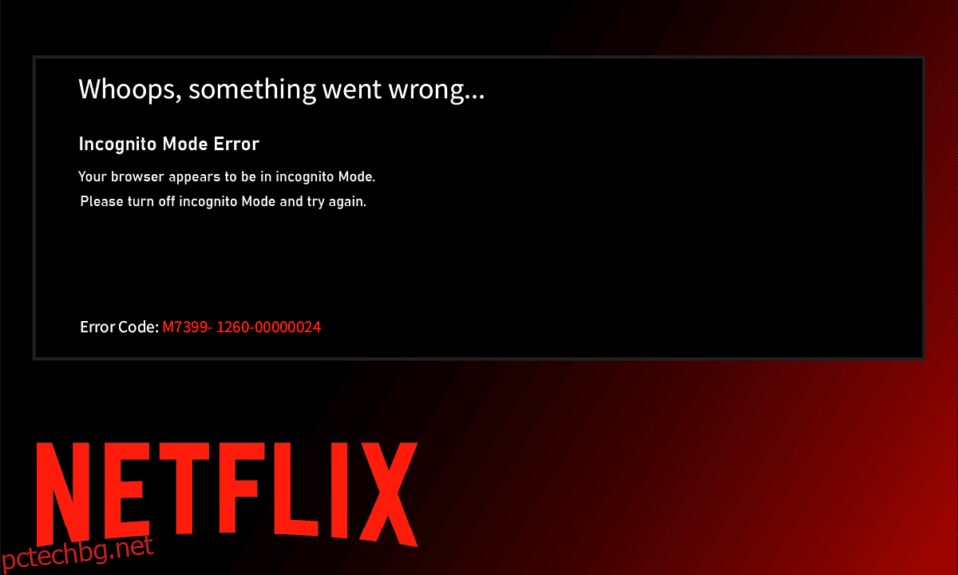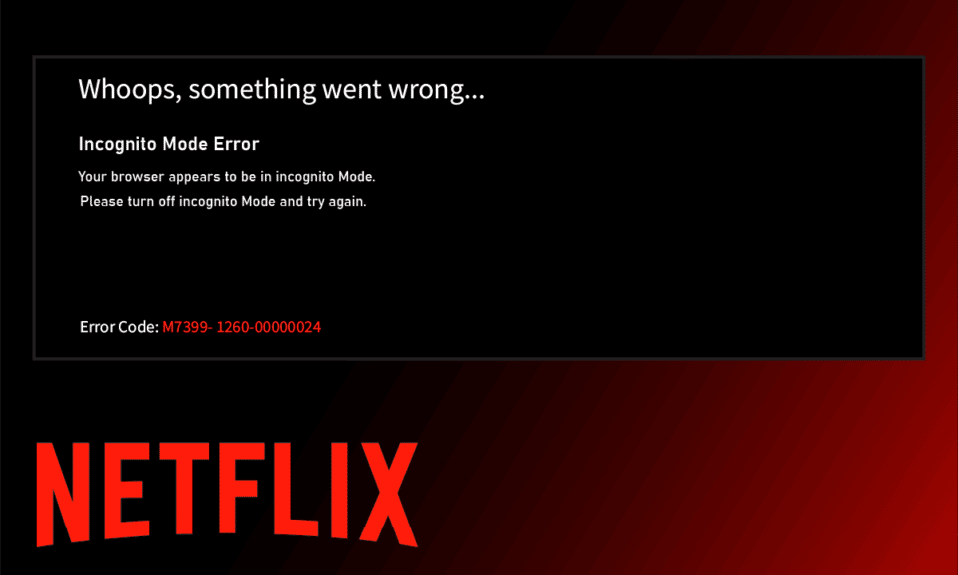
Netflix не е нещо, което трябва да се преувеличава. Тази компания за онлайн стрийминг ви предоставя голямо разнообразие и жанрове от филми, документални филми, риалити шоута, сериали и много други, които си струва да гледате. Това приложение може да бъде достъпно от всеки, който има активен абонамент за платформата. Несъмнено това е интересно приложение. И все пак нищо не може да бъде перфектно. Винаги има някакъв вид грешка, която спира потребителите да използват платформата пълноценно. Една такава грешка, срещана от потребителите на Netflix напоследък, е грешка в инкогнито режим Netflix или грешка в инкогнито режим на Netflix M7399-1260-00000024. Ако вие сте такъв потребител, не се притеснявайте. Тази статия ще ви насочи как да се справите с този проблем. Продължете да четете, за да коригирате грешката при частно гледане на Netflix.
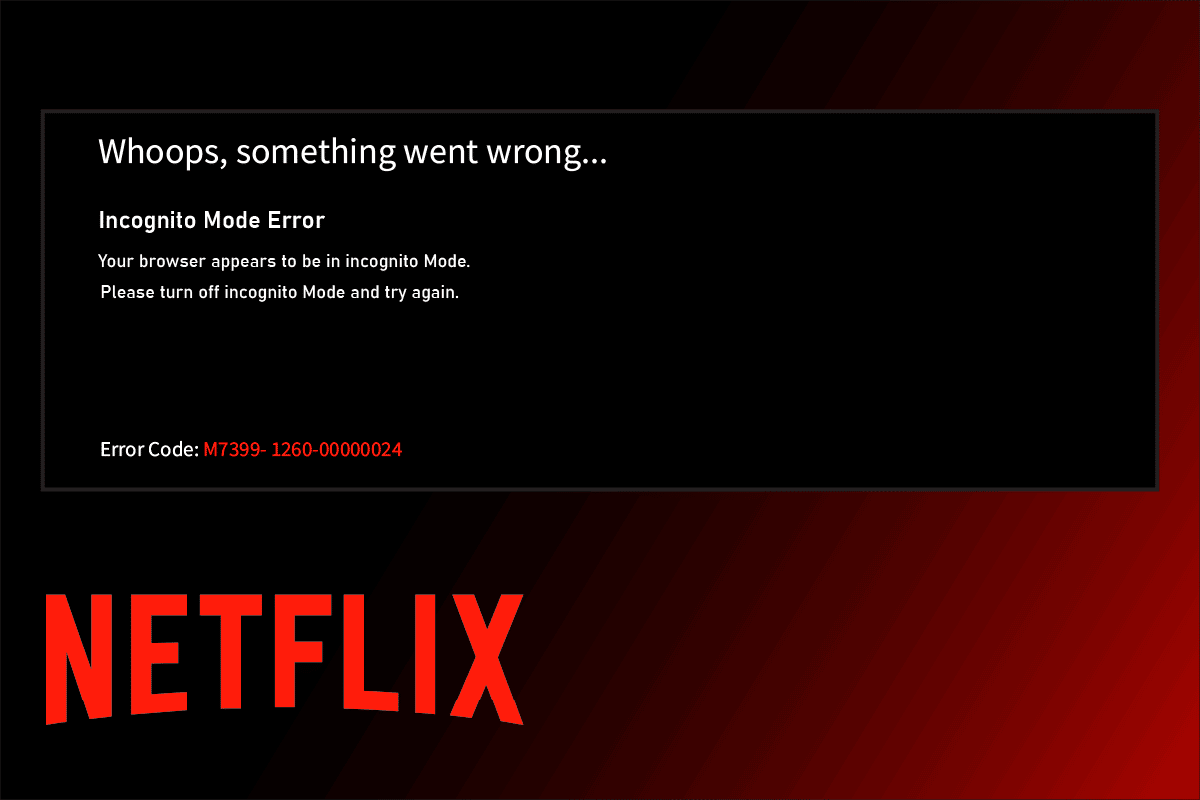
Съдържание
Как да коригирате грешка в режим инкогнито на Netflix
Обикновено грешка в инкогнито режим Netflix се случва, когато се опитате да използвате Netflix през браузъра си. Сега може би се чудите защо се случва този проблем? Това е така, защото Netflix има ограничения за авторски права върху съдържание, отнасящо се до различно местоположение, което означава, че Netflix решава съдържанието да се предава въз основа на местоположението на браузъра. Имайте предвид, че режимът инкогнито в браузърите блокира съхраняването на кешове, което от своя страна ограничава Netflix да извлича вашето местоположение и допълнително спира поточно предаване на съдържанието.
Има и други причини, които носят отговорност за проблема с частното гледане на Netflix, който е изброен по-долу:
- По-малко място за съхранение във вашата система
- Временни технически проблеми
- Деактивирана опция за защитено съдържание
- Използване на остаряла версия на браузъра
- Изключете вашия VPN или прокси, ако е активиран
Сега нека разгледаме решенията. Изпробвайте всеки един от следните методи един по един, докато намерите вашето потенциално решение.
Метод 1: Рестартирайте компютъра
Първата основна стъпка за отстраняване на всяка грешка е рестартирането на вашия компютър. Това е така, защото използването на вашата система за дълги часове без рестартиране причинява проблеми с RAM паметта, забавяне, грешки при интернет връзка и проблеми с производителността. Ако някой от тези фактори стои зад грешката в режим инкогнито Netflix, просто рестартирането на вашия компютър може да реши проблема.
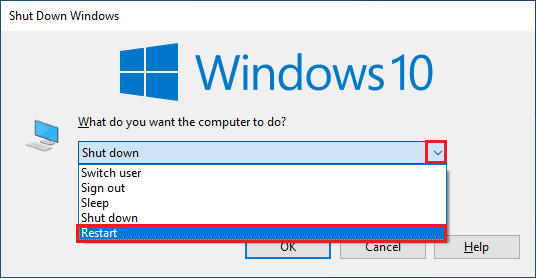
Метод 2: Деактивирайте режима „инкогнито“.
Значението на режима инкогнито е просто. Това е анонимен начин за използване на Netflix с опция за частни функции, предоставена от браузъра, което прави нашето местоположение непроследимо. Ако Netflix улови, че използвате инкогнито браузъра, тогава има голяма вероятност да изпитате грешка в инкогнито режим Netflix. Следователно можете да разрешите този проблем, като деактивирате режима за лично гледане във вашия браузър. Вижте нашето ръководство за това как да деактивирате режим „инкогнито“ в Google Chrome, за да направите същото.
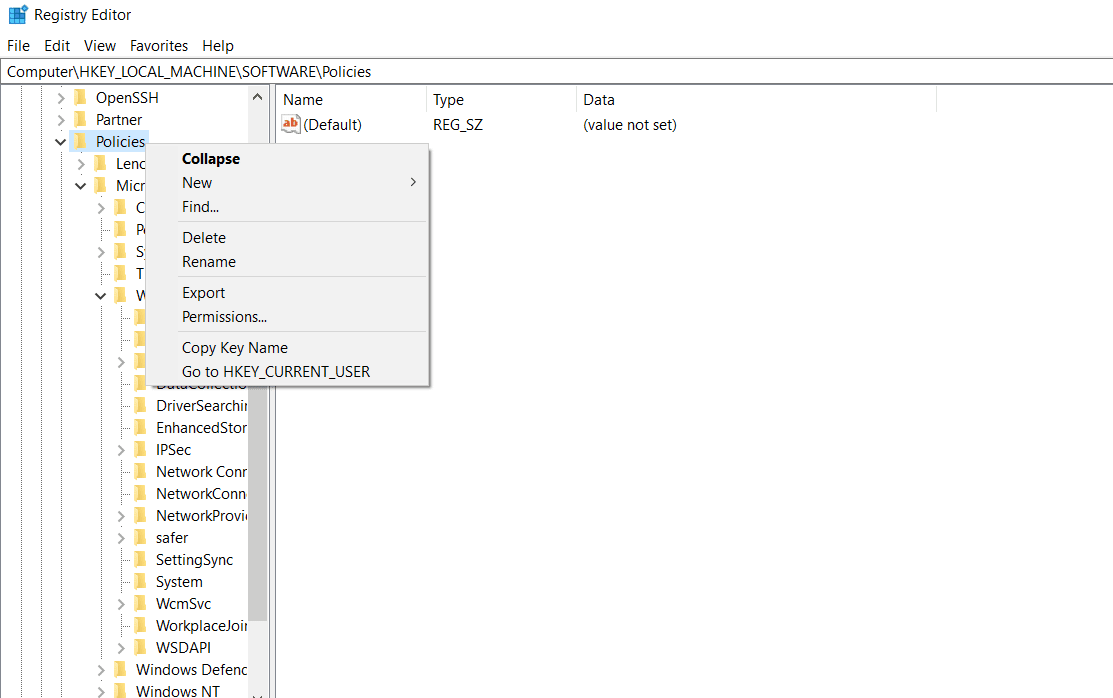
Метод 3: Изключете VPN и прокси сървъра
VPN или виртуална частна мрежа е технология, която ви осигурява поверителност онлайн, което означава, че нейното силно криптиране позволява на потребителите да защитят всички данни, които получавате, разглеждате или изпращате в интернет частно. Казано по-просто, това прави местоположението на вашия браузър непроследимо. Понякога тези VPN услуги създават конфликт с работния процес на определени приложения. При този сценарий това може да създаде проблеми за вашия браузър, което прави невъзможно Netflix да проследи местоположението ви. Както споменахме по-рано, ограничението се дължи на идеята за стрийминг на съдържание, базирано на местоположението, от Netflix. Следователно деактивирайте вашите VPN или прокси мрежи за момента временно. Следвайте нашето ръководство за деактивиране на VPN и прокси в Windows 10, за да направите същото. След като VPN или Proxy е изключен, стартирайте браузъра си и вижте дали можете да използвате Netflix без грешка.
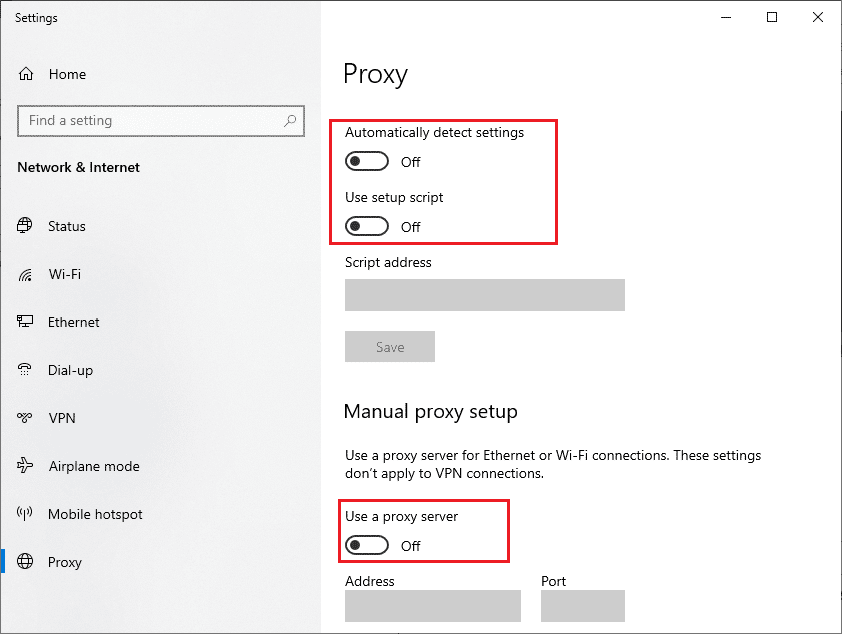
Метод 4: Изчистете място за съхранение
Има минимално изискване за място за съхранение, необходимо за правилното функциониране на всяко приложение. По същия начин Netflix се нуждае от поне 100 MB за гладкото си функциониране. Следователно, не забравяйте да проверите компютъра си и да изчистите мястото за съхранение, ако не е повече от 100 MB, преди да гледате Netflix, тъй като този факт може да е отговорен за грешката в режим инкогнито Netflix. Затова следвайте стъпките по-долу, за да освободите място във вашата система.
1. Натиснете клавишите Windows + E едновременно и стартирайте File Explorer.
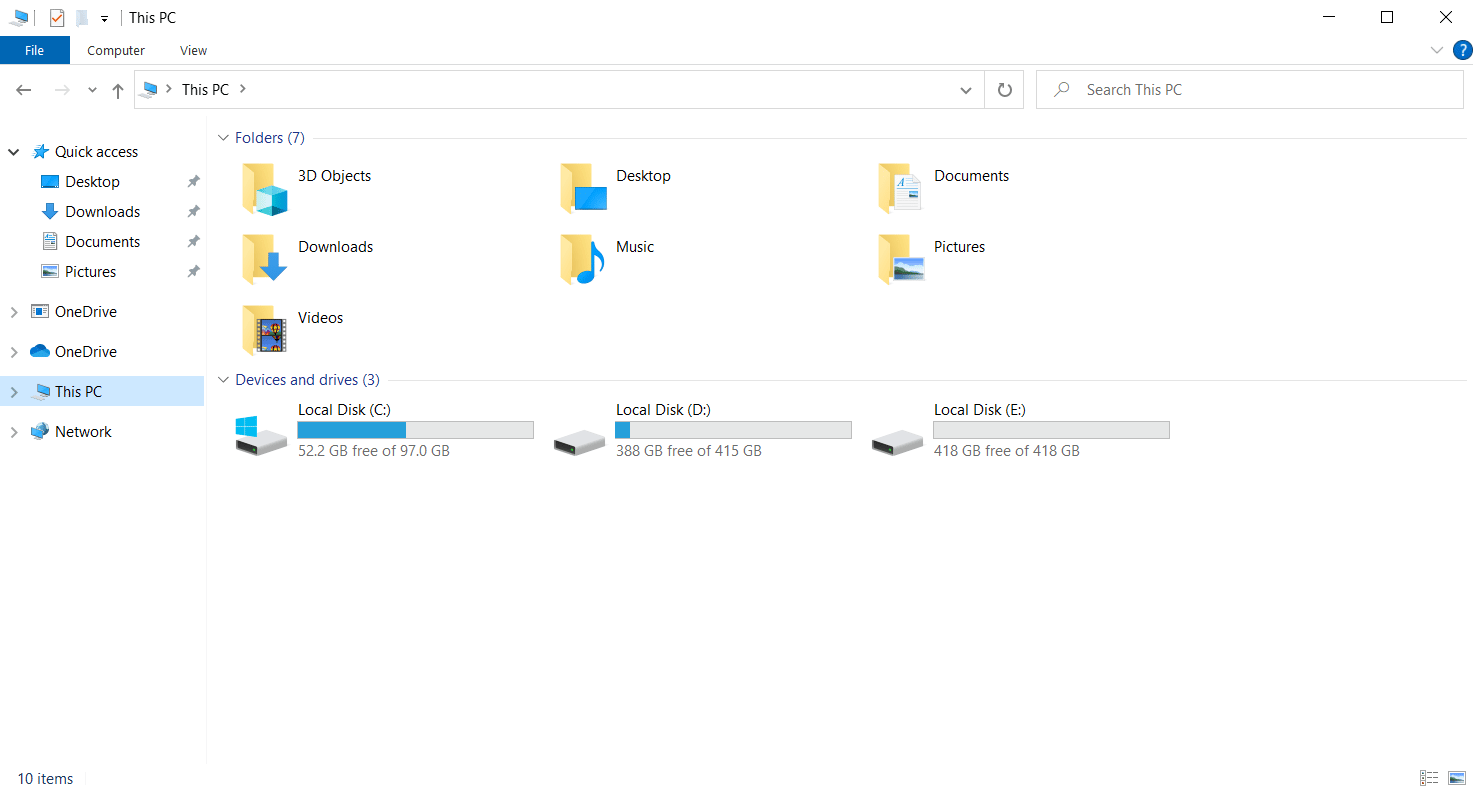
2. Щракнете с десния бутон върху дяла на локалния диск, където е инсталирана играта, и изберете Свойства от контекстното меню.
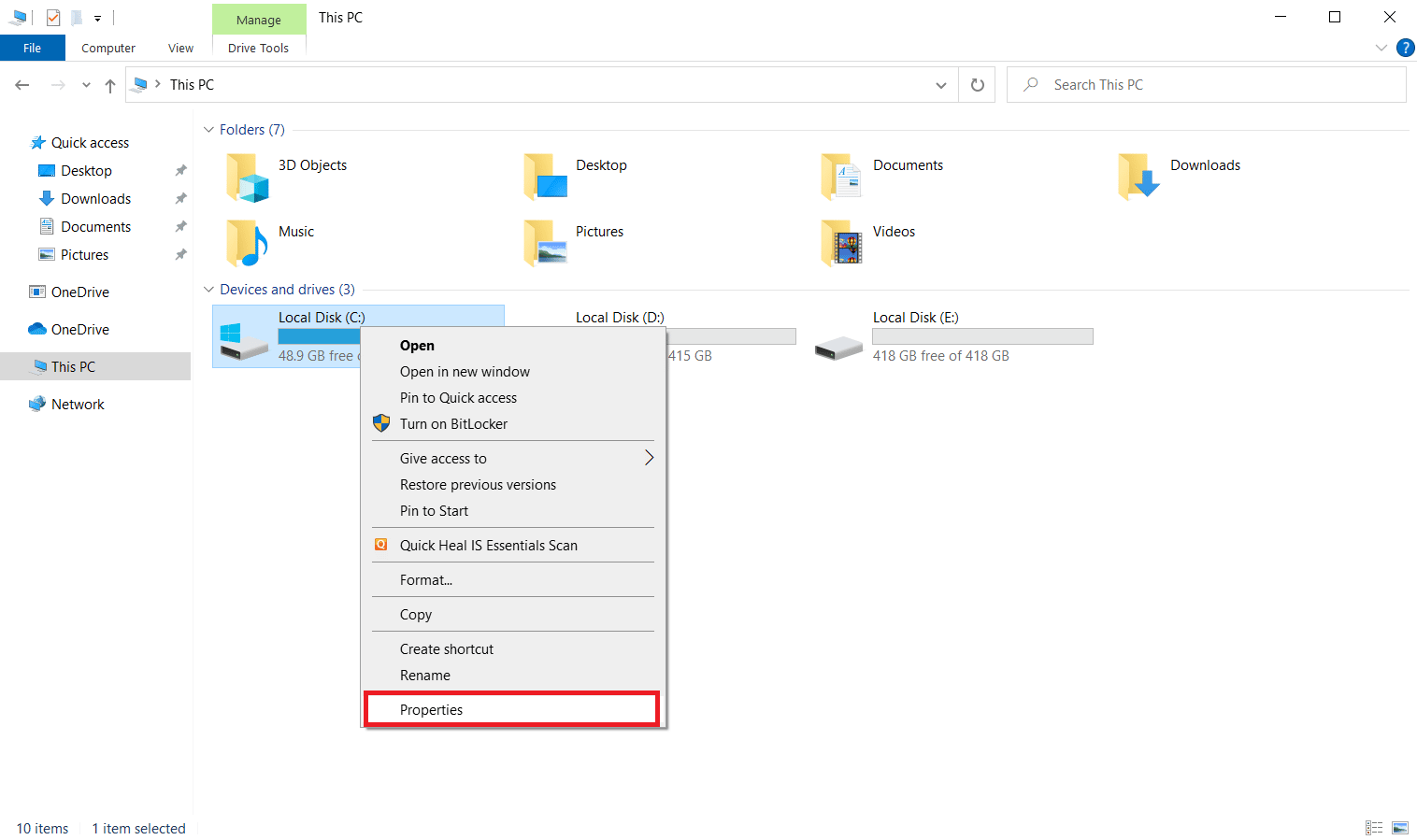
3. Отидете в раздела Общи и щракнете върху бутона Почистване на диска, както е показано.
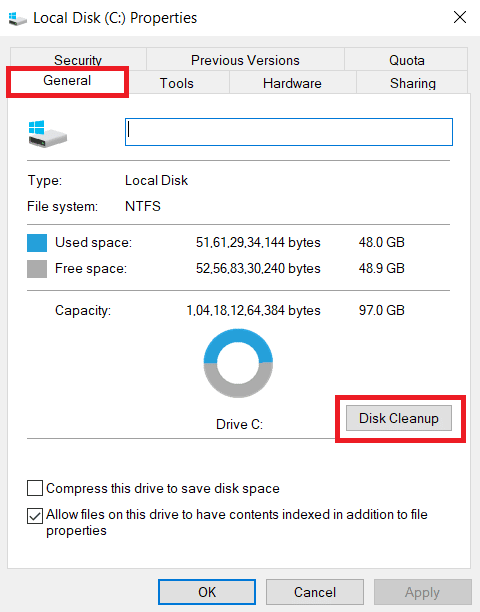
4. Изберете желаното устройство за почистване от падащото меню Disk Cleanup : Drive Selection, както е показано.
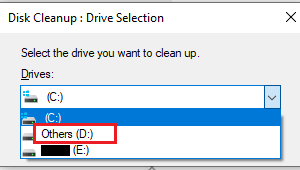
5. Изберете файловете за изтриване и щракнете върху OK.
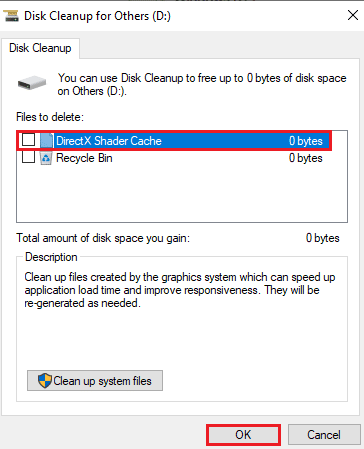
Изчакайте, докато процесът на почистване на диска приключи напълно. След това проверете дали има поне 1 GB свободно място във вашето устройство. Ако свободното пространство не достига това минимално ограничение, тогава изберете системните файлове, които не са необходими, и ги преместете на друго устройство за местоположение. След като следвате тези инструкции, стартирайте браузъра си. Опитайте да отворите Netflix и проверете дали грешката е разрешена.
Забележка: По-долу сме използвали Google Chrome като пример в методите.
Метод 5: Изчистете кеша на браузъра
Ненормалното агрегиране на данни за сърфиране като кешове, бисквитки и файлове с история използва ненужно количество интернет ресурси, което от своя страна забавя мрежовата свързаност, когато потребителите се опитват да се свържат със защитен уебсайт. Това необичайно натрупване възниква, когато използвате браузъра Chrome за поточно предаване на видеоклипове в Netflix, където броят на кеша се увеличава пропорционално на гледането на видеоклипове в приложението. Затова изтрийте данните за сърфиране в настройките на браузъра си Google Chrome, за да се отървете от грешката при частно гледане на Netflix. Прочетете нашето ръководство за това как да изчистите кеша и бисквитките в Google Chrome, за да направите същото.
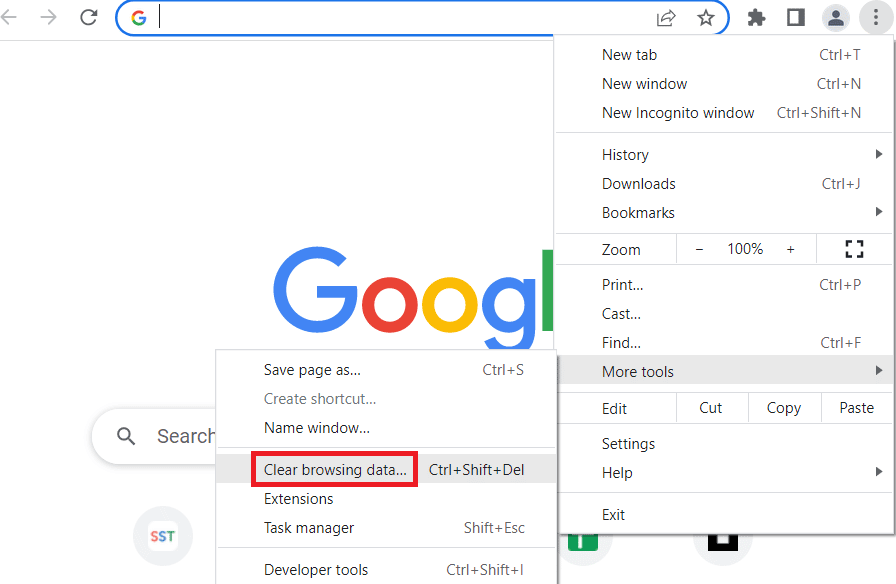
Метод 6: Актуализирайте браузъра
Ако браузърът, който използвате, не е актуален, тогава е по-вероятно да получите грешка в режим инкогнито Netflix. Това е така, защото някои актуализации може да бъдат пуснати от браузъра, за да коригират всички съществуващи грешки или проблеми, които от своя страна могат да бъдат несъвместими с приложението Netflix. Ето защо е наложително да проверявате и поддържате браузъра си в надстроена версия. За да направите това, изпълнете следните стъпки:
1. Натиснете клавиша Windows и въведете chrome и щракнете върху Open, за да стартирате браузъра Google Chrome.

2. На страницата на браузъра щракнете върху трите вертикални точки в горния десен ъгъл.

3. В контекстното меню изберете Помощ и след това щракнете върху Всичко за Google Chrome, както е показано.
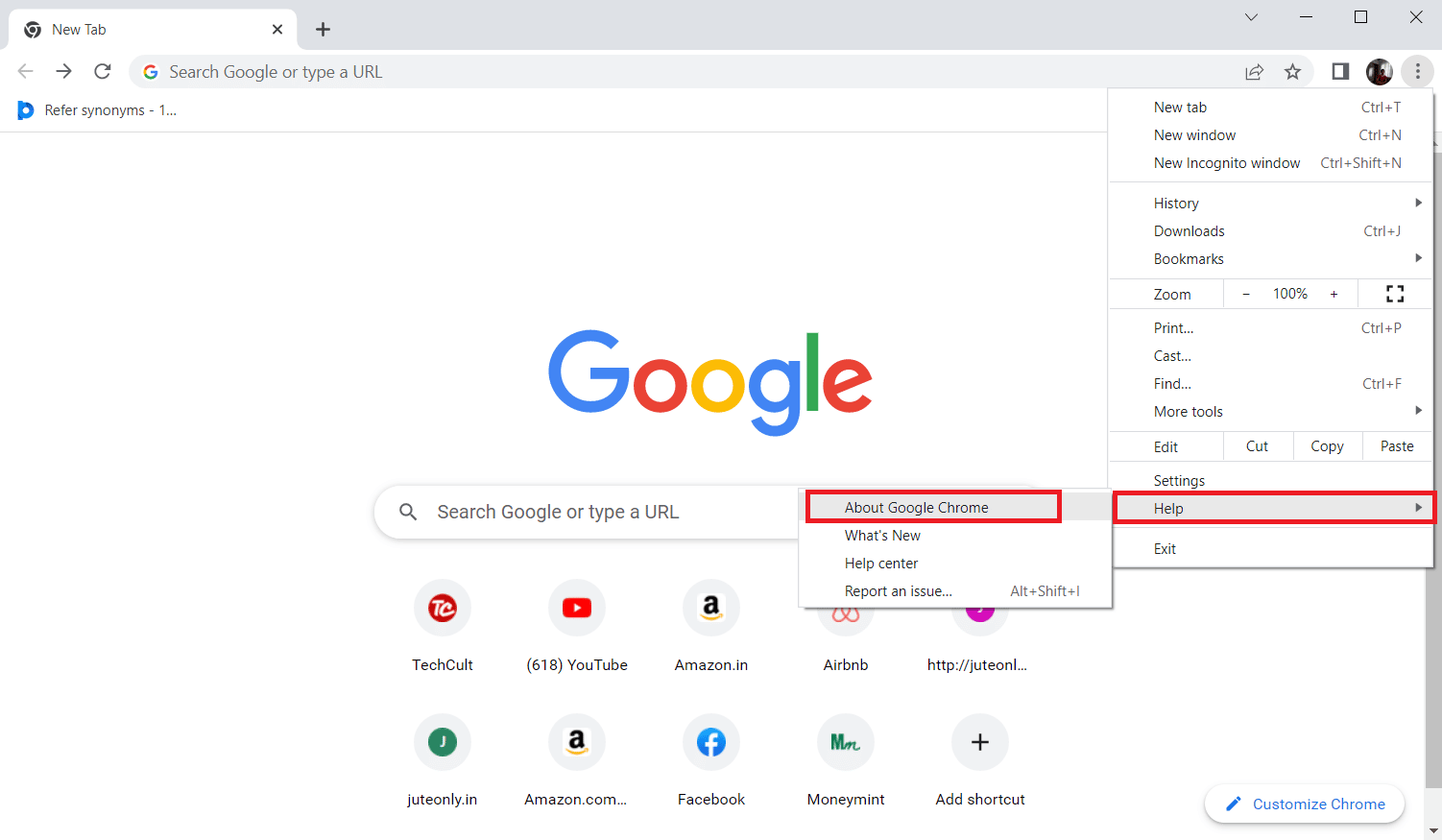
4. На страницата About Chrome изберете бутона Relaunch, за да актуализирате автоматично браузъра Chrome.
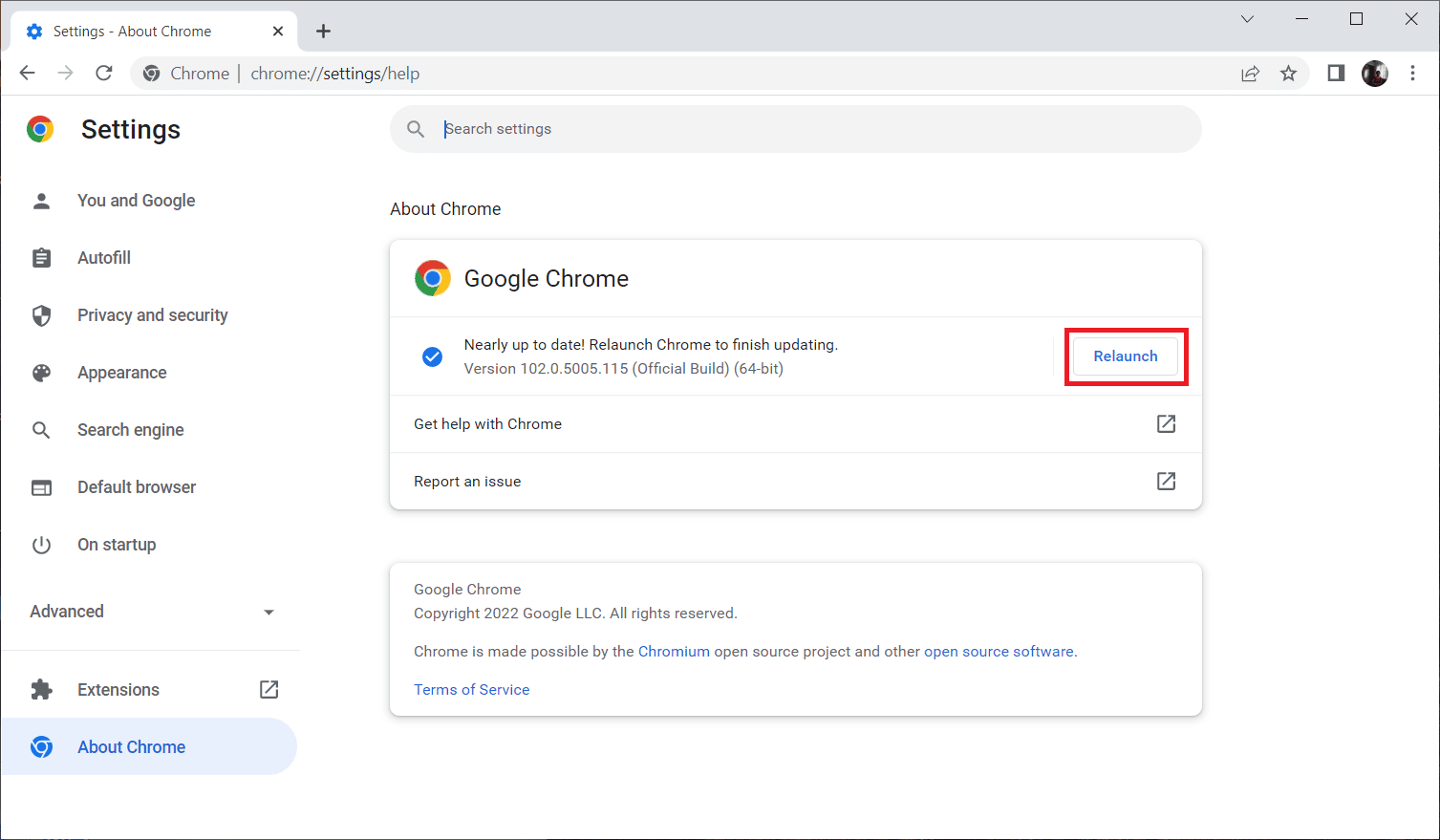
5. Вашият прозорец на Chrome ще се отвори автоматично със завършения процес на актуализиране. След като този процес е един, рестартирайте браузъра Chrome и опитайте да използвате Netflix.
Надяваме се, че проблемът с частното гледане на Netflix вече е разрешен. Ако не, не се стресирайте. Опитайте други предстоящи методи.
Метод 7: Активиране на защитено съдържание
Ако срещате грешка в инкогнито режим на Netflix M7399-1260-00000024, тогава този проблем може да се дължи на неподходящи настройки на браузъра. Ако използвате Google Chrome като браузър за поточно предаване на Netflix, този метод е задължителен за изпробване. Следователно, следвайте инструкциите, дадени по-долу, за да активирате функцията за защитено съдържание във вашия браузър.
1. Отворете браузъра Google Chrome.

2. На страницата на браузъра щракнете върху трите вертикални точки в горния десен ъгъл.

3. Изберете Настройки от контекстното меню, както е маркирано.
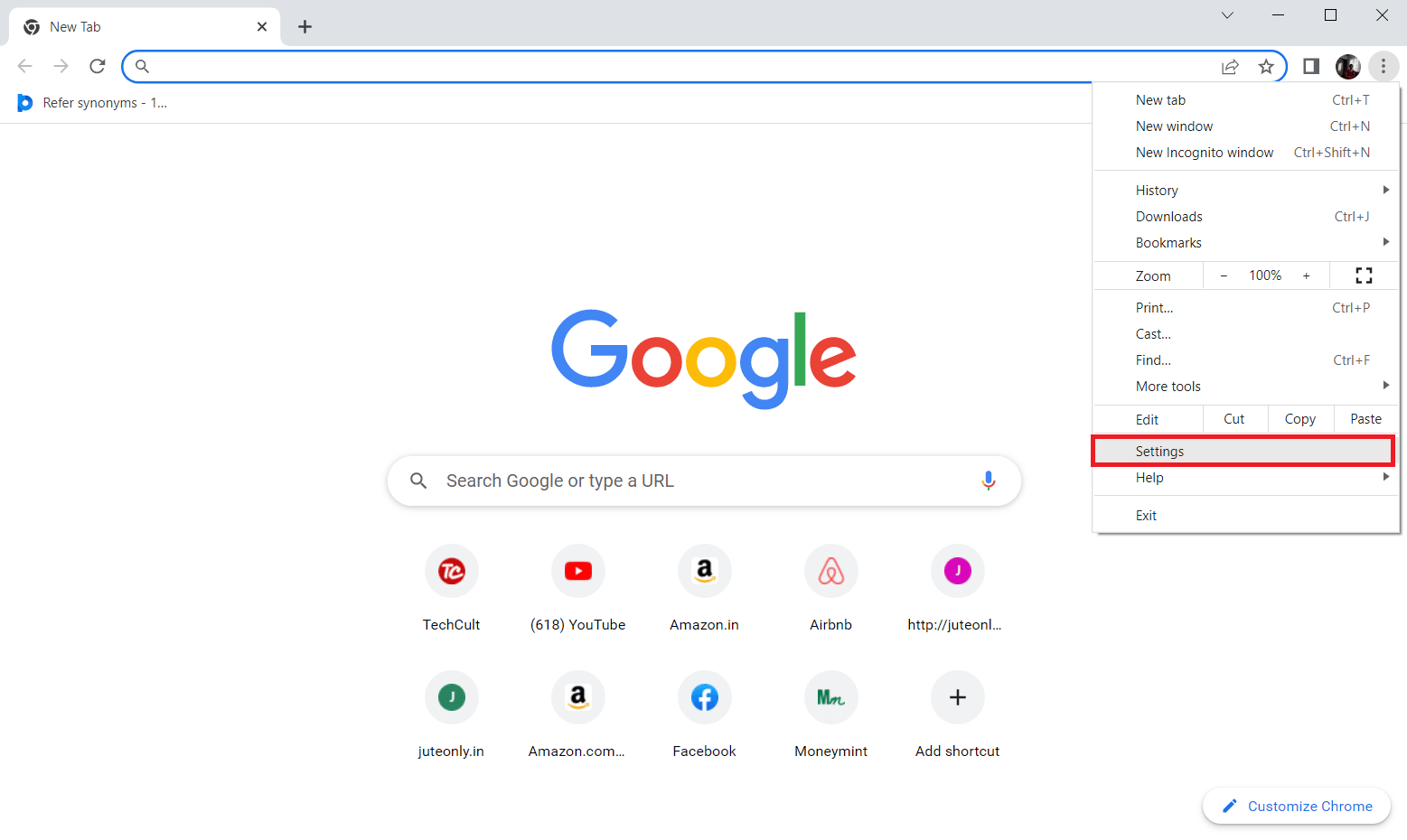
4. Сега изберете опцията за поверителност и сигурност от лявата страна на страницата с настройки на Chrome.
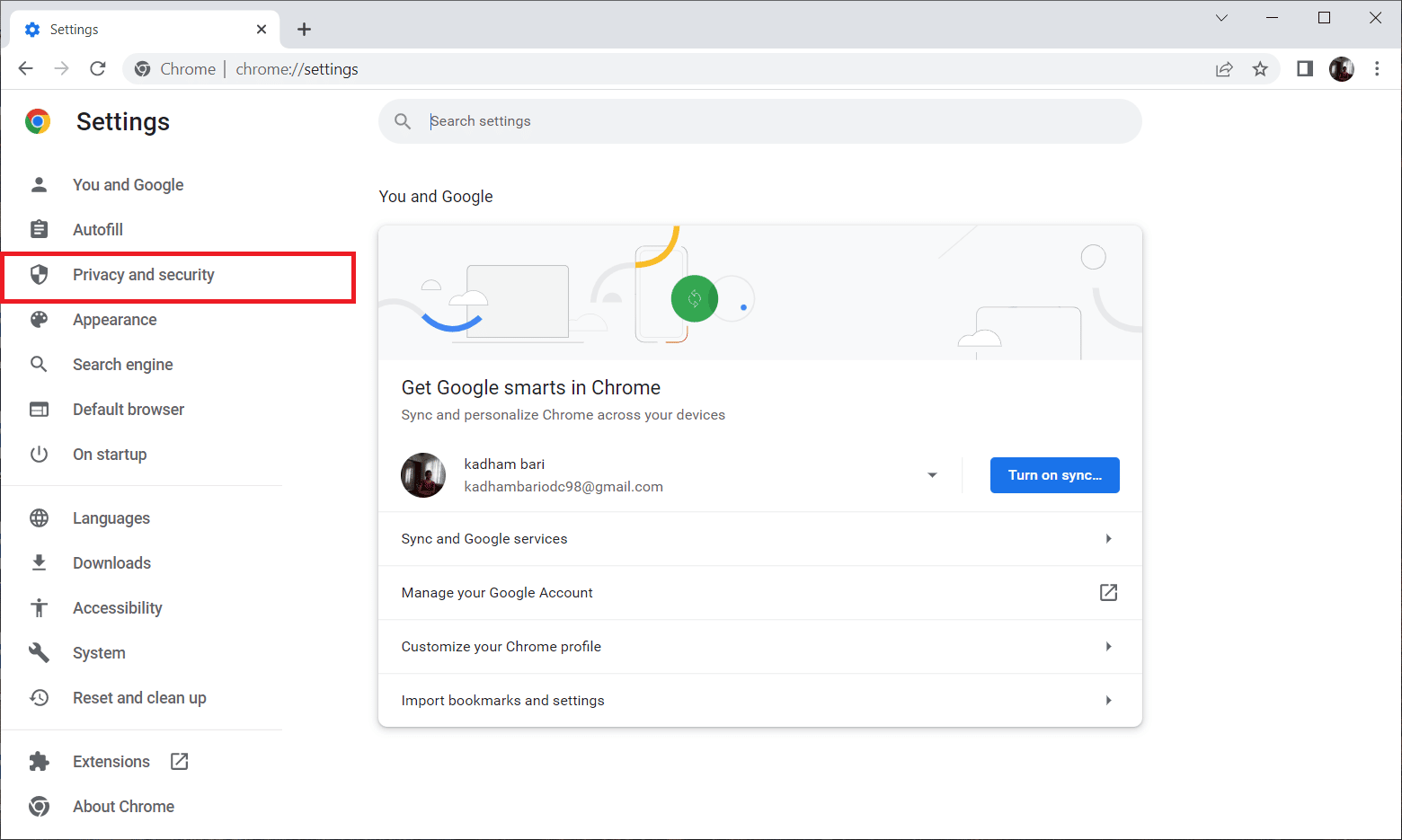
5. В раздела Поверителност и сигурност изберете Настройки на сайта, както е показано.
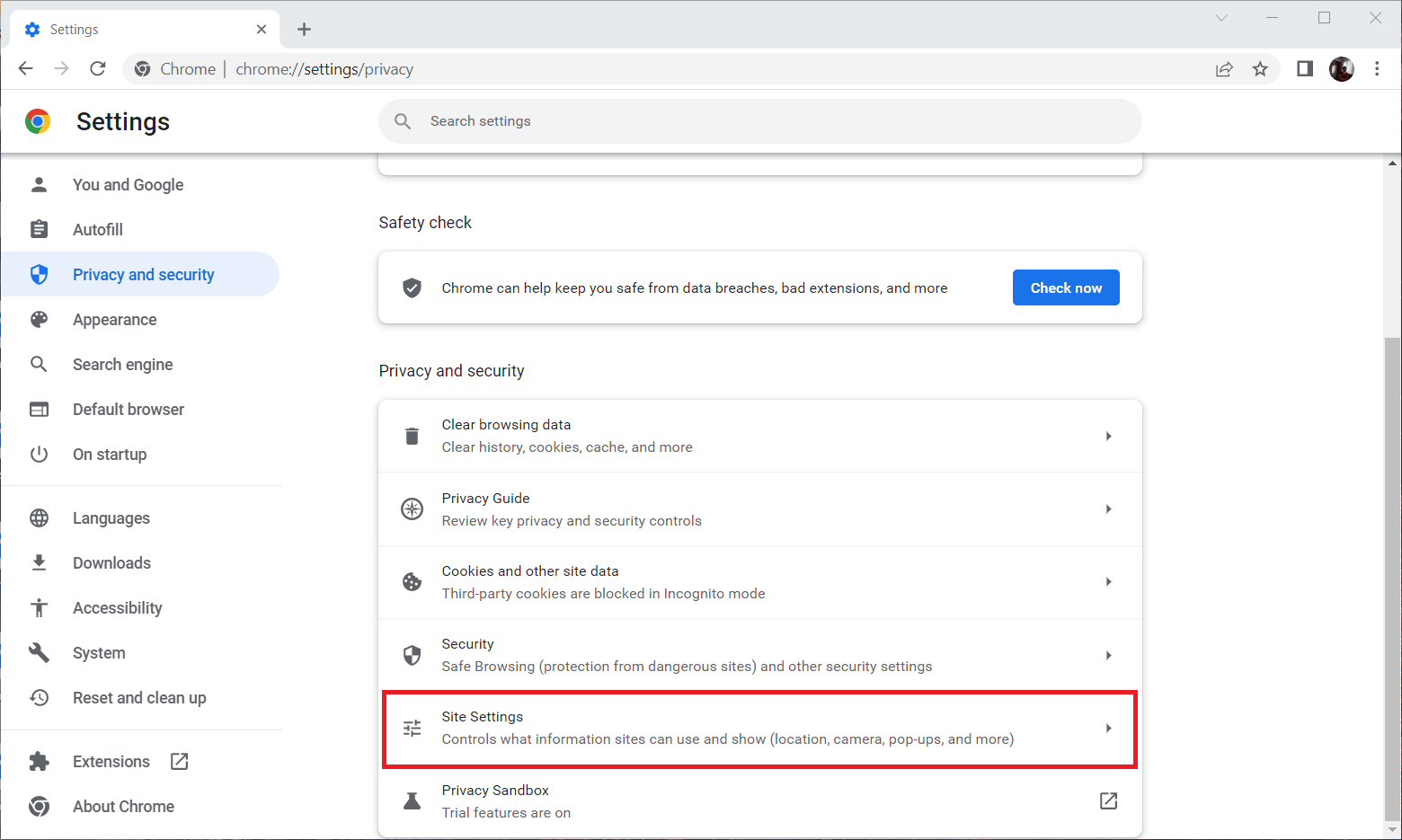
6. Тук изберете функцията Идентификатори на защитено съдържание под секцията Допълнителни настройки на съдържанието, както е показано по-долу.
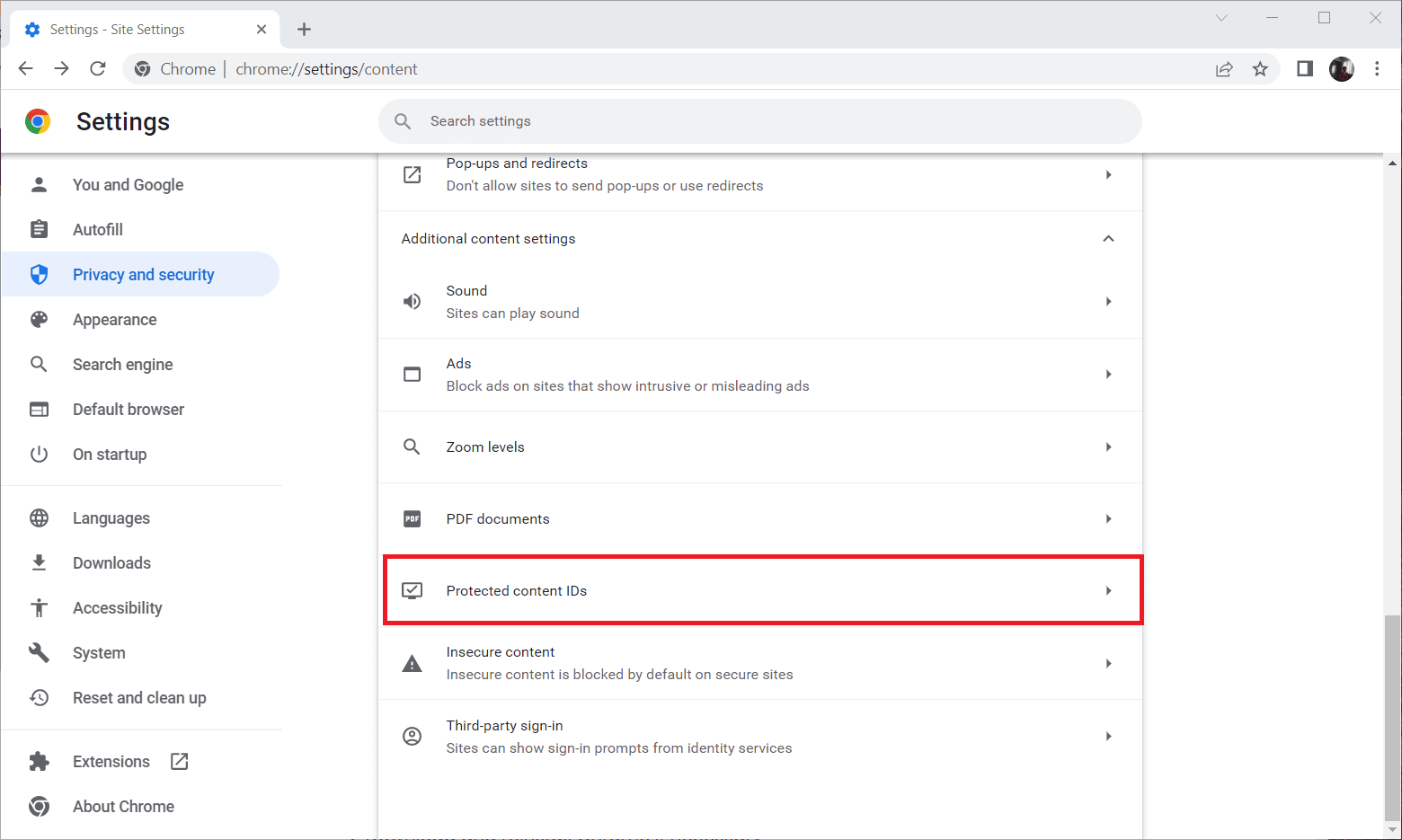
7. Активирайте опцията „Сайтовете могат да възпроизвеждат защитено съдържание“ в „Сайтовете“ автоматично следват тази настройка, когато ги посещавате в секцията „Поведение по подразбиране“, както е илюстрирано.
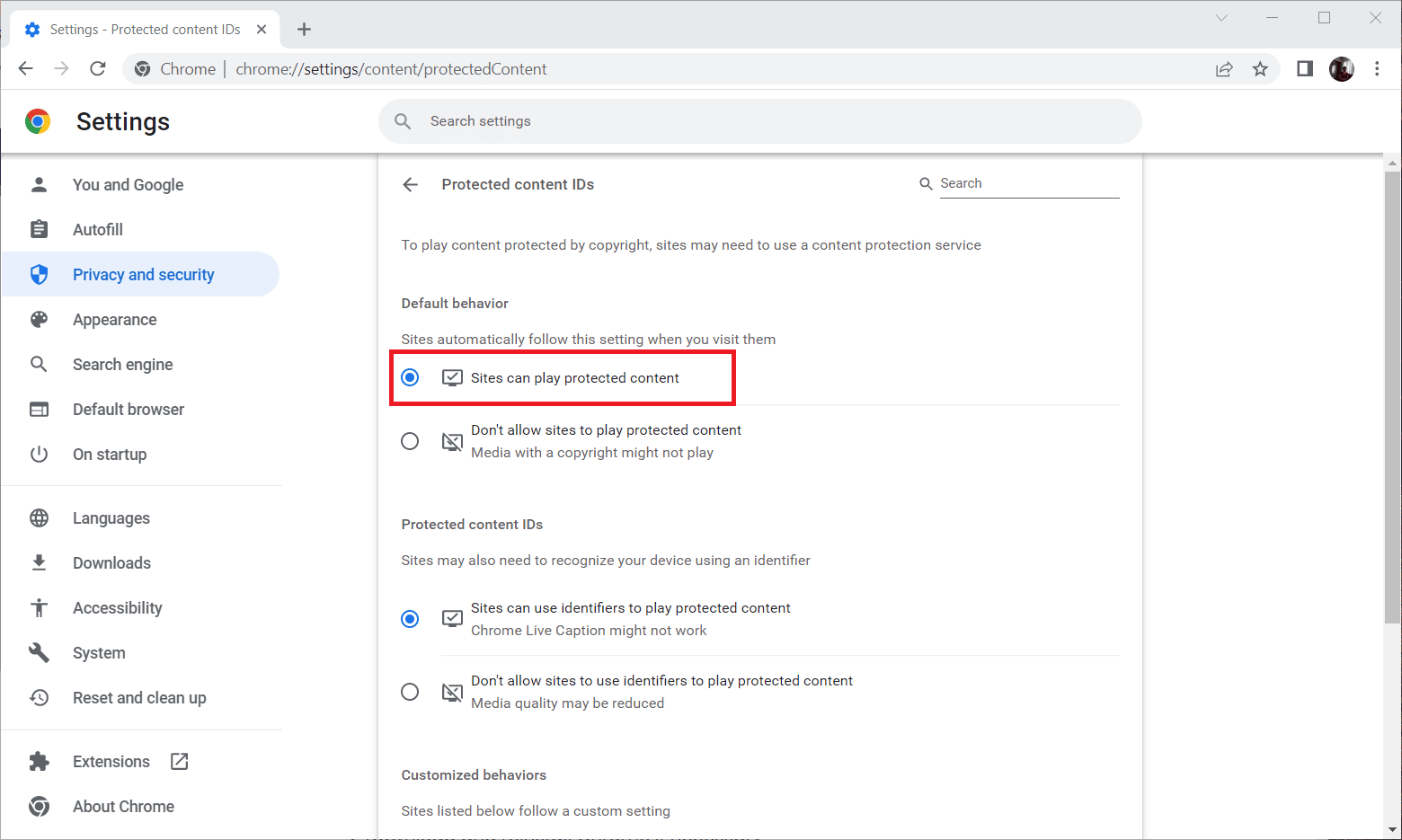
Метод 8: Преинсталирайте браузъра
Ако никоя от гореспоменатите стъпки не проработи, крайният курс на действие е да деинсталирате вашето приложение за браузър от вашата система и да го инсталирате отново. Остарялата версия на браузъра може да причини грешка в инкогнито режим на Netflix M7399-1260-00000024 и следователно изисква ръчна намеса за повторно инсталиране с най-новата версия на браузъра. Ето как да го направите, за да коригирате грешката при частно гледане на Netflix.
1. Натиснете клавиша Windows и въведете контролен панел и щракнете върху Отвори.
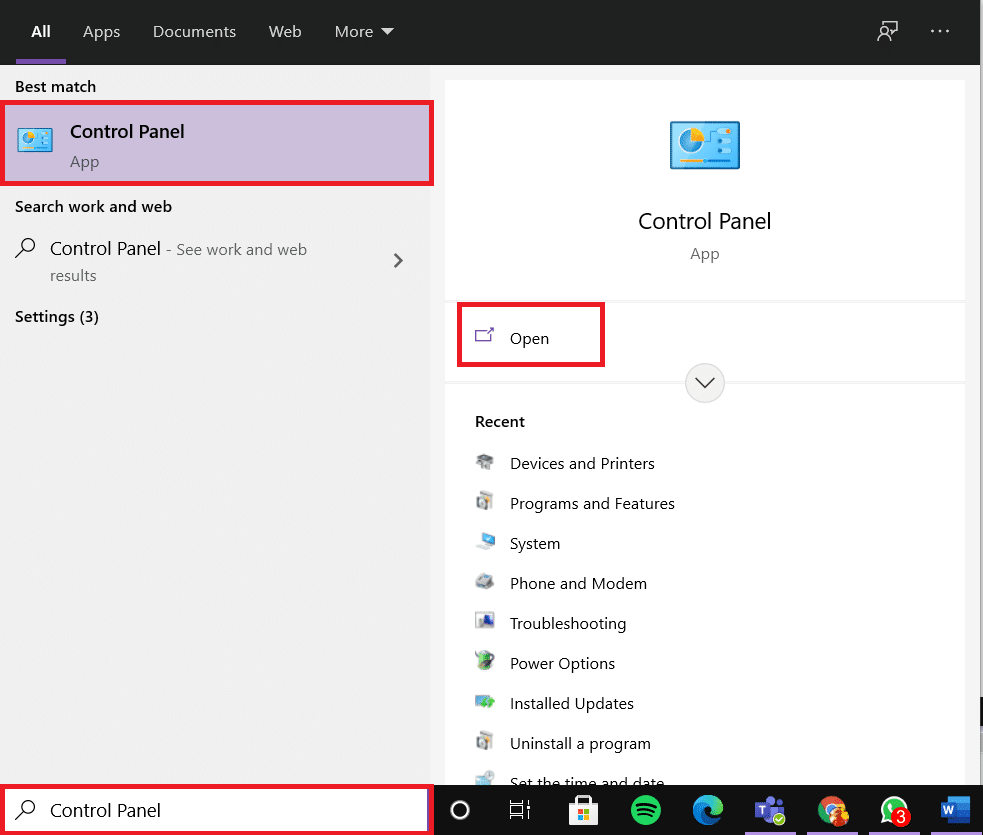
2. Задайте Преглед по > Категория, изберете настройката Програми.
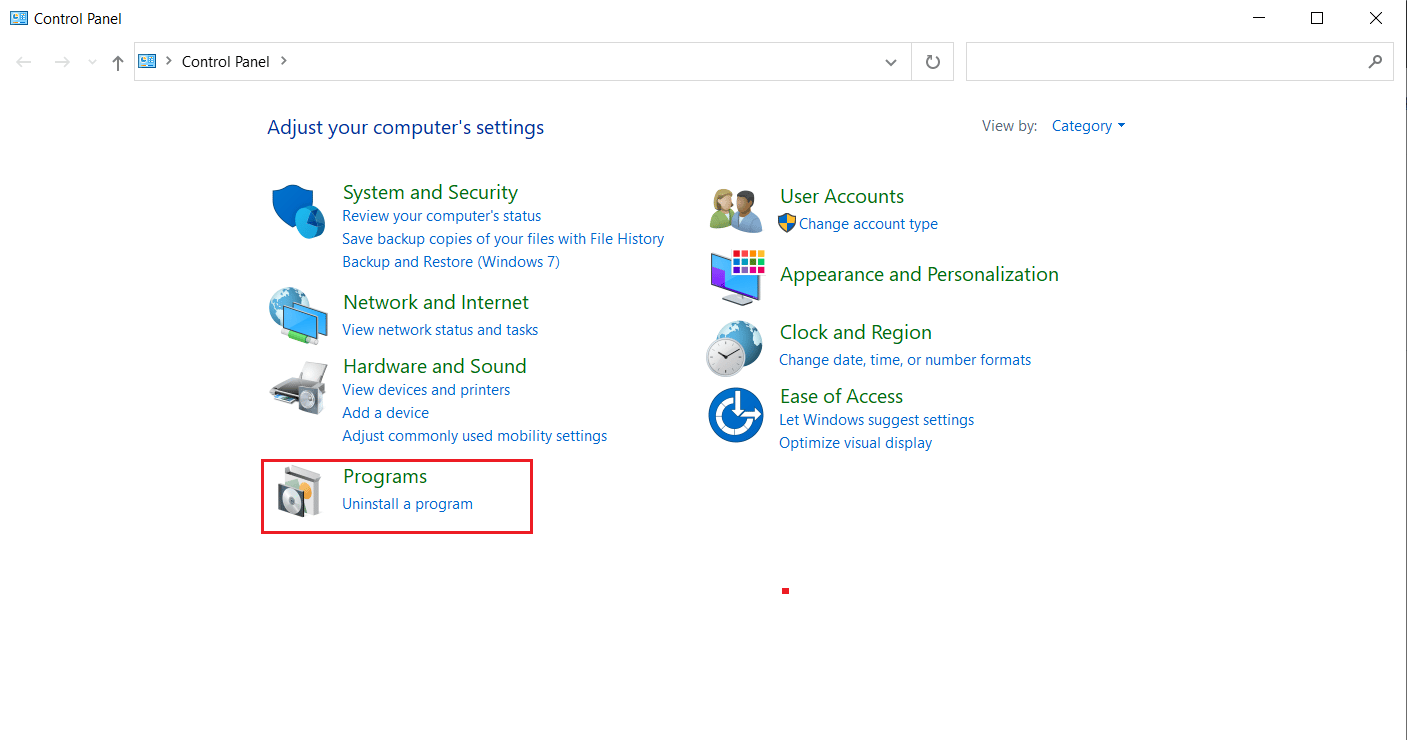
3. Щракнете върху Деинсталиране на програма в секцията Програми и функции.
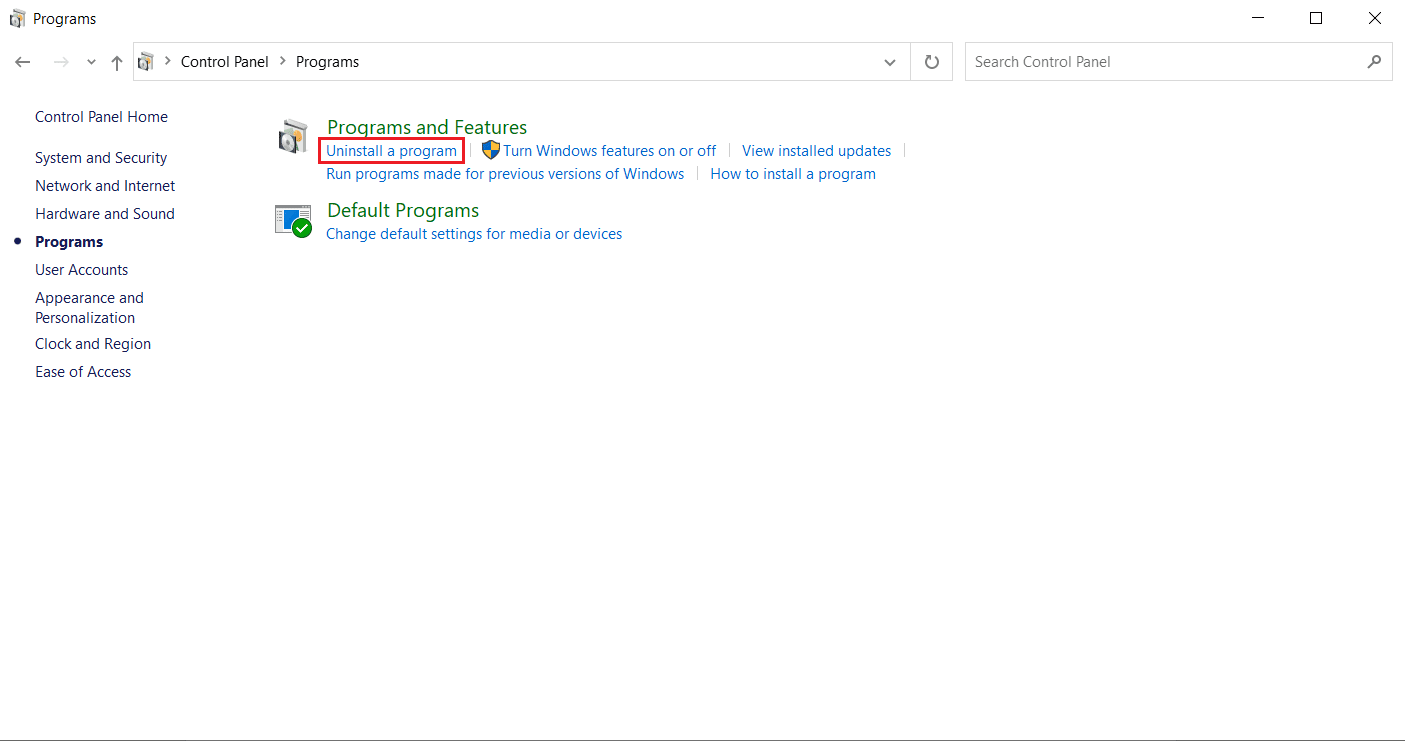
4. Щракнете с десния бутон върху програмата Google Chrome и щракнете върху Деинсталиране.
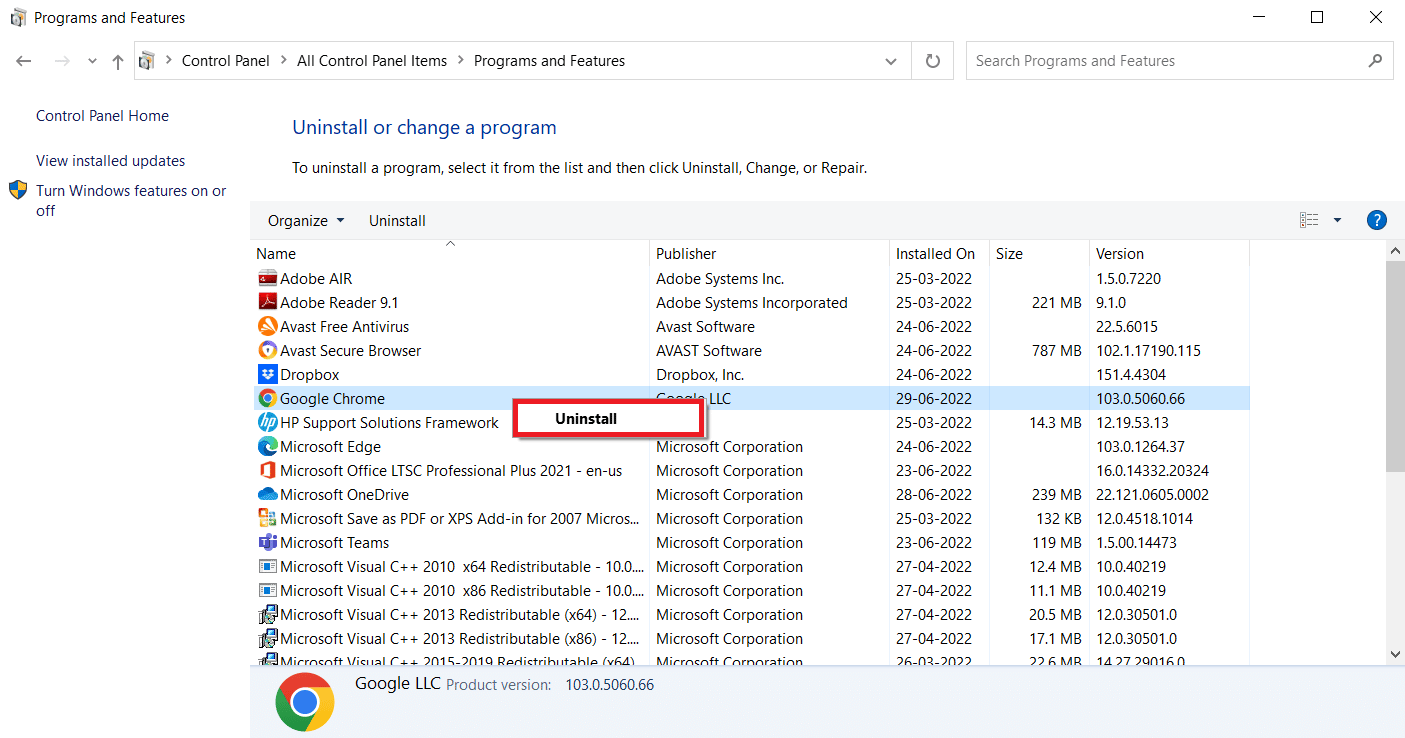
5. Щракнете върху опцията Деинсталиране, за да потвърдите процеса на деинсталиране.
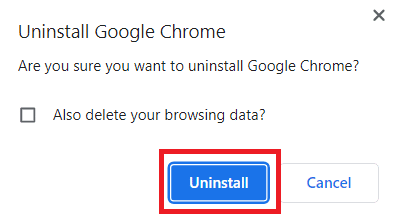
6. Изтеглете Google Chrome, като използвате различен браузър по подразбиране по ваш избор.
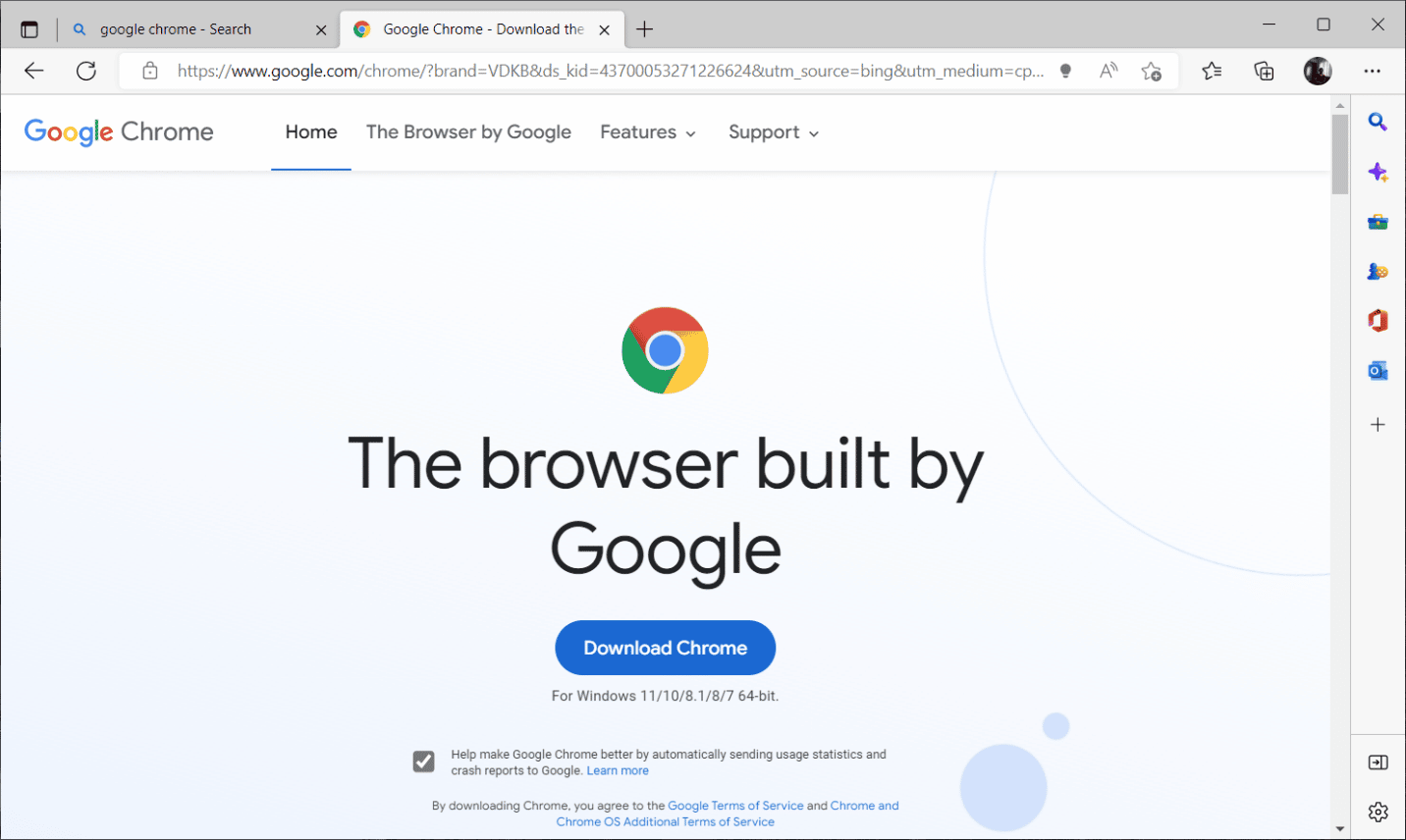
7. На официалната страница на Google Chrome щракнете върху бутона Изтегляне на Chrome, както е показано, за да изтеглите инсталационния файл на браузъра.
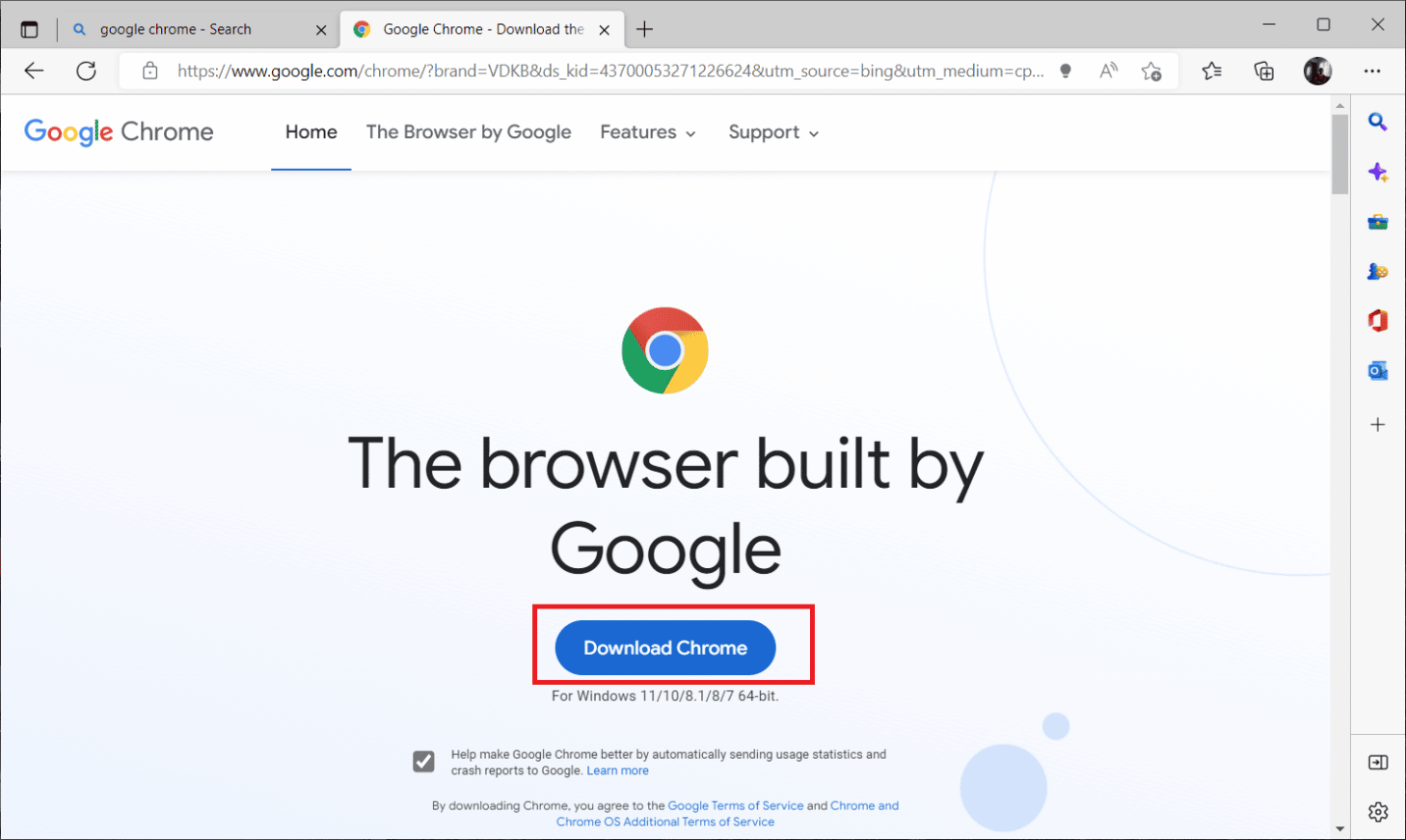
8. На страницата за изтегляне щракнете двукратно върху файла ChromeSetup.exe, за да започнете процеса на изтегляне.
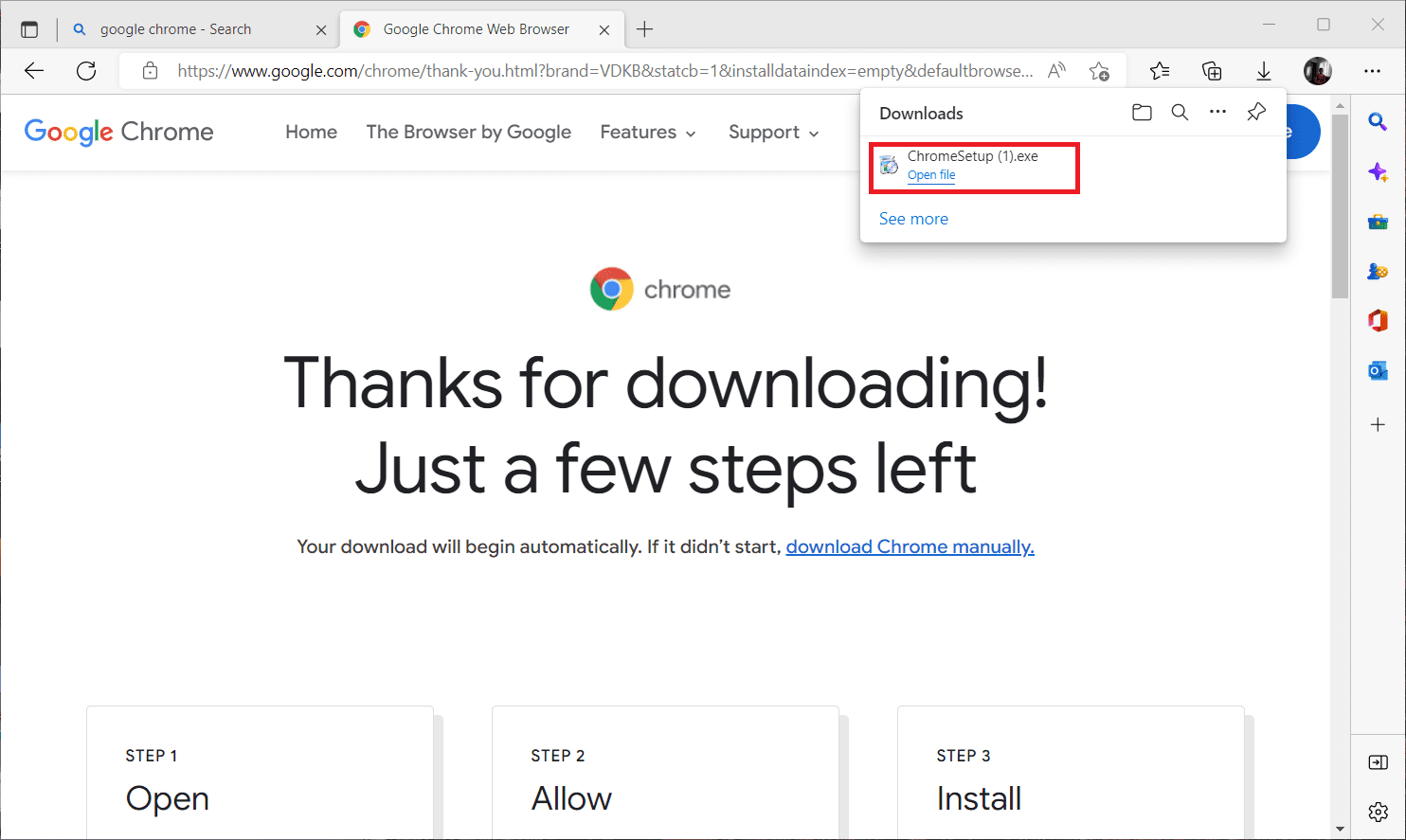
9. Изчакайте, докато инсталационният процес завърши.
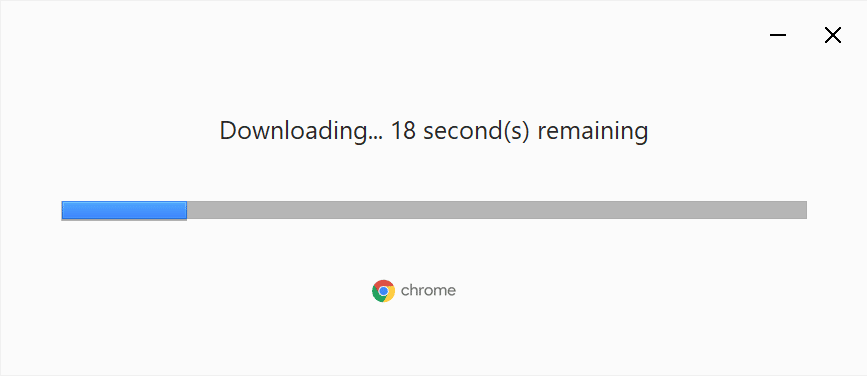
След като сте готови, можете да отворите новия прозорец на браузъра Google Chrome и да опитате достъп до Netflix. След това проверете дали грешката в режим инкогнито с Netflix е отстранена.
***
Надяваме се, че сте намерили решението на грешката в режим инкогнито на Netflix. Можете да пуснете вашите запитвания относно тази статия и предложения за теми за бъдещи статии в секцията за коментари по-долу.