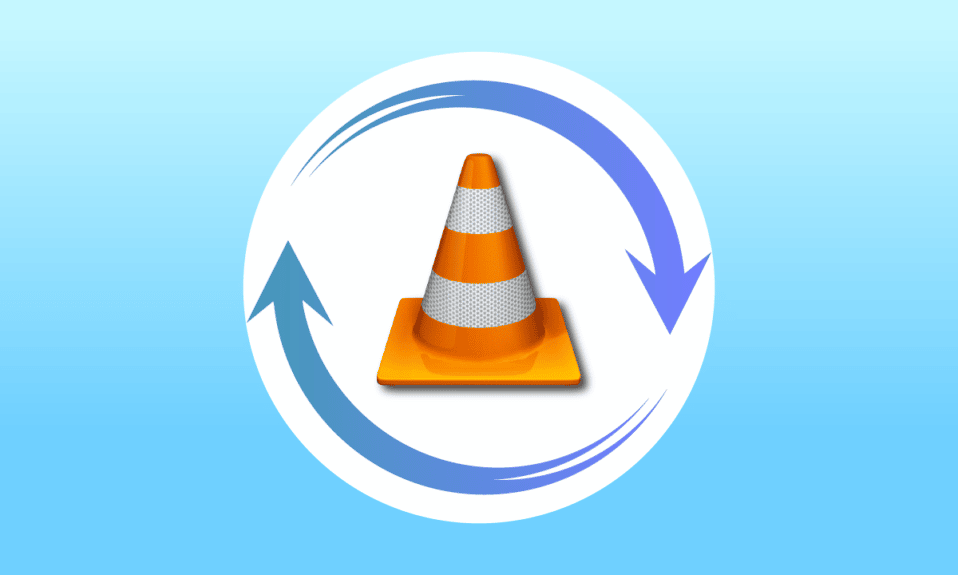
Медийният плейър VLC е безплатна софтуерна програма за поточно предаване на мултимедийни файлове за настолни и мобилни потребители, като Android и iOS. Файлове като DVD, CD и VCD могат да се предават без усилие на медийния плейър VLC, който е известен и с много други функции. Те включват VLC, който да се използва като програма за изтегляне на видео от YouTube, като графичен еквалайзер, за възпроизвеждане на интернет подкасти и да не говорим за полезен софтуер за зацикляне на видео. VLC loop video е невероятна функция, включена от нейния разработчик VideoLAN, в този медиен плейър потребителите възпроизвеждат любимото си видео без пауза. Ако сте някой, който търси съвети как да завъртите няколко видеоклипа в Windows 10 с помощта на медийния плейър VLC, тогава сте на правилното място. Предлагаме ви това полезно ръководство, което ще ви помогне със същото. И така, нека да преминем направо към зациклянето на видео с помощта на VLC.
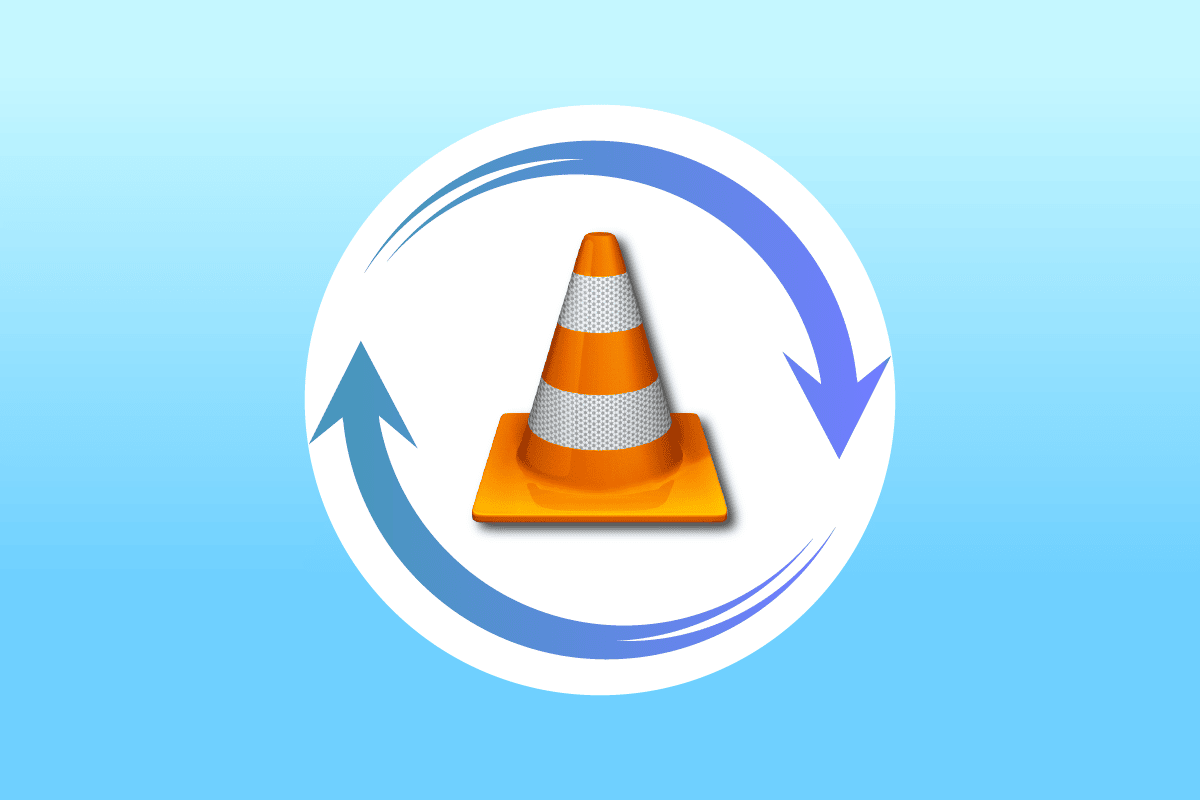
Съдържание
Как да създадете VLC Loop Video на Windows 10
Преди да преминем направо към това как да възпроизвеждаме видео във VLC цикъла без пауза, важно е първо да се запознаете с функциите на VLC медийния плейър. По-долу са някои от употребите на VLC, които са полезни за потребителите на Windows:
- Видео изтегляне за YouTube
- Преобразуване на файлове във всеки формат
- Функция за нормализиране на звука
- Опция за интернет радио
- Графичен еквалайзер за музика
Без съмнение медийният плейър VLC е страхотна платформа за възпроизвеждане на любимото ви видео без никаква намеса, но някои потребители намират за трудно да намерят начин да направят същото. Следните методи ще ви помогнат с функцията за цикъл на VLC, така че нека започнем с първия метод:
Метод 1: Чрез VLC Повторете видео завинаги
VLC има вградена функция, както всеки друг медиен плейър, която позволява на потребителите да имат функция за постоянно повтаряне на VLC видео. Можете да създадете просто циклично видео с него, ако не знаете как, следвайте подробните инструкции, посочени по-долу:
1. Натиснете клавиша Windows, въведете VLC media player и щракнете върху Open.

2. Кликнете върху Media в горния ляв ъгъл на приложението VLC.
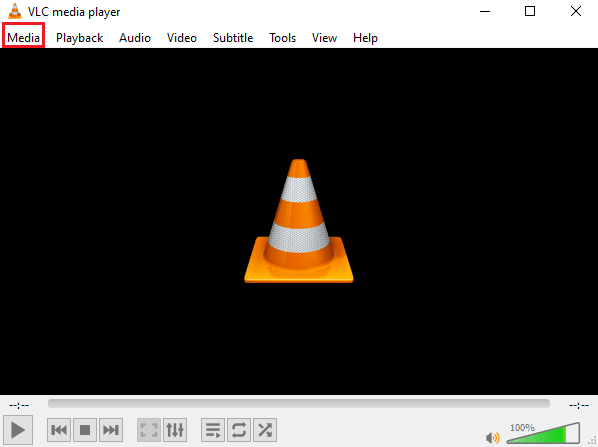
3. Кликнете върху Отваряне на файл от падащото меню.
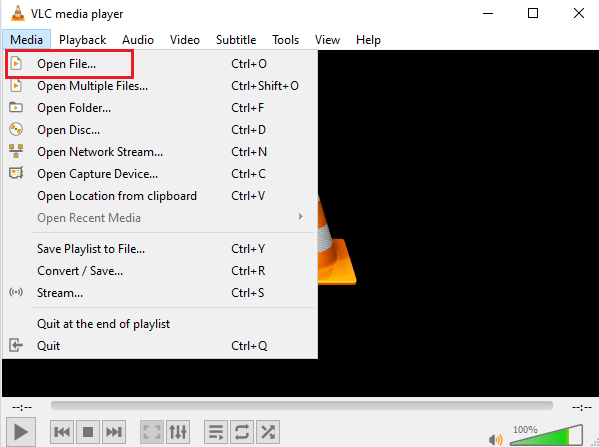
4. Изберете файла по ваш избор и щракнете върху Отвори.
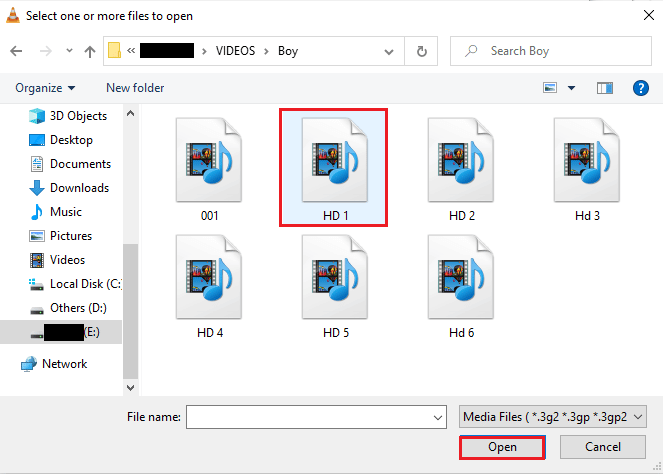
5. След това щракнете върху иконата на цикъл.
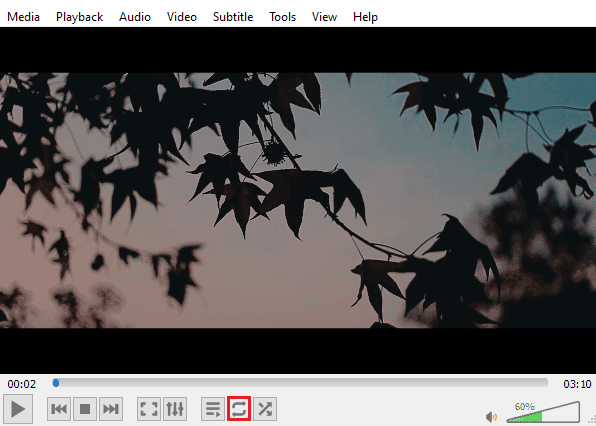
6. Сега пуснете видеоклипа отново и се насладете на многократното му възпроизвеждане на VLC.
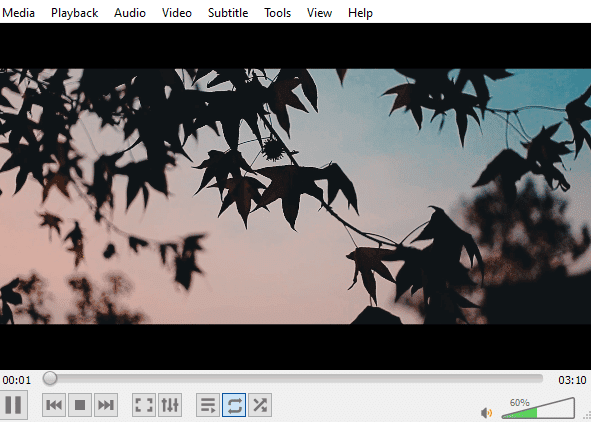
Метод 2: Създаване на цикъл от определена част
В случай, че искате да възпроизведете само определена част от видеоклип на мултимедийния плейър VLC, този метод може да ви помогне да направите това. VLC цикъл без пауза от точка А до Б ви позволява да възпроизведете определена част от видеото, което е много ефективно за потребители, които търсят тази конкретна функция в медийния плейър. Нека разгледаме стъпките, които могат да бъдат изпълнени за достъп до тази VLC функция:
1. Отворете медийния плейър VLC.

2. След това щракнете върху раздела Media в горния ляв ъгъл на екрана на VLC.
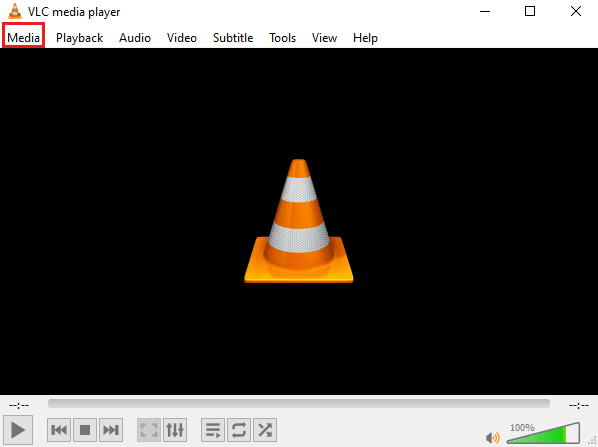
3. Изберете Отваряне на файл от менюто и добавете файл към мултимедиен плейър VLC.
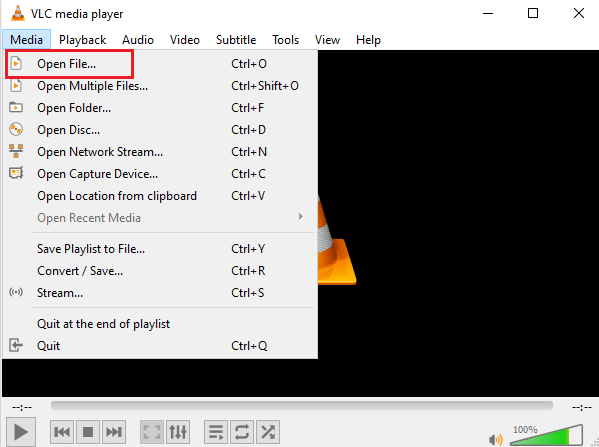
4. Сега щракнете върху раздела Изглед.
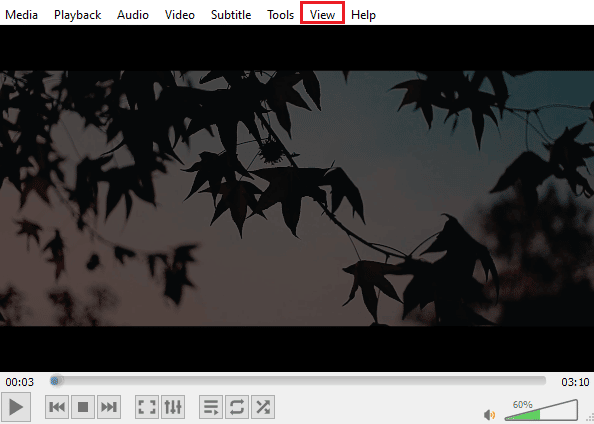
5. Изберете Разширени контроли.
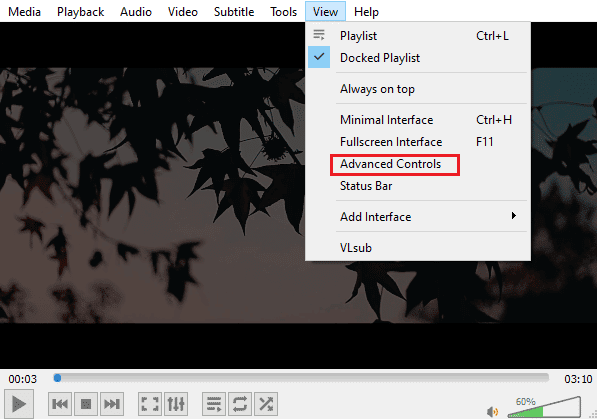
6. След това поставете видеоклипа на пауза, изберете началната точка на видеоклипа и щракнете върху иконата от A до B.
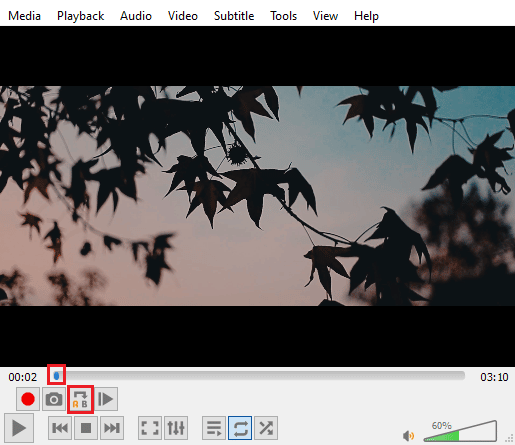
7. Сега щракнете върху крайната точка на видеото и щракнете отново върху иконата от A до B.
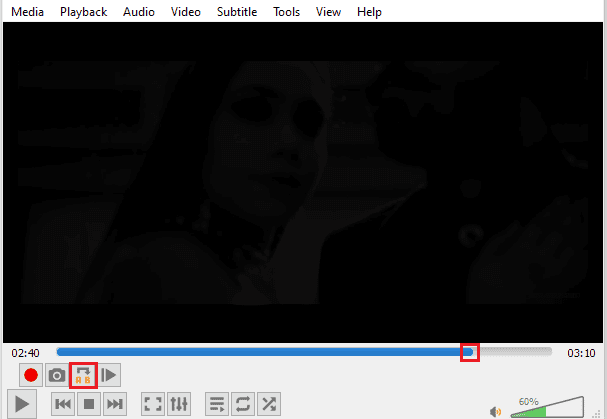
Сега ще можете да гледате определена част от VLC повтарящото се видео завинаги.
Метод 3: Създаване на цикъл за множество видеоклипове
Не само един видеоклип или част от видеоклипа, но VLC също така позволява на своите потребители да редактират множество видеоклипове в цикъл. Ако търсите как да пуснете няколко видеоклипа в Windows 10, нека се потопим направо в стъпките за същото:
1. Стартирайте медийния плейър VLC.

2. Стартирайте медийния плейър VLC и изберете раздела Медия.
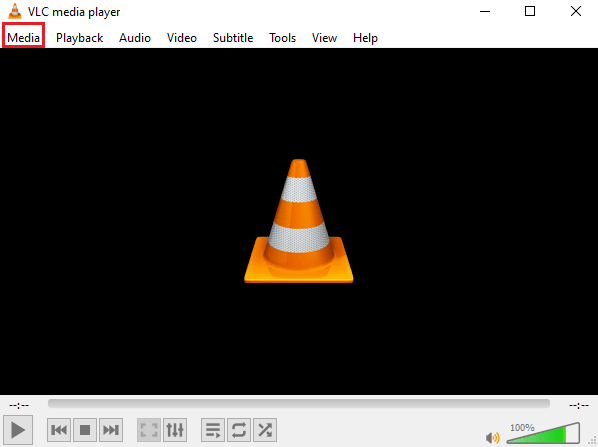
3. Щракнете върху Отваряне на множество файлове.
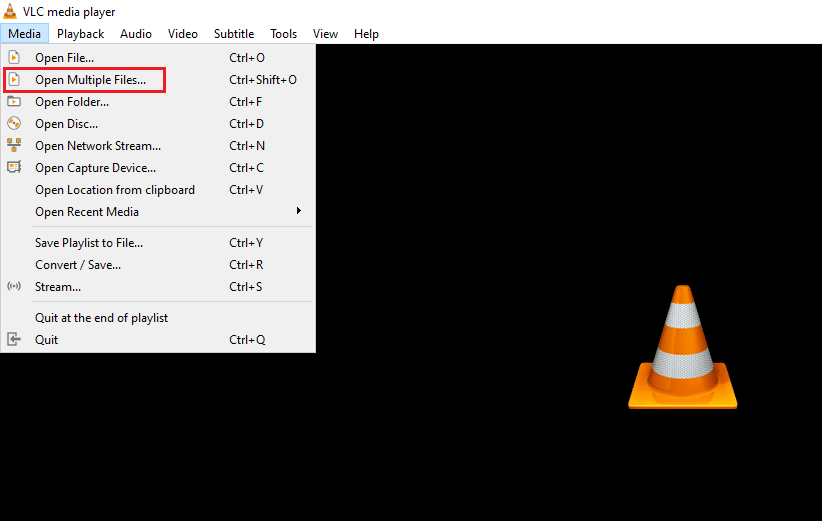
4. В раздела Файл щракнете върху Добавяне.
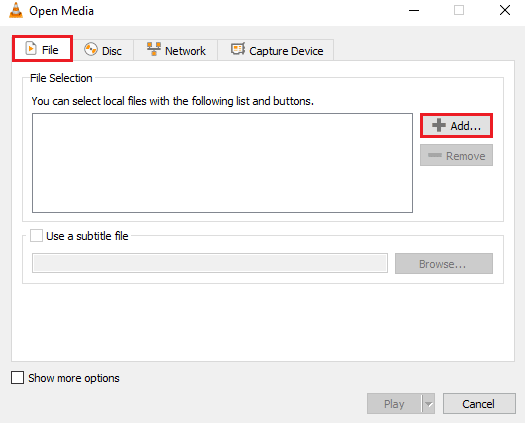
5. Изберете няколко файла и щракнете върху Отвори.
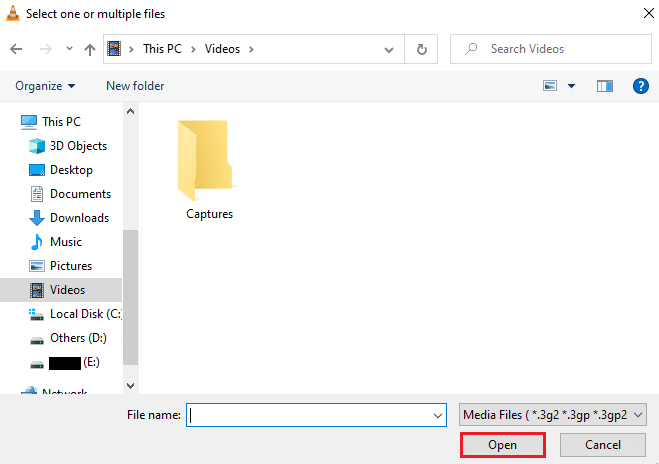
6. Изберете Пусни.
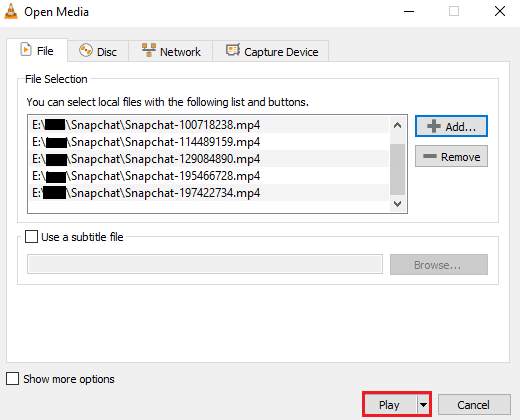
7. След като плейлистът е във VLC, щракнете върху иконата Random, за да възпроизведете видеоклиповете по неподреден начин.
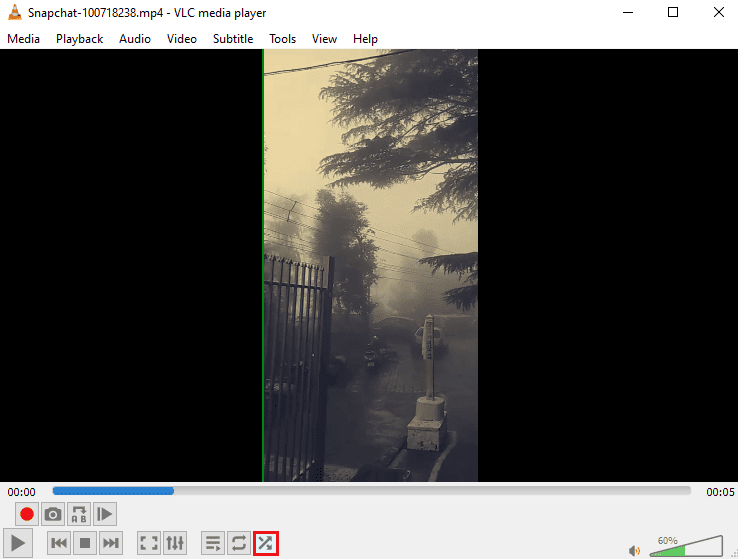
8. Сега щракнете върху иконата за цикъл, за да възпроизведете всички видеоклипове при повторение.
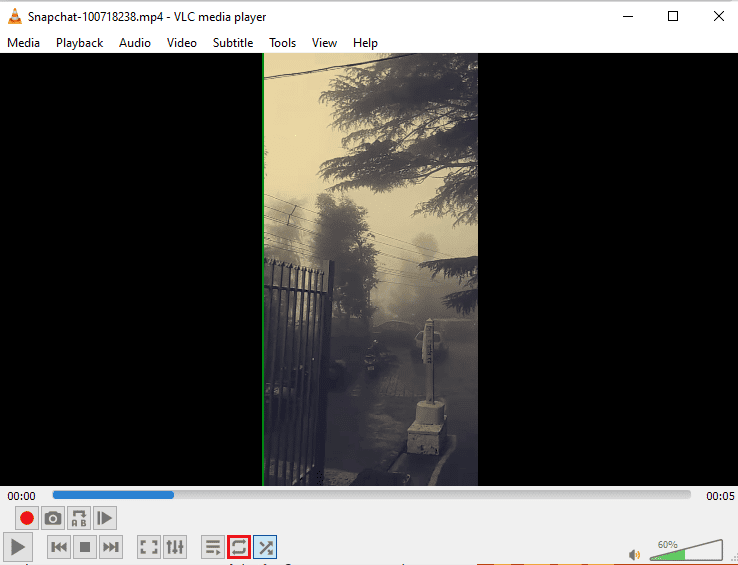
9. Кликнете отново върху раздела Media и изберете Save Playlist to File.
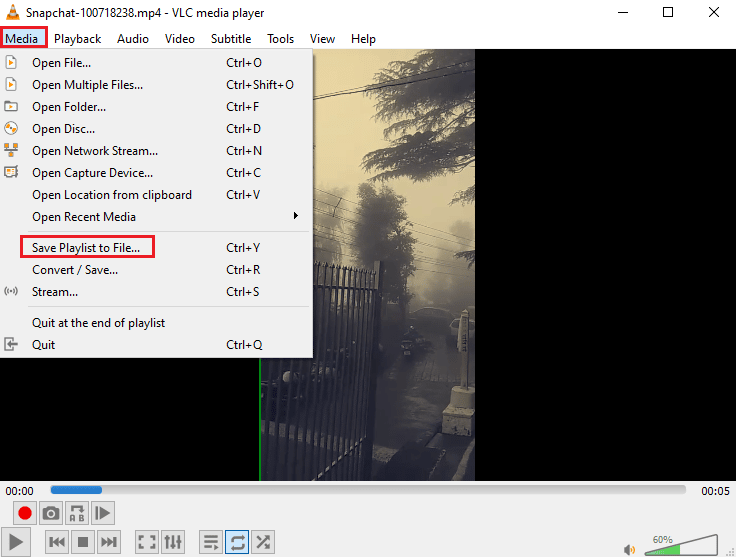
10. Въведете името на файла и щракнете върху Запиши.
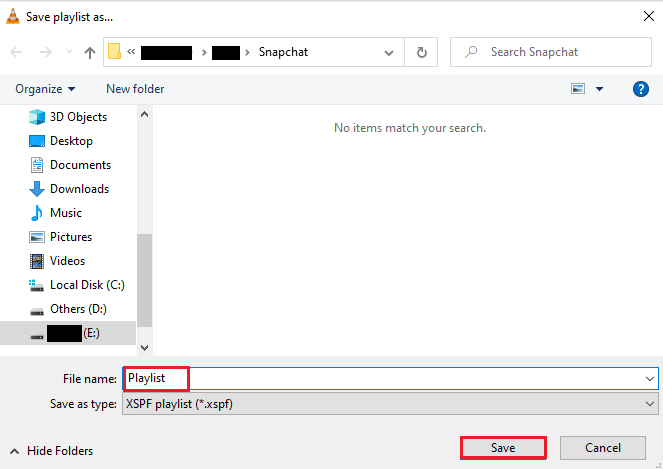
Сега можете да гледате любимия си видео плейлист отново с опцията за запазване на файл, когато пожелаете.
Често задавани въпроси (ЧЗВ)
Q1. Какво означава да повтаряте видеоклип?
Отг. Цикличното видео просто ви предлага безпроблемно повторно поточно предаване на видео или множество видеоклипове, докато потребителят реши да го спре.
Q2. Как мога да подобря VLC loop видеото?
Отг. VLC е усъвършенстван медиен плейър, който се предлага с много функции и видео цикълът е една от тях, ако искате да направите видеоклипа си по-добър, можете да получите достъп до разширените контроли във VLC. Освен това можете да използвате функцията за разширени настройки във VLC, за да дадете подобрени промени на вашето видео.
Q3. Мога ли да добавя ефекти във видеото на VLC?
Отг. Да, VLC е многофункционален медиен плейър и предлага и видео ефекти. В разширените настройки можете да променяте настройки като цвят, наслагване, геометрия, основни и разширени видео ефекти.
Q4. Има ли аудио ефекти във VLC, които да се приложат към видео?
Отг. Да, разбира се, освен визуални ефекти, аудио настройките също се предоставят от VLC. От еквалайзер, компресор, спейтализатор и стерео уширител до разширени аудио ефекти, всичко е на едно кликване.
Q5. Мога ли да запазя циклично видео на моя компютър?
Отг. Да, със сигурност можете да запазите циклично видео с помощта на VLC на вашия компютър. След като създадете loop файла, щракнете върху Media на началния екран на VLC и изберете Save Playlist to File. За подробни инструкции следвайте метод 3, споменат по-горе.
***
VLC несъмнено е изборът на всеки потребител, когато става въпрос за поточно предаване на музика или видео на компютър. Поради очевидни причини, като разширени ефекти и функции, включително видео цикъл, VLC media player е един от най-добрите софтуери в целия свят. Надяваме се, че това ръководство ви е помогнало да разберете една от тези функции на този преносим мултимедиен софтуер, а именно как да създавате VLC циклично видео. Ако гореспоменатите методи са били полезни за вас и са ви насочили при създаването на собствен видеоклип, тогава не забравяйте да оставите коментар по-долу в секцията за коментари.

