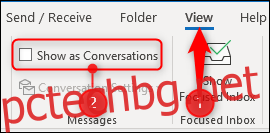Още в Outlook 2010 Microsoft представи Conversation View, който работи нещо като нишките на разговори в Gmail. Включено е по подразбиране в по-новите версии на Outlook, но не и ако сте надстроили от по-стара версия, където е била изключена. Така че, ако не сте знаели, че е там, може би е време да погледнете.
Съдържание
Какво представлява изгледът за разговор?
Въпреки че Microsoft говори много за Conversation View, когато го представиха, повечето хора извън корпоративните ИТ отдели и читателите на висококачествени технологични уебсайтове вероятно не са знаели за него. В крайна сметка, кога за последен път потърсихте и прочетете статията за „нови функции“ на приложение, което използвате?
Това е жалко, защото Conversation View е удобна функция, която много хора искаха, след като видяха нишки на разговори в новия Gmail на Google, който дебютира през 2004/5. Такова беше търсенето, което изведнъж всеки беше Говорейки за как да използвате колоната „Разговор“ за групиране на имейли в Outlook 2003, въпреки че това прибира имейли само в същата папка. Така че някои заплетени заобиколните решения бяха създадени с помощта на динамични папки за търсене, но всичко това беше малко грубо в сравнение с AJAX-задвижваната лекота на Gmail.
Microsoft се зае със случая и добави правилен изглед на разговор – такъв, който изтегля имейли от всички папки – когато пуснаха Outlook 2010. Това може да изглежда малко късно, като се има предвид, че предишната им версия излезе 3 години по-рано (Outlook 2007), но може само да се предположи, че на продуктовите мениджъри в Microsoft им е отнело известно време, за да разберат колко популярен е изгледът за разговори с нишки на Gmail, към който момент е твърде късно да го добавят към 2007 г. Няма значение, Outlook 2010 го получи и беше прилично усилие, което работи добре във всички итерации оттогава.
От Outlook 2013 той е включен по подразбиране, но в много бизнеси все още е изключен по подразбиране от ИТ отдела. Освен това, ако сте го изключили в старата си версия на Outlook, той остава изключен, когато надстроите до нова версия. Един от нашите отрепки го изключи преди пет години в Outlook 2013 и все още е изключен сега, когато са в Outlook 2019. Включено е по подразбиране и в уеб приложението Outlook, така че там е по-добре използвано, но за много хора, клиентът на Outlook е основното им приложение за електронна поща.
Нека да разгледаме как да включите отново Conversation View и какви опции за персонализиране имате. По-добре късно от колкото никога!
Как да включите и изключите изгледа на разговор
Можете да включите и изключите изгледа на разговора чрез обикновен превключвател, така че ако го опитате и не ви хареса, е лесно да го изключите отново. За да го включите, включете опцията Преглед > Покажи като разговори.
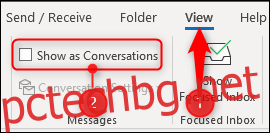
Outlook показва съобщение за потвърждение, което ви дава възможност да включите изгледа във всяка папка („Всички пощенски кутии“) или само в текущата папка („Тази папка“).
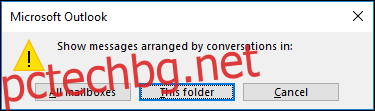
Опитайте да включите „Тази папка“, което ще ви даде шанс да видите дали ви харесва, преди да го включите навсякъде. За да изключите изцяло изгледа на разговор, изключете отново опцията Изглед > Показване като разговори.
Какво прави Conversation View?
Conversation View подрежда вашите съобщения в нишка в хронологичен ред, като най-новото съобщение е отгоре. Те първоначално са скрити под горното съобщение, с триъгълник от лявата страна, за да означават, че има нишка отдолу.
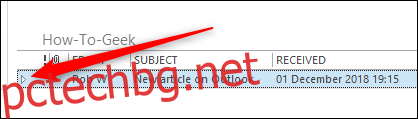
Щракването върху триъгълника разширява нишката и показва имейлите.
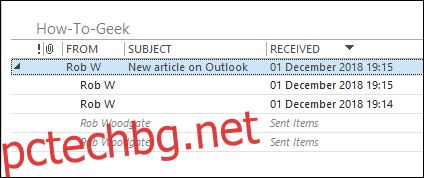
Най-горното съобщение е заглавката на разговора и не е съобщение. Вместо това съдържа името на човека, който е започнал разговора, и темата. Ако щракнете върху него, няма да видите нищо в екрана за четене.
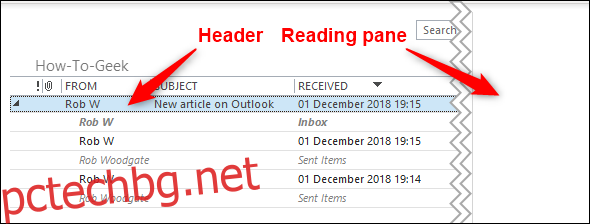
Ако щракнете върху някое от съобщенията под заглавката, Outlook ги показва в екрана за четене както обикновено. Новите съобщения се добавят автоматично в горната част на разговора под заглавката и се показват с удебелен курсив, за да се посочи, че все още не са прочетени.
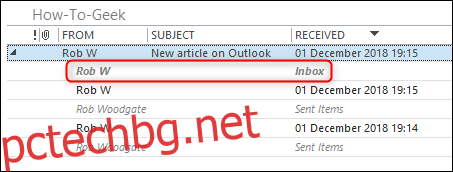
Разговор с ново съобщение се изпраща автоматично в горната част на папката, така че най-скорошните разговори винаги са в горната част.
Това също така демонстрира една от най-силните характеристики на изгледа за разговори, а именно, че той взема имейл от всяко място в Outlook и го показва на едно място, като името на папката, която съдържа пощата, се показва на видно място. В този разговор има имейли в текущата папка, входящата поща, както и папката Изпратени. Ако приложим изгледа на разговор към входящата поща, щяхме да видим абсолютно същия разговор.
Как да персонализирате изгледа на разговора
Под опцията Изглед > Покажи като разговори има опцията Настройки за разговор. Кликнете върху това, за да се покажат опциите за разговор.
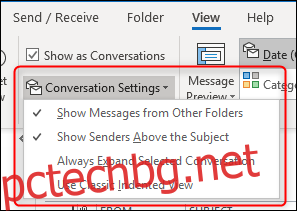
Опциите са:
Показване на съобщения от други папки: Показва съобщенията в разговора, независимо в коя папка се намират. Ако това е изключено, ще виждате само съобщенията за разговор, които са в папката, която преглеждате в момента.
Показване на подателите над темата: Показва името на подателя в горната част на разговора, а не в темата, когато е в компактен режим (изгледът по подразбиране за папки в Outlook). Екранните снимки по-долу показват кога настройката е включена и изключена, съответно.
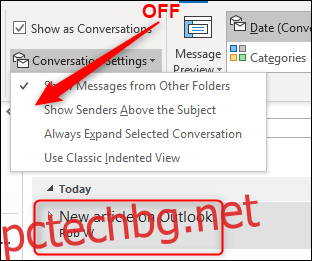
Винаги разширяване на избрания разговор: Показва текущо избрания разговор в разширен режим през цялото време, дори ако напуснете папката и се върнете към нея. Ако искате конкретен разговор винаги да се показва в разширен режим във всяка папка, която съдържа един от имейлите в разговора, ще трябва да активирате тази опция във всяка една от папките.
Използване на класически изглед с отстъп: Показва съобщенията с наклонен отстъп, като колкото по-старо е съобщението, толкова по-голям е отстъпът. Това е настройка на папката, която ще се прилага за всеки разговор в папката.
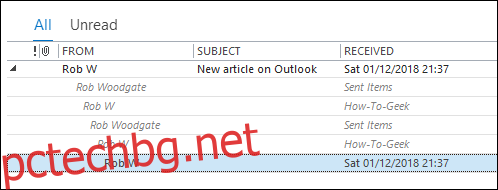
Има още една настройка за персонализиране, която можете да намерите във Файлове > Опции. Изберете категорията „Поща“ вляво и след това превъртете надолу до секцията „Други“, за да намерите настройката „Не разширявайте автоматично разговорите, когато използвате клавиатурата за промяна на съобщенията“.
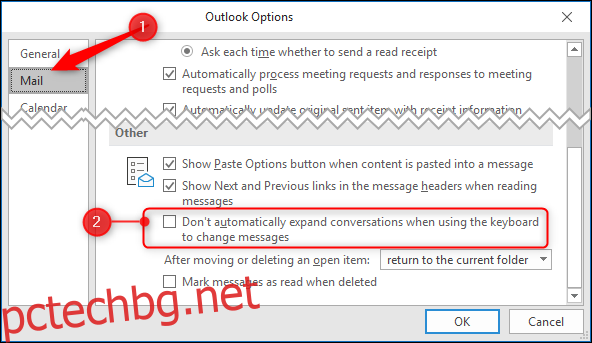
По подразбиране тази настройка е изключена, така че когато използвате стрелките нагоре и надолу на клавиатурата си, за да навигирате през папка, разговорите автоматично се разширяват, когато ги изберете. Ако включите тази настройка, разговорите ще останат свити, когато бъдат избрани с помощта на клавиатурата, и можете да използвате клавишите със стрелки НАЛЯВО и НАДЯСНО, за да ги разширите и свиете ръчно. Това е особено полезно, ако сте от хората, които предпочитат да използват клавиатурата, когато е възможно.
Това е Conversation View, опитът на Microsoft да нареди разговори. Смятаме, че е доста добър, с достатъчно персонализации, за да се хареса на различни потребители, но не толкова, че да е труден за използване. И ако не ви устройва, можете да го изключите отново, като изключите отново опцията View > Show as Conversations.