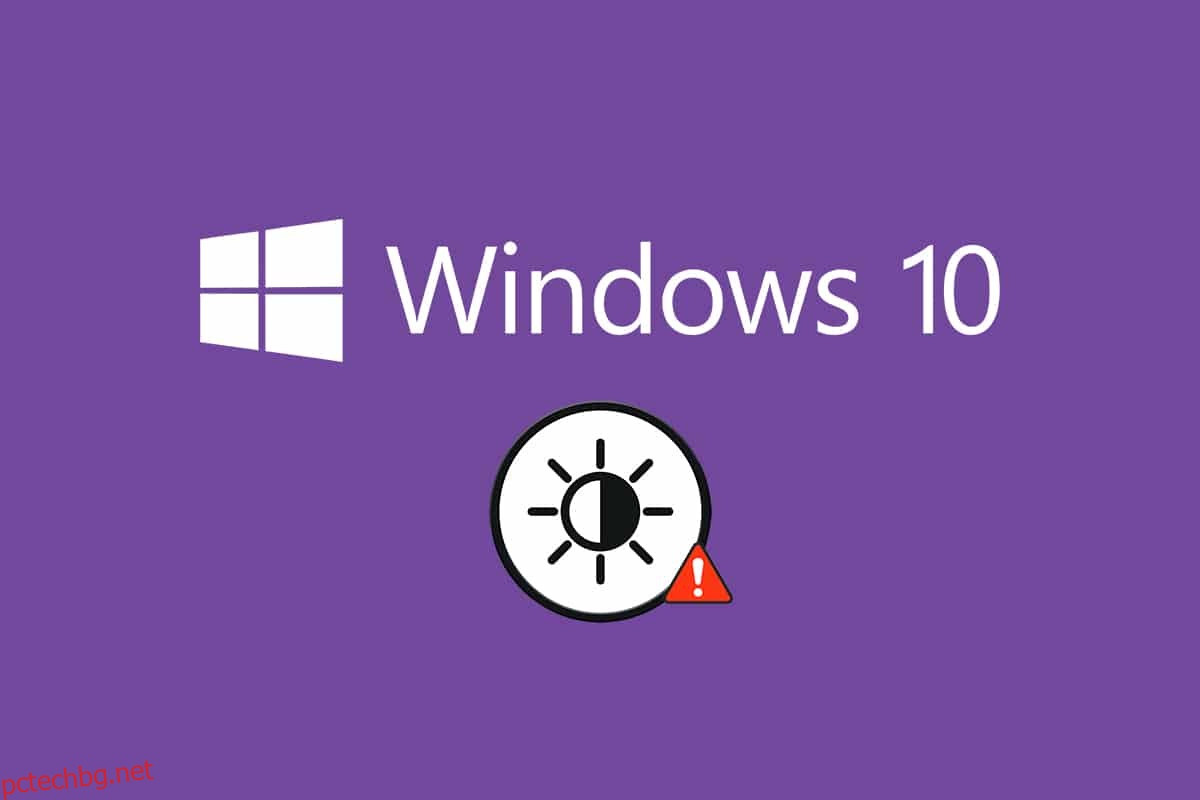Правилното ниво на яркост на вашия компютър е основен елемент във вашия компютър, особено когато играете игри, гледате филми и работите. Яркостта на вашия компютър е отговорна за регулирането на осветлението на компютъра в съответствие с яркостта на околната среда. И все пак, малко потребители съобщават за често срещан проблем, проблем с яркостта на Windows 10 не работи след надграждане на вашия компютър или след актуализирането му. Други потребители съобщават, че контролът на яркостта винаги е настроен на максимално ниво, дори след като го регулират. Ако не можете да промените яркостта в Windows 10, производителността на вашия компютър може да бъде засегната, тъй като силната яркост ще намали производителността на батерията. Въпреки това, няколко метода за отстраняване на неизправности коригират яркостта на Windows 10, която не работи. Прочетете и следвайте това ръководство, за да отстраните проблема.
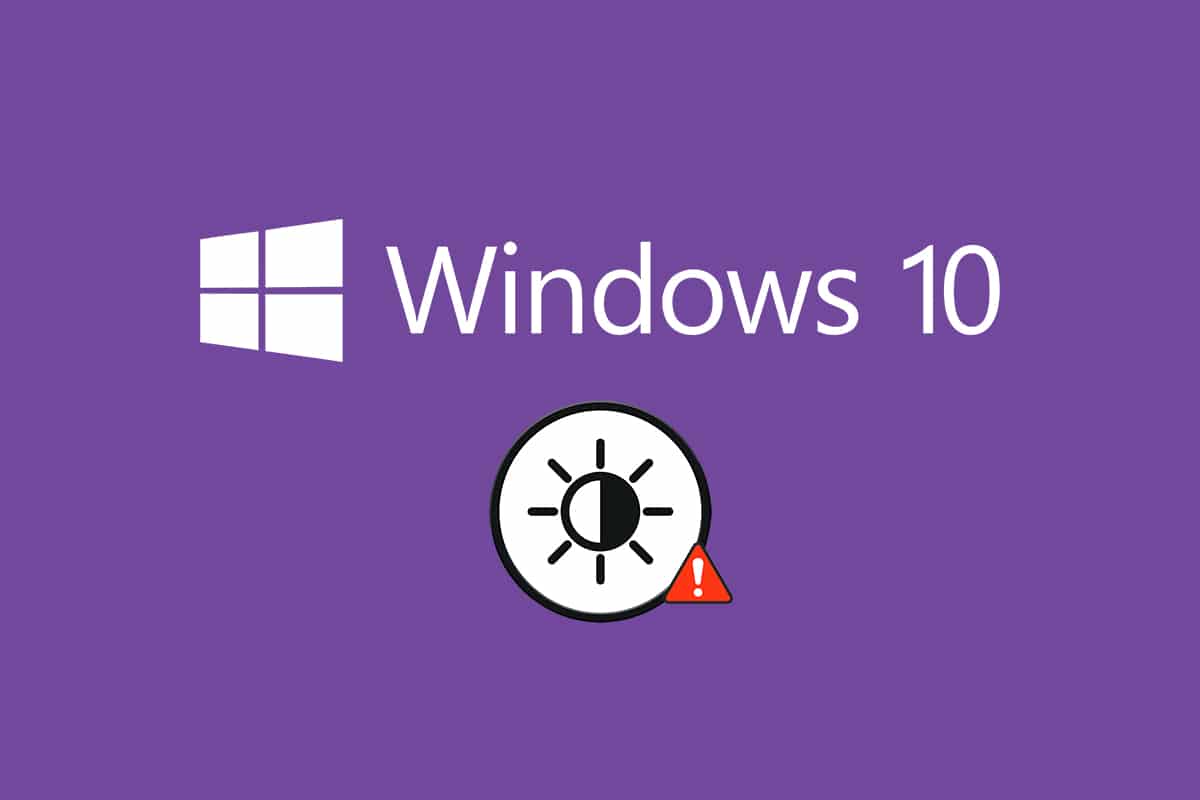
Съдържание
Как да коригирате яркостта на Windows 10, която не работи
Ако не можете да промените яркостта на Windows 10 на вашия компютър, лаптоп или монитор, това може да се дължи на няколко причини. Те могат да бъдат свързани със софтуер или хардуер и е необходимо да се разграничи основната причина, за да се коригира същата. В повечето случаи можете да отстраните проблема сами, а в някои случаи трябва да потърсите професионална помощ за ремонт или подмяна. Ето защо си струва да анализирате първопричината за проблема, преди да предприемете разширени действия.
- Ако има проблем с вашия дисплей, когато компютърът ви е претърпял физически повреди, фактори на стареене и т.н., може да имате проблем с регулирането на контрола на яркостта.
- Ако софтуерът ви е остарял или графичните драйвери не са актуализирани, не можете да промените яркостта на Windows 10. Актуализирайте устройството и драйверите, за да разрешите проблема.
- Ако използвате клавиатурни команди за управление на яркостта, проблемите с клавиатурата може да доведат до неработенето на яркостта на Windows 10.
В този раздел сме съставили списък с методи за отстраняване на проблема с неработещата яркост на Windows 10. Методите са подредени според тежестта на проблема и ефективността на техните тактики за отстраняване на неизправности. Следвайте ги в същия ред, за да постигнете най-добри резултати.
Метод 1: Стартирайте инструмента за отстраняване на неизправности на Windows
Стартирането на Power Troubleshooter ще разреши всички проблеми във вашия компютър и този метод е приложим не само за Windows 10, но и за Windows 7 и 8.
1. Натиснете едновременно клавишите Windows + R, за да отворите диалоговия прозорец Изпълнение.
2. Въведете ms-settings:troubleshoot и натиснете клавиша Enter.
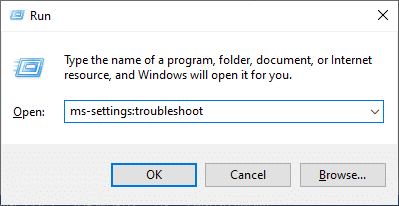
Забележка: За версии на Windows по-стари от OS 10, въведете командата control.exe /name Microsoft.Troubleshooting вместо ms-settings:troubleshoot и натиснете Enter.
3. Щракнете върху Допълнителни средства за отстраняване на неизправности.
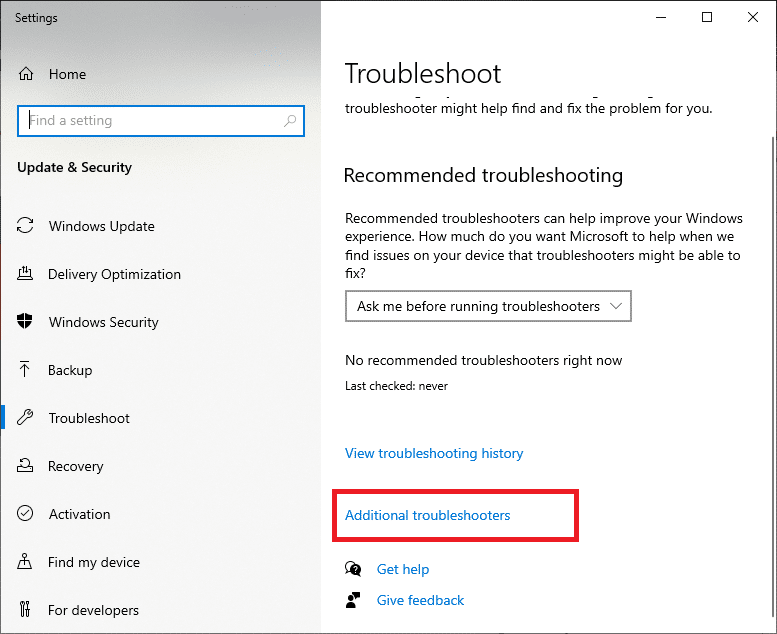
4. Изберете Power и стартирайте инструмента за отстраняване на неизправности.
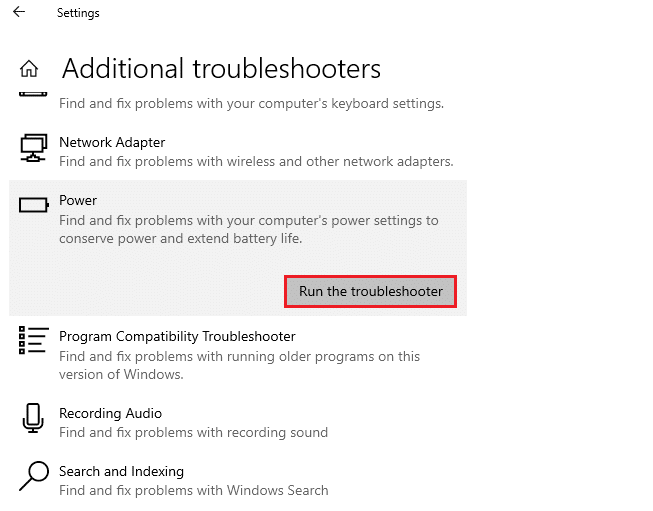
5. Изчакайте процесът да завърши и ако във вашата система бъде открит проблем, щракнете върху Приложи тази корекция и следвайте инструкциите, дадени в последователните подкани.
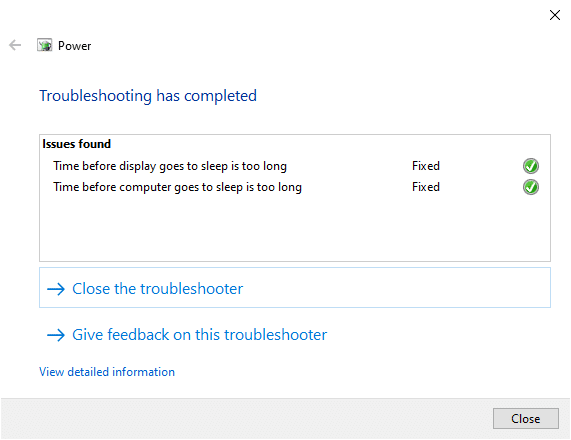
6. Накрая рестартирайте компютъра си.
Забележка: Ако не сте постигнали никакво решение чрез този метод за отстраняване на неизправности, следвайте допълнителните стъпки за отстраняване на неизправности.
1. Натиснете клавишите Windows + R заедно, за да стартирате диалоговия прозорец Изпълнение.
2. Въведете msdt.exe -id DeviceDiagnostic и натиснете клавиша Enter.
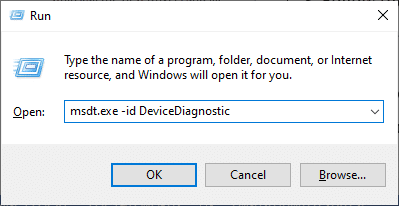
2. Щракнете върху Напред.
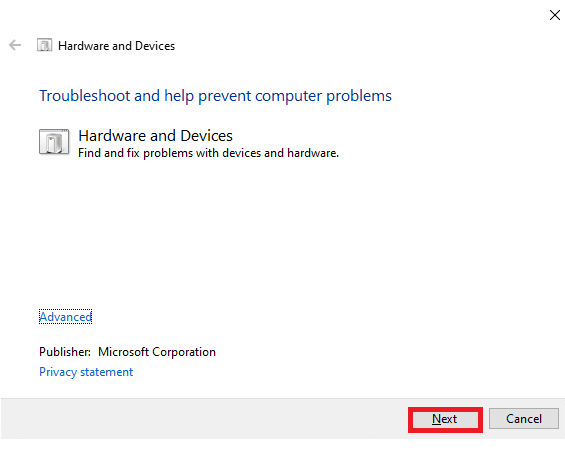
3. Понякога, ако вашето устройство не е настроено с най-новите драйвери, ще получите следната подкана. Можете да завършите инсталирането на драйвери и актуализации, ако искате да го направите. Следвайте инструкциите на екрана и след това рестартирайте устройството си.

Процесът на отстраняване на неизправности често ще коригира проблема с неработещата яркост на Windows 10.
4А. Този процес ви позволява да разберете дали може да идентифицира и отстрани проблема.
4В. Въпреки това, следният екран ще се появи, ако не може да идентифицира проблема.
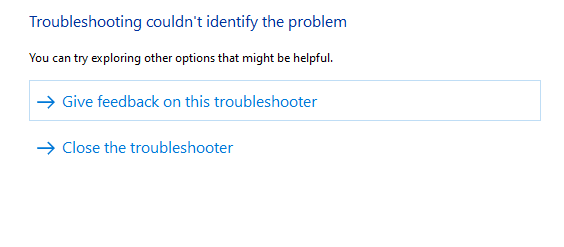
Метод 2: Актуализирайте или преинсталирайте драйвери за дисплей адаптер
Следвайте тези стъпки, за да актуализирате или преинсталирате драйверите на адаптера на дисплея.
Вариант I: Актуализиране на драйвери за дисплей адаптер
Опитайте да актуализирате драйверите до най-новата версия, за да коригирате яркостта на Windows 10, която не работи. Можете също да деинсталирате драйвера на вашата графична карта и да го инсталирате отново, вместо да актуализирате драйвера, като използвате посочените по-долу стъпки. И в двата случая нетният резултат ще бъде същият.
1. Въведете Device Manager в менюто за търсене на Windows 10.
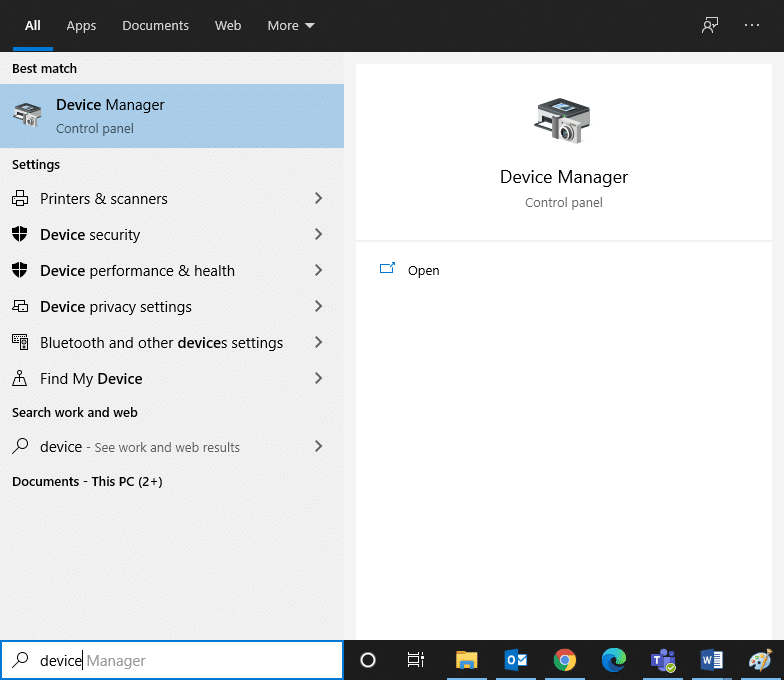
2. Щракнете двукратно върху Display adapters, за да го разширите.
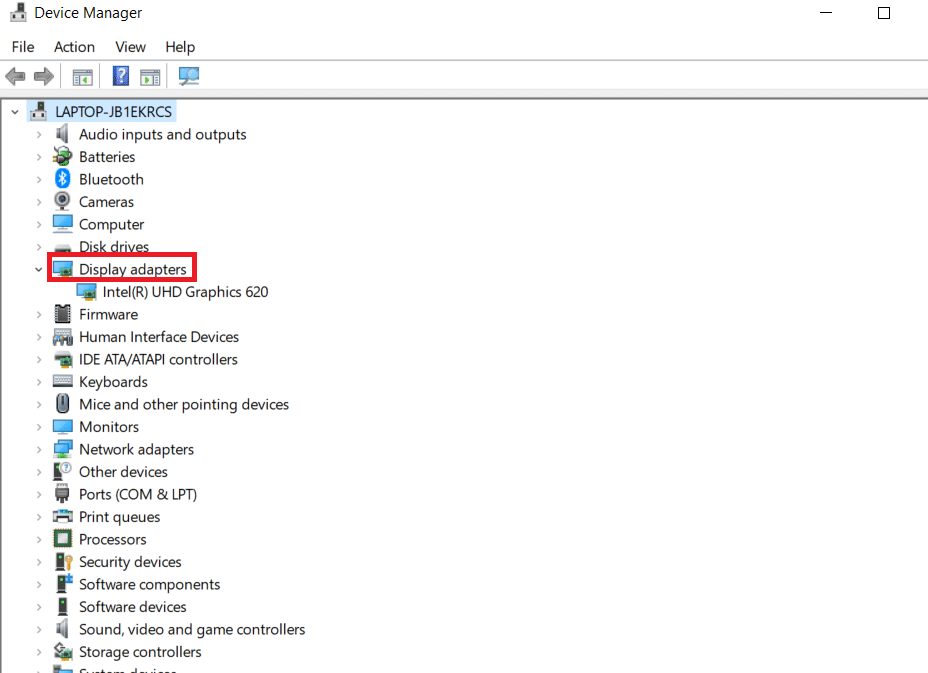
3. Щракнете с десния бутон върху драйвера на вашата видеокарта (напр. Intel(R) HD Graphics 620) и щракнете върху Актуализиране на драйвера.
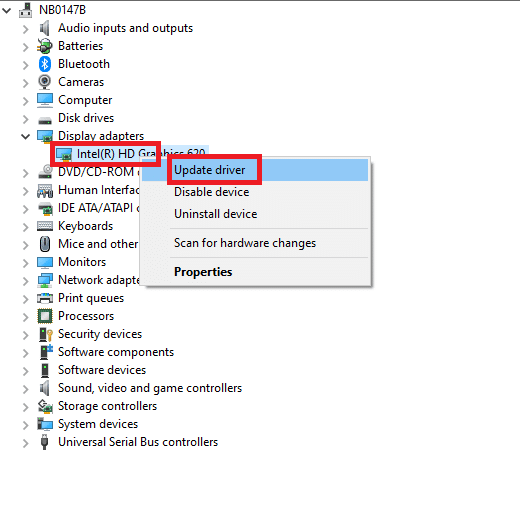
4. Щракнете върху Преглед на моя компютър за драйвери, за да намерите и инсталирате драйвер ръчно.
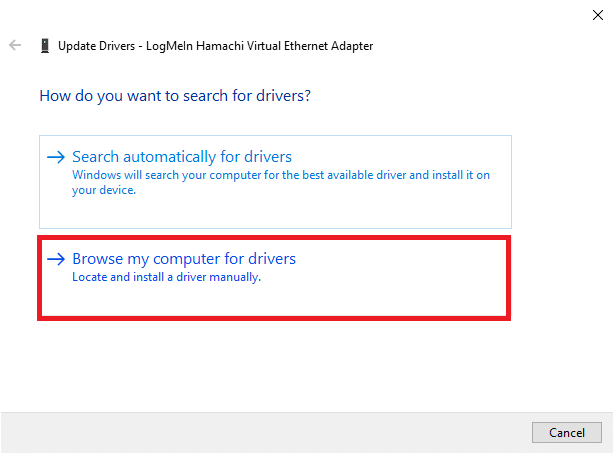
5. Щракнете върху бутона Преглед…, за да изберете произволна директория. Щракнете върху Напред.
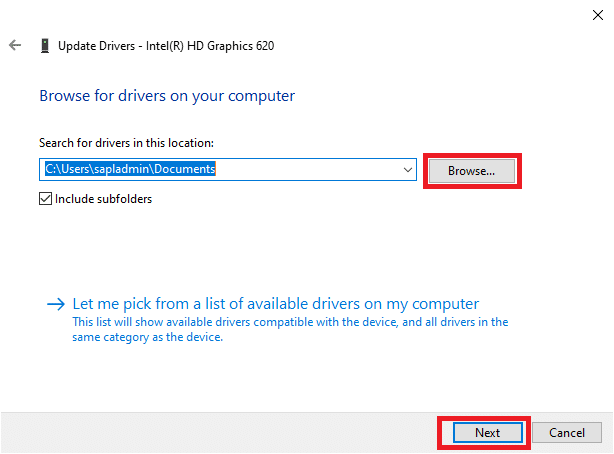
6. Накрая щракнете върху бутона Close, за да излезете от прозореца.
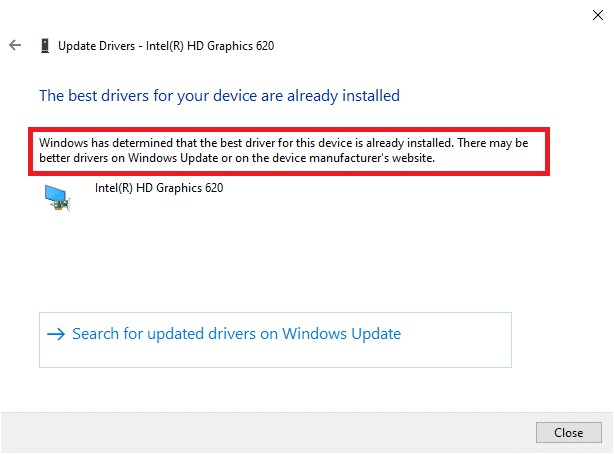
7. Рестартирайте компютъра и проверете дали сте коригирали яркостта на Windows 10, която не работи във вашата система.
Вариант II: Преинсталирайте драйверите за дисплей адаптер
Ако актуализирането на драйвери не ви даде поправка, можете да деинсталирате драйверите на дисплей адаптера и да ги инсталирате отново. Следвайте стъпките, посочени по-долу, за да приложите същото.
1. Стартирайте Device Manager, като използвате стъпките, посочени в 2A, и разгънете Display adapters, като щракнете двукратно върху него.
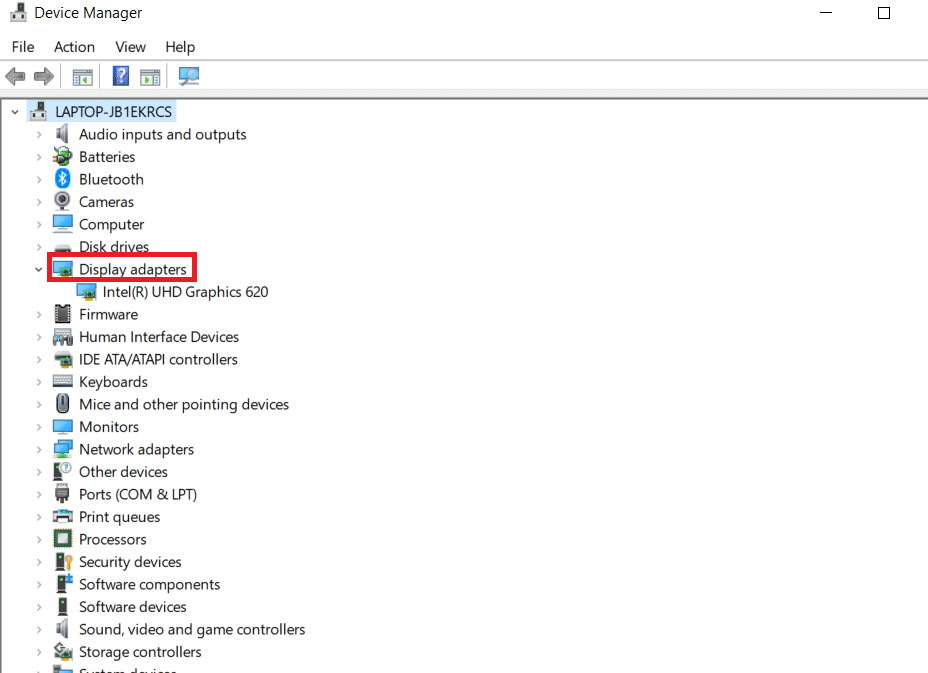
2. Щракнете с десния бутон върху драйвера и изберете Деинсталиране на устройство.
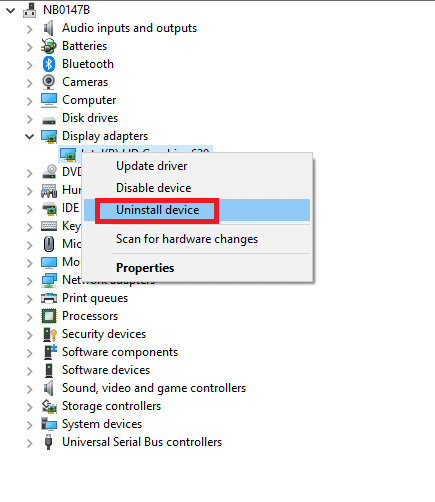
3. На екрана ще се покаже предупредителна подкана. Поставете отметка в квадратчето „Изтриване на софтуера на драйвера за това устройство“ и потвърдете подканата, като щракнете върху Деинсталиране.
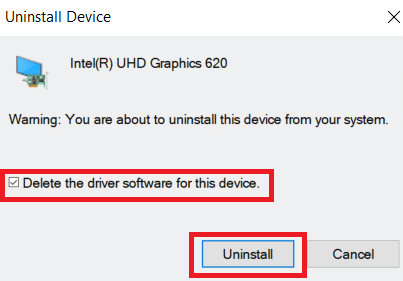
4. Изтеглете и инсталирайте драйверите на вашето устройство чрез ръчна или автоматична актуализация.
5. Посетете уебсайт на производителя.
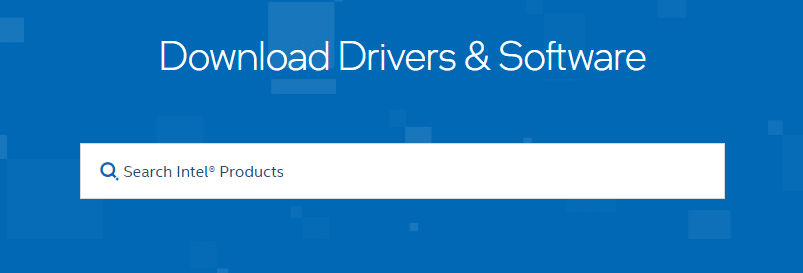
2. Намерете и изтеглете драйверите, съответстващи на версията на Windows на вашия компютър.
3. След като бъде изтеглен, щракнете двукратно върху изтегления файл и следвайте дадените инструкции, за да го инсталирате.
4. Следвайте същите стъпки за всички драйвери на устройства като аудио, видео, мрежа и т.н.
Проверете дали сте коригирали проблема с неработещата яркост на Windows 10 във вашата система.
Метод 3: Използване на Microsoft Basic Display Adapter
Ако драйверът на адаптера на дисплея не е наличен или не е инсталиран на вашия компютър, можете да използвате вграден софтуер за драйвер на Windows. Можете да използвате този драйвер, за да разрешите проблема с неработещата яркост на Windows 10. Ето няколко стъпки, демонстриращи как да използвате адаптера на Microsoft Basic Display на вашия компютър.
1. Отворете диспечера на устройства, както е показано в Метод 2A и щракнете върху Актуализиране на драйвера под Дисплей адаптер.
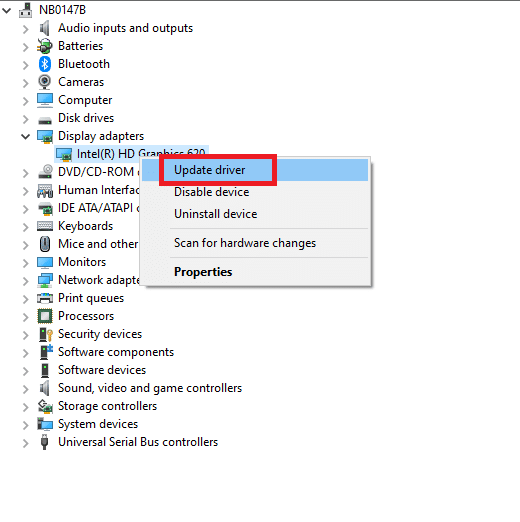
2. Щракнете върху Преглед на моя компютър за драйвери, за да намерите и инсталирате драйвер ръчно.
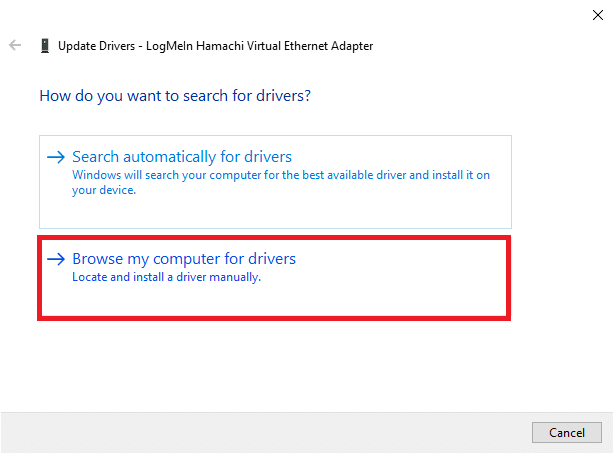
3. Щракнете върху Позволете ми да избера от списък с налични драйвери на моя компютър.
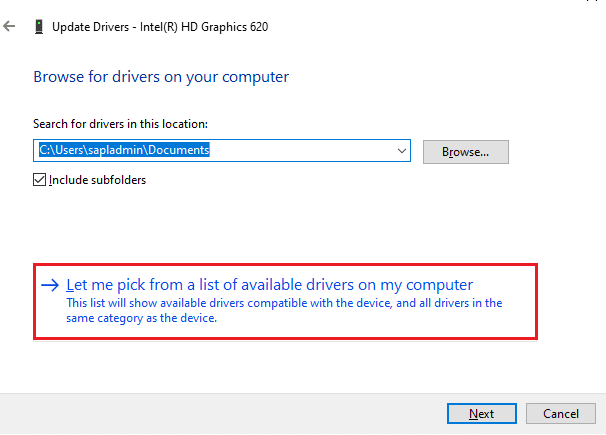
4. Изберете квадратчето Покажи съвместим хардуер. Щракнете върху Microsoft Basic Display Adapter и щракнете върху Next.
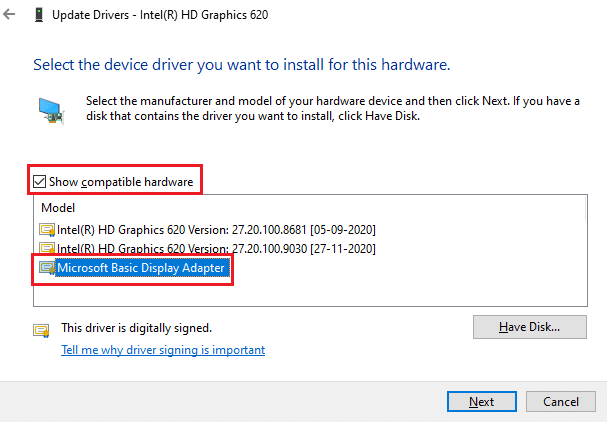
5. Ще се покаже подкана, Windows е актуализирал успешно вашите драйвери.
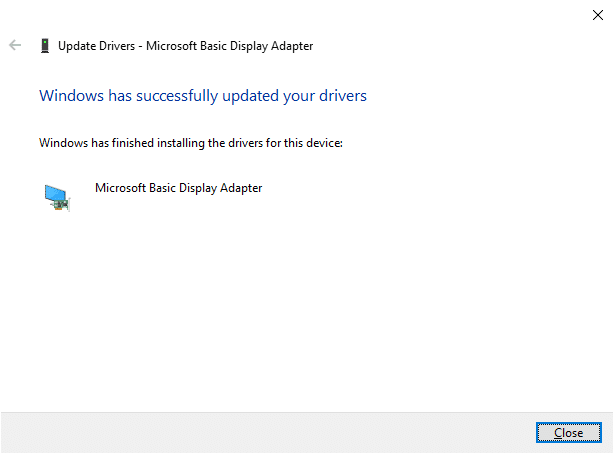
6. Накрая рестартирайте компютъра си и проверете дали сте отстранили проблема.
Метод 4: Променете настройките на опциите за захранване
Ако не можете да промените яркостта на Windows 10, можете да го поправите, като деактивирате опцията Изключване на дисплея след захранване, както е обсъдено по-долу.
Забележка: Можете също да въведете редактиране на план за захранване в лентата за търсене, за да отворите прозореца Редактиране на настройките на плана (Пропуснете стъпки 1 и 2).
1. Натиснете клавиша Windows + R и въведете powercfg.cpl и натиснете клавиша Enter.
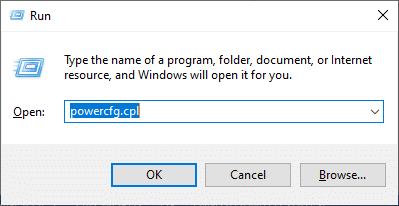
2. Изберете опцията Промяна на настройките на плана.
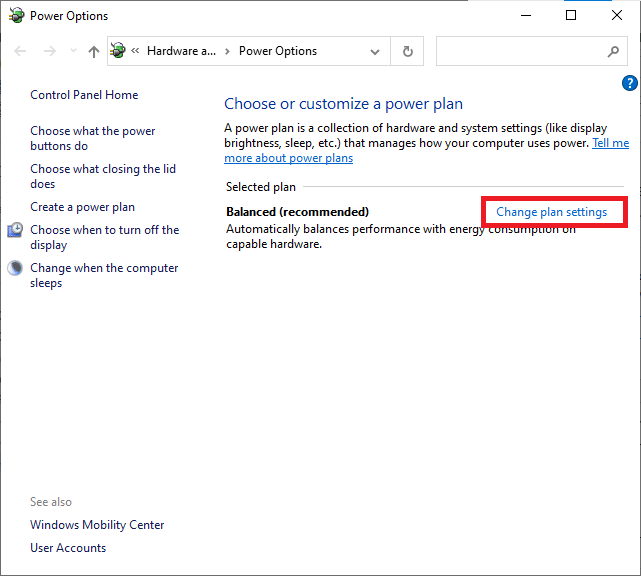
Забележка: Ако имате множество активни планове за захранване във вашата система, повторете същата процедура за всички множество активни планове.
3. Щракнете върху Промяна на разширените настройки на захранването.
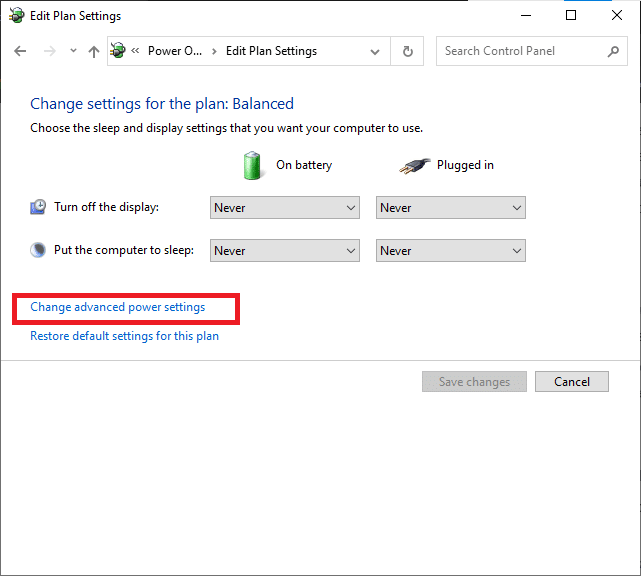
4. Тук, в менюто Разширени настройки, разгънете опцията Дисплей, като щракнете върху иконата +.
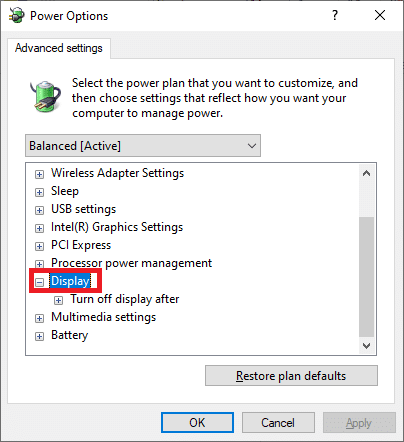
5. Разширете опцията Изключване на дисплея след като щракнете върху иконата +.
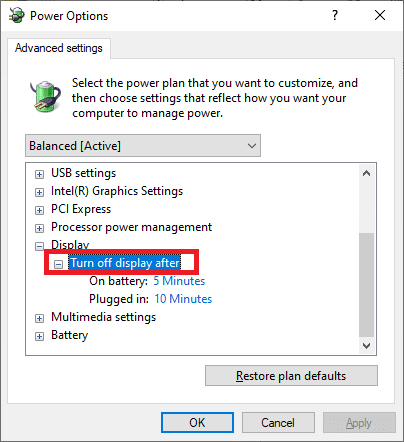
6. Щракнете върху На батерия и променете настройката на Никога от падащия списък.
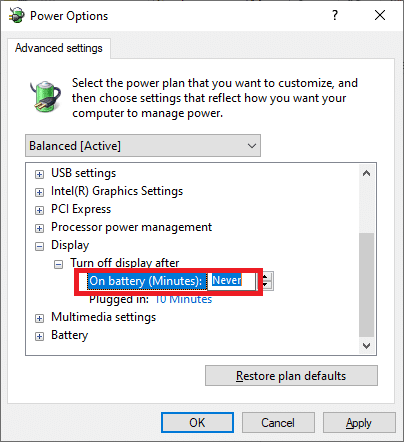
7. Щракнете върху Включен и променете настройката на Никога.
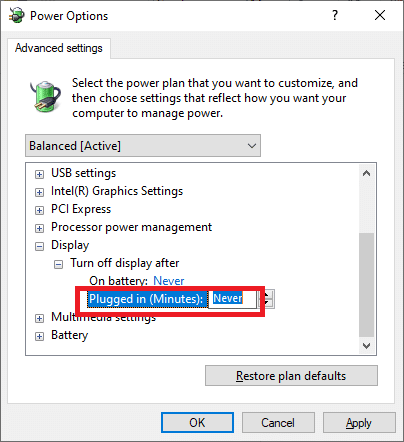
8. Щракнете върху Приложи и OK, за да запазите промените.
9. Рестартирайте системата си и проверете дали проблемът е решен сега.
Забележка: Ако намерите опцията за адаптивна яркост под Дисплей, следвайте същата процедура и задайте стойностите Включена батерия и Включено на ИЗКЛ.
Метод 5: Активирайте повторно Plug and Play монитора (за PnP монитори)
Ако използвате Plug and Play (PnP) монитор и ако не можете да промените яркостта на Windows 10, този метод е за вас. Всички актуализации или самият драйвер го деактивират, което води до неработещ проблем с яркостта на Windows 10. Добър избор е да се уверите, че PnP мониторът е деактивиран на вашето устройство.
Вариант I: Активирайте PnP монитори
1. Стартирайте диспечера на устройства, както е показано в Метод 2A и отидете до секцията Монитори.
2. Щракнете двукратно върху Монитори, за да го разширите.
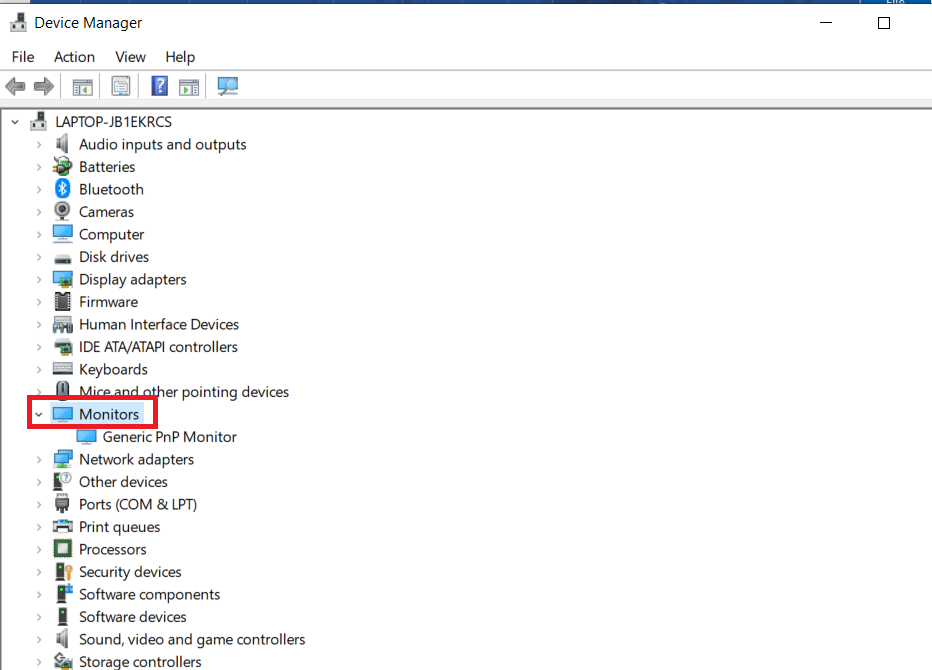
3. Щракнете с десния бутон върху Generic PnP Monitor и изберете Enable device.
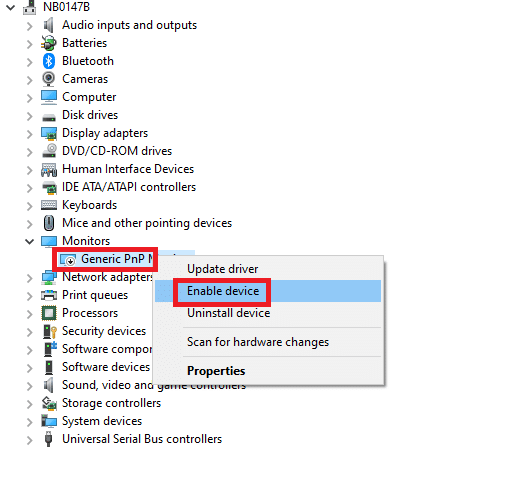
Забележка: Ако не виждате опцията Активиране на устройство, вашият компютър няма деактивиран Generic PnP Monitor. В този случай можете директно да преминете към следващия метод.
4. Накрая рестартирайте компютъра си и проверете дали сте отстранили проблема.
Вариант II: Деинсталиране на скритите устройства под PnP монитори.
1. Отворете диспечера на устройства, както е показано в Метод 2A и отидете в раздела Изглед, за да изберете Показване на скритите устройства.
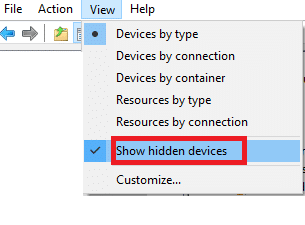
6. Разгънете секцията Монитори и ще се покаже списък със скрити монитори.
Забележка: Скритите монитори ще изглеждат полупрозрачни от истинските.
7. Щракнете с десния бутон върху всички полупрозрачни монитори и изберете опцията Деинсталиране на устройството. Повторете тази стъпка, докато не изтриете всички скрити PnP монитори.
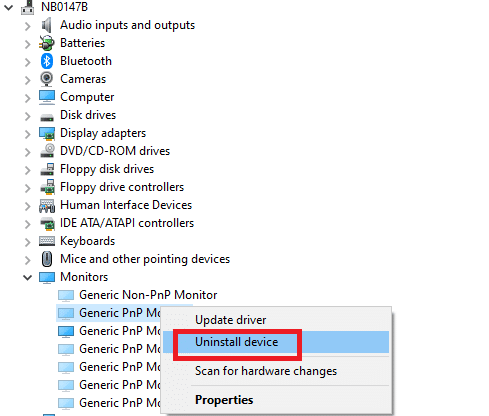
Метод 6: Променете настройките на редактора на системния регистър
Ако сте потребител на ATI и ако имате инсталиран Catalyst на вашето устройство, не можете да промените яркостта на Windows 10 поради грешка в Catalyst версия 15.7.1. За да разрешите проблема, следвайте стъпките, посочени по-долу.
1. Отворете диалоговия прозорец Изпълнение, като едновременно натиснете клавиша Windows + R.
2. Въведете regedit и натиснете клавиша Enter.
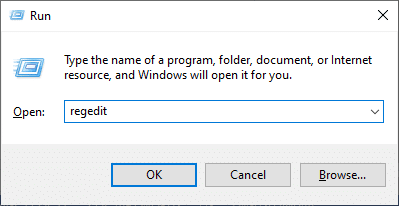
3. Придвижете се до следния път в редактора на системния регистър.
HKEY_LOCAL_MACHINESYSTEMControlSet001ControlClass{4d36e968-e325-11ce-bfc1-08002be10318} 000
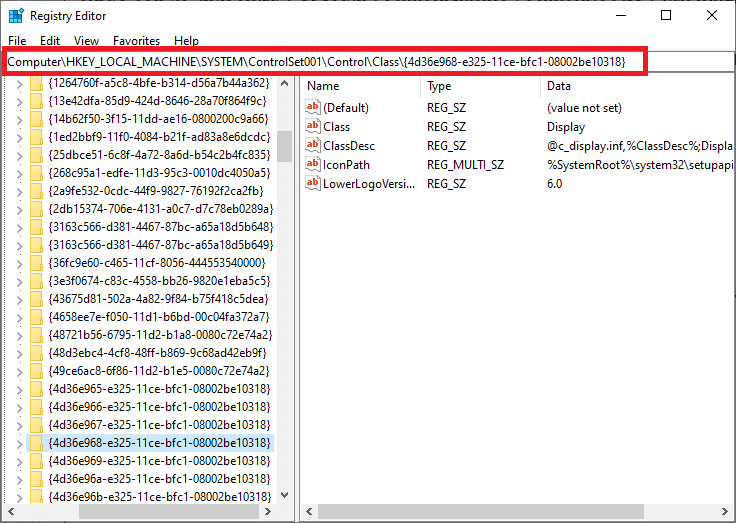
3. Щракнете двукратно върху следните клавиши (ако има такива) и задайте стойността им на 0, след което щракнете върху OK:
- MD_EnableBrightnesslf2
- KMD_EnableBrightnessInterface2

4. Отново отидете до следния път на ключовата папка:
HKEY_LOCAL_MACHINESYSTEMCurrentControlSetControlClass{4d36e968-e325-11ce-bfc1-08002be10318} 001
5. Щракнете двукратно върху следните клавиши (ако има такива) и задайте стойността им на 0, след което щракнете върху OK:
- MD_EnableBrightnesslf2
- KMD_EnableBrightnessInterface2

***
Надяваме се, че това ръководство е било полезно и можете да коригирате яркостта на Windows 10, която не работи. Кажете ни кой метод е работил най-добре за вас. Освен това, ако имате някакви въпроси/предложения относно тази статия, не се колебайте да ги пуснете в секцията за коментари.