Windows 10 има сравнително добра поддръжка за настройка на двоен монитор. Това е може би най-добрата поддръжка, която Windows някога е имал за настройка на двоен монитор в сравнение с предишната версия. Windows също има супер кокетна функция, наречена Snap, която ви позволява бързо да щраквате прозорци към всеки край на екрана. Свържете тези две заедно и имате проблем; потребителите на настройка с двоен монитор, които се опитват да преместят прозорец от един монитор на другия, като го плъзгат по горната част на екрана, се спират, защото вместо това прозорецът щраква до ръба. Залепващите ъгли в горната част имат за цел да попречат на потребителите да преместят неволно прозорец към следващия екран, но често са пречка за потребителите, които искат да направят точно това. Решението е да деактивирате лепкавите ъгли с помощта на безплатно и леко приложение, наречено Non Stick Mouse.
Изтеглете мишка с незалепващо покритие и я стартирайте. Приложението няма потребителски интерфейс, за който да говорим, но ако отворите диспечера на задачите, ще откриете, че приложението работи в раздела Процеси. Без приложението така изглежда опитът да преместите прозорец към следващия монитор, като го плъзнете по горната част на екрана. Можете да видите, че функцията Snap се активира.

Когато работи с незалепваща мишка, няма да видите активиране на Snap и прозорецът просто ще се премести на следващия екран. Функцията за захващане не е деактивирана. Той все още работи, когато плъзнете същия прозорец в горната част на екрана, където той се максимизира, и когато използвате бутона на Windows и клавишите със стрелки, за да го щракнете.
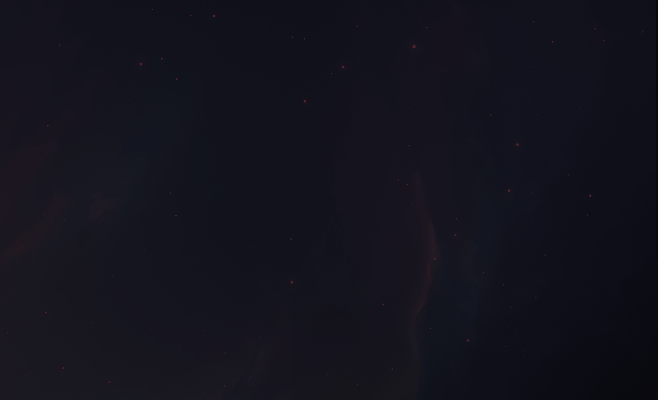
Ако щракнете и задържите прозореца до горния край на екрана за няколко секунди, той ще щракне настрани. Може да се наложи да настроите Snap да работи малко по-различно при работеща мишка с незалепващо покритие. Нелепващата мишка има както версия за инсталиране, така и преносима версия. Нито едно от двете няма да се стартира автоматично, когато стартирате системата си, така че ако харесвате приложението достатъчно, за да го стартирате всеки път, когато включите системата си, трябва да го добавите към папката си за стартиране.
Изтеглете мишка с незалепващо покритие
