Културата на работа от дома направи камерите в компютрите най-използваният вграден инструмент на съвременното време. Не е изненада, тъй като всички лични и професионални срещи се провеждат виртуално. Но какво ще стане, ако камерата ви не работи по средата на среща? Понякога може да се сблъскате с грешка при липса на прикачени камери, когато използвате помощните програми на вашата уеб камера. Няколко потребители се сблъскват с грешка 0xC00D36D5 без прикачена камера. Ако и вие се сблъсквате със същия проблем, вие сте на правилното място! Ние предлагаме перфектно ръководство, което ще ви помогне да коригирате кода за грешка 0xC00D36D5. Така че пригответе се и продължете да четете!
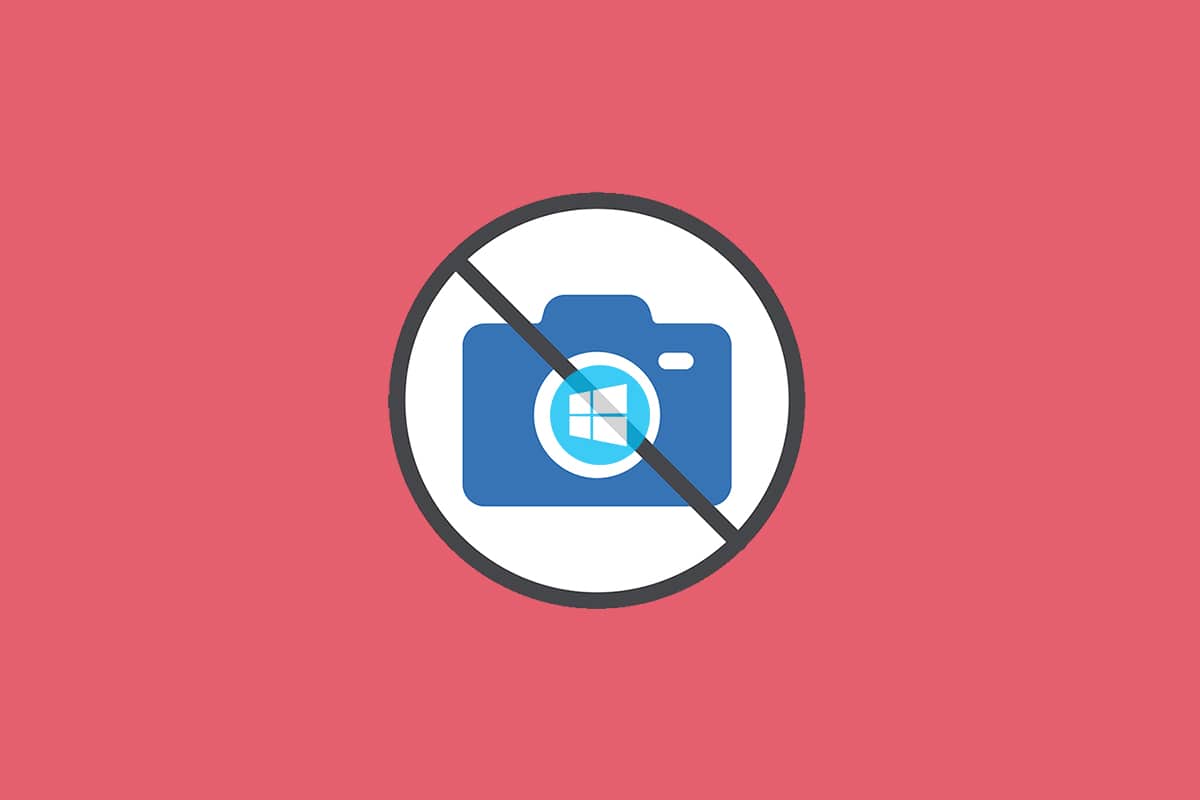
Съдържание
Как да поправите 0xC00D36D5 Няма прикачени камери в Windows 10
Когато се занимавате с важна среща или обаждане, се натъквате на следната грешка:
Не можем да намерим камерата ви
Проверете дали е свързан и инсталиран правилно, че не е блокиран от антивирусен софтуер и дали драйверите на камерата ви са актуални.
Ако имате нужда от него, ето кода за грешка: 0xC00D36D5
Подканата за грешка описва причината за проблема. С прости думи ето някои възможни причини, които могат да причинят този проблем на вашия компютър.
- Камерата се използва от други приложения или програми на компютър.
-
Остарели драйвери за камера.
-
Антивирусната/защитната стена блокира достъпа на камерата ви до приложението.
- Приложението за камера не е правилно инсталирано на вашия компютър.
- Наличие на зловреден софтуер/вирус.
Сега преминете към следващия раздел, за да научите стъпките за отстраняване на неизправности за разрешаване на проблема.
В този раздел сме съставили списък с методи за отстраняване на неизправности, които ще ви помогнат да коригирате обсъжданата грешка. Препоръчително е да следвате методите в същия ред, за да постигнете перфектни резултати.
Метод 1: Рестартирайте приложението
Като основна стъпка за отстраняване на неизправности се препоръчва да рестартирате приложението си за видеоконферентна връзка, когато се сблъскате с грешката. Излезте от приложението и затворете всички свързани с него процеси. Ако можете, рестартирайте компютъра си и рестартирайте приложението. Накрая проверете дали грешката 0xC00D36D5 няма прикачени камери е коригирана.
Метод 2: Уверете се, че камерата е ВКЛЮЧЕНА
Понякога камерата ви може да е изключена или неактивна. Така че, преди да следвате каквито и да било разширени методи, проверете дали камерата ви е включена. Можете да направите това, като следвате тези стъпки:
1. Натиснете и задръжте клавишите Windows + I заедно, за да отворите настройките на Windows.
2. Щракнете върху Поверителност, както е подчертано.
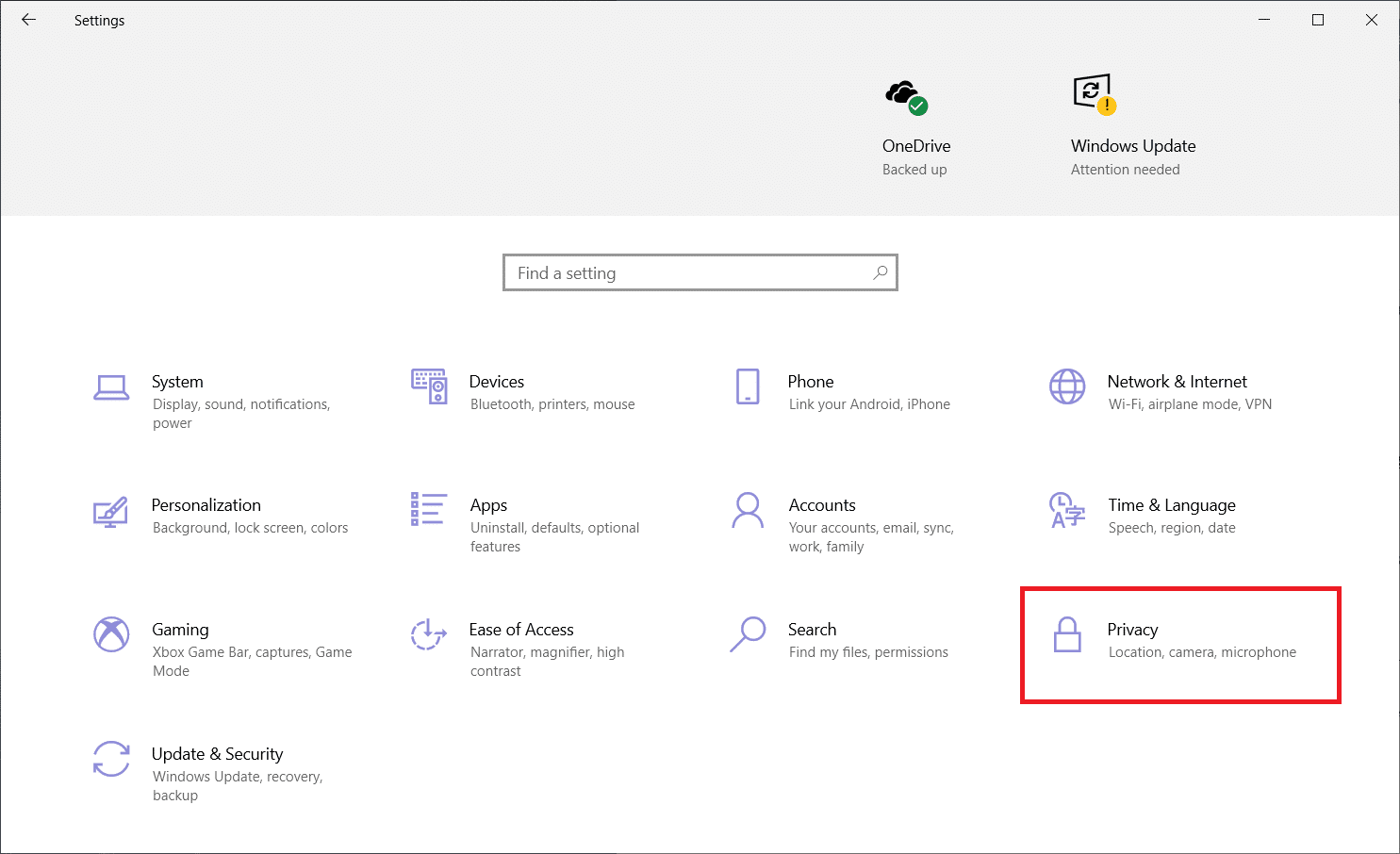
3. Изберете опцията Камера в левия панел.
4. Сега в десния панел проверете дали камерата е включена.
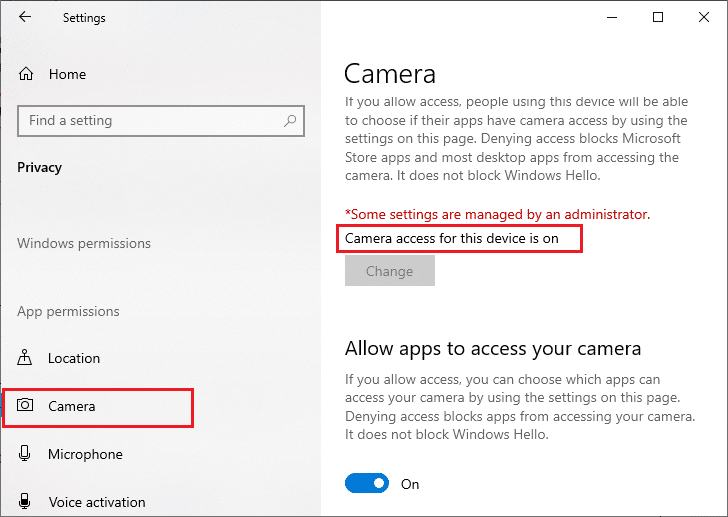
Ако е ИЗКЛ, променете го на ВКЛ. Проверете дали сте коригирали грешка 0xC00D36D5, няма прикачени камери.
Метод 3: Излезте от други приложения за достъп до камерата
Вашата компютърна камера може да се използва само от една програма в даден момент. Уверете се, че не участвате във видео разговор/конферентна връзка в други приложения, когато осъществявате достъп до камерата си. За да затворите всички други приложения, работещи във фонов режим, следвайте стъпките, посочени по-долу.
1. Стартирайте диспечера на задачите, като натиснете едновременно клавишите Ctrl + Shift + Esc.
2. В прозореца на Task Manager щракнете върху раздела Процеси.
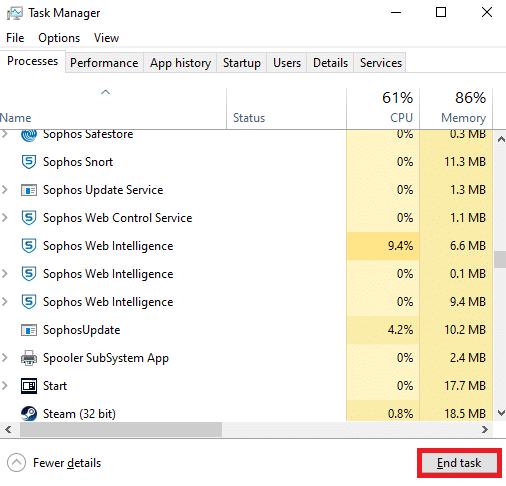
3. Сега потърсете ненужни програми за достъп до камерата, които работят във фонов режим, и ги изберете.
4. Щракнете върху Край на задачата, както е показано на горната снимка.
Това ще затвори всички други приложения за достъп до камера и сега можете да проверите дали грешката 0xC00D36D5 няма прикачени камери е разрешена.
Метод 4: Разрешаване на достъп за камера
Има конкретен списък с приложения и програми, на които се предоставят разрешения за камера. Ако вашата кандидатура (в случай на среща) не е в този списък, може да се сблъскате с проблем 0xC00D36D5 без прикачена камера. За да активирате разрешенията за камера, моля, следвайте стъпките, посочени по-долу.
1. Стартирайте настройките на Windows, като едновременно натиснете клавишите Windows + I.
2. Щракнете върху Поверителност, както е показано.
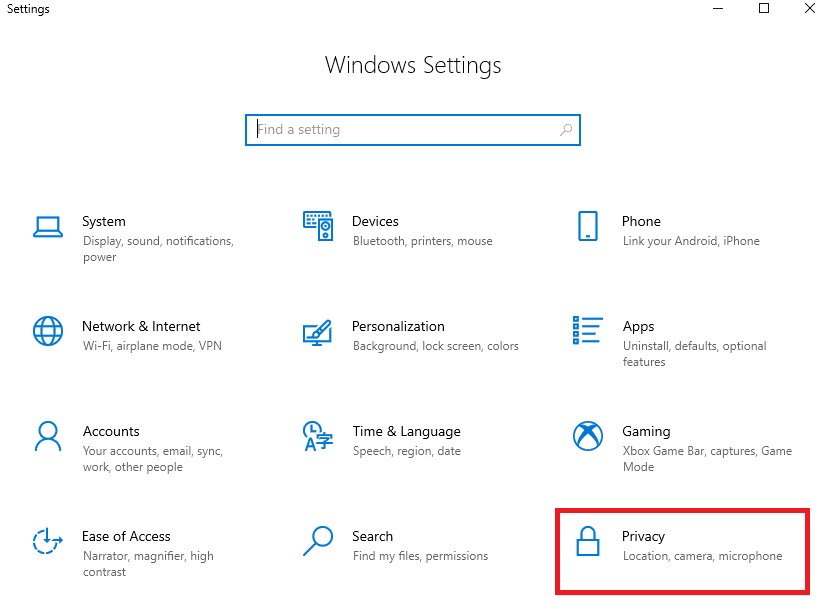
3. Превъртете надолу в левия панел и щракнете върху опцията Камера. Уверете се, че опцията Разрешаване на приложенията за достъп до вашата камера е активирана, както е показано.
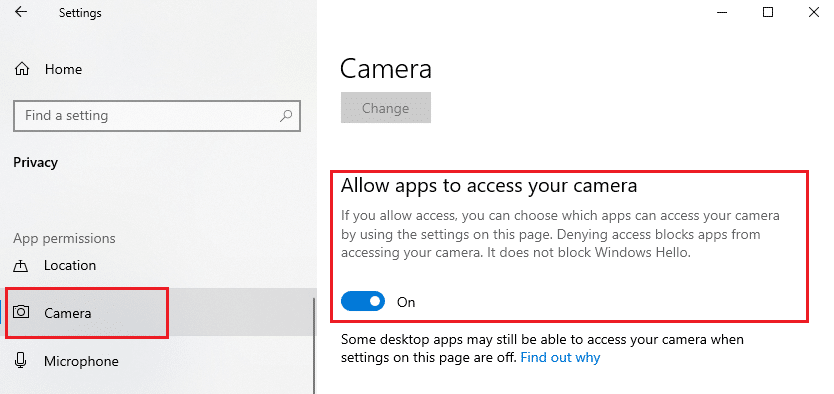
4. Превъртете надолу десния панел и се уверете, че приложението за видеоконферентна връзка е включено в секцията Изберете кои приложения на Microsoft Store могат да имат достъп до вашата камера, както е показано. Тук за пример е взето Zoom.
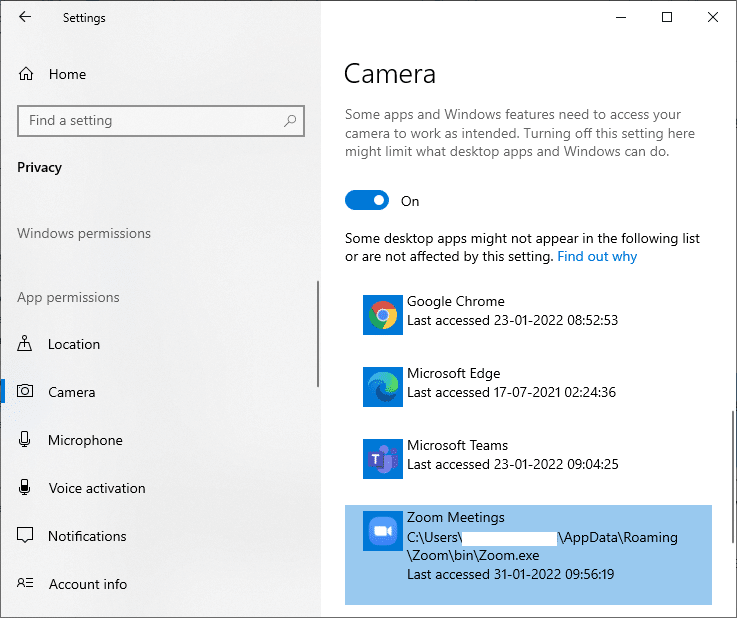
5. Ако не можете да намерите приложението си в списъка, посетете тази връзка за повече подробности.
Метод 5: Стартирайте сканиране на злонамерен софтуер
Експертите предполагат, че трябва периодично да сканирате компютъра си, за да го направите без вируси. Вирус и други подобни обекти може да нахлуят във вашия софтуер, включително приложението ви за камера, и да повлияят на функционирането на системата Windows. Следвайте посочените по-долу стъпки, за да стартирате сканиране за защита на Windows на вашия компютър с Windows 10.
1. Натиснете едновременно клавишите Windows + I, за да отворите Настройки.
2. Щракнете върху Актуализация и сигурност, както е показано.
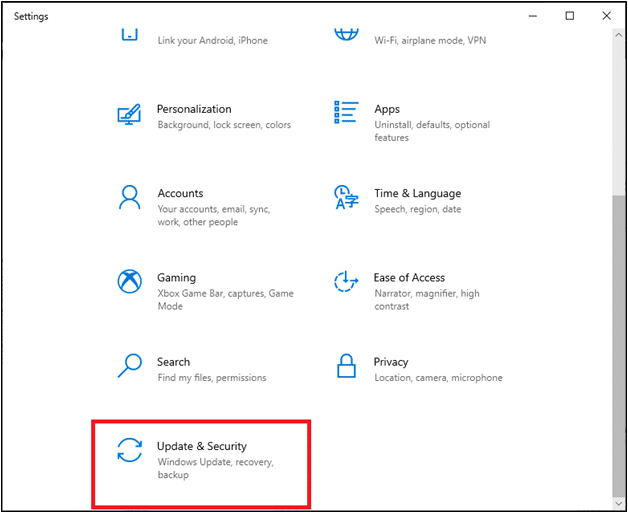
3. Щракнете върху Защита на Windows в левия прозорец.
4. След това изберете опцията Защита от вируси и заплахи под Защитни зони.
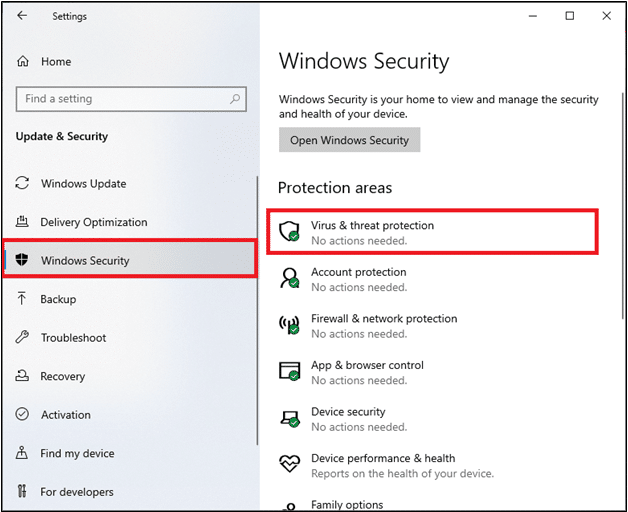
5. Щракнете върху Опции за сканиране, както е показано.
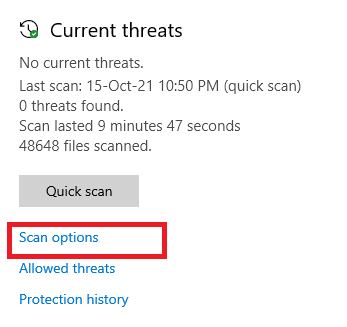
6. Изберете опцията Бързо сканиране или Пълно сканиране според вашите предпочитания и щракнете върху Сканиране сега.
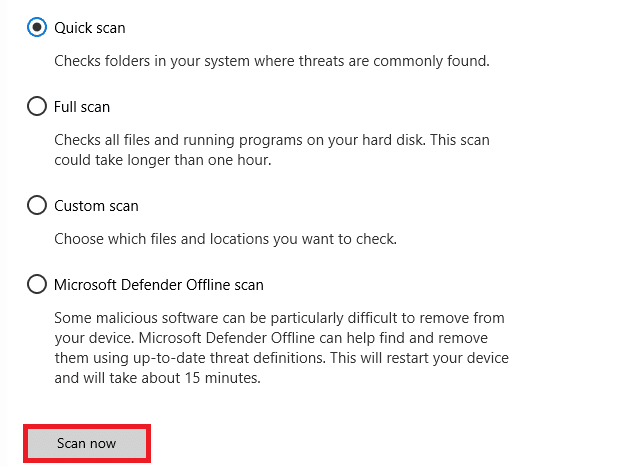
7А. След като сканирането приключи. Всички заплахи ще бъдат включени. Щракнете върху Стартиране на действия под Текущи заплахи, за да премахнете или поправите заплахи.
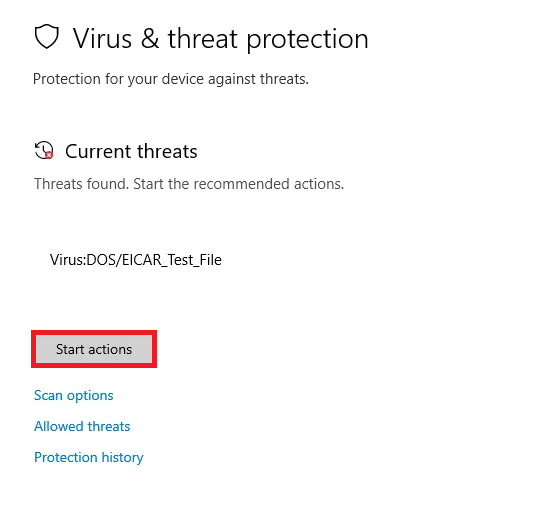
7Б. Ако нямате никакви заплахи във вашата система, Няма текущи заплахи ще бъдат показани, както е подчертано по-долу.
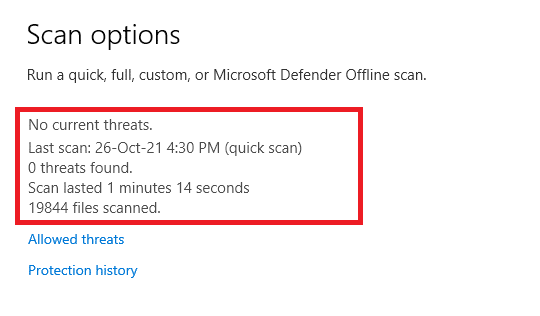
Защитната стена на Windows Defender ще поправи всички проблеми, свързани с вируси, и можете да проверите дали грешката 0xC00D36D5 няма прикачени камери е решена.
Метод 6: Деактивирайте антивирусната програма (временно)
Пакетът за антивирусна защита е основен компонент, тъй като защитава вашия компютър от атаки на зловреден софтуер и вируси. В някои случаи някои програми разглеждат няколко приложения или сайтове като заплахи и ги блокират, като ви спират да имате достъп до техните функции. Можете да изключите приложението за видеоконферентна връзка от блокиране от антивирусната програма или временно да деактивирате антивирусната защита, ако това е краен случай. Следвайте стъпките, дадени по-долу:
Забележка: Различните антивирусни програми ще имат различни настройки за този метод. Като пример използваме Avast Free Antivirus.
Вариант I: Приложение в бял списък в антивирусната програма
1. Отидете в менюто за търсене, въведете Avast и щракнете върху опцията Меню в горния десен ъгъл, както е показано.

2. Сега щракнете върху Настройки от падащия списък.
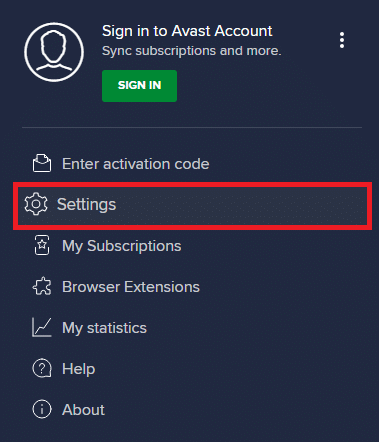
3. В раздела Общи щракнете върху раздела Блокирани и разрешени приложения и щракнете върху РАЗРЕШИ ПРИЛОЖЕНИЕ под секцията Списък с разрешени приложения. Обърнете се към снимката, показана по-долу.
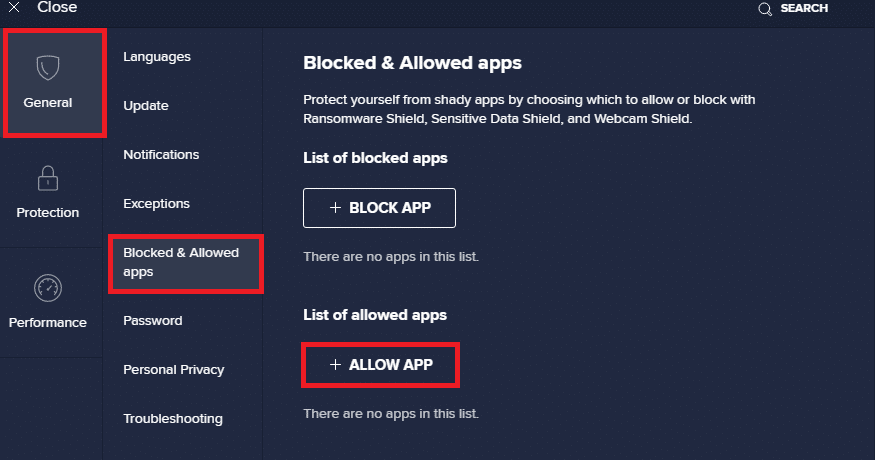
4. Щракнете върху опцията ДОБАВЯНЕ > до вашето приложение за видеоконферентна връзка, за да добавите приложението към белия списък.
Забележка: Можете също да прегледате пътя на приложението, като изберете опцията SELECT APP PATH.
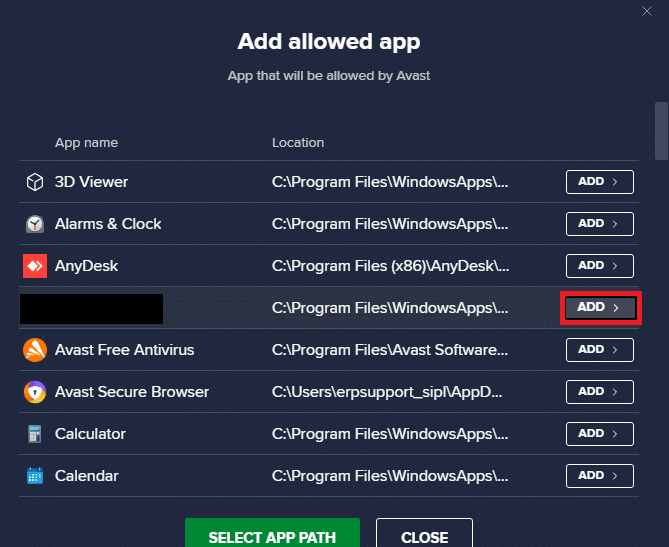
5. Накрая щракнете върху ДОБАВЯНЕ, за да потвърдите подканата и приложението ви се добавя в белия списък на Avast.
6. Ако искате да премахнете приложението/програмата от белия списък на Avast, след това щракнете върху иконата с три точки в главния прозорец с настройки. Тук ще видите две опции.
-
Промяна на разрешени функции – Тази опция ще ви позволи да промените функциите, които сте активирали, докато поставяте програмата в белия списък.
-
Премахване – Тази опция ще премахне програмата от белия списък на Avast.
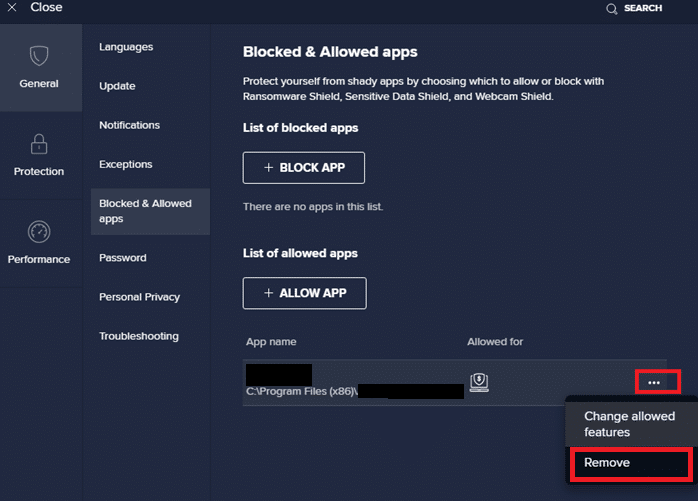
7. Рестартирайте компютъра си и проверете дали сте изправени пред грешка 0xC00D36D5 няма прикачени камери. Ако не, можете да деактивирате антивирусната програма, както е указано по-долу.
Вариант II: Деактивирайте антивирусната програма
1. Придвижете се до иконата на Антивирусна програма в лентата на задачите и щракнете с десния бутон върху нея.
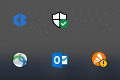
2. Изберете опцията за управление на щитовете на Avast и можете временно да деактивирате Avast, като използвате следните опции:
- Деактивирайте за 10 минути
- Деактивирайте за 1 час
- Деактивирайте, докато компютърът не се рестартира
- Деактивирайте за постоянно
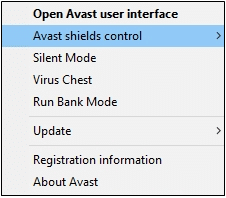
3. Изберете опцията според вашето удобство и потвърдете подканата, показана на екрана.
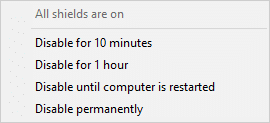
4. В главния прозорец ще видите бележката Всички ваши щитове са изключени, което означава, че сте деактивирали антивирусната програма. За да го активирате отново, щракнете върху ВКЛЮЧВАНЕ.
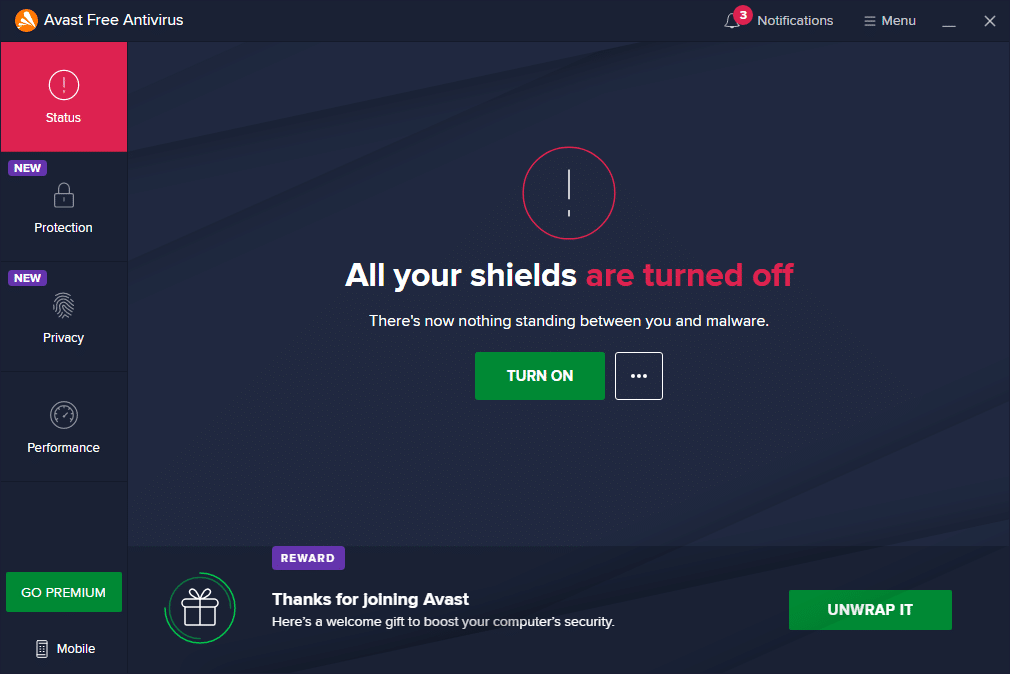
Метод 7: Приложение в белия списък в защитната стена
Подобно на антивирусната, защитната стена на Windows Defender може да блокира приложението, което води до грешка при липса на прикачена камера. Ето няколко стъпки за белия списък на всяко приложение в защитната стена на Windows Defender. Използвайки този метод, можете да включите приложението си за видеоконференции в белия списък на защитната стена.
1. Натиснете клавиша Windows и въведете Защитна стена на Windows Defender. Щракнете върху Отвори.
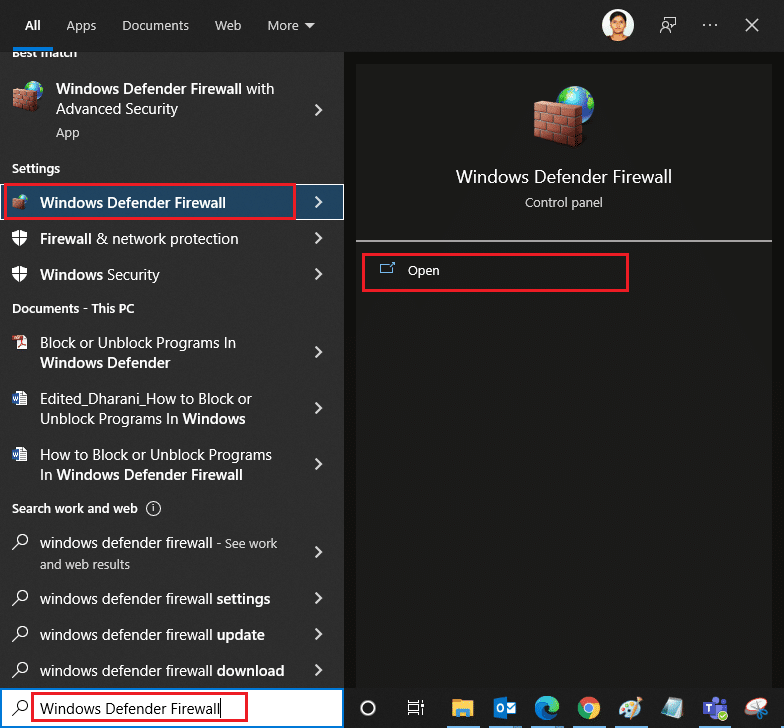
2. В изскачащия прозорец щракнете върху Разрешаване на приложение или функция чрез защитната стена на Windows Defender, присъстваща в левия прозорец.
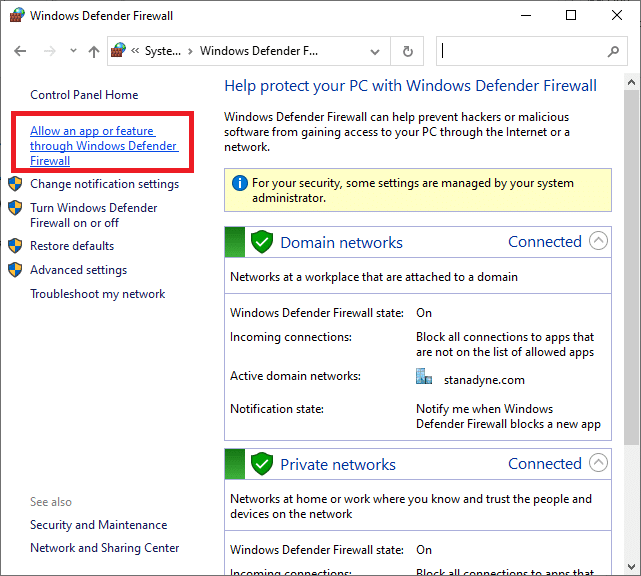
3. Щракнете върху Промяна на настройките и проверете дали вашето приложение за конференции е разрешено през защитната стена.
Забележка: Можете да щракнете върху Разрешаване на друго приложение… за да прегледате приложението си, ако то не е в списъка.
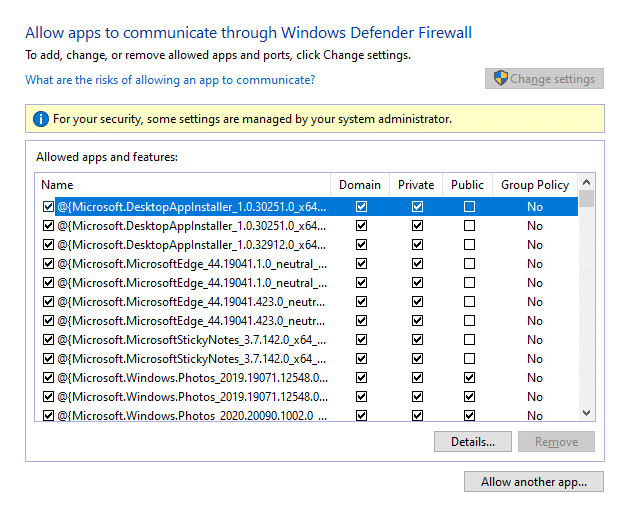
4. Щракнете върху OK, за да запазите промените.
Метод 8: Актуализиране/отмяна на драйвери на камерата
Този проблем може да възникне, ако имате остарели драйвери на камерата на вашия компютър. Това може да създаде проблеми със съвместимостта. В много случаи актуализирането на драйвери ще ви помогне да отстраните проблема. Можете също да ги инсталирате отново, ако е необходимо.
Вариант I: Актуализиране на драйвери
За да разрешите проблеми с несъвместимостта с остарели драйвери, актуализирайте драйверите на камерата, както е указано по-долу.
1. Въведете Device Manager в менюто за търсене на Windows 10. Щракнете върху Отвори.
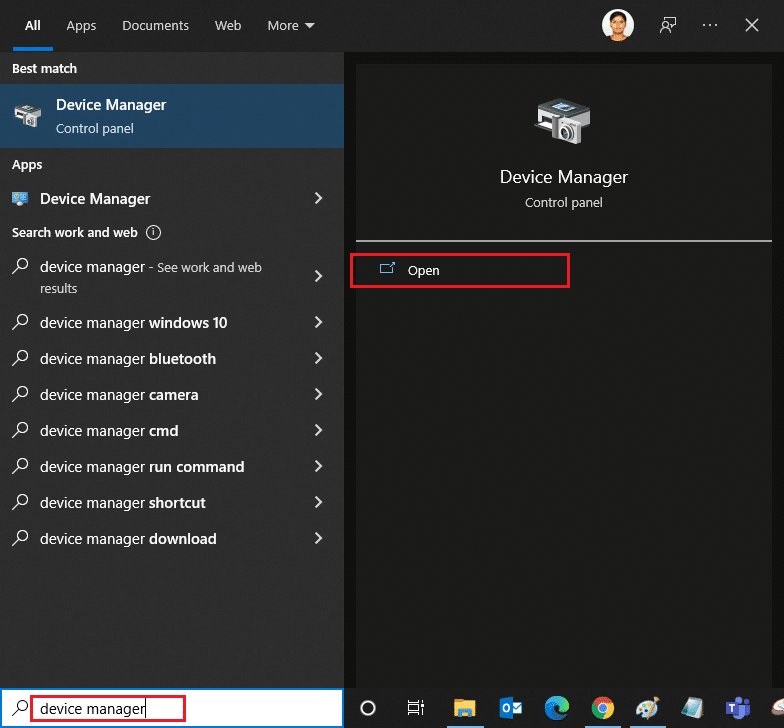
2. Ще видите Камери на главния панел. Щракнете двукратно върху него, за да го разширите.
3. Щракнете с десния бутон върху вашия драйвер (напр. HP TrueVision HD) и щракнете върху Актуализиране на драйвер.
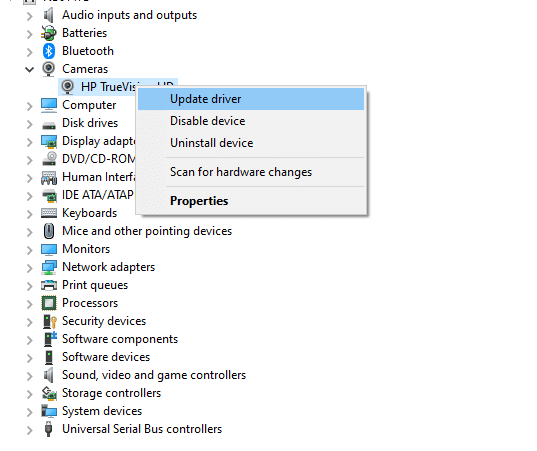
4. Щракнете върху опцията Търсене автоматично за драйвери, за да инсталирате драйвера автоматично.
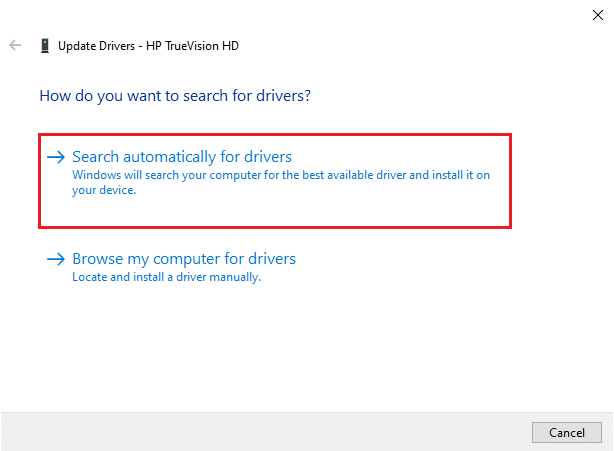
5А. Сега драйверите ще се актуализират до най-новата версия, ако не са актуализирани.
5В. Ако вече са актуализирани, ще получите следното съобщение: Най-добрите драйвери за вашето устройство вече са инсталирани.
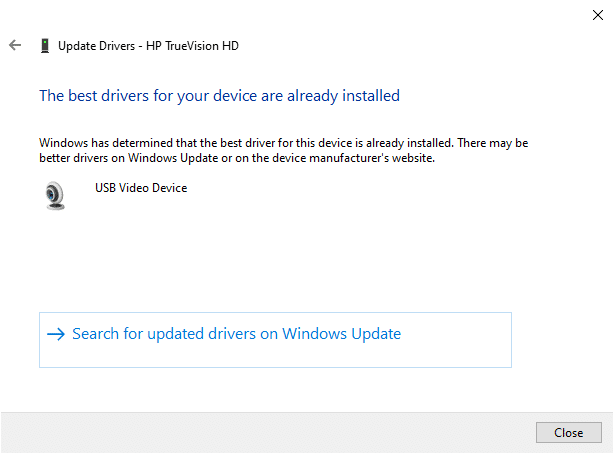
6. Щракнете върху Close, за да излезете от прозореца.
Рестартирайте компютъра и проверете дали сте коригирали проблема с 0xC00D36D5, няма прикачени камери.
Вариант II: Отмяна на драйвери
Ако все още се сблъсквате с грешка при липса на прикачени камери или код за грешка 0xC00D36D5 след актуализация на драйвера, това може да означава, че новата версия на драйвера е несъвместима със системата. В този случай можете да върнете драйверите към предишната им версия, както е указано по-долу.
1. Следвайте стъпки 1 и 2 от Метод 8A.
2. Щракнете с десния бутон върху разширеното поле > Свойства, както е показано по-долу.
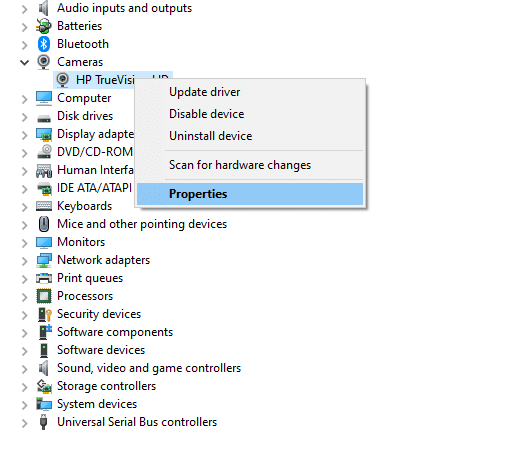
3. Превключете към раздела Driver и изберете Roll Back Driver, както е подчертано.
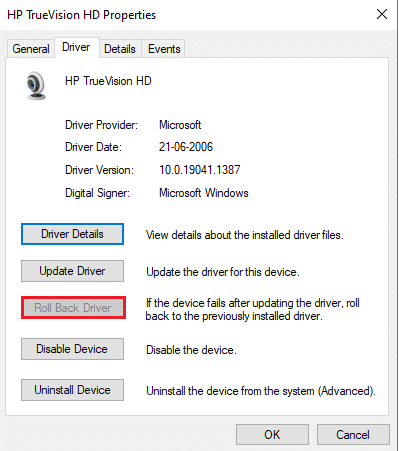
4. Щракнете върху OK, за да приложите тази промяна.
5. Накрая щракнете върху Да в подканата за потвърждение и рестартирайте системата си, за да направите връщането ефективно.
Забележка: Ако опцията за връщане на драйвера е оцветена в сиво във вашата система, това означава, че вашата система няма предварително инсталирани файлове с драйвери или липсват оригиналните файлове с драйвери. В такъв случай опитайте алтернативни методи, разгледани в тази статия.
Метод 9: Преинсталирайте драйверите на камерата
Ако актуализирането на драйвери не отстрани проблема, можете да ги инсталирате отново. Следвайте стъпките, посочени по-долу, за да приложите същото.
1. Следвайте стъпки 1 и 2 от Метод 8A.
2. Сега щракнете с десния бутон върху драйвера и изберете Деинсталиране на устройство.
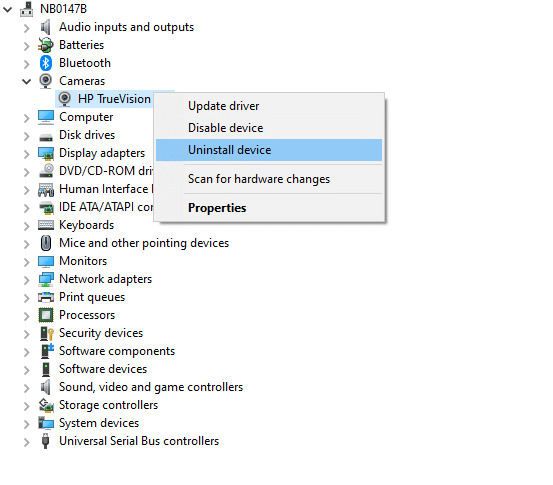
3. Сега на екрана ще се покаже подкана за предупреждение. Потвърдете подканата, като щракнете върху Деинсталиране.
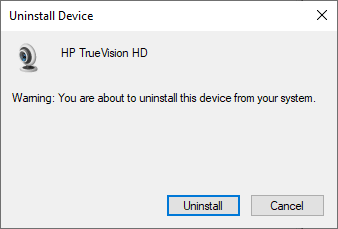
4. Отидете на уебсайт на производителя.
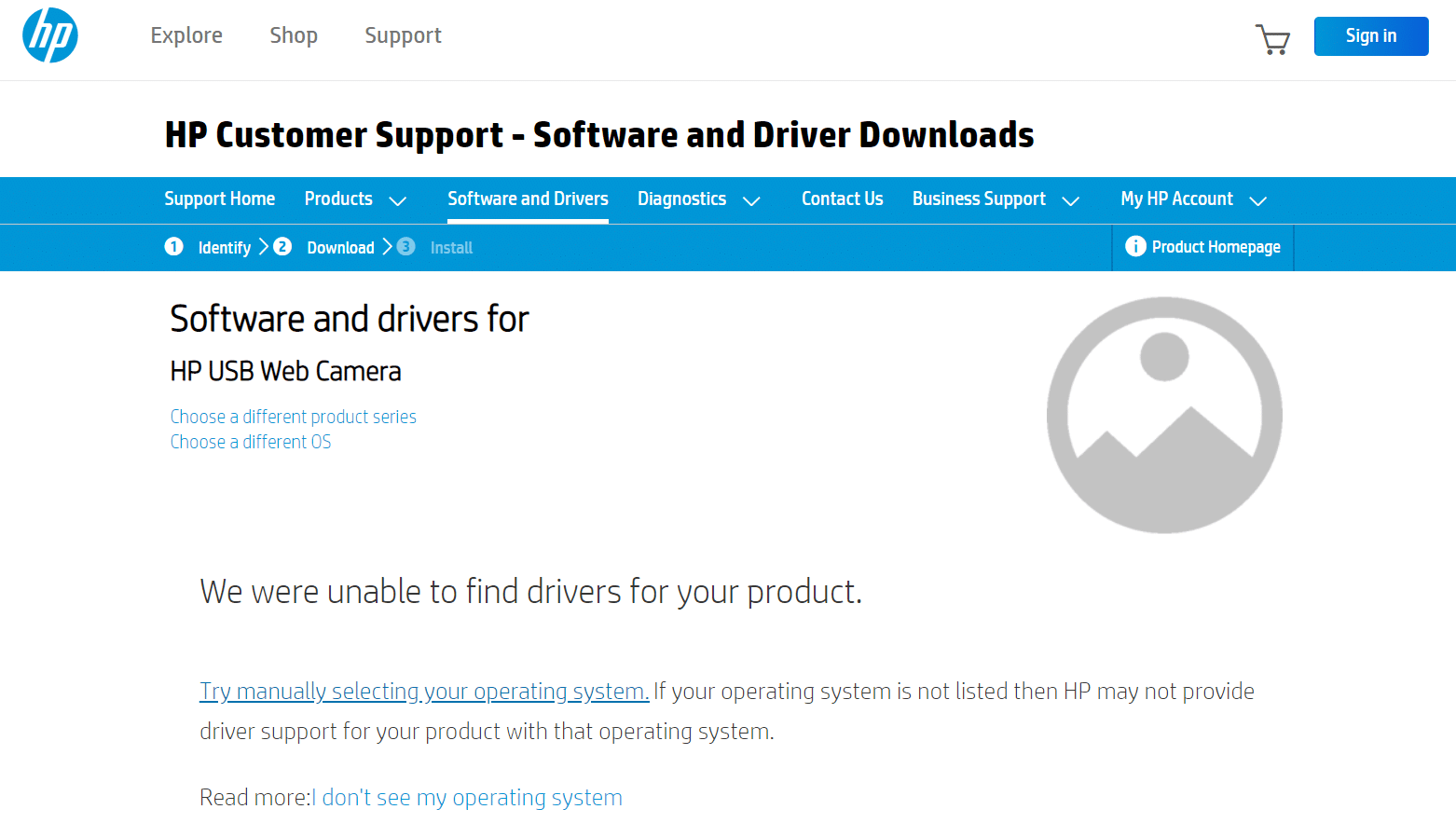
5. Намерете и изтеглете драйверите, съответстващи на версията на Windows на вашия компютър.
6. След като бъде изтеглен, щракнете двукратно върху изтегления файл и следвайте дадените инструкции, за да го инсталирате.
Метод 10: Поправете Microsoft Store
Поправете споменатата грешка, като стартирате инструмента за отстраняване на неизправности и след това използвате команди от командния ред, за да поправите Microsoft Store, както е указано по-долу.
Стъпка I: Стартирайте инструмента за отстраняване на неизправности с приложения в Windows Store
1. Натиснете клавиша Windows и въведете Настройки за отстраняване на неизправности в лентата за търсене.
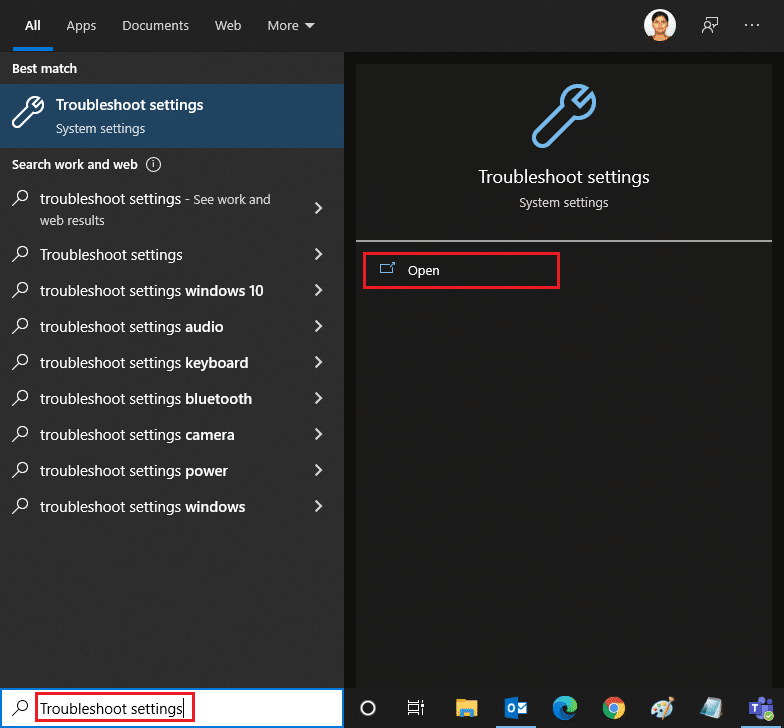
2. Щракнете върху Допълнителни инструменти за отстраняване на неизправности, както е показано по-долу.
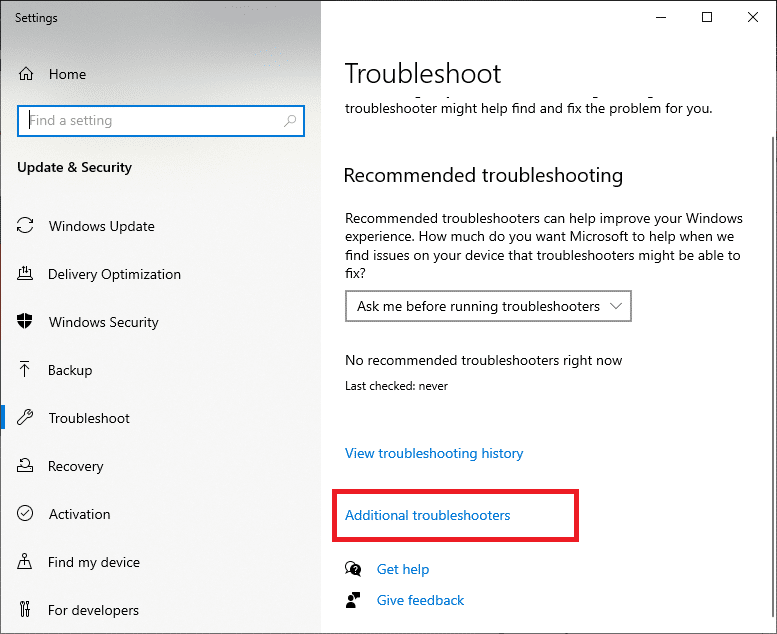
3. Сега изберете Приложения на Windows Store, показани под секцията Намерете и коригирайте други проблеми, както е показано.
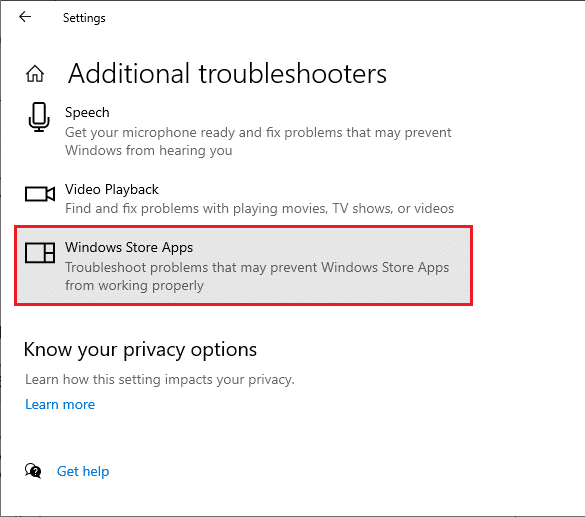
4. Изберете Стартиране на инструмента за отстраняване на неизправности и инструментът за отстраняване на неизправности в Windows Store Apps ще бъде стартиран сега.
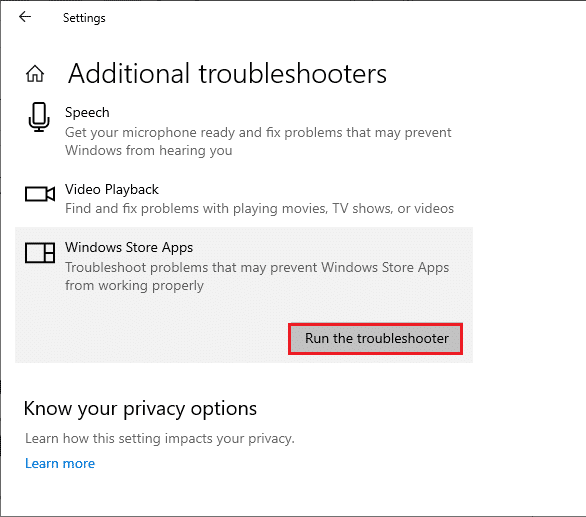
5. Изчакайте процеса на скрининг да приключи. Ако бъдат открити проблеми, щракнете върху Прилагане на тази корекция и следвайте инструкциите, дадени в последователните подкани.
Стъпка II: Използвайте командния ред
Можете също да използвате командни редове, за да поправите Microsoft Store, както е указано по-долу.
1. Стартирайте командния ред, като напишете cmd или команден ред в менюто за търсене. Отворете командния ред с администраторски права.
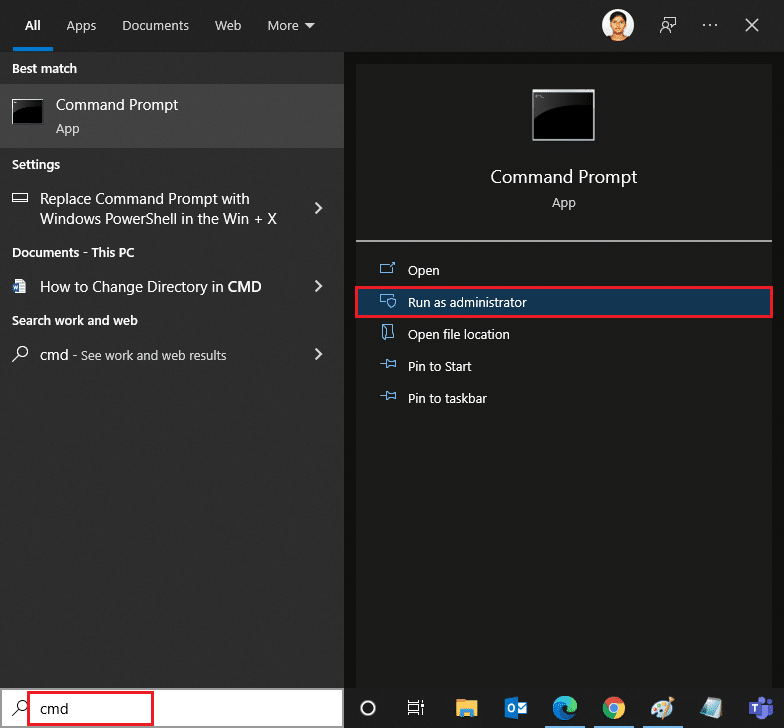
2. Въведете следните команди една по една и натиснете клавиша Enter след всяка команда.
net stop appidsvc net stop cryptsvc Del "%ALLUSERSPROFILE%Application DataMicrosoftNetworkDownloader*.*" rmdir %systemroot%SoftwareDistribution /S /Q rmdir %systemroot%system32catroot2 /S /Q regsvr32.exe /s atl.dll regsvr32.exe /s urlmon.dll regsvr32.exe /s mshtml.dll netsh winsock reset netsh winsock reset proxy net start bits net start wuauserv net start appidsvc net start cryptsvc
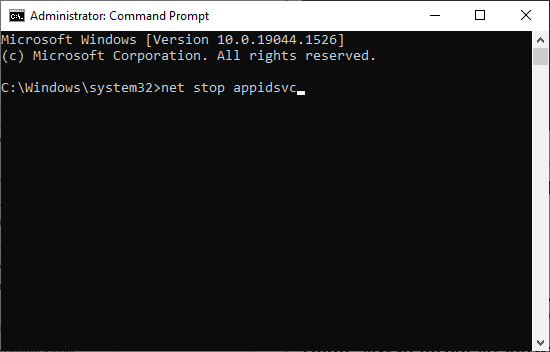
3. Изчакайте да се изпълнят командите и проверете дали грешката 0xC00D36D5 е разрешена.
Метод 11: Нулиране на приложението за камера
Всяка промяна или проблеми в приложението за камера по подразбиране може да доведе до грешка 0xC00D36D5 без прикачена камера. За да върнете настройките на камерата към състоянието по подразбиране, следвайте посочените по-долу стъпки и нулирайте приложението за камера.
1. Въведете Камера в менюто за търсене и щракнете върху Настройки на приложението, както е показано.
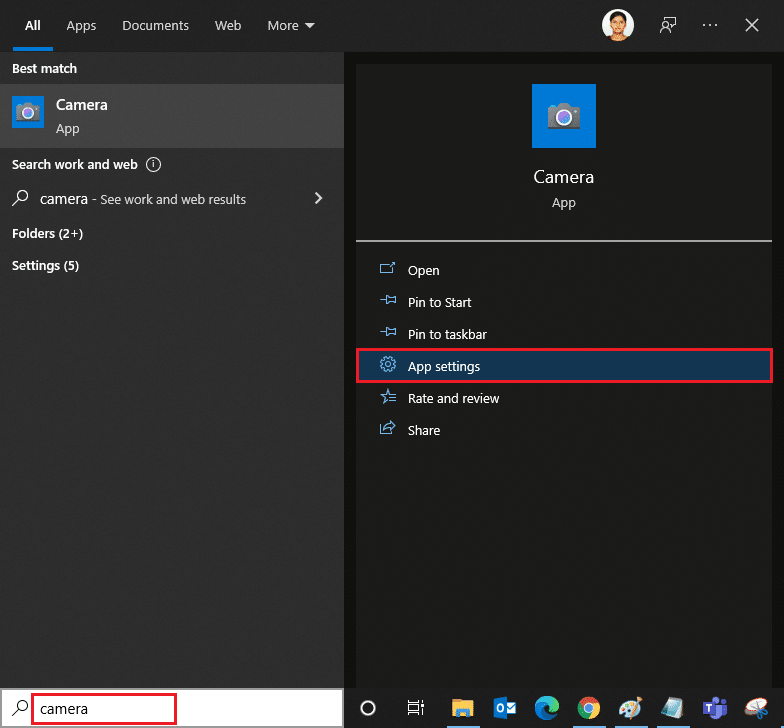
2. Превъртете надолу по екрана и изберете опцията Нулиране, както е маркирано.
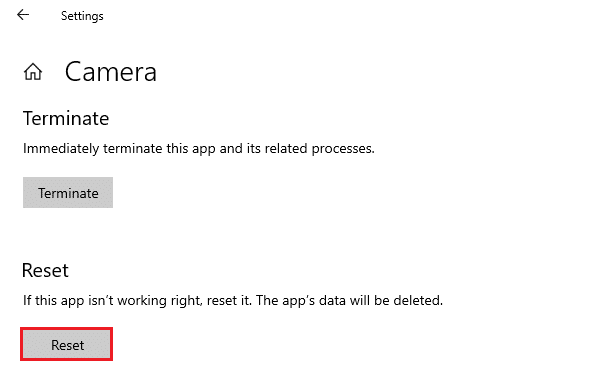
3. Потвърдете следната подкана, като щракнете върху Нулиране, както е показано.
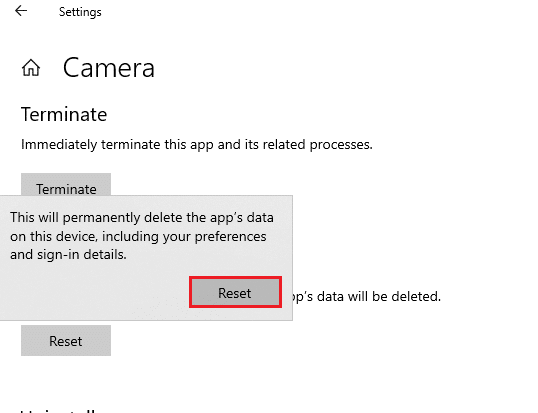
4. Затворете приложението Настройки и проверете дали сте отстранили проблем с прикачени камери.
Метод 12: Нулиране на компютъра
Ако нито един от горните методи не работи за вас, тогава това е последното средство. Можете да нулирате компютъра си, за да поправите, за да поправите най-накрая тази грешка. Ето как да го направите.
1. Следвайте стъпки 1 и 2 от Метод 5.
2. Изберете опцията Възстановяване от левия панел и щракнете върху Първи стъпки в десния прозорец.
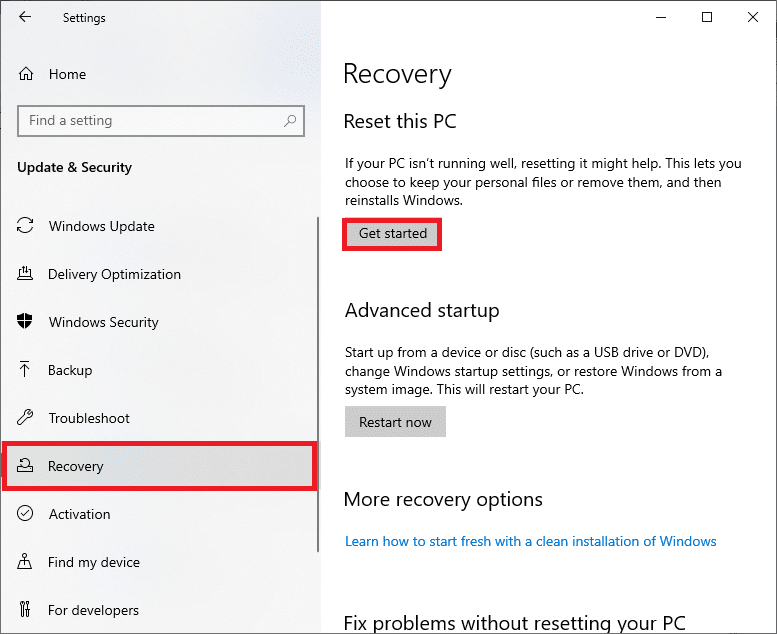
3. Сега изберете някоя от дадените опции от прозореца Нулиране на този компютър.
-
Запазете моите файлове – Ще премахне приложенията и настройките, но ще запази личните ви файлове.
-
Премахнете всичко – Ще премахне всички ваши лични файлове, приложения и настройки.
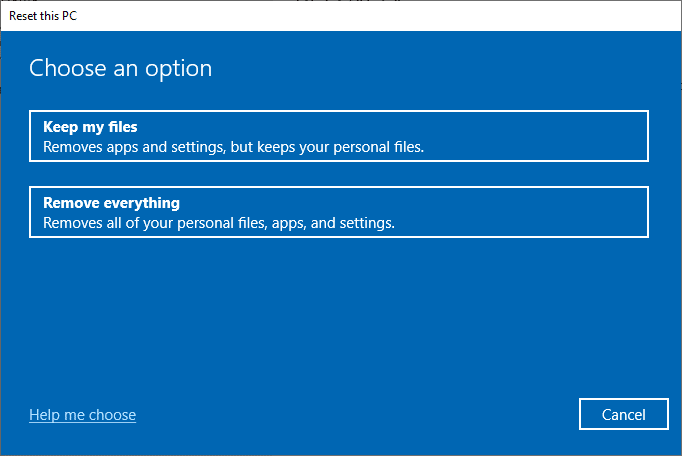
4. Накрая следвайте инструкциите на екрана, за да завършите процеса на нулиране.
***
Надяваме се, че това ръководство е било полезно и можете да поправите грешка 0xC00D36D5 без прикачени камери в Windows 10. Кажете ни кой метод е работил за вас и ако имате някакви запитвания/предложения относно тази статия, не се колебайте да ги пуснете в коментарите раздел.

