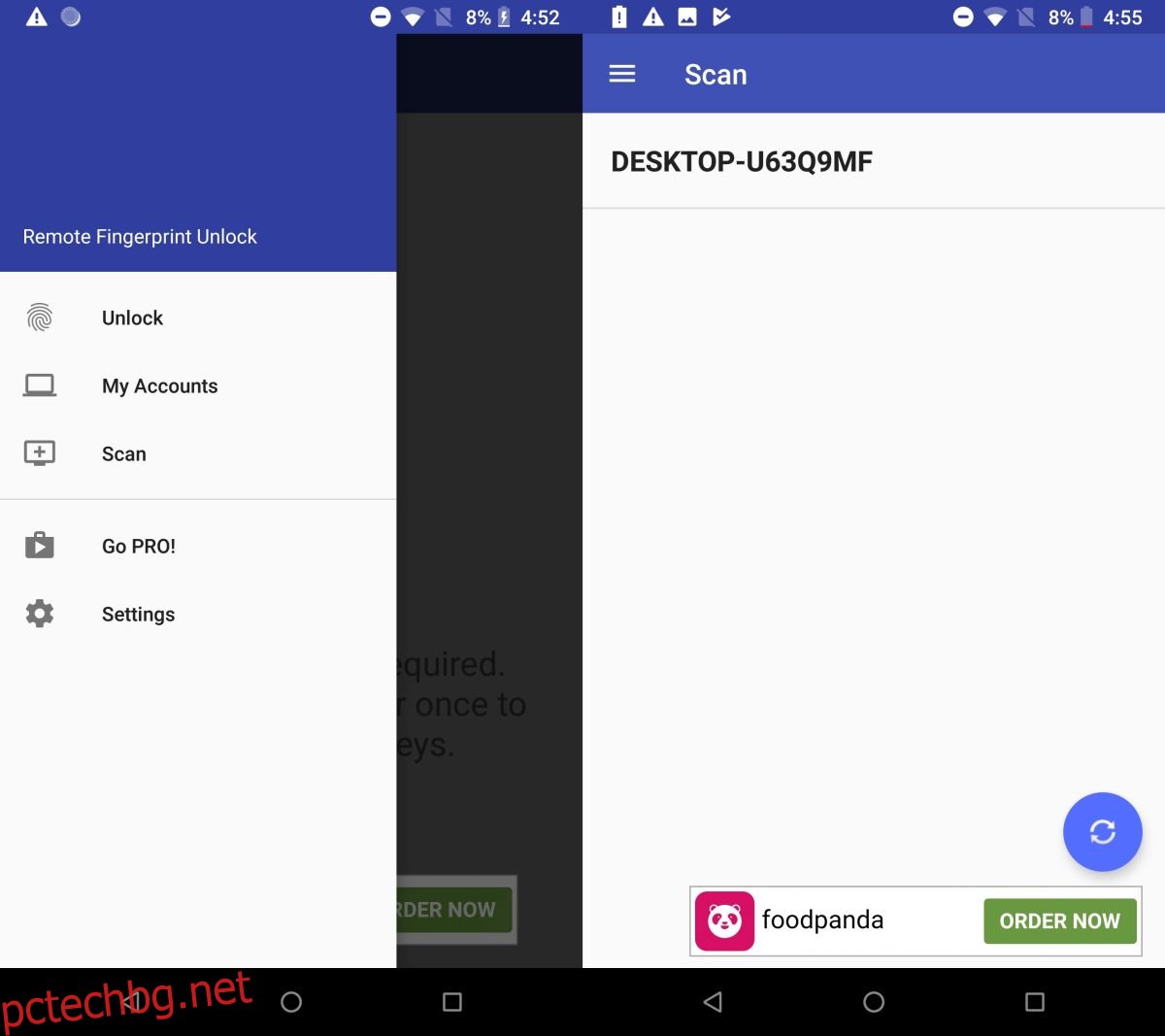Windows 10 поддържа отключване на вашия работен плот чрез сканиране на пръстов отпечатък. Все пак трябва да имате инсталиран четец на пръстови отпечатъци и той е специален хардуер. Някои лаптопи се предлагат със скенер за пръстови отпечатъци, но повечето не. Можете да закупите скенер за пръстови отпечатъци и да го свържете към вашия работен плот или лаптоп. Ако имате устройство с Android със скенер за пръстови отпечатъци, можете да го използвате за отключване на Windows 10. Разбира се, ще ви трябват приложения на трети страни, за да направите това, тъй като нещо трябва да свърже телефона ви с Windows 10.
Съдържание
Отключете Windows 10 със скенер за пръстови отпечатъци
За да отключите Windows 10 със скенера за пръстови отпечатъци на вашия телефон с Android, уверете се, че сте конфигурирали отключването с пръстов отпечатък на устройството си с Android. След това трябва да инсталирате следните две приложения;
И вашият телефон с Android, и вашата система Windows 10 трябва да са в една и съща WiFi мрежа.
Windows 10
На вашия работен плот трябва само да инсталирате приложението и след това да заключите работния плот. Уверете се, че сте на заключения екран, а не на работния плот, защото ще трябва да свържете работния плот с приложението за Android и то няма да се свърже, освен ако работният ви плот не е заключен.
телефон с Android
На вашия телефон с Android инсталирайте приложението и докоснете иконата на хамбургер горе вдясно. От чекмеджето за навигация изберете Сканиране и приложението ще намери вашия работен плот.
След като приложението намери вашия работен плот, дайте му име. След това трябва да свържете акаунта, който използвате в Windows 10, към телефона си. С Windows 10 използвате или локален акаунт, или акаунт на живо в Microsoft.
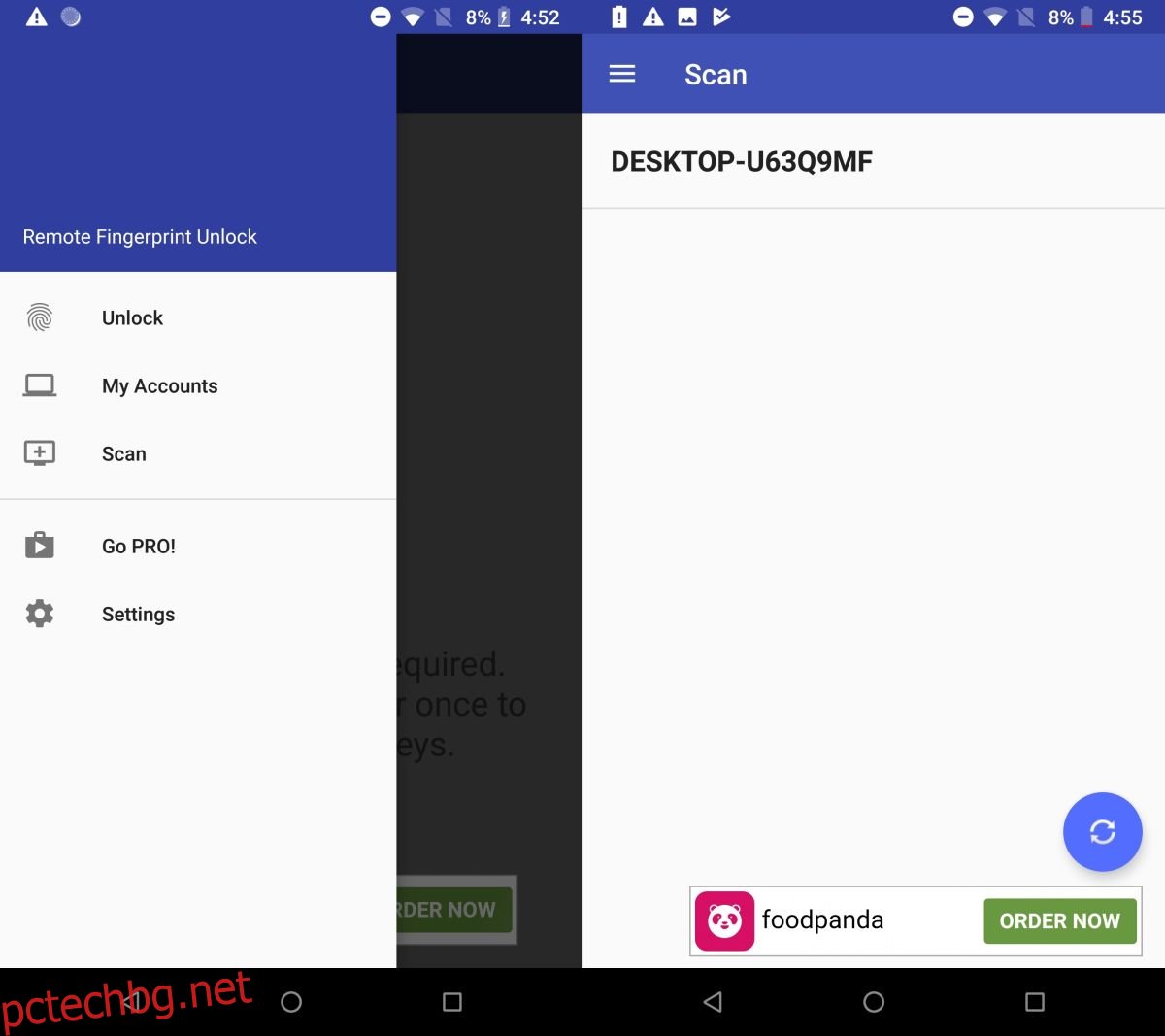
Ако използвате локален акаунт, въведете името, което виждате на заключения екран, и след това въведете паролата, която сте задали за него. Ако използвате ПИН, все пак трябва да въведете паролата на вашия локален акаунт.
Ако използвате акаунт на живо в Microsoft, въведете имейл ID, който използвате, и паролата, свързана с него. Използвайте паролата, дори ако имате зададен ПИН.
След като добавите акаунта, уверете се, че сте го докоснали, за да го зададете като акаунт по подразбиране. Докоснете областта, посочена на екранната снимка по-долу, за да зададете акаунта по подразбиране.
Това е всичко, което трябва да направите.
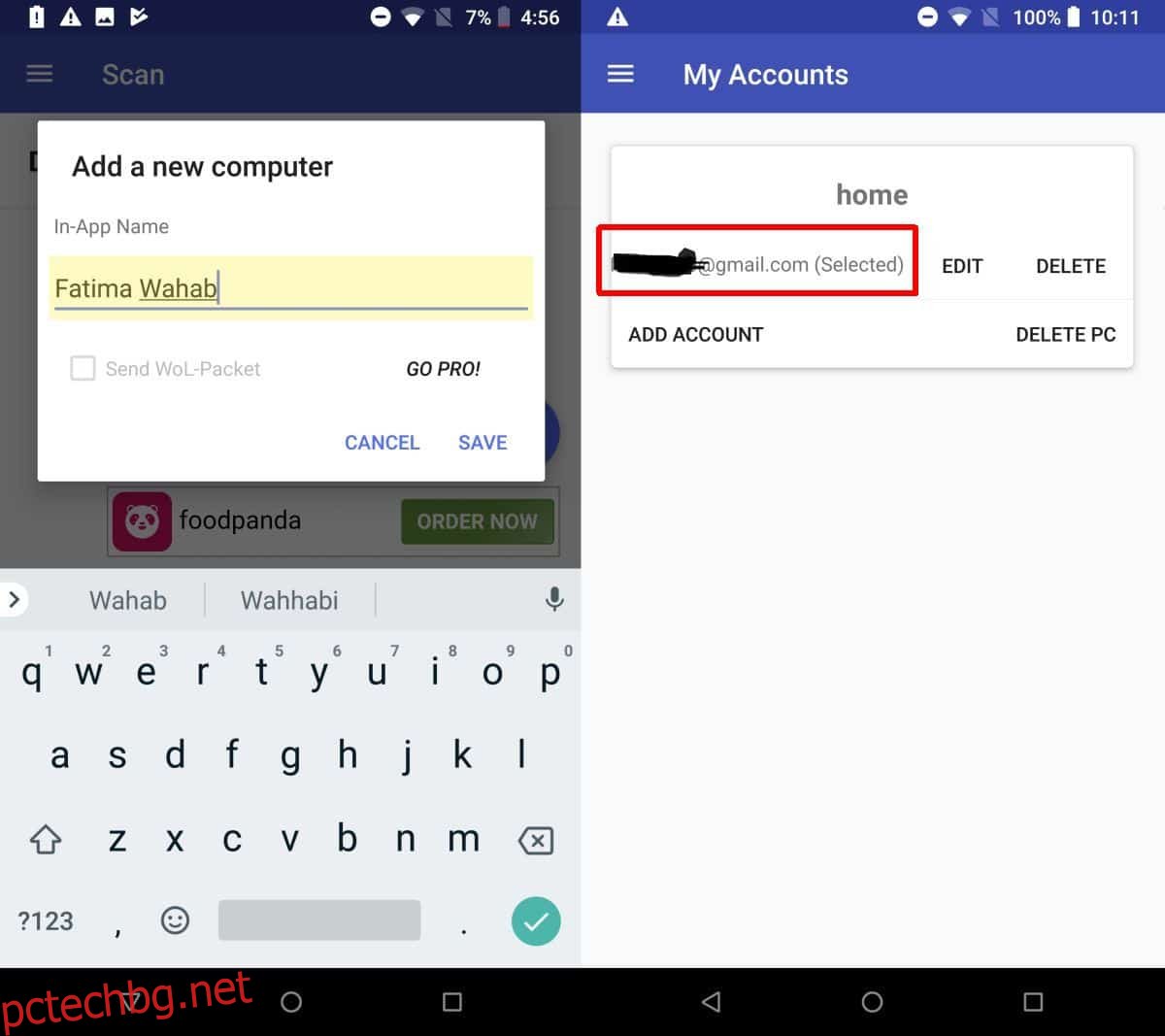
За да отключите работния плот, отворете приложението Remote Fingerprint Unlock и изберете Отключване от чекмеджето за навигация. Натиснете пръста си към скенера за пръстови отпечатъци и той ще отключи вашия работен плот.
Това приложение е било разработено от члена на XDA Andrew-X. Той съдържа реклами, но те могат да бъдат премахнати чрез закупуване на Pro версията. Професионалната версия също ви позволява да добавяте множество акаунти и компютри.
Можете също да използвате носими устройства за отключване на Windows 10, при условие че имате приложение, което може да конфигурира устройството като свързано устройство в Windows 10.