Zoom е едно от най-използваните приложения в ерата на пандемията на домовете. Функцията за видеоконференции на приложението придоби своята популярност, тъй като проправя път за ефективна култура на работа от вкъщи. И все пак, подобно на приложенията и програмите, Zoom не е без грешки и грешки. Няколко потребители съобщиха за грешка при мащабиране 1132 на своя компютър с Windows 10, когато се присъединиха към техните срещи или по средата на всяка среща. Ако и вие сте изправени пред същия проблем, можете да следвате методите, обсъдени по-долу, за да го коригирате.
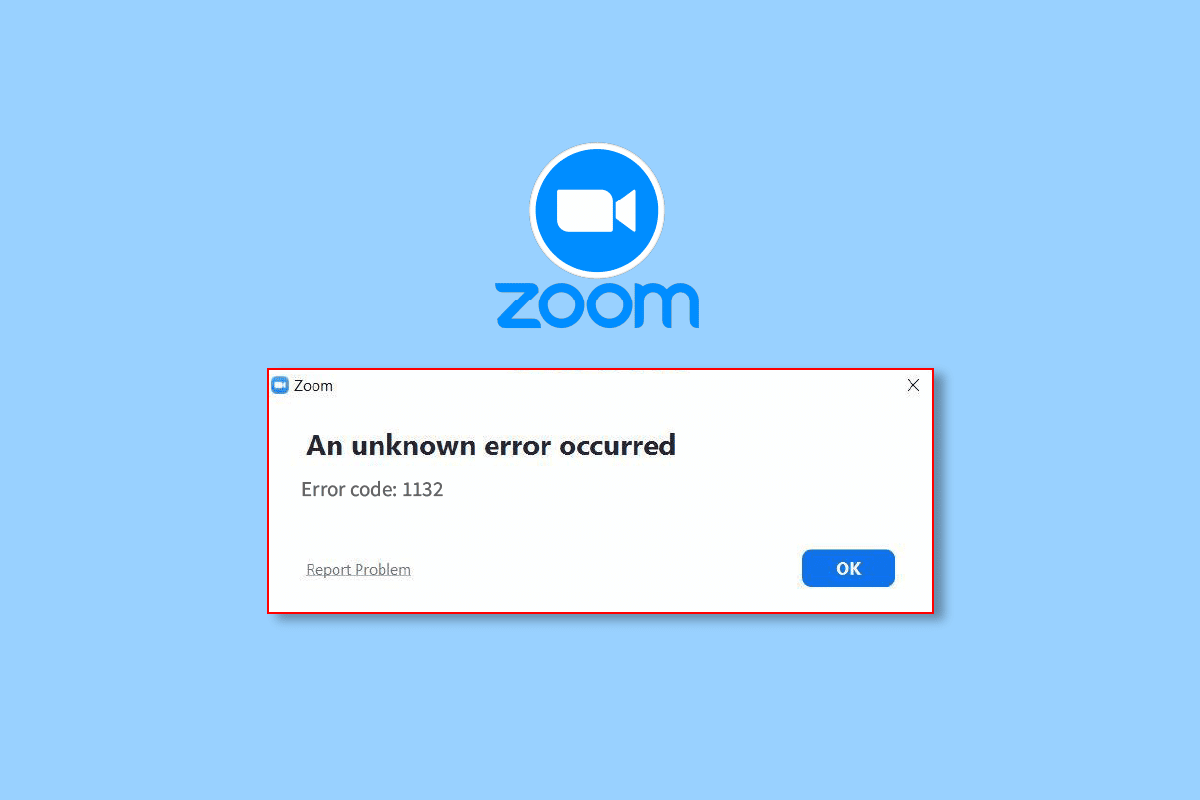
Съдържание
Как да коригирате грешка при мащабиране 1132 в Windows 10
Ето някои често срещани причини, които причиняват грешки при мащабиране 1132 във вашето устройство с Windows 10. Анализирайте ги задълбочено, за да можете да отстраните конкретно проблема.
- Всички временни проблеми с компютъра и проблеми с интернет връзката.
- Сървърите на Zoom не работят.
- Остарял Zoom, мрежови адаптери и операционна система.
- Прокси и VPN услугите са несъвместими.
- Антивирусната програма и защитната стена блокират Zoom.
- Неправилно конфигурираните файлове в Zoom могат да бъдат разрешени само когато преинсталирате приложението.
Ето някои ефективни методи за отстраняване на неизправности, които ще ви помогнат да коригирате Zoom error 1132 Windows 10. Следвайте методите в същия ред, за да постигнете перфектни резултати.
Метод 1: Основни методи за отстраняване на неизправности
По-долу са някои основни стъпки, които можете да следвате, за да коригирате споменатата грешка при мащабиране.
1А. Рестартирайте компютъра
Общият хак за разрешаване на всички временни проблеми, свързани с Zoom, е да рестартирате компютъра си. След като рестартирате компютъра си, проверете дали имате достъп до Zoom без никакви грешки.
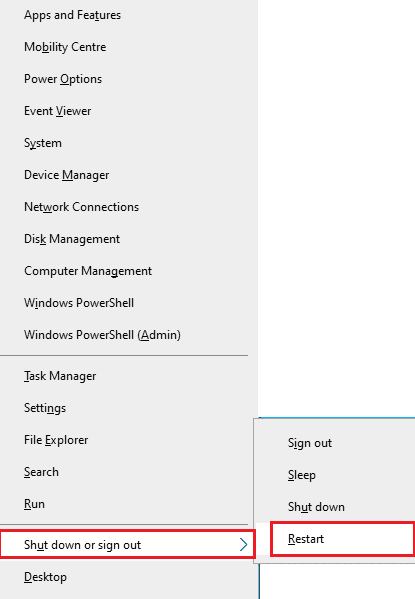
1Б. Рестартирайте Zoom
Ако рестартирането на компютъра не ви помогне, можете да коригирате грешката на Zoom 1132, като рестартирате Zoom като просто и ефективно решение. Ето няколко прости стъпки за рестартиране на Zoom.
1. Натиснете едновременно клавишите Ctrl + Shift + Esc, за да отворите диспечера на задачите.
2. Сега потърсете и щракнете с десния бутон върху Zoom Meetings, както е показано.
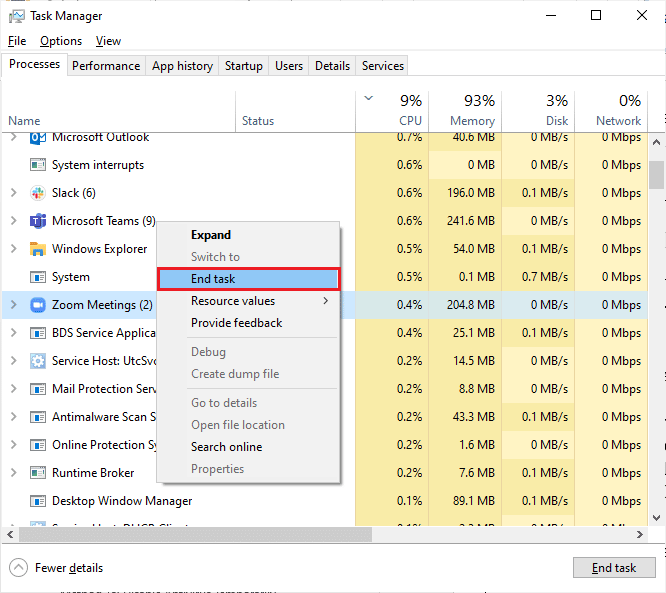
3. Сега изберете опцията Край на задачата, както е показано.
4. След това рестартирайте Zoom и проверете дали отново не срещате същата грешка. Ако е така, моля, преминете към следващите методи за отстраняване на неизправности.
1C. Проверете мрежовата връзка
Нестабилната интернет връзка води до код за грешка на Zoom 1132, също така, ако има някакви бариери между вашия рутер и вашия компютър, те могат да попречат на безжичния сигнал и да причинят периодични проблеми с връзката.
Можете да стартирате a Speedtest да знаете оптималното ниво на мрежова скорост, необходимо за правилна връзка.

Уверете се, че вашето устройство отговаря на критериите по-долу.
- Намерете силата на сигнала на вашата мрежа и ако е много ниска, изчистете всички препятствия по пътя.
- Избягвайте твърде много устройства, свързани към една и съща мрежа.
- Винаги купувайте модем/рутер, проверен от вашия доставчик на интернет услуги (ISP) и те са без конфликти.
- Не използвайте стари, счупени или повредени кабели. Сменете кабелите, ако е необходимо.
- Уверете се, че кабелите от модема към рутера и модема към стената са стабилни и без смущения.
1D. Актуализирайте Windows
Можете също така да коригирате софтуерни грешки, свързани с Zoom на вашия компютър, като актуализирате вашата операционна система. Винаги проверявайте дали сте актуализирали своята операционна система Windows и дали има чакащи актуализации в действие, използвайте нашето ръководство Как да изтеглите и инсталирате последната актуализация на Windows 10
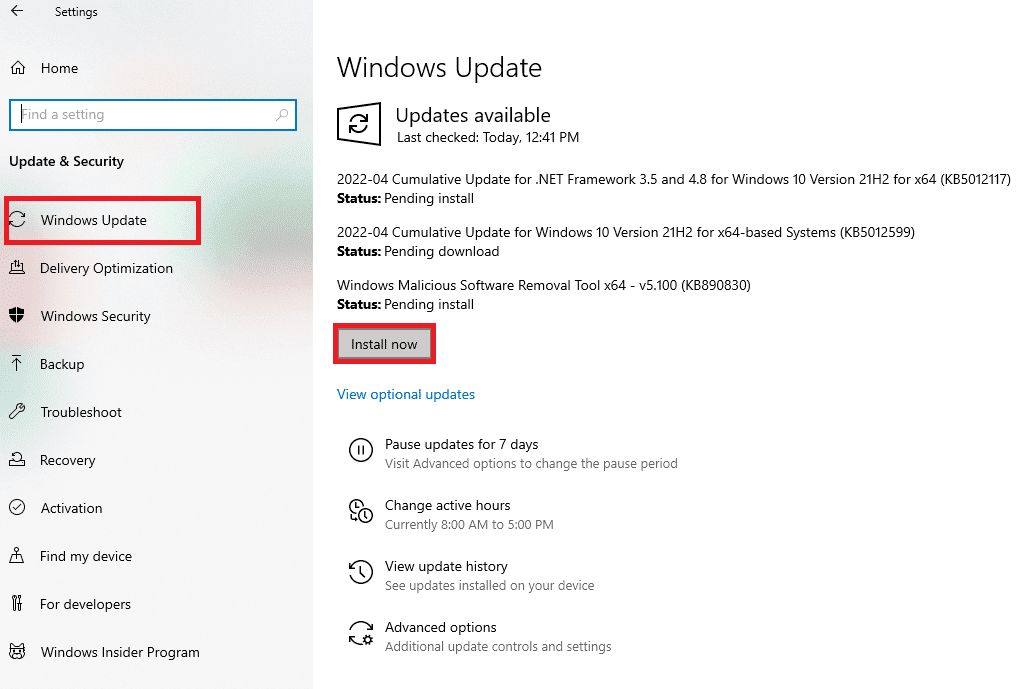
След като актуализирате вашата операционна система Windows, проверете дали можете да се свържете с Zoom без никакви грешки.
1E. Актуализиране на мрежов драйвер
Драйверите на устройства установяват свързваща връзка между хардуера и операционната система на вашия компютър. Също така, дефектни или повредени драйвери водят до код за грешка 1132 на Zoom. Много потребители съобщават, че актуализирането на мрежовите драйвери им е помогнало да решат проблема. Съветваме ви да актуализирате мрежовите драйвери, за да подобрите надеждността на вашите мрежови адаптери, да коригирате проблеми със съвместимостта и да разрешите грешки при мащабиране 1132 Следвайте нашето ръководство за Как да актуализирате драйверите на мрежовия адаптер в Windows 10, за да го направите.

1F. Връщане на мрежови драйвери
Когато върнете вашите драйвери, всички текущи версии на хардуерното устройство ще бъдат деинсталирани и предварително инсталираните драйвери ще бъдат инсталирани на вашия компютър. Тази функция ще бъде много полезна, когато всяка нова актуализация на драйвери не работи добре с вашия компютър. Следвайте стъпките, както е указано в нашето ръководство Как да върнете обратно драйвери в Windows 10, за да коригирате код на грешка 1132 в Zoom.
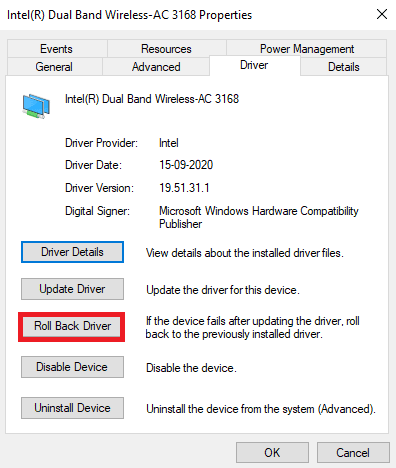
След като вашият компютър с Windows 10 е инсталирал предишната версия на драйверите, проверете дали сте поправили Zoom грешка 1132.
1G. Преинсталирайте мрежовия драйвер
Несъвместимите драйвери трябва да бъдат преинсталирани, за да се коригират грешките на Zoom 1132. Съветваме ви да преинсталирате драйверите на устройството само ако не можете да постигнете никаква корекция чрез актуализирането им. Стъпките за преинсталиране на драйвери са много лесни и можете да го направите, като използвате приложение на трета страна или ръчно.
Следвайте нашето ръководство за това как да деинсталирате и преинсталирате драйвери на Windows 10, за да инсталирате отново мрежови драйвери на вашия компютър с Windows 10.
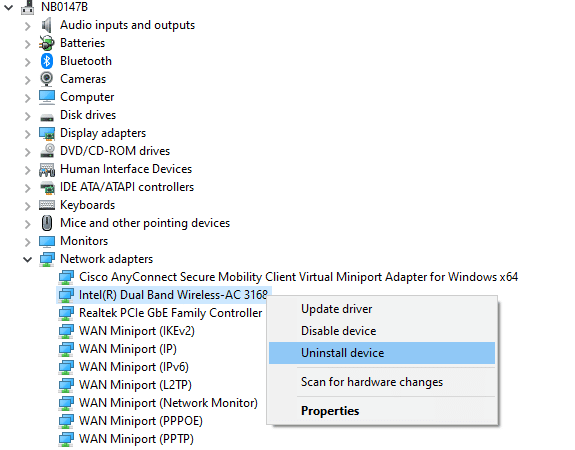
След като преинсталирате мрежовите драйвери, проверете дали сте поправили обсъжданата грешка на Zoom.
1H. Деактивирайте временно антивирусната програма (ако е приложимо)
Ако антивирусната програма, инсталирана на вашия компютър, не е легитимна, тя ще доведе до код на грешка 1132 на Zoom. За да избегнете конфликти, трябва да осигурите настройките за сигурност на вашия компютър с Windows 10 и да проверите дали са стабилни или не. За да разберете дали антивирусният пакет е причината за код за грешка 1132, деактивирайте го веднъж и опитайте да се свържете с мрежа.
Прочетете нашето ръководство за това как да деактивирате временно антивирусната програма на Windows 10 и следвайте инструкциите, за да деактивирате временно вашата антивирусна програма на вашия компютър.
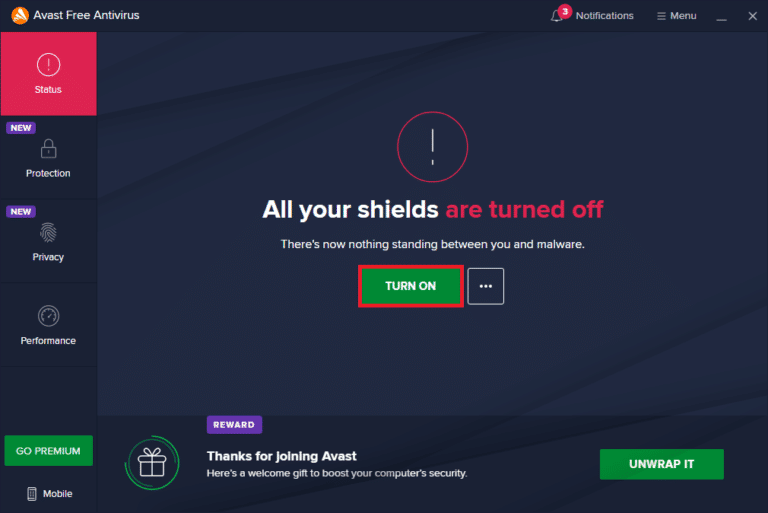
Ако не сте се сблъсквали с никакви проблеми със свързването на Zoom, след като сте деактивирали антивирусната програма на вашия компютър, съветваме ви да деинсталирате програмата напълно от вашия компютър.
Прочетете нашето ръководство Принудително деинсталиране на програми, които не се деинсталират в Windows 10, за да деинсталирате вашата антивирусна програма на вашия компютър.
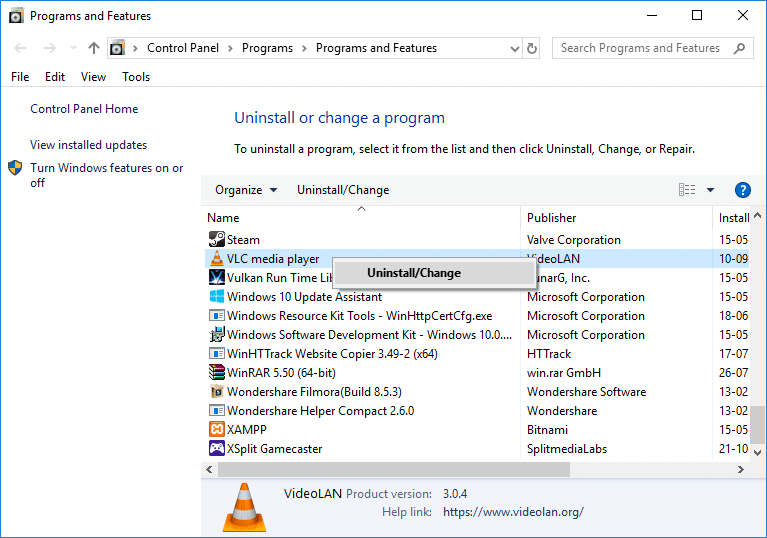
1I. Деактивирайте защитната стена на Windows (не се препоръчва)
Подобно на антивирусна програма, защитната стена на Windows Defender във вашия компютър може да попречи на достъпа до връзката на Zoom поради някои причини за сигурност. Ако в такъв случай Zoom е блокиран от защитната стена на Windows Defender, трябва да го активирате или временно да деактивирате защитата на защитната стена от вашия компютър. Ако не знаете как да деактивирате защитната стена на Windows Defender, нашето ръководство за това как да деактивирате защитната стена на Windows 10 ще ви помогне да го направите.
Забележка: След като поправите код за грешка 1132 на Zoom, уверете се, че сте активирали отново настройките на защитната стена, за да предотвратите изтичане на данни и заплахи.
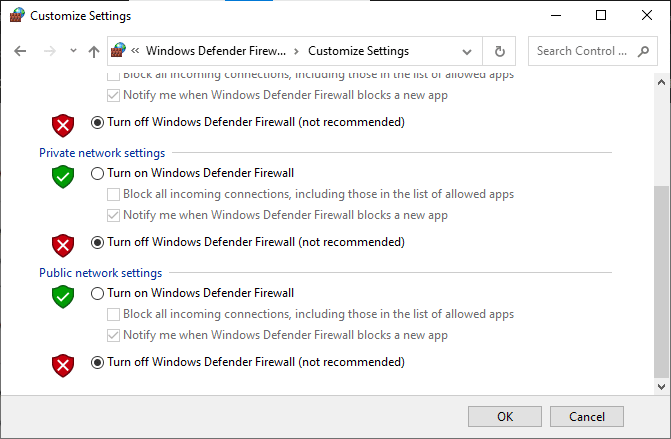
Метод 2: Проверка на състоянието на Zoom сървърите
Може да се сблъскате с грешки при мащабиране 1132, когато сървърите не работят. Всеки технически проблем или тежък трафик също ще доведе до повреда на сървъра, като по този начин ще доведе до обсъжданата грешка. Можете да проверите състоянието на сървъра и да погледнете в социалните медии дали други също са изправени пред същия проблем.
1. Стартирайте любимия си браузър и отворете официалния Страница за състояние на мащабиране.
2. Проверете дали виждате съобщението Всички системи работят и ако видите някаква дейност по поддръжка, тогава нямате друг шанс да чакате.
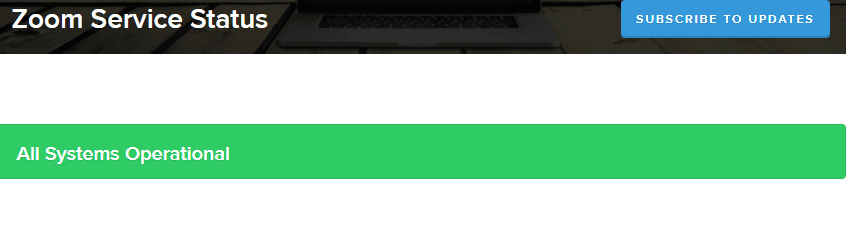
3. Ако сървърите са се върнали, опитайте да се свържете отново и проверете дали срещате грешката.
Метод 3: Стартирайте програмата за отстраняване на неизправности в мрежата
За да коригирате различни проблеми с интернет връзката, можете да използвате вградения инструмент, предоставен в компютър с Windows 10, когато е необходимо. С помощта на инструмента за отстраняване на неизправности в мрежата на Windows можете да анализирате и диагностицирате всички често срещани проблеми, свързани с мрежата. Това е систематичен процес, който, когато се прилага стъпка по стъпка, ще ви помогне да коригирате грешка 1132 на Zoom.
Следвайте нашето ръководство за отстраняване на проблеми с мрежовата свързаност в Windows 10, за да научите основните стъпки за отстраняване на неизправности, за да коригирате всички проблеми, свързани с мрежата, като използвате инструмента за отстраняване на неизправности на мрежовия адаптер на Windows.

Можете да използвате стъпките, споменати в ръководството за диагностициране на Wi-Fi връзки, Ethernet и всички мрежови адаптери във вашия компютър с Windows 10. И накрая, проверете дали сте поправили обсъждания код за грешка на Zoom.
Метод 4: Добавете Zoom като надежден сайт (за версия на браузър)
Понякога вашият компютър с Windows 10 може да счита някои уебсайтове за несигурни, за да осигури поверителност и сигурност. За да разрешите това, добавете Zoom като доверен сайт на вашия компютър, както е указано по-долу.
1. Отидете в менюто за търсене и въведете Контролен панел, след което щракнете върху Отвори.
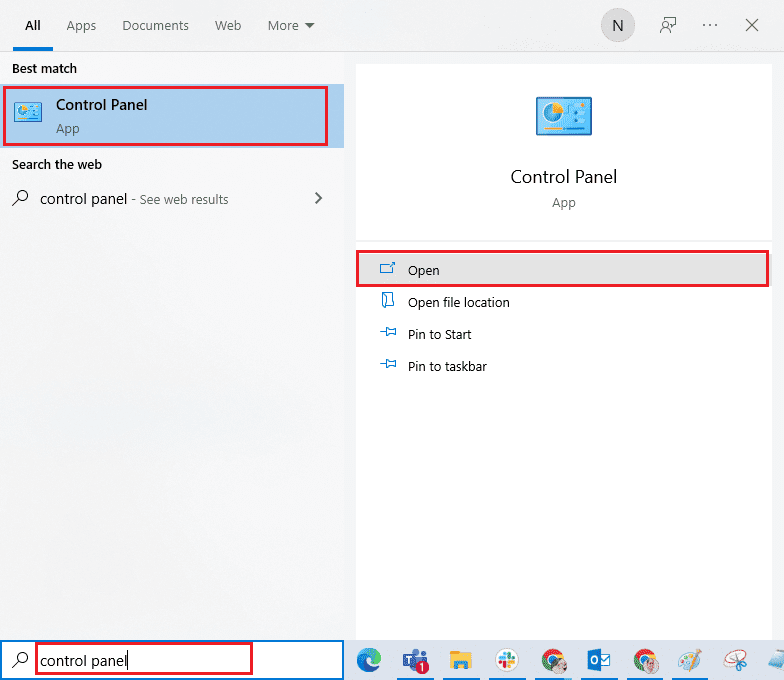
2. След това задайте Преглед по: > Големи икони, след което щракнете върху Опции за интернет, както е маркирано.
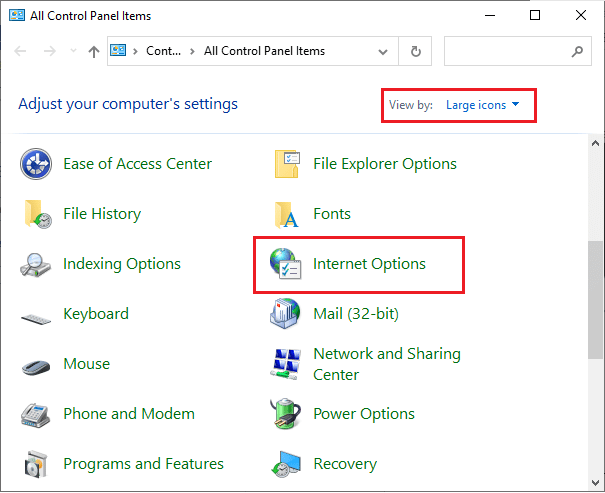
3. Сега, в прозореца на Интернет свойства, преминете към раздела Сигурност и щракнете върху символа на надеждния сайт, последван от сайтове, както е маркирано.
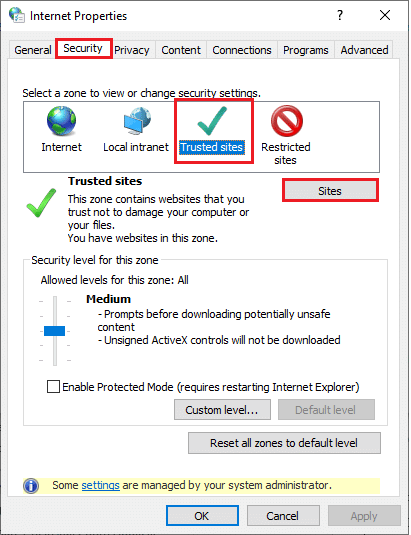
4. В следващия прозорец можете да добавите следния URL адрес и други увеличени страници в полето Добавяне на този уеб сайт към зоната: с помощта на опцията Добавяне.
https://zoom.us/
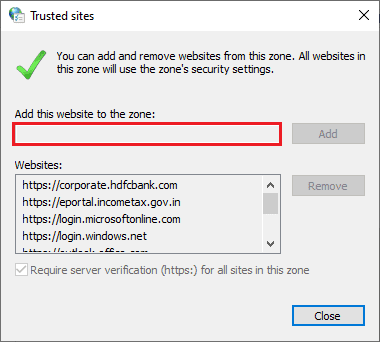
Забележка: Не мога да намеря бутона за добавяне, проверете защо?
5. Затворете прозореца Надеждни сайтове и щракнете върху Прилагане>>ОК в прозореца Интернет свойства, за да запазите промените.
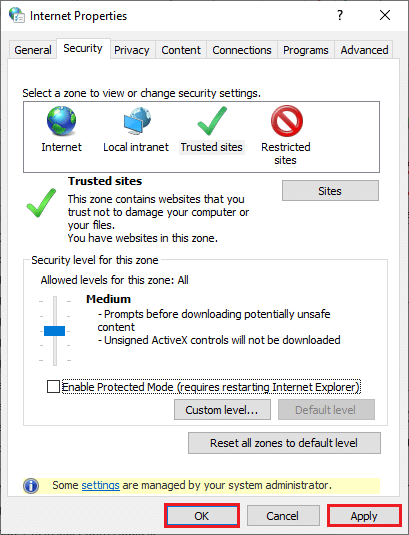
Рестартирайте компютъра си и проверете дали сте поправили обсъжданата грешка.
Метод 5: Деактивирайте прокси сървъра
Понякога, при неподходящи мрежови конфигурации на вашия компютър с Windows 10, ще се сблъскате с Zoom error 1132 Windows 10. Ако сте инсталирали някаква VPN услуга или използвате прокси сървъри на вашия компютър, прочетете Как да деактивирате VPN и прокси на Windows 10 и внедрите стъпки, както е указано в статията.
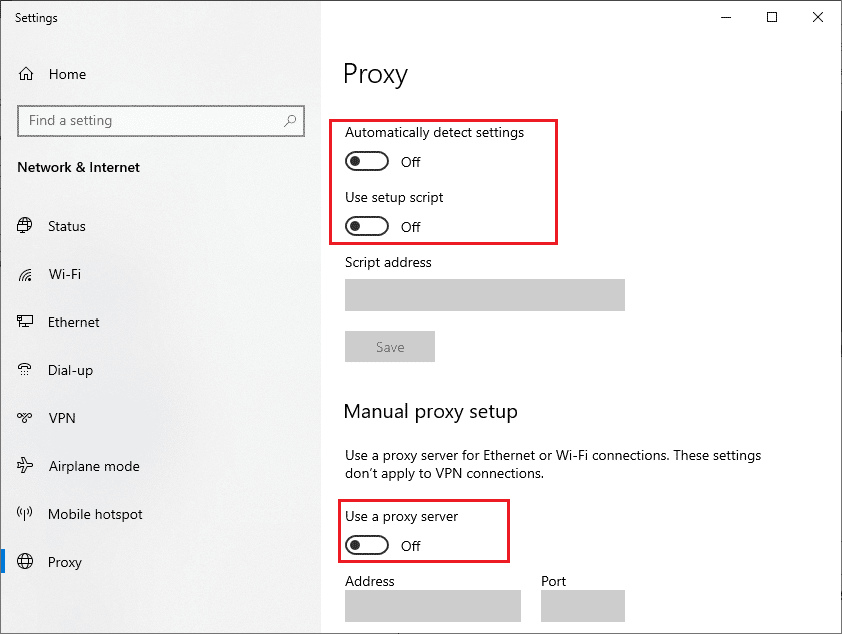
След като деактивирате VPN клиента и прокси сървърите, проверете дали сте поправили обсъждания код на грешка. Все пак, ако се сблъскате със същия проблем, опитайте да се свържете с мобилна гореща точка.
Метод 6: Използвайте Google DNS
Системата за имена на домейни (DNS) помага на вашия компютър да установи мрежова връзка между клиента и сървъра. Много технически експерти предполагат, че използването на DNS адреси на Google им е помогнало да коригират грешка 1132 в Zoom. За да направите това, следвайте нашето ръководство за това как да промените настройките на DNS в Windows 10.
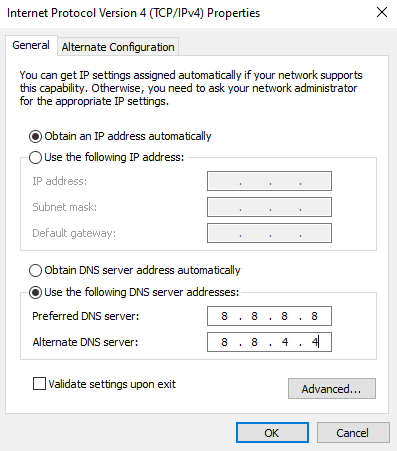
Метод 7: Актуализирайте приложението Zoom
Използването на остаряла версия на Zoom ще предизвика толкова много проблеми, включително грешки на Zoom 1132. Следователно ви съветваме да използвате актуализирана версия на Zoom, както е указано по-долу.
1. Стартирайте Zoom и щракнете върху снимката на профила.
2. След това изберете опцията Проверка за актуализации от падащия списък.
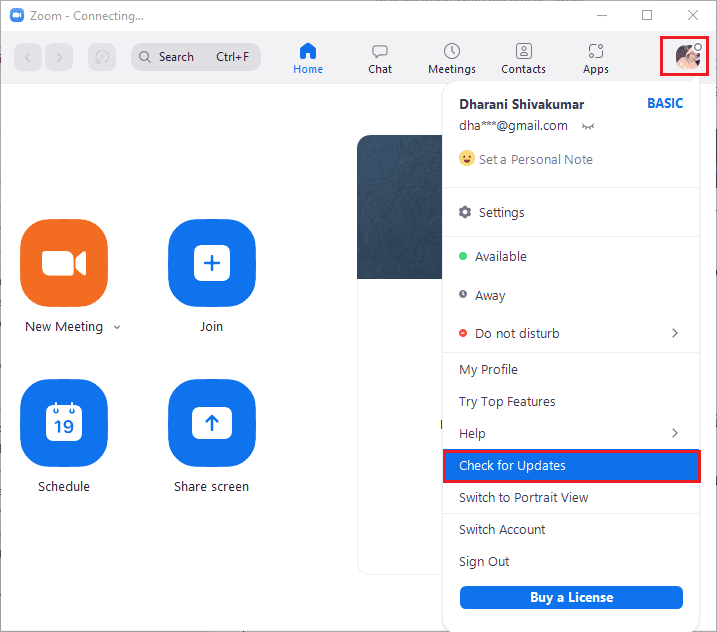
3. Уверете се, че получавате подканата, Вие сте в крак с времето. Ако има чакащи актуализации, следвайте инструкциите на екрана, за да ги актуализирате.
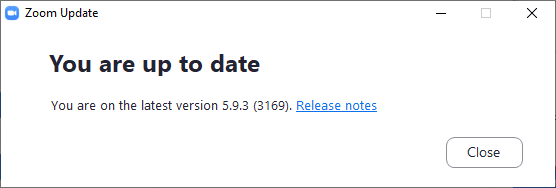
Забележка: Можете също така да активирате автоматичните актуализации на Zoom, като поставите отметка на опцията Автоматично поддържане на настолен клиент Zoom актуален, както е показано.
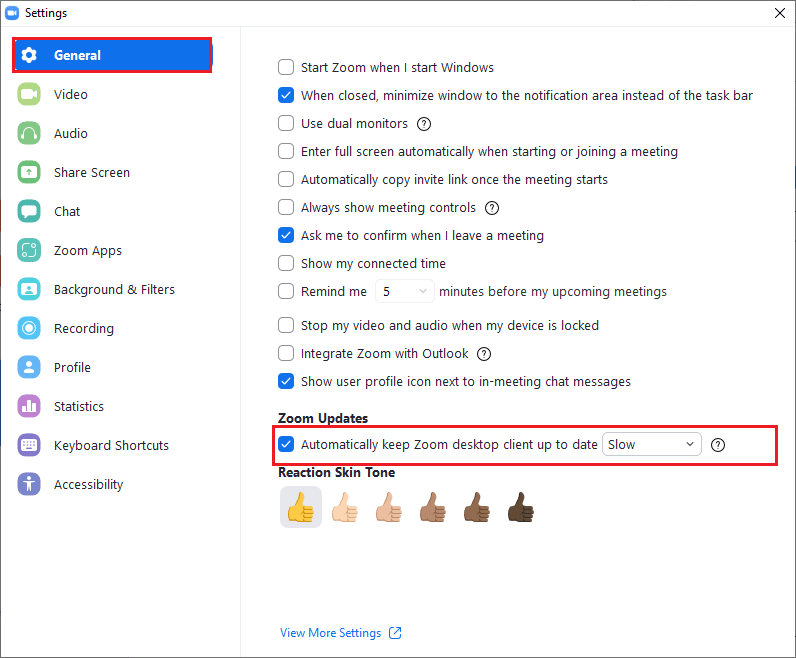
И накрая, проверете дали сте поправили код на грешка 1132 на Zoom.
Метод 8: Поправете повредени файлове
Ако има повредени системни файлове във вашата операционна система Windows, вашият компютър може да се сблъска с много проблеми с интернет връзката. Ако съвсем наскоро се сблъскате с грешка при мащабиране с код 1132, има някои шансове компютърните ви файлове да са повредени или повредени. За щастие вашият компютър с Windows 10 има вградени инструменти за поправка като SFC (Проверка на системни файлове) и DISM (Обслужване и управление на изображението за разполагане), които ще ви помогнат да коригирате всички повредени файлове.
Прочетете нашето ръководство за това как да поправите системни файлове на Windows 10 и следвайте инструкциите, за да поправите всичките си повредени файлове.
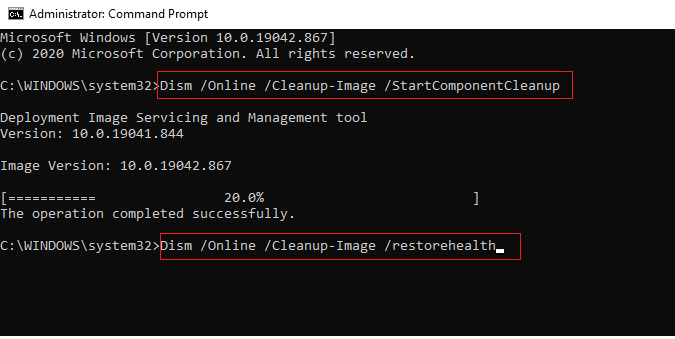
Метод 9: Стартирайте сканиране за зловреден софтуер
Наличието на атака на вирус или зловреден софтуер ще доведе до мрежови проблеми във вашия компютър. Ако в случая вирусната атака е много сериозна, изобщо не можете да се свързвате непрекъснато с никоя мрежа. За да разрешите Zoom error 1132 Windows, трябва да премахнете напълно вируса или зловреден софтуер от вашия компютър с Windows 10.
Съветваме ви да сканирате компютъра си, както е указано в нашето ръководство Как да стартирам сканиране за вируси на моя компютър?
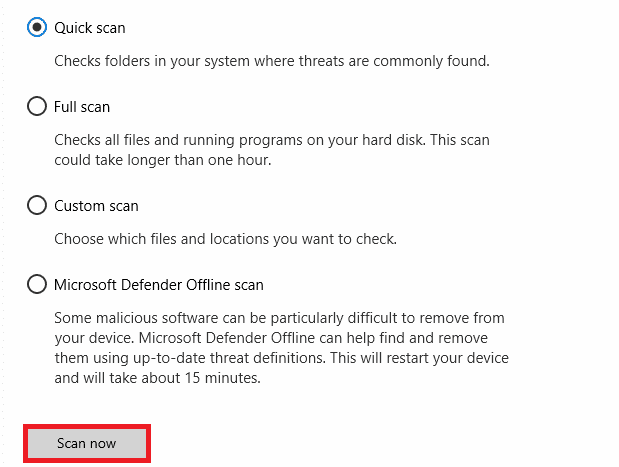
Освен това, ако искате да премахнете зловреден софтуер от компютъра си, вижте нашето ръководство Как да премахнете зловреден софтуер от компютъра си в Windows 10. След като премахнете всички вируси от компютъра си, свържете се със Zoom и проверете дали отново се сблъсквате с обсъждания код на грешка .
Метод 10: Преинсталирайте приложението Zoom
Ако нито един от методите не ви помогна, опитайте да преинсталирате приложението Zoom, ако е възможно. Всички настройки и конфигурационна настройка ще бъдат подновени, когато преинсталирате Zoom, и следователно има повече шансове да постигнете решение на проблема си.
1. Натиснете клавиша Windows, въведете Control Panel и щракнете върху Open.
2. Задайте Преглед по > Категория, след което щракнете върху Деинсталиране на програма.
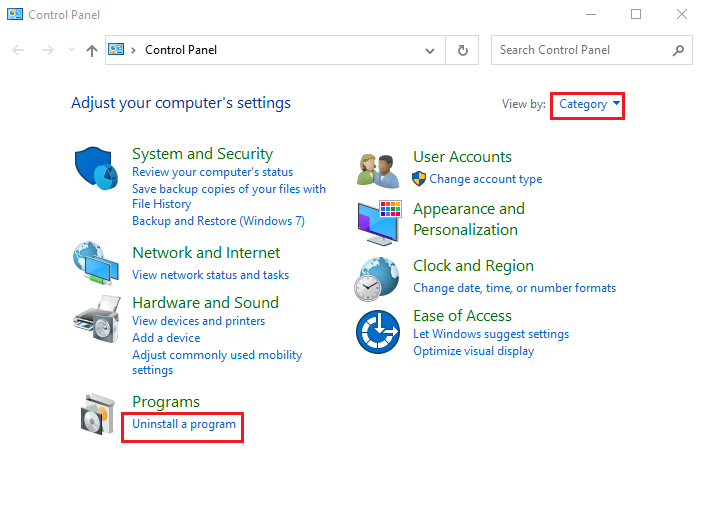
3. Сега в списъка щракнете върху Увеличаване и изберете опцията Деинсталиране.
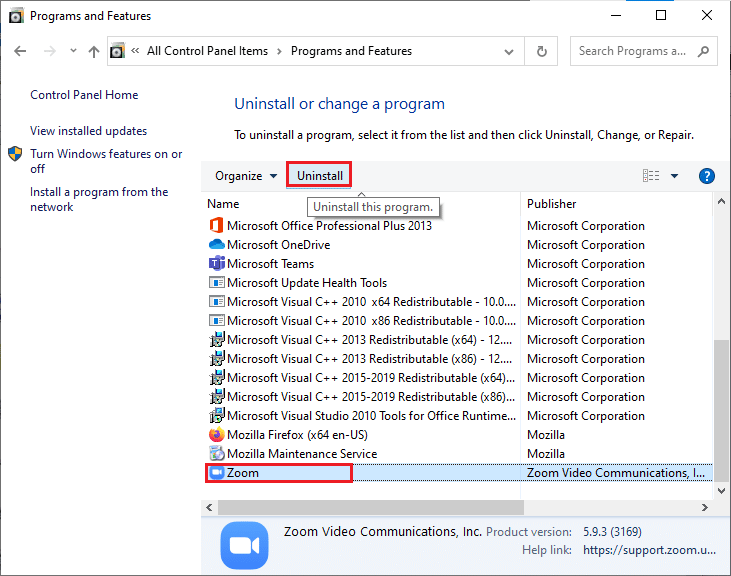
4. След това потвърдете подканата, ако има такава, и изчакайте, докато приложението се деинсталира на вашето устройство. След това рестартирайте вашия компютър.
5. Посетете Zoom официален сайт за изтегляне и щракнете върху бутона Изтегляне, както е показано.
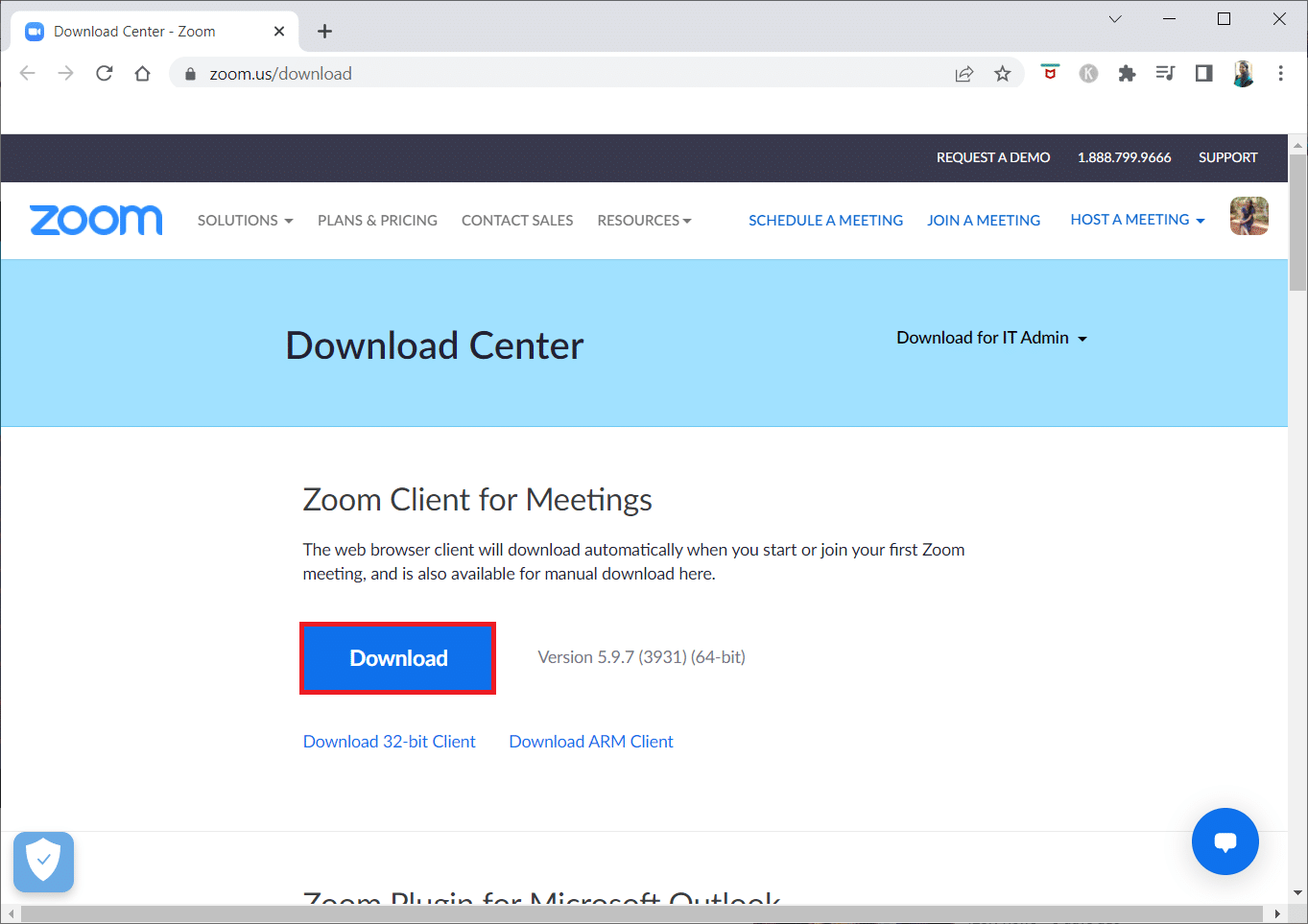
6. Сега стартирайте файла ZoomInstaller.
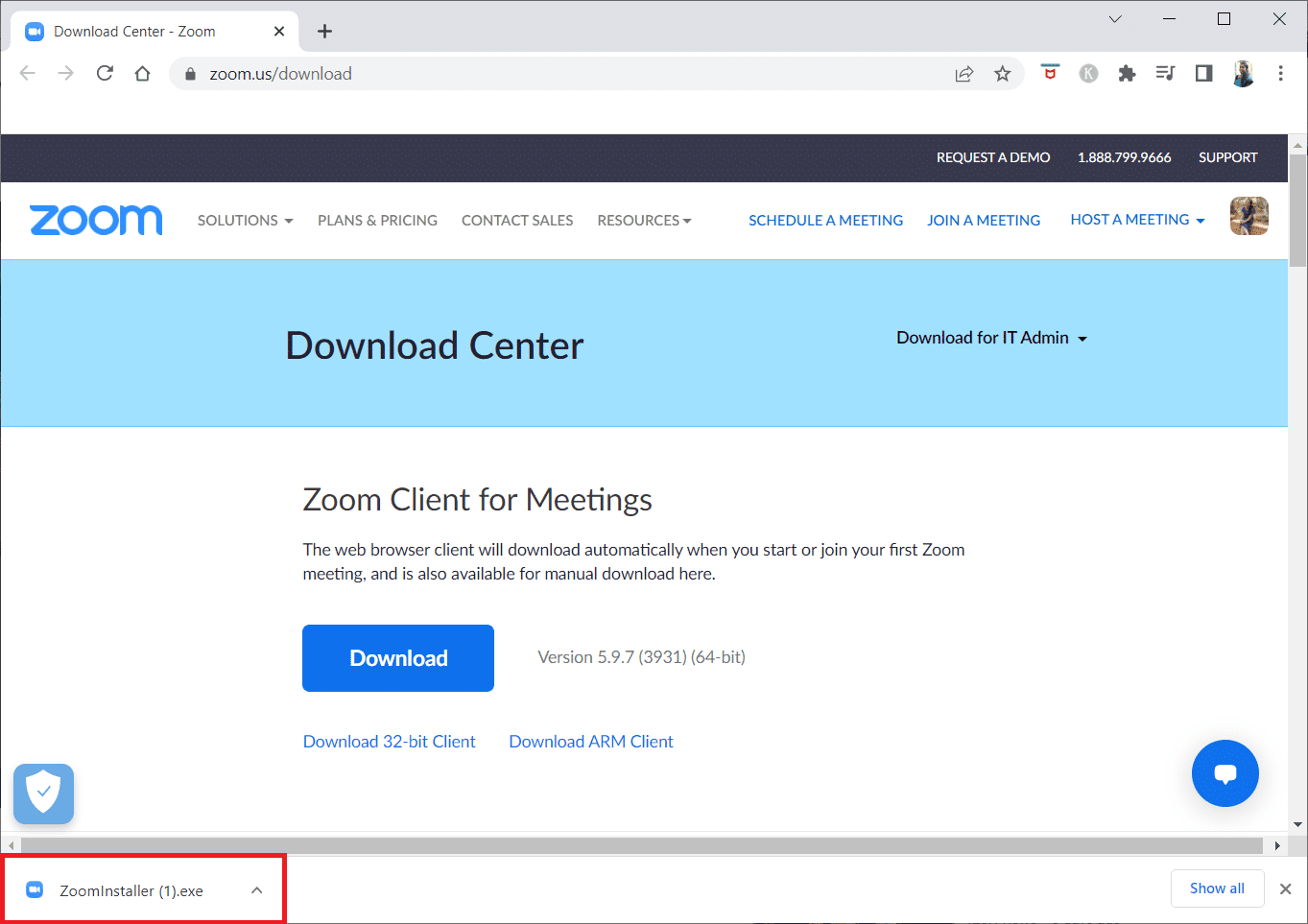
7. Следвайте инструкциите на екрана, за да завършите инсталацията на вашия компютър.
Метод 11: Създайте локален акаунт
Можете да опитате да поправите Zoom грешки 1132, като създадете нов локален акаунт в Windows 10. Това заобиколно решение е помогнало на повечето потребители и това най-вероятно работи и за вас. В този метод ще научите за трика, който стартира приложението като различен потребител от вашия първоначален потребителски акаунт. За целта, първо, създайте нов локален потребителски акаунт, като следвате нашето ръководство, Как да създадете локален потребителски акаунт в Windows 10.
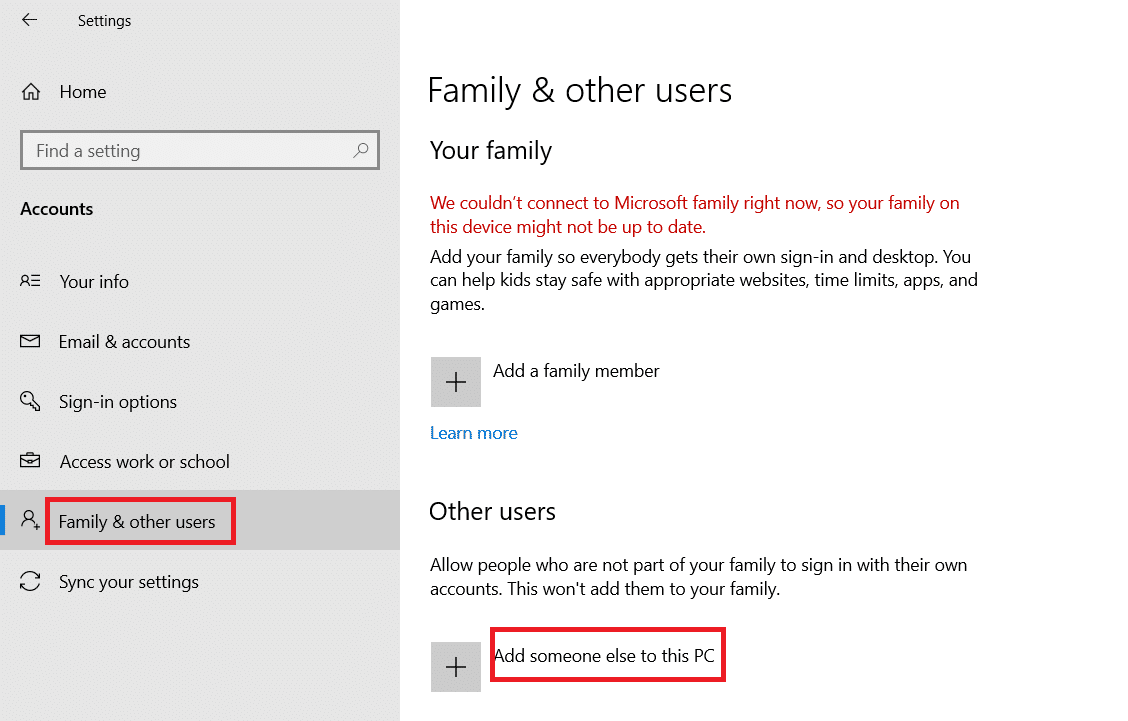
След като създадете нов локален потребителски акаунт, следвайте посочените по-долу стъпки, за да стартирате Zoom като различен потребител от оригиналния ви Windows акаунт.
1. Влезте в акаунта си в Zoom в новия си локален потребителски акаунт.
2. Ако проблемът е разрешен, създайте нов текстов файл.
3. В текстовия файл поставете следната команда.
runas /user:USERNAME “PathToZoom” UserPassword
Забележка: Тук заменете USERNAME и UserPassword с новите си идентификационни данни за акаунт. Освен това заменете PathToZoom с вашето местоположение на файла Zoom.exe.
4. След това запишете файла като .bat.
5. Сега можете да използвате този файл, за да стартирате приложението Zoom от оригиналния си потребителски акаунт.
Следователно усилията ви да промените потребителските акаунти за различни идентификационни данни за Zoom акаунт ще бъдат елиминирани.
Метод 12: Свържете се с поддръжката на Zoom
Ако всички горепосочени методи не поправят грешка в Zoom 1132, опитайте се да се свържете с Страница за поддръжка на Zoom и проверете дали отново се сблъсквате с грешката. Все пак, ако не сте постигнали никаква корекция за код за грешка 1132 в Zoom, по-добре е да се свържете с вашия доставчик на интернет услуги (ISP), за да потърсите помощ.
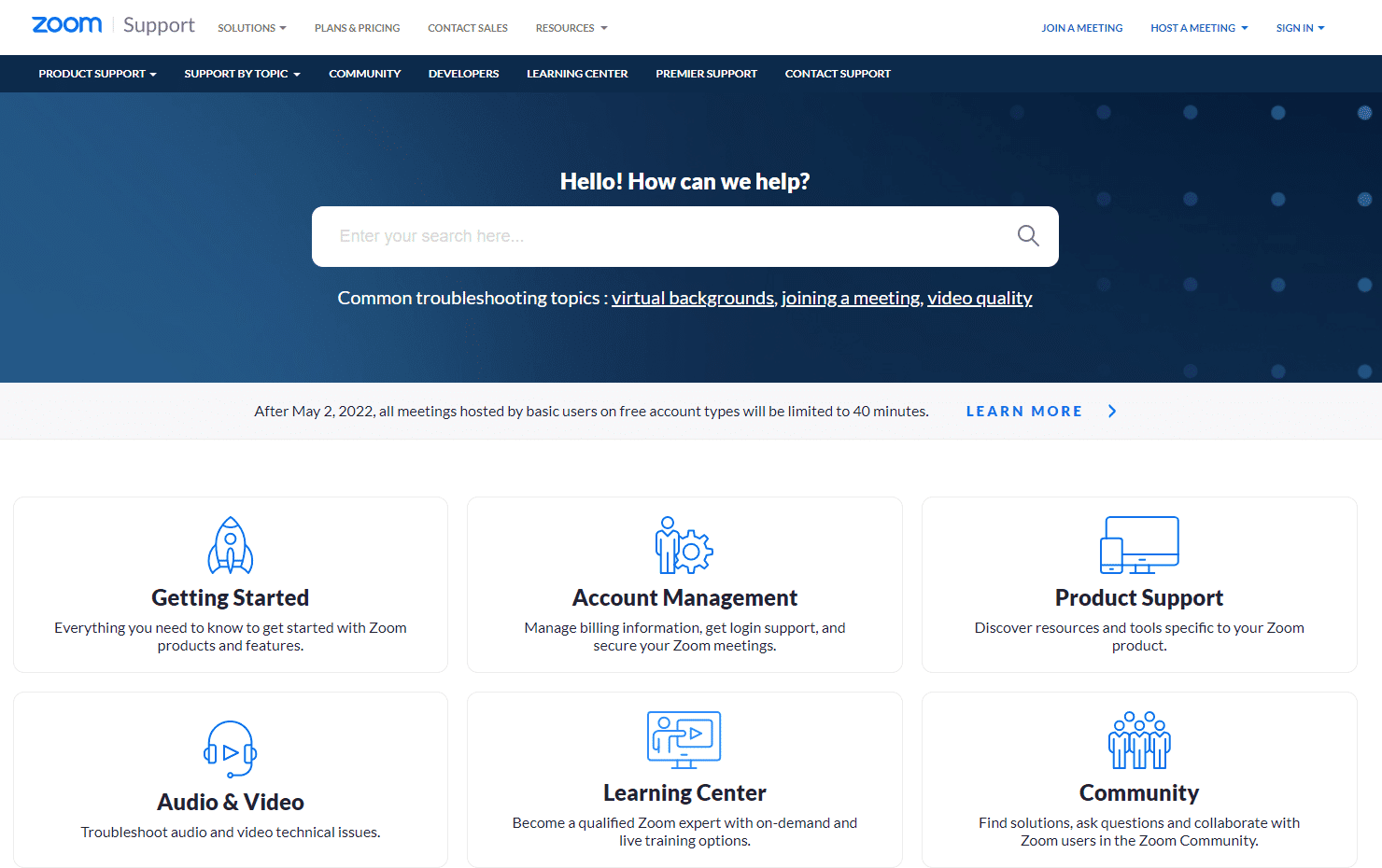
Ако всичко се провали, в 99% от случаите нулирането на вашата операционна система Windows коригира всички проблеми, свързани с операционната система и софтуера, като Zoom errors 1132 и т.н. Този метод преинсталира вашата операционна система Windows 10, без да изтрива вашите лични файлове. Това е последната останала опция, когато всички други методи не работят за вашия компютър. Можете да възстановите вашия компютър с Windows 10 до по-ранна дата със или без вашите файлове за лична употреба. За да направите това, вижте нашето ръководство Как да нулирате Windows 10 без загуба на данни.
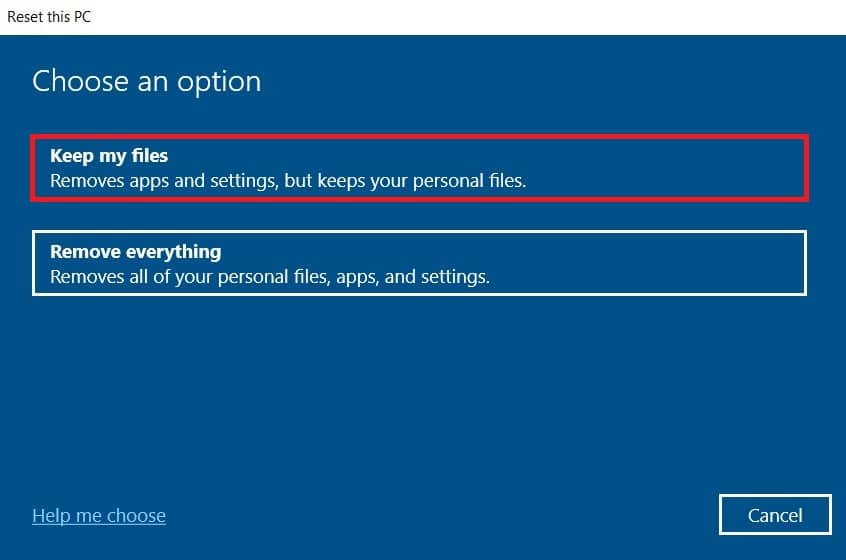
***
Надяваме се, че това ръководство е било полезно и сте могли да коригирате грешката Zoom 1132 в Windows 10. Уведомете ни кой метод работи най-добре за вас. Освен това, ако имате някакви въпроси/предложения относно тази статия, не се колебайте да ги пуснете в секцията за коментари.

