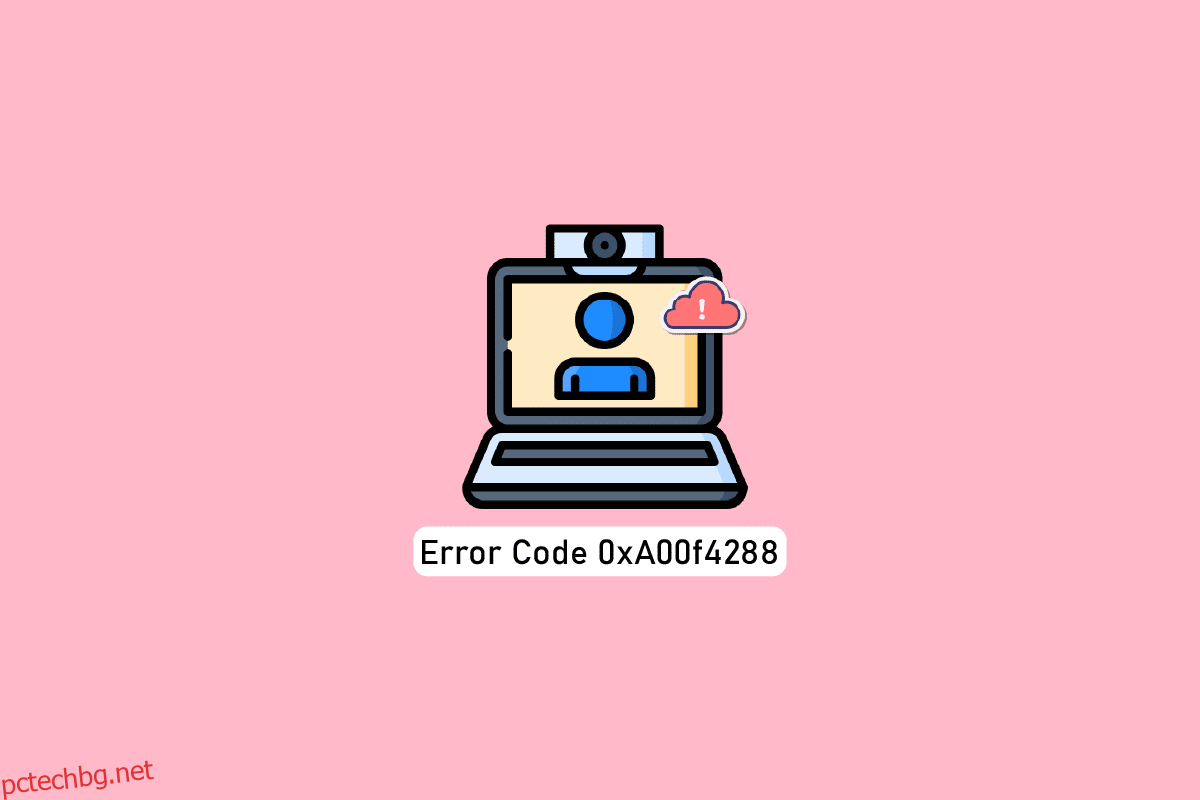В днешно време се натъкваме на няколко онлайн платформи, които съобщават за грешка Всички камери са запазени, придружена с код за грешка 0xA00f4288. Тази грешка е свързана с приложението ви за камера и трябва да бъде отстранена възможно най-рано. След като видите това съобщение за грешка, може да решите, че грешката се дължи на факта, че други приложения използват камерата във вашия компютър с Windows 10. Не е зле! Въпреки че това е основната причина, която допринася за проблема, има няколко други фактора в допълнение към този, който допринася за кода за грешка 0xA00f4288. Така че, ако и вие получавате същото съобщение за грешка и се сблъсквате с трудности за разрешаване на същото, ние сме тук, за да ви помогнем да излезете от неприятностите. Тук извеждаме списък с причини и методи за отстраняване на неизправности, които ще ви помогнат да разберете и поправите кода за грешка 0xA00f4288. Така че, продължете да четете!
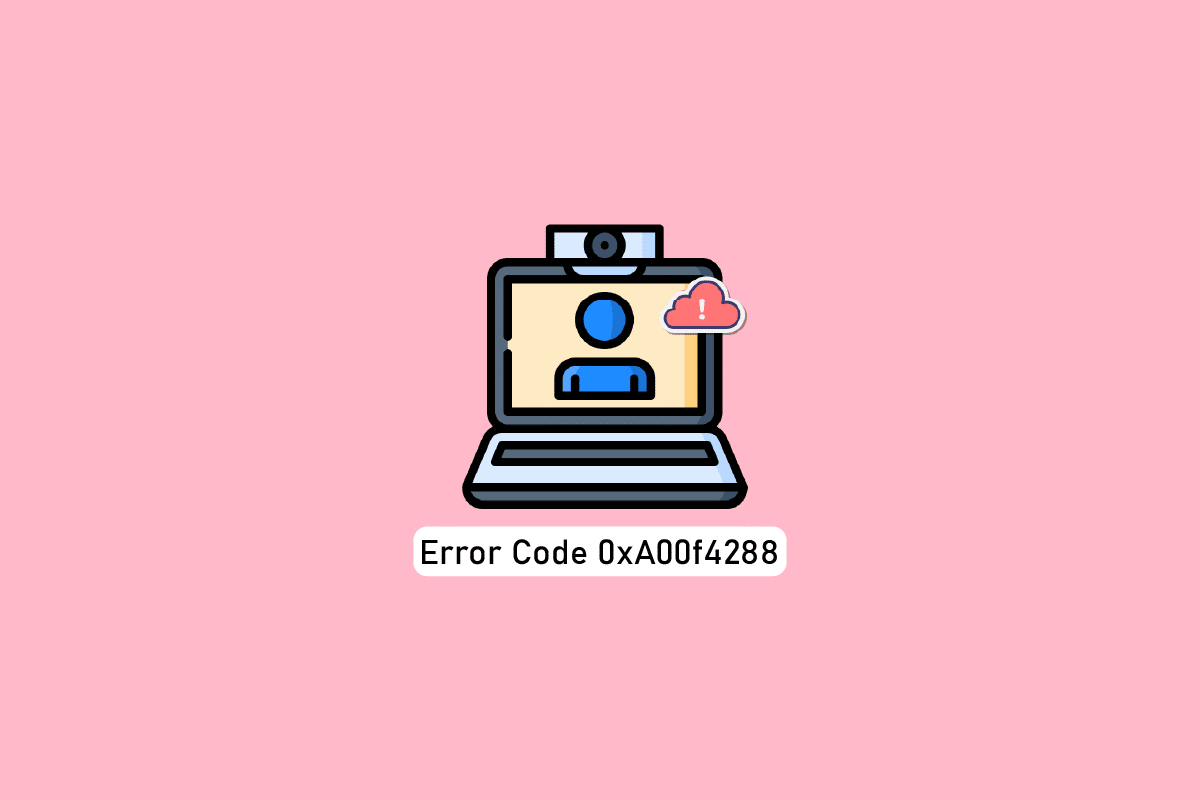
Съдържание
Как да поправите грешката на резерватора 0xA00f4288 на всички камери в Windows 10
Точната грешка изглежда така:
Затворете други приложения. Изглежда, че друго приложение вече използва камерата. Ако имате нужда от него, ето кода за грешка: 0xA00F4288
Ето някои валидни причини, които допринасят за проблема Всички камери са запазени. Препоръчваме ви да анализирате задълбочено причините, за да можете да следвате подходящи методи за отстраняване на неизправности, за да разрешите проблема толкова лесно.
- Липсващи, остарели или несъвместими драйвери на камерата.
- Файловете и кеша в приложението на камерата са повредени или несъвместими с вашата операционна система.
- Достъпът до камерата не е предоставен във вашия Windows 10.
- Антивирусна програма ограничава достъпа до камерата.
- Повредено приложение за камера.
- Някои други програми използват вашата камера.
- Настройките на камерата не са подходящи.
- Защитната стена на Windows Defender блокира достъпа до камерата.
- Антивирусните политики за сигурност допринасят за грешката.
- Проблемни актуализации, инсталирани на вашия компютър.
- Остарели приложения в Microsoft Apps.
- Несъвместима намеса на прокси сървъра.
Проучихме няколко технически форума относно кода за грешка 0xA00f428 и по този начин анализирахме хаковете за отстраняване на неизправности, за да отстраним проблема.
Забележка: Уверете се, че сте създали точка за възстановяване на системата, за да възстановите компютъра си, когато нещо се обърка.
Основни методи за отстраняване на неизправности
Ето няколко основни метода за отстраняване на неизправности, които можете да следвате, преди да преминете през разширените методи.
1. Рестартирайте компютъра
За да разрешите всички временни проблеми, свързани с камерата, опитайте да рестартирате компютъра си. Това ще разреши целия повреден кеш във вашия компютър, като по този начин реши обсъждания проблем.
1. Придвижете се до работния плот, като натиснете едновременно клавишите Windows + D.
2. Сега натиснете едновременно клавишите Alt+ F4. Ще видите изскачащ прозорец, както е показано по-долу.

3. Сега щракнете върху падащото меню и изберете опцията Рестартиране.

4. Накрая натиснете клавиша Enter, за да рестартирате компютъра.
2. Проверете причините
Първо, нека да определим дали има проблем с приложението или с вашия компютър. За това отворете камерата на вашия компютър с Windows 10 и започнете да записвате.
Случай 1: Ако няма проблем с вградената камера, ще имате всякаква форма на запис на вашето устройство. В този случай трябва да отстраните стъпките, свързани с приложението, където сте изправени пред проблема. Помислете за актуализиране/преинсталиране на приложението в този случай.
Случай 2: Ако не можете да записвате видеоклипове, проблемът е във вградена камера или уеб камера. Отстраняване на проблеми с хардуера и устройствата, за да коригирате всички камери, са запазени проблеми.
3. Проверете хардуера на камерата
Уверете се, че външната камера (ако има такава) е правилно свързана към вашия компютър и вградената камера не е външно повредена. В случай на тежки външни повреди, помислете за смяна на камерата.

Метод 1: Стартирайте инструмента за отстраняване на неизправности с хардуер и устройства
Ако установите, че вашият компютър с Windows 10 е изправен пред проблеми, свързани с хардуера, той може лесно да бъде сортиран, като стартирате инструмента за отстраняване на неизправности с хардуера и устройства. Всички проблеми, идентифицирани от инструмента за отстраняване на неизправности, ще бъдат автоматично разрешени от самия инструмент за отстраняване на неизправности. Например, ако има повредени настройки във вашия компютър и ако има някакви конкретни промени, които трябва да бъдат направени, инструментът за отстраняване на неизправности ви помага много. Следвайте нашето ръководство Как да стартирате инструмента за отстраняване на неизправности в хардуера и устройства, за да отстраните проблемите и да приложите стъпките според инструкциите.

След като коригирате всички предложения, споменати в края на процеса на отстраняване на неизправности, проверете дали сте коригирали кода за грешка 0xA00f4288 във вашия компютър.
Метод 2: Затворете програми с помощта на камера
Камерата във вашето устройство може да се използва само от едно приложение наведнъж. Ако предполагате, че други приложения използват камерата, препоръчваме ви да затворите всички фонови приложения, които са активни във вашето устройство. Можете да излезете от всички програми, като ги затворите една по една или чрез диспечера на задачите. За да направите това, следвайте нашето ръководство за това как да приключите задача в Windows 10.

Освен това се препоръчва да деактивирате стартиращите програми на вашия компютър с Windows 10. За да изпълните задачата, следвайте нашето ръководство за 4 начина за деактивиране на стартиращи програми в Windows 10

След като деактивирате фоновите приложения и стартирате програми на вашия компютър, проверете дали сте коригирали кода за грешка 0xA00f4288 на вашия компютър.
Метод 3: Разрешете достъп до камерата
Ако изпитвате код за грешка „Всички камери са запазени“ във вашия компютър с Windows 10, има някои шансове достъпът за камерата да не бъде предоставен по подходящ начин. Освен това можете лесно да отстраните този проблем, като разрешите достъп за камерата в настройките на Windows. Ето няколко стъпки за предоставяне на разрешения за камера във вашия компютър.
1. Стартирайте настройките на Windows, като натиснете едновременно клавишите Windows + I.
2. След това изберете опцията Поверителност.

3. След това в левия панел потърсете и изберете опцията Камера.
Забележка: Уверете се, че опцията Разрешаване на приложенията за достъп до вашата камера е активирана, както е показано.

След като се уверите, че камерата ви има достъп до всичките ви приложения и програми, проверете дали сте коригирали грешката на всички камери са запазени.
Метод 3: Активирайте драйвера на камерата
Ако случайно сте деактивирали уеб камера или камера в настройките на вашето устройство, ще се сблъскате с код за грешка 0xA00f4288. Така че, ако сте деактивирали уеб камерата във вашето устройство, активирайте я на вашия компютър, както е указано по-долу.
1. Натиснете клавиша Windows и въведете Device Manager, след което щракнете върху Open.

2. Веднага щом прозорецът на Device Manager се отвори, щракнете двукратно върху секцията Камери, за да го разширите.

3. Сега щракнете с десния бутон върху устройството с камера и изберете опцията Активиране на устройството.
Метод 4: Стартирайте сканиране на злонамерен софтуер
Няколко експерти на Microsoft предполагат, че сканирането на компютър ще ви помогне да поддържате компютъра си без заплахи. Ако във вашия компютър има проникване на вируси или злонамерен софтуер, не можете да използвате външни и вътрешни хардуерни устройства. По този начин може да се сблъскате с код за грешка 0xA00f4288 в Windows 10. Ето защо ви препоръчваме да сканирате компютъра си, както е указано в нашето ръководство Как да стартирам сканиране за вируси на моя компютър?

Освен това, ако искате да премахнете зловреден софтуер от вашия компютър, вижте нашето ръководство Как да премахнете зловреден софтуер от вашия компютър в Windows 10.
Метод 5: Актуализирайте Windows
Освен това, ако има някакви грешки във вашия компютър, те могат да бъдат отстранени само след актуализация на Windows. Microsoft пуска редовни актуализации, за да коригира всички тези грешки, като по този начин сортира кода за грешка Всички камери са запазени. Следователно, уверете се, че сте актуализирали вашата операционна система Windows и ако има предстоящи актуализации в действие, използвайте нашето ръководство Как да изтеглите и инсталирате последната актуализация на Windows 10

След като актуализирате операционната си система Windows, проверете дали имате достъп до вашата камера.
Метод 6: Деактивирайте прокси сървъра
Ако имате неподходящи мрежови настройки на вашия компютър с Windows 10, ще се сблъскате с код за грешка 0xA00f4288 за всички камери са запазени. Ако сте инсталирали някаква VPN услуга или използвате прокси сървъри на вашия компютър, прочетете нашите Как да деактивирате VPN и прокси на Windows 10 и изпълнете стъпките, както е указано в статията.

След като деактивирате VPN клиента и прокси сървърите, проверете дали сте коригирали обсъждания код за грешка. Все пак, ако се сблъскате със същия проблем, опитайте да се свържете с мобилна гореща точка.
Метод 7: Деактивирайте временно антивирусната програма (ако е приложимо)
Вашата антивирусна програма може по погрешка да предотврати инсталирането на нови най-нови актуализации на вашия компютър. Много проблеми със съвместимостта са идентифицирани от няколко потребители на Windows, които са трудни за толериране и коригиране. Антивирусният софтуер като Norton и Avast може да попречи на всяка последна актуализация на Windows и ви препоръчваме временно да деактивирате всеки вграден антивирусен софтуер или антивирусен софтуер на трети страни, за да разрешите същото. Прочетете нашето ръководство за това как да деактивирате временно антивирусната програма на Windows 10 и следвайте инструкциите, за да деактивирате временно антивирусната си програма на вашия компютър.

След като коригирате грешката Всички камери са запазени на вашия компютър с Windows 10, не забравяйте да активирате отново антивирусната програма, тъй като система без пакет за сигурност винаги е заплаха.
Метод 8: Деактивирайте защитната стена на Windows Defender (не се препоръчва)
Освен това защитната стена на Windows Defender във вашия компютър може да попречи на достъпа до камерата поради някои причини за сигурност. Ако в случай, камерата е била блокирана от защитната стена на Windows Defender, трябва да я активирате или да деактивирате временно защитните книжа на защитната стена от вашия компютър. Ако не знаете как да деактивирате защитната стена на Windows Defender, нашето ръководство Как да деактивирате защитната стена на Windows 10 ще ви помогне да го направите.

След като влезете в камерата си, уверете се, че сте активирали отново пакета защитна стена, тъй като компютър без програма за сигурност винаги е заплаха.
Метод 9: Актуализирайте или връщайте назад драйверите на камерата
Ако във вашия компютър има несъвместими или остарели драйвери на камерата, ще се сблъскате с код за грешка 0xA00f4288 Всички камери са запазени. За да отстраните проблема, актуализирайте драйверите на камерата или ги върнете назад, ако е необходимо.
Вариант I: Актуализирайте драйвера на камерата
Ако имате остарял драйвер на камерата, можете също да се сблъскате със споменатата грешка. Така че, следвайте нашето ръководство, за да актуализирате драйверите си в Windows 10.

Вариант II: Отмяна на актуализации на драйвери
Ако актуализирането на драйвера не отстрани грешката, тогава можете да следвате нашето ръководство за връщане на актуализации на драйвери.

Метод 10: Актуализиране на приложения
Трябва да се уверите, че всички приложения, свързани с Microsoft Store, са актуализирани до най-новата му версия. Това ще гарантира дали всички взаимосвързани приложения са до най-новата си версия, като по този начин коригира кода на грешка 0xA00f4288 Всички камери са запазени. Следвайте стъпките според инструкциите.
1. Натиснете клавиша Windows, въведете Microsoft Store и щракнете върху Отвори.

2. След това в прозореца на Microsoft Store щракнете върху иконата на библиотеката, както е показано.

3. Сега щракнете върху бутона Получаване на актуализации, както е показано.

4. След това щракнете върху бутона Актуализиране на всички.

5. Изчакайте, докато получите подкана за вашите приложения и игри са актуални.

Метод 11: Променете ключовете на системния регистър
Малко потребители са потвърдили, че настройването на някои ключове в системния регистър на вашия компютър е поправило грешката Всички камери са запазени в компютър с Windows 10. Следвайте изброените по-долу инструкции, за да направите същото.
1. Натиснете клавиша Windows и въведете Редактор на системния регистър, след което щракнете върху Изпълни като администратор.

2. Сега отидете на дадения път към папката с ключ в редактора на системния регистър.
ComputerHKEY_LOCAL_MACHINESOFTWAREMicrosoftWindows Media FoundationPlatform

3. Сега щракнете с десния бутон върху Платформа и след това изберете Нова опция, последвана от Dword (32-битова) стойност, както е показано.

4. След това задайте името на EnableFrameServerMode, както е показано.

5. След това щракнете двукратно върху новосъздадения ключ EnableFrameServerMode и задайте стойността на данните на 1 и щракнете върху OK.

6. Накрая затворете всички прозорци и рестартирайте компютъра. Проверете дали сте коригирали грешката Всички камери са запазени.
Метод 12: Деинсталиране на последните актуализации
Ако забележите проблем с всички камери са запазени след актуализиране на операционната система Windows, вашите системни програмни файлове и конфигурации може да са несъвместими с новата актуализация и в този случай деинсталирайте последните актуализации на вашия компютър. Освен това ще получите стабилността на вашия компютър след деинсталиране на дефектна актуализация. Ето как да го направите.
1. Натиснете клавиша Windows, въведете Control Panel и щракнете върху Open.

2. Сега щракнете върху Деинсталиране на програма под менюто Програми, както е показано.

3. Сега щракнете върху Преглед на инсталираните актуализации в левия панел, както е показано тук.

4. Сега изберете най-новата актуализация и щракнете върху опцията Деинсталиране, както е показано по-долу.
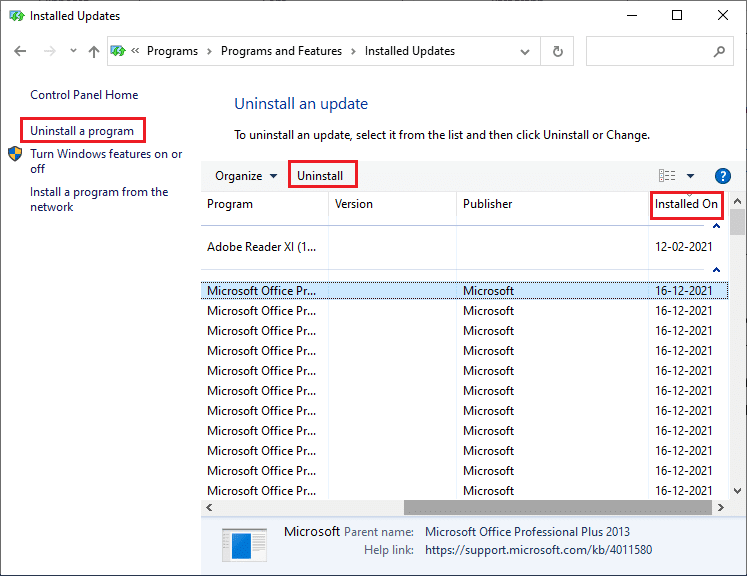
5. След това потвърдете подканата, ако има такава, и рестартирайте компютъра.
Проверете дали сте коригирали грешка 0xA00f4288 във вашия компютър.
Метод 13: Преинсталиране на проблемни приложения
За проблеми, свързани с приложението, които ви причиняват код за грешка Всички камери са запазени, нямате други опции освен да ги инсталирате отново. Ето няколко инструкции за преинсталиране на проблемни приложения в Microsoft Store.
Забележка: В това ръководство за пример е взето Zoom.
1. Натиснете клавиша Windows, въведете Control Panel и щракнете върху Open.
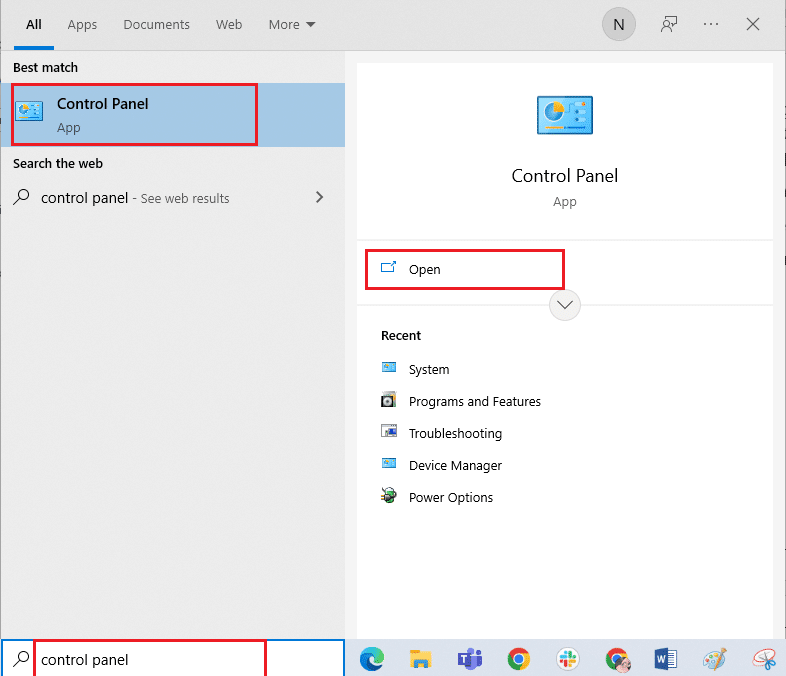
2. Сега задайте Преглед по > Големи икони, след което щракнете върху опцията Програми и функции.
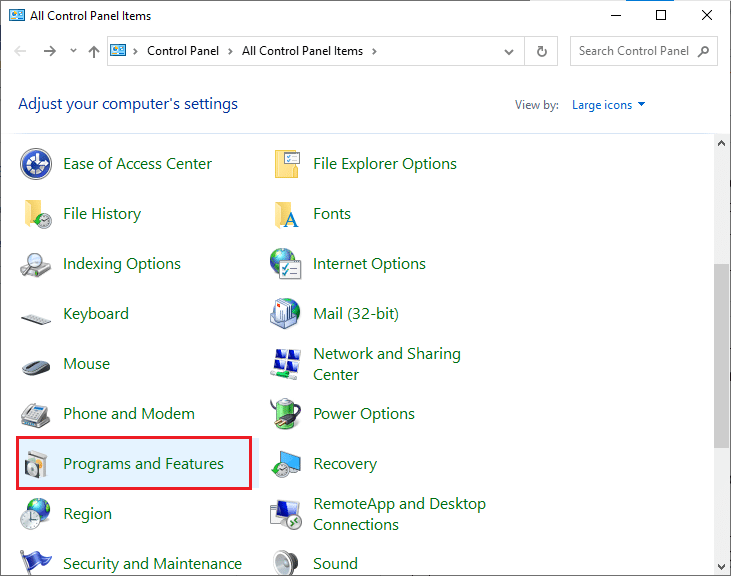
3. Сега щракнете върху Zoom и изберете опцията Деинсталиране.
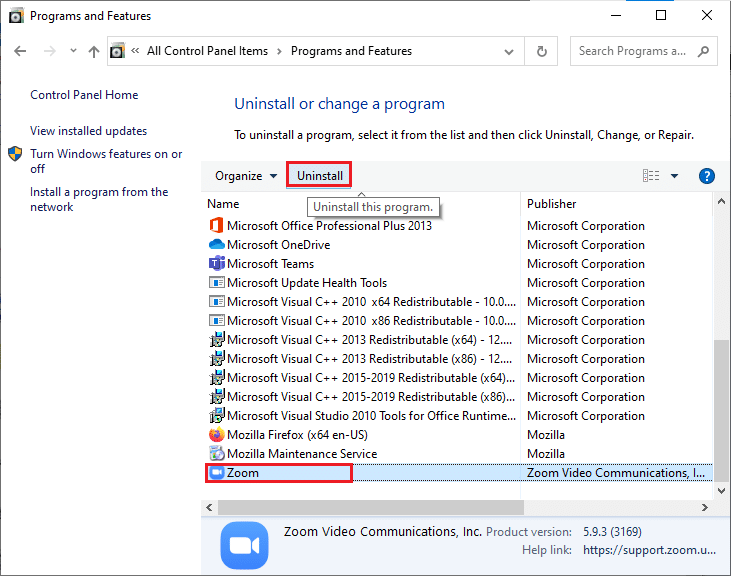
4. Потвърдете подканата, ако има такава, и рестартирайте компютъра си, след като приложението бъде напълно деинсталирано.
5. Посетете официалната страница за изтегляне на Zoom и щракнете върху бутона Изтегляне, както е показано.
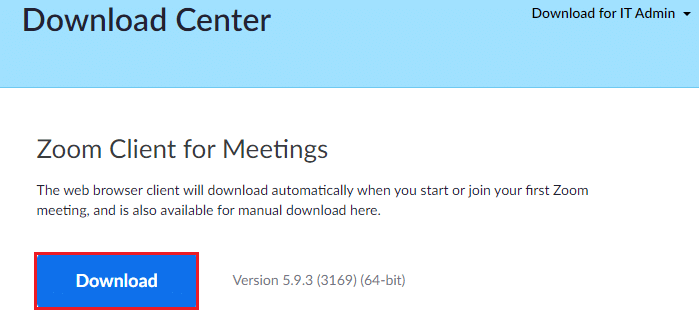
6. Сега отидете до Моите изтегляния и щракнете двукратно върху файла за настройка на Zoom, за да го стартирате.
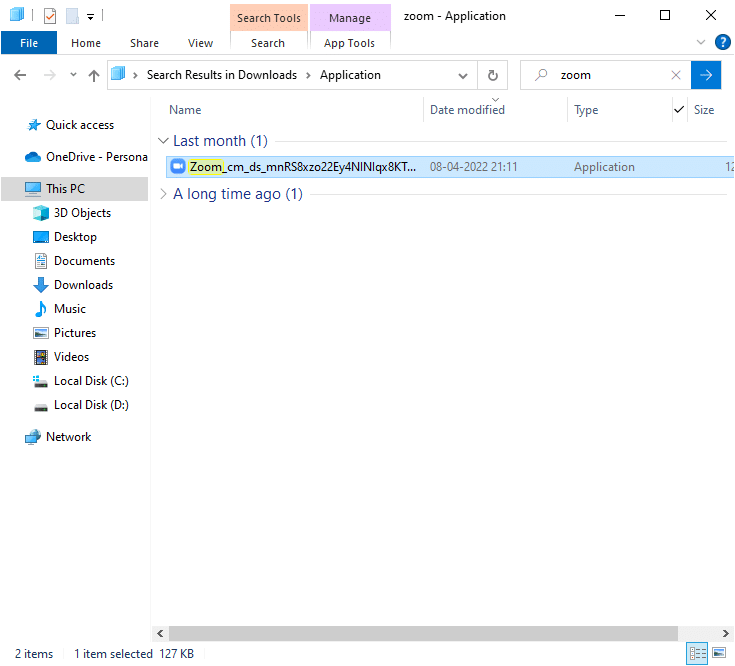
7. Следвайте инструкциите на екрана, за да завършите инсталацията на вашия компютър.
8. И накрая, вие сте преинсталирали Zoom на вашия компютър. Сега проверете дали можете да коригирате кода за грешка 0xA00f4288.
Метод 14: Пререгистрирайте камерата
Ако нито един от обсъдените по-горе методи не ви е помогнал, опитайте да пререгистрирате камерата си, както е указано по-долу. Има два метода за изпълнение на задачата.
Вариант I: Чрез Windows PowerShell
1. Натиснете клавиша Windows, въведете Windows Powershell и щракнете върху Изпълни като администратор.
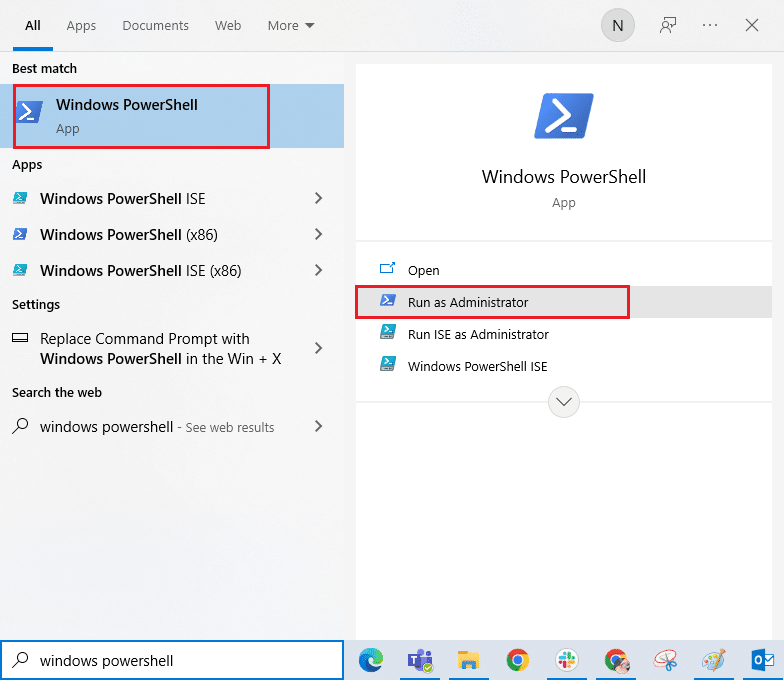
2. След това въведете следната команда и натиснете клавиша Enter.
Get-AppxPackage -allusers Microsoft.WindowsCamera | Foreach {Add-AppxPackage -DisableDevelopmentMode -Register "$($_.InstallLocation)AppXManifest.xml"}
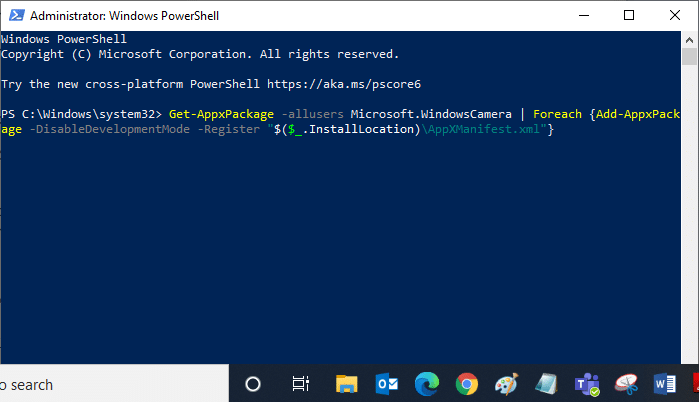
3. Изчакайте, докато общото изпълнение е успешно и проверете дали сте коригирали грешката Всички камери са запазени.
Вариант II: Чрез диспечера на устройства
1. Стартирайте диспечера на устройства от Windows Search.
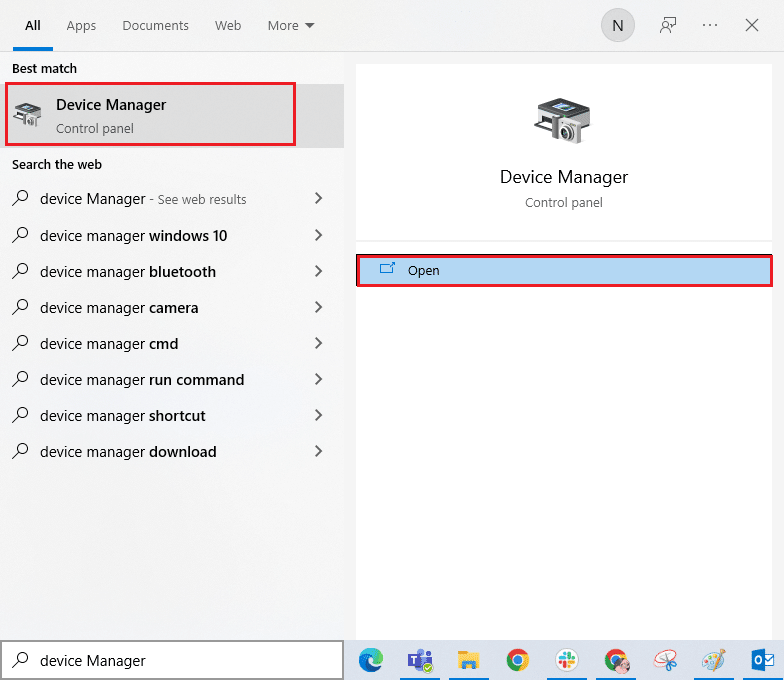
2. Сега разширете секцията Камери, като щракнете двукратно върху нея.
3. След това щракнете с десния бутон върху драйвера на камерата (HP TrueVision HD) и изберете опцията Деинсталиране на устройство.
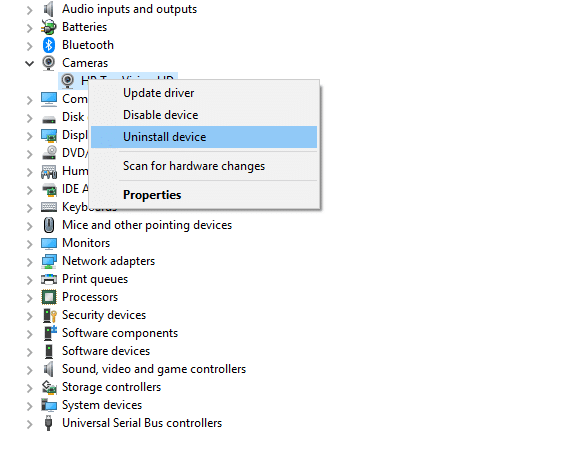
4. Сега преминете към раздела Действие и изберете опцията Сканиране за хардуерни промени.
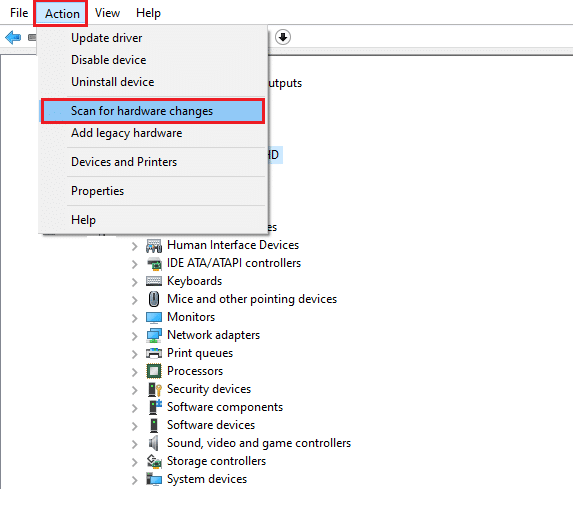
Метод 15: Нулиране на приложението за камера
Можете също да опитате да нулирате приложението си за камера, за да коригирате кода за грешка, запазен за всички камери. Следвайте инструкциите по-долу.
1. Натиснете клавиша Windows, въведете Камера и щракнете върху Настройки на приложението.
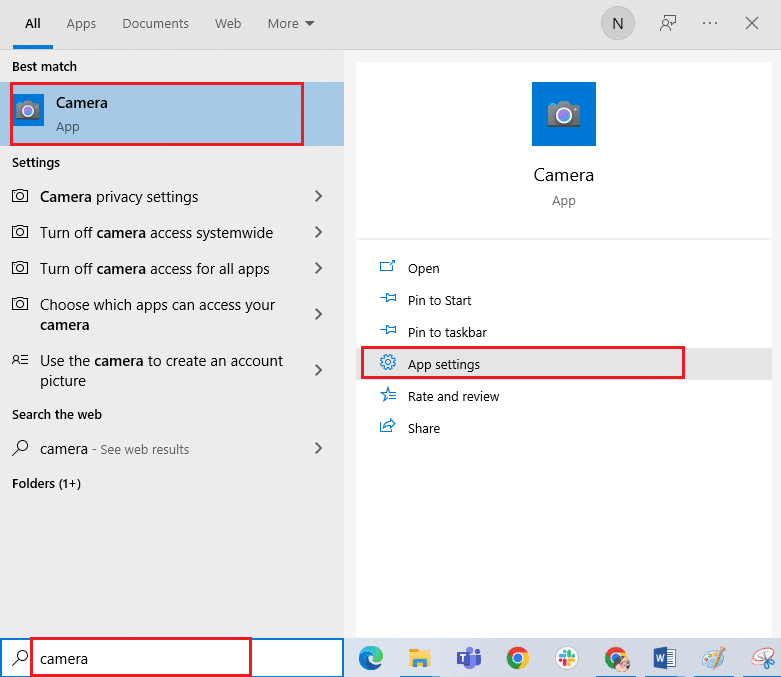
2. След това щракнете върху опцията Нулиране, както е маркирано.
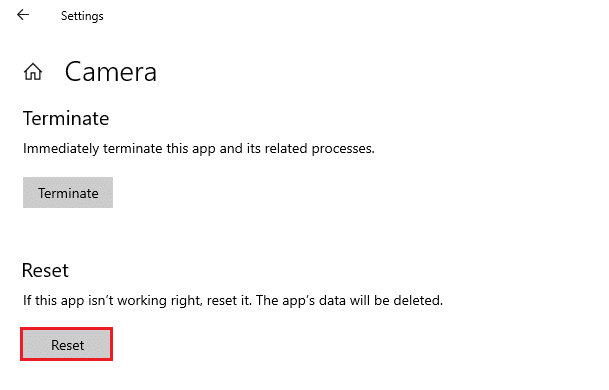
3. След това потвърдете всяка подкана, като щракнете върху Нулиране.
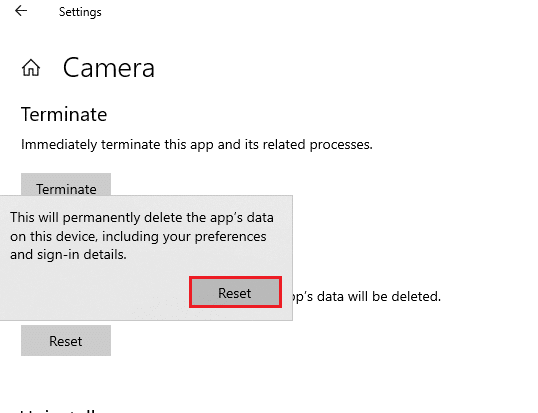
4. Накрая затворете прозореца и проверете дали имате достъп до камерата си сега.
Метод 16: Извършете възстановяване на системата
Ако във вашия компютър има някаква несъвместима актуализация на Windows, компютърът ви няма да работи както обикновено. И така, възстановете компютъра си до състояние дали всичко работи добре. Ето някои инструкции за възстановяване на вашия компютър. За да направите това, следвайте нашето ръководство за това как да използвате възстановяване на системата в Windows 10 и приложете инструкциите, както е показано.
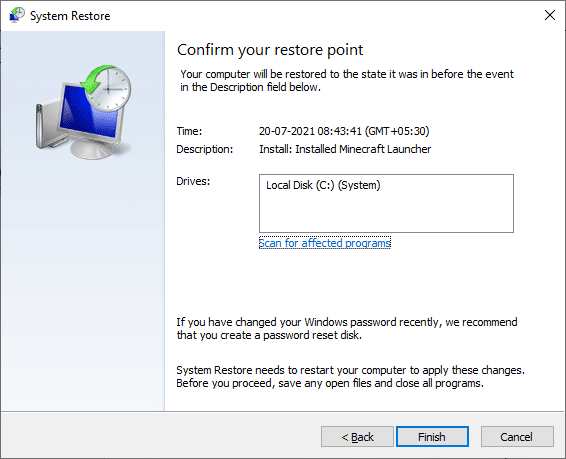
След като възстановите вашия компютър с Windows 10, проверете дали можете да използвате вашата камера.
Метод 17: Нулиране на компютъра
Ако нито един от методите не ви е помогнал да коригирате кода за грешка 0xA00f4288, тогава трябва да инсталирате почистена операционна система Windows. За да стартирате почистено компютъра си, изпълнете стъпките, както е указано в нашето ръководство Как да направите чиста инсталация на Windows 10
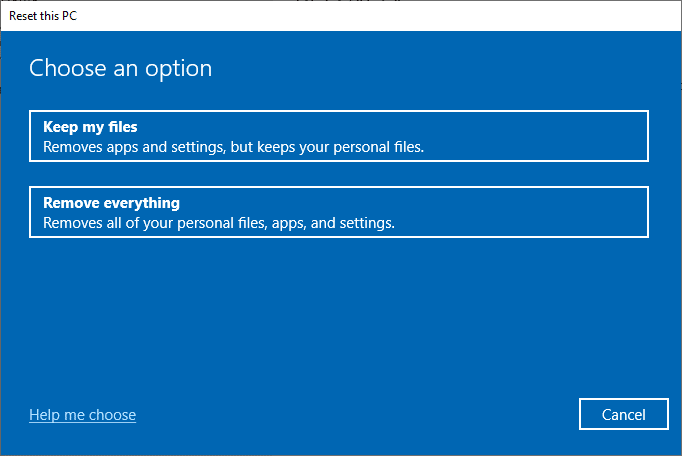
***
Би било наистина разочароващо да нямате достъп до камерата си в последната минута от графиците на срещите, но сега бихте поправили всички камери са запазени код за грешка 0xA00f4288 в Windows 10. Продължавайте да посещавате нашата страница за още страхотни съвети и трикове и си тръгнете вашите коментари по-долу. Освен това, ако имате някакви въпроси/предложения относно тази статия, не се колебайте да ги пуснете в секцията за коментари.