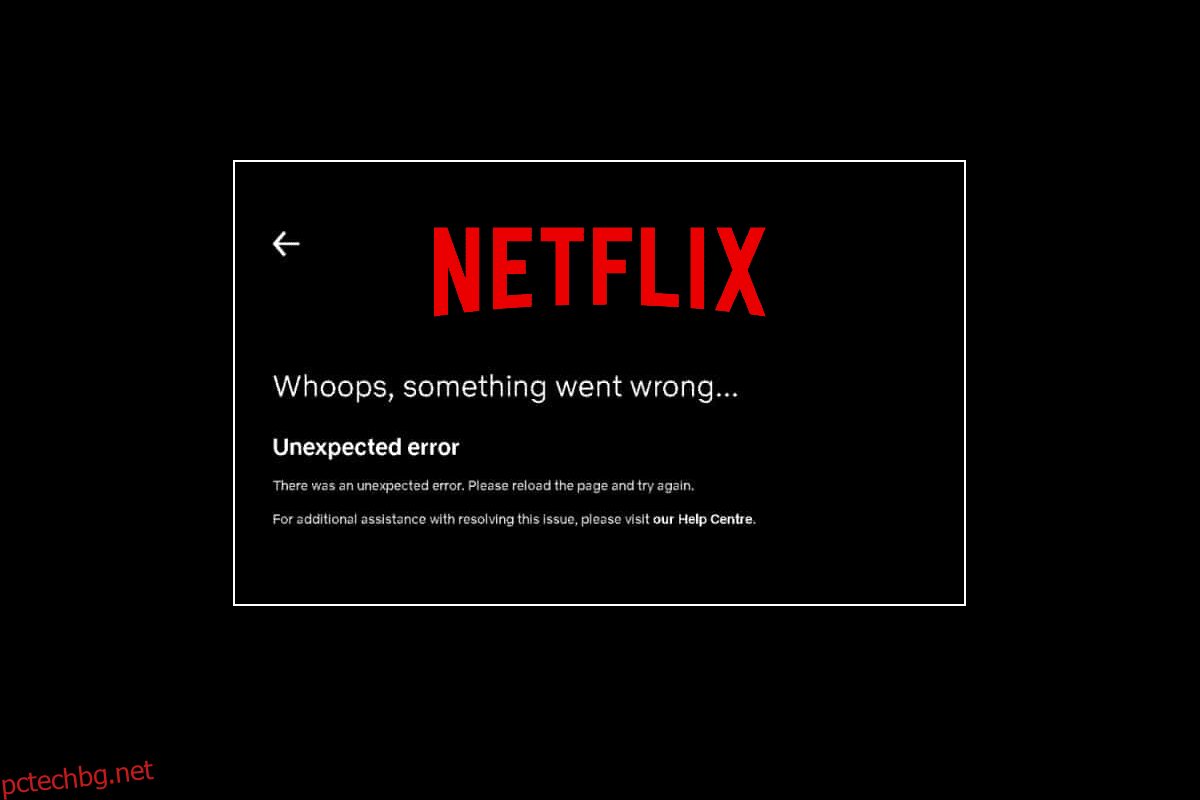Netflix е световноизвестна услуга за онлайн стрийминг, използвана от милиони потребители за гледане на телевизионни предавания, филми, документални филми и уеб сериали. Тази базирана на абонамент стрийминг платформа е без реклами и може да бъде изтеглена на Android, iOS и Windows. Освен всички добри неща за Netflix, потребителите често се сблъскват с проблеми, докато работят с него. Един такъв проблем, който се среща редовно, е неочаквана грешка в Netflix, която изскача на екрана и пречи на потребителите да стриймват някое от любимите си онлайн предавания. Ако и вие се борите със същия проблем на екрана на Netflix, тогава имаме перфектно ръководство за вас, което има някои перфектни поправки за разрешаването му. Ще научим повече за тази неочаквана грешка в това ръководство, заедно с причините, които водят до нея и някои лесни корекции за нея. Така че, нека започнем с тези решения веднага, без повече шум.
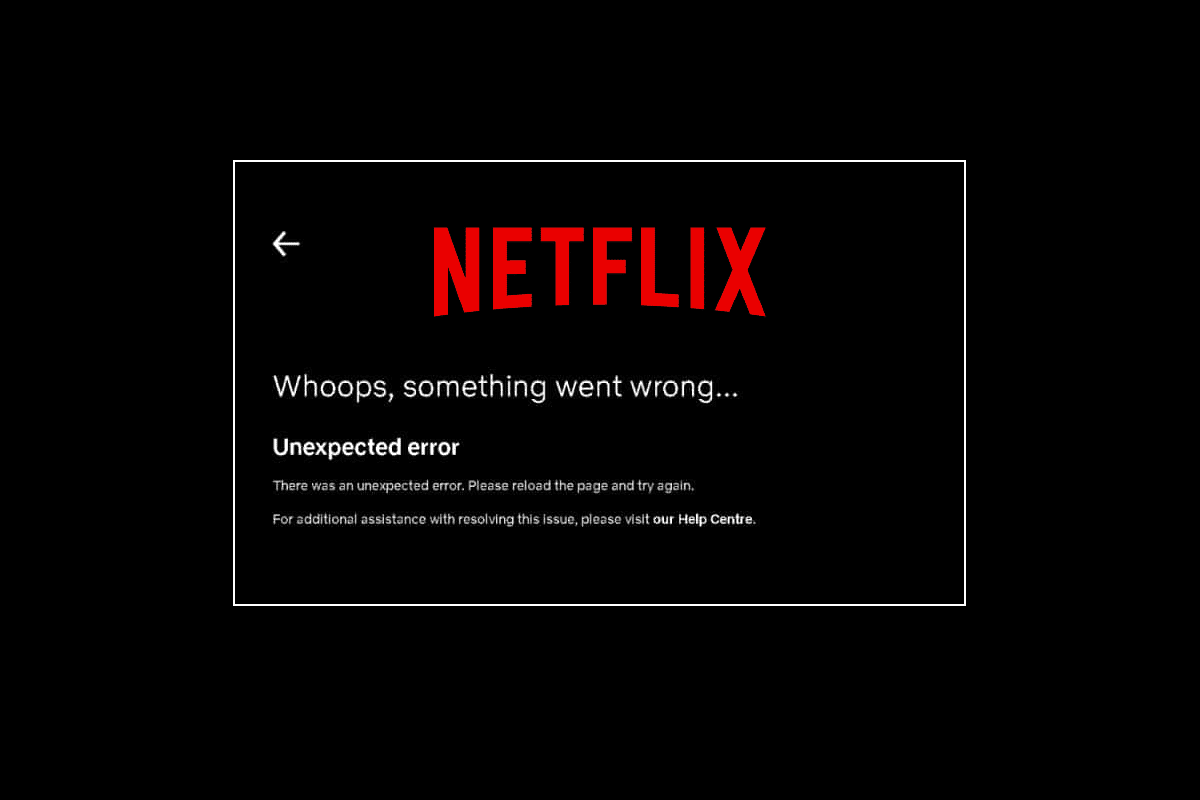
Съдържание
Как да коригирате неочаквана грешка в Netflix
Първата стъпка в разрешаването на грешката в Netflix е да знаете причините, които стоят зад нея. Има много причини, които могат да доведат до неочаквана грешка на екрана на Netflix и те са споменати по-долу:
- Повредени данни в кеша на браузъра
- Проблеми с интернет връзката
- Проблеми със сървърите на Netflix
- Проблеми с настройките на браузъра
- Остарял браузър
Ако сте човек, който постоянно се сблъсква с проблема със зареждането на Netflix, тогава можете да опитате някои от често срещаните и ефективни методи, които систематично споменахме за вас по-долу.
Метод 1: Изключете захранването на вашия компютър
Power cycling е не само прост метод за опит, но също така е доста ефективен при изключването на прости и малки неочаквани грешки в Netflix. Следователно, в този случай, когато не знаете за точния код на грешка, можете да опитате цикъла на захранване на вашия компютър или лаптоп. Най-бързият начин, по който можете да направите това, е описан по-долу в стъпки:
1. На клавиатурата на вашата система натиснете и задръжте бутона за захранване.
2. Сега изчакайте около минута.
3. Натиснете отново бутона за захранване, за да стартирате вашия компютър.
 Снимка от Ашкан Форузани в Unsplash
Снимка от Ашкан Форузани в Unsplash
След като системата ви стартира отново, стартирайте Netflix и стартирайте приложението, за да видите дали грешката е разрешена с корекцията на цикъла на захранване.
Метод 2: Проверете състоянието на сървъра на Netflix
Ако интернет връзката и кешът и бисквитките на браузъра не са зад Netflix, възникнала е неочаквана грешка, тогава трябва да проверите Състояние на сървъра на Netflix за да се гарантира, че няма технически причини от самия сървър. Имало е моменти, когато сървърите на приложението не работят, което води до различни неочаквани грешки на екраните на потребителите на Netflix. Така че, проверете за сървърите и ако те работят добре, преминете към следващия метод, даден по-долу.
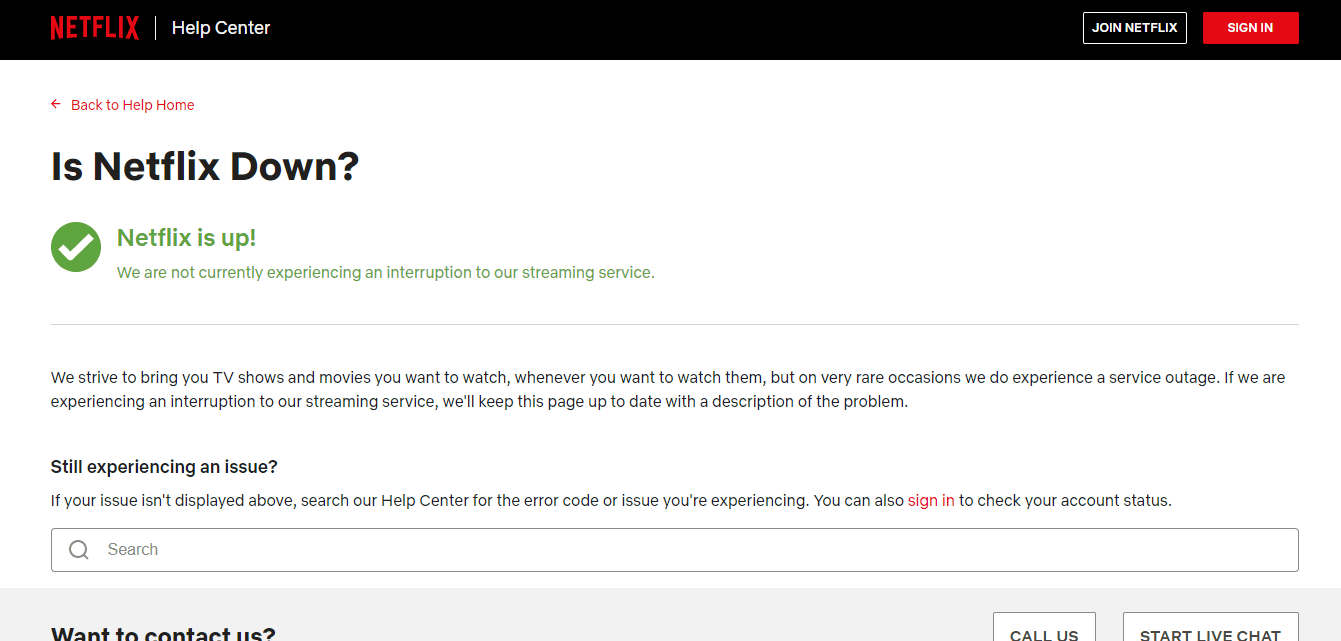
Метод 3: Отстраняване на проблеми с мрежовата свързаност
Получаването на грешка в Netflix е често срещано и най-вече е свързано с проблеми с мрежовата свързаност. Следователно, първото нещо, което трябва да проверите, докато изпитвате неочаквана грешка, е да проверите дали интернет връзката на вашето устройство е наред. Обикновено Netflix изисква определена скорост за изпълнение на съдържанието си и ако те не са изпълнени, може да покаже грешката на екрана ви. Следвайте нашето ръководство за отстраняване на проблеми с мрежовата свързаност в Windows 10.
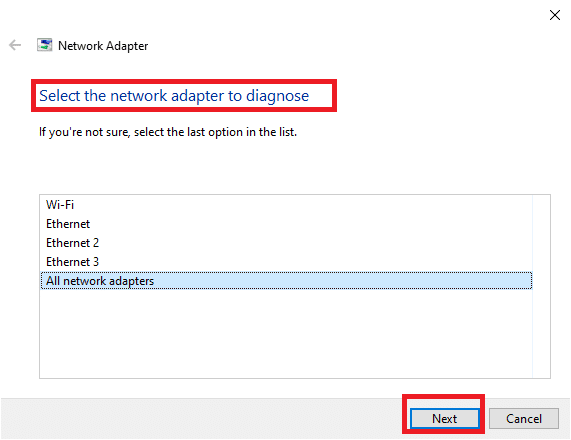
Ако мрежата ви е бавна, опитайте да я свържете към по-силна мрежа, за да стартирате Netflix без никакви грешки.
Метод 4: Принудително спиране и рестартиране на Netflix
Netflix продължава да зарежда може да бъде изключително досадно, когато искате да гледате любимото си шоу с нетърпение. В такава ситуация можете да опитате да спрете принудително приложението и след това да го стартирате отново, за да разрешите грешката. За потребители на браузър можете просто да опитате да затворите раздела, в който гледате Netflix, и след това да го стартирате отново в нов раздел в браузъра.
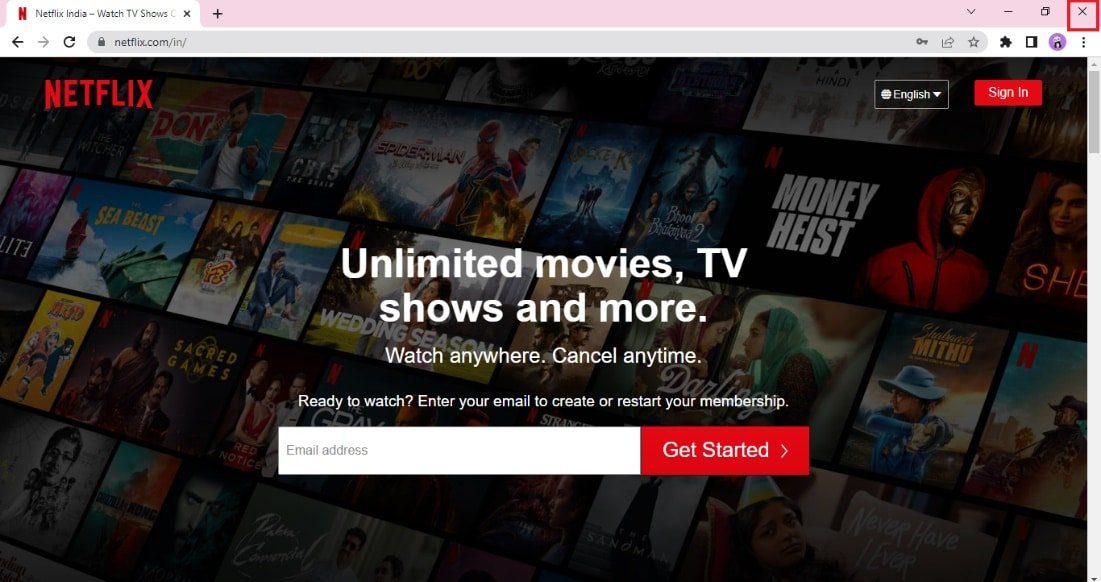
Метод 5: Влезте отново в Netflix
Този метод е друга често срещана корекция, която може да ви помогне да се измъкнете от неочаквана грешка, която понякога можете да срещнете, докато стриймвате в Netflix. Излезте от акаунта си в Netflix в браузъра си и след това влезте отново с вашите идентификационни данни. Стъпките за повторно влизане са дадени по-долу:
1. Отворете браузъра на вашия компютър, където вече сте влезли във вашия акаунт в Netflix.
2. Кликнете върху опцията Изход в горния десен ъгъл на екрана.
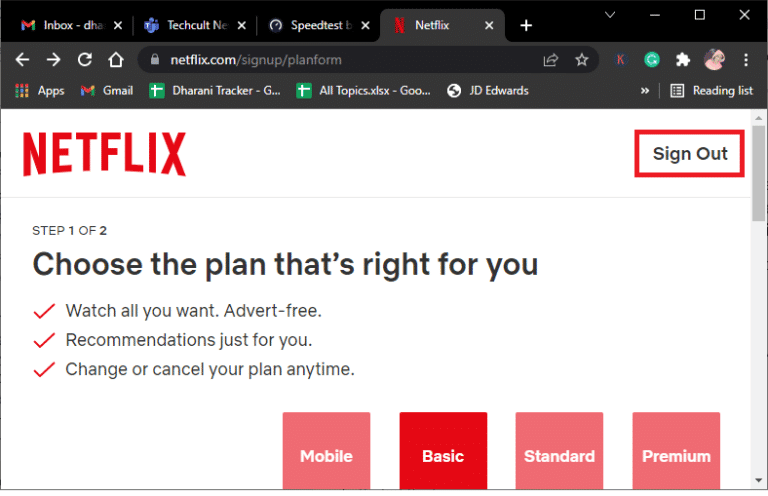
3. Сега изчакайте известно време и отворете отново Netflix в браузъра си.
4. Щракнете върху опцията Вход.
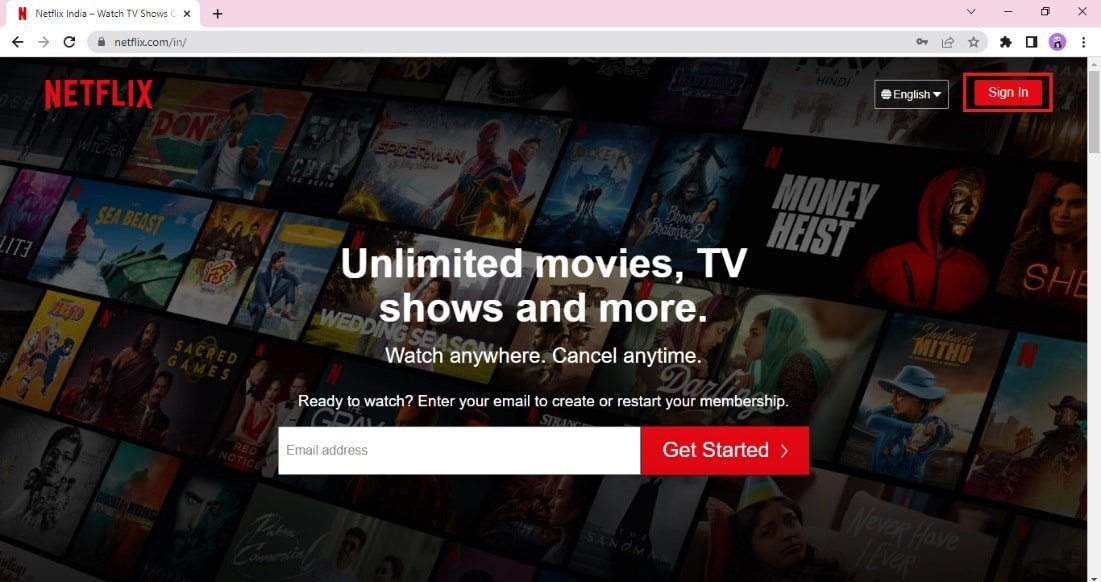
Забележка: Показахме браузъра Google Chrome като пример в дадените методи.
Метод 6: Актуализирайте уеб браузъра
Браузърът, който използвате за стартиране на Netflix, може да причини проблема с неочаквана грешка поради остарялата му версия. Следователно актуализирането на браузъра е от съществено значение, за да стартирате приложението без никакви грешки.
1. Натиснете клавиша Windows, въведете Google Chrome и щракнете върху Отвори.

2. Щракнете върху трите вертикални точки в горния десен ъгъл и щракнете върху опцията Настройки в показания списък.
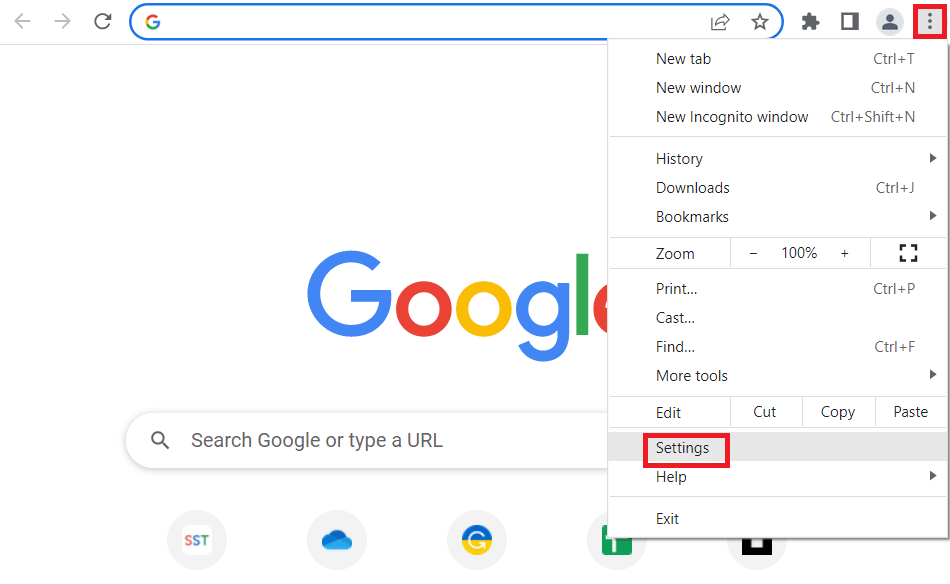
3. Можете да видите съобщението „Почти актуален“ в секцията „Относно Chrome“, ако chrome е актуализиран, и щракнете върху бутона „Повторно стартиране“.
Забележка: Ако има налична актуализация, ще бъдете подканени да актуализирате Chrome.
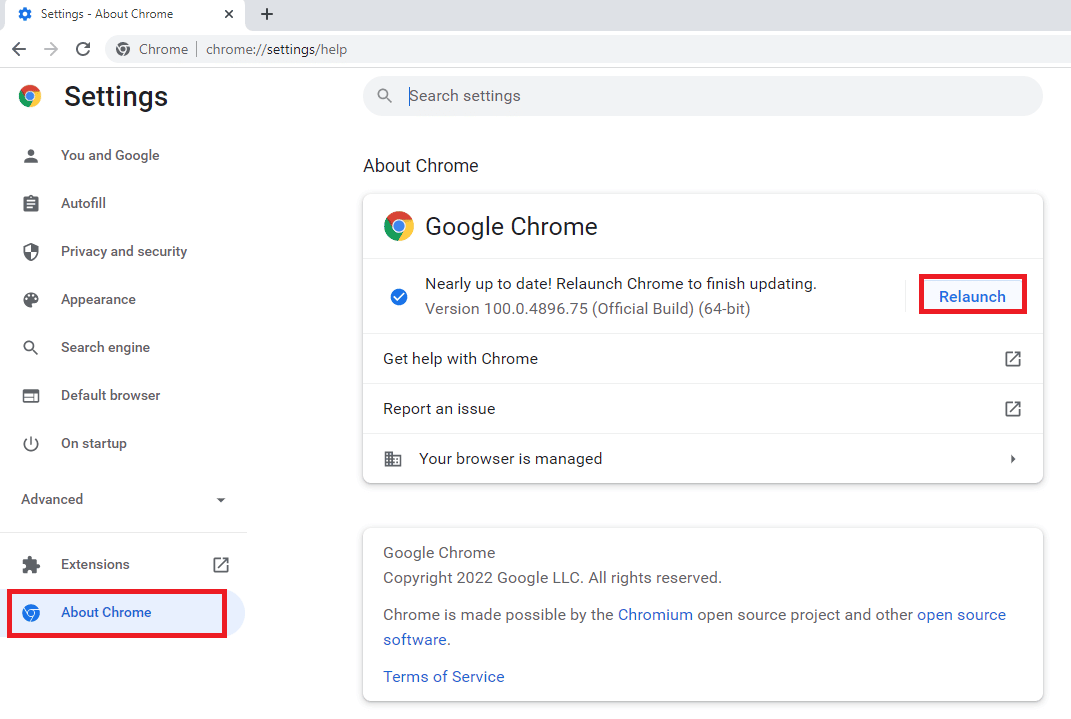
Метод 7: Изчистете кеша на браузъра и бисквитките
Кешът и бисквитките са част от подобрено и подобрено изживяване при сърфиране. Докато бисквитките помагат за съхраняването на историята на сърфиране, кешът от друга страна съхранява временно уеб страниците, които сте посетили в браузъра. Заедно те помагат за подобряването и заздравяването на цялостното ви изживяване, докато сърфирате в любимия си уеб браузър. Въпреки това, когато кеш паметта и бисквитките на вашия браузър са склонни да се натрупват, това може да попречи на основните функции, а също и когато се опитате да стартирате програми като Netflix на вашия компютър.
Такава неочаквана грешка в Netflix може да бъде разрешена чрез изчистване на този натрупан кеш и бисквитки от вашия браузър. Можете да го направите с помощта на нашето ръководство за това как да изчистите кеша и бисквитките в Google Chrome.
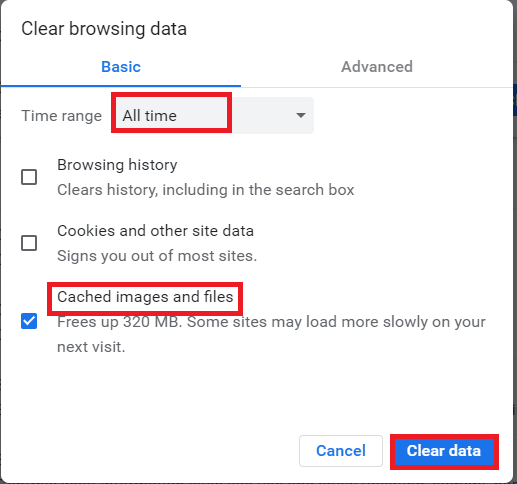
Метод 8: Актуализирайте приложението Netflix
Понякога неочаквана грешка в Netflix може да възникне и поради остарялата версия на приложението. Netflix пуска актуализации за приложението от време на време и е необходимо потребителите да бъдат в крак с актуализациите на приложението, за да избегнат грешки. Обикновено потребителите редовно научават за наличните актуализации, но в случай че сте пропуснали някоя, е време да проверите за актуализация и да я инсталирате ръчно. Потребителите на Windows могат лесно да опитат този метод, като проверят за най-новата версия с помощта на Microsoft Store.
1. Натиснете клавиша Windows, въведете Microsoft Store, след което щракнете върху Отваряне.
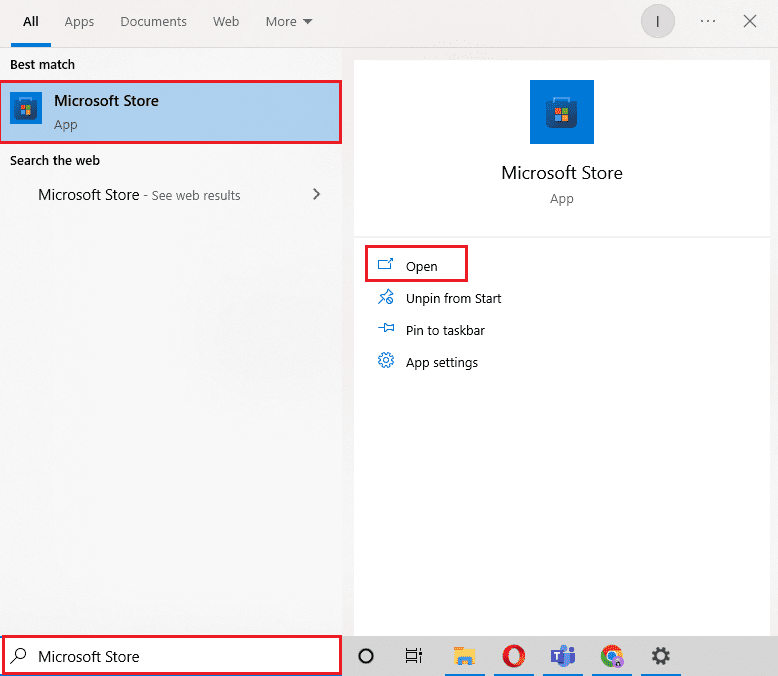
2. Щракнете върху Библиотека.
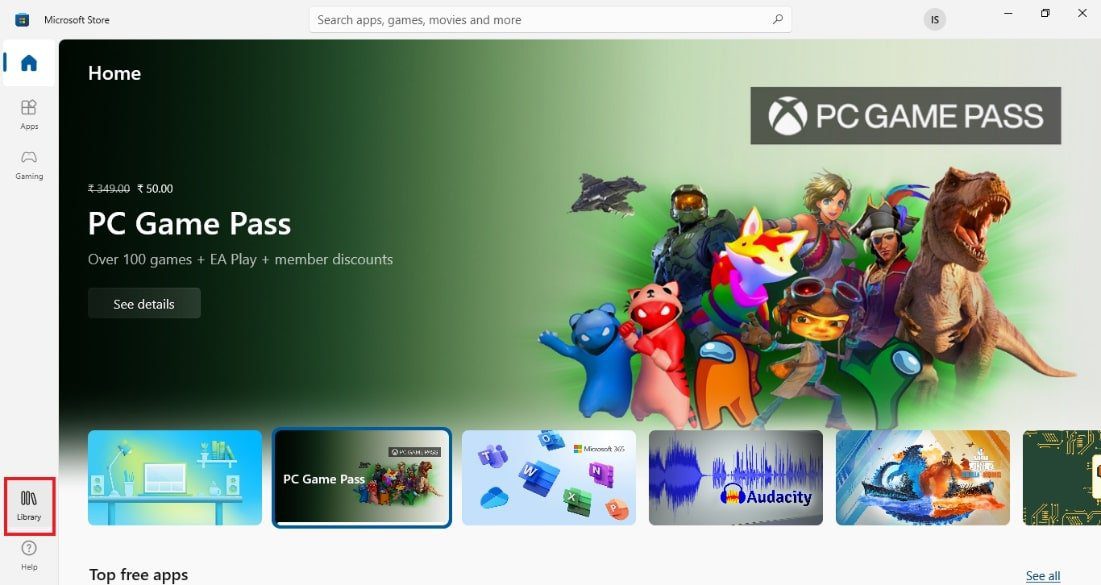
3. Кликнете върху Получаване на актуализации в горния десен ъгъл.
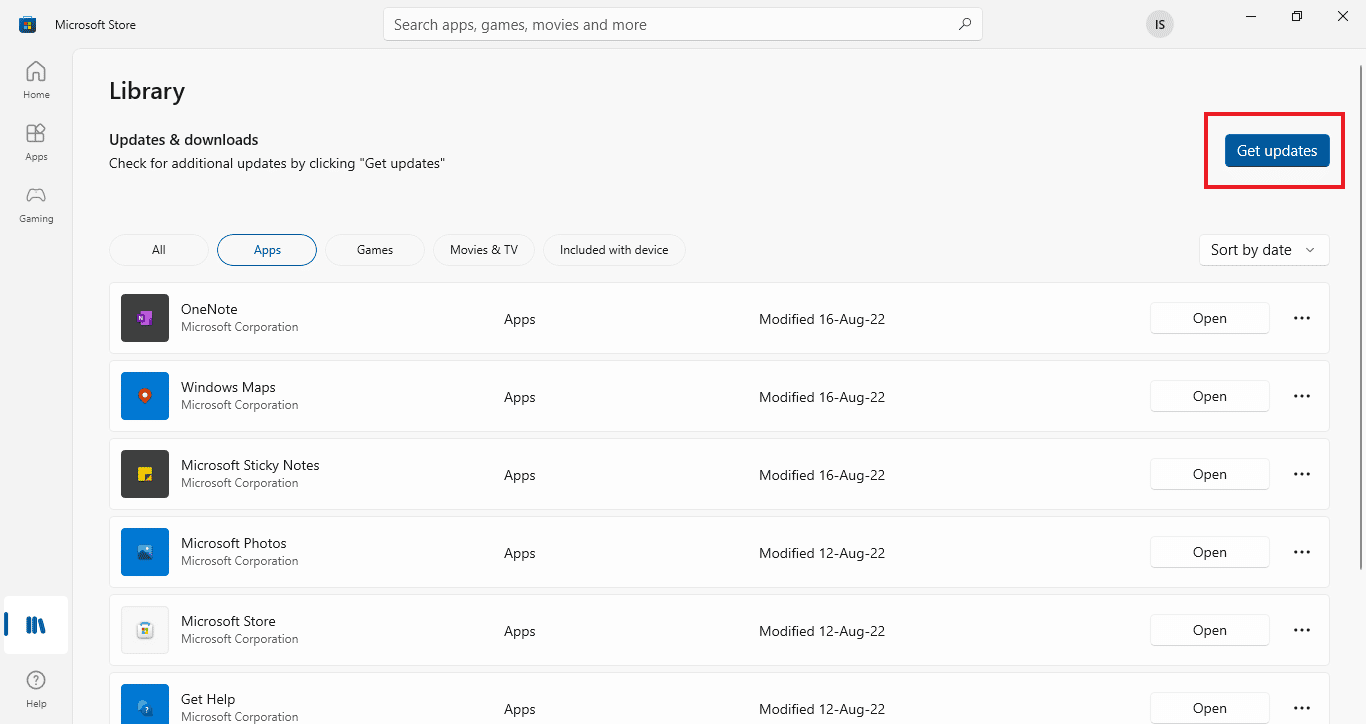
Вашите актуализации ще стартират автоматично и след като завършат, опитайте да стартирате приложението Netflix на вашия компютър, за да проверите дали грешката е коригирана.
Метод 9: Нулирайте приложението Netflix
Ако актуализирането на Netflix не помогна за разрешаването на неочакваната грешка, тогава нулирането на приложението Netflix може да реши проблема. Netflix, подобно на други приложения, съдържа кеш с временни файлове. Тези временни файлове обикновено се състоят от скорошни търсения и незавършени потоци в приложението. Тези временни кеш файлове могат да се повредят с течение на времето и в крайна сметка да доведат до проблем с непрекъснатото зареждане на Netflix. Следователно, за да сте сигурни, че това не е така, нулирайте приложението Netflix, като използвате стъпките, дадени по-долу:
1. Натиснете клавишите Windows + I едновременно, за да отворите Настройки.
2. След това изберете Настройка на приложения.

3. Сега намерете Netflix и щракнете върху него, за да изберете Разширени опции.
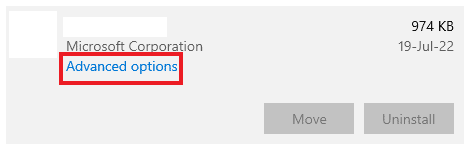
4. Кликнете върху Reset в него, за да изчистите кеша на приложението.
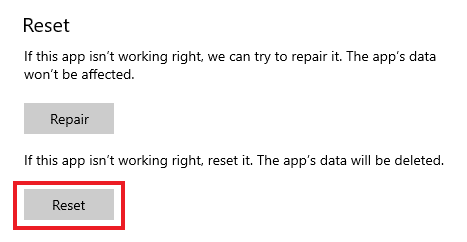
Метод 10: Преинсталирайте Netflix
Ако изчистването на кеша не ви е помогнало при разрешаването на Netflix, възникнала е неочаквана грешка, тогава преинсталирането на приложението може да го стартира ново и да се отървете от всички грешки, които евентуално присъстват в него. Можете просто да деинсталирате и след това да го инсталирате обратно на вашия компютър с Windows, като използвате следните стъпки:
1. Натиснете клавиша Windows, въведете приложения и функции и щракнете върху Отваряне.

2. Търсене на Нетфликс в полето Търсене в този списък.
3. След това изберете Netflix и щракнете върху бутона Деинсталиране, показан маркиран.
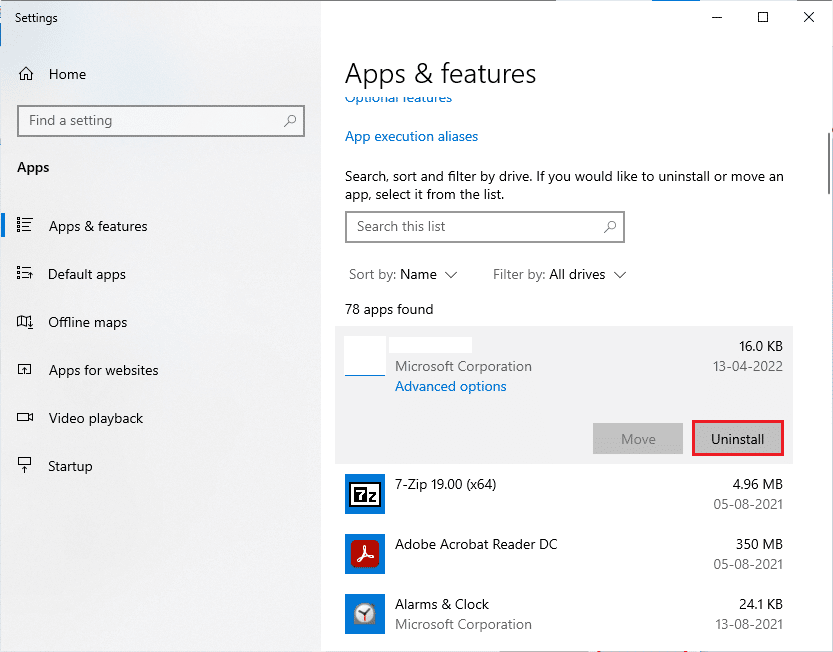
4. Отново щракнете върху Деинсталиране, за да потвърдите.
5. След това натиснете клавиша Windows, въведете Microsoft Store и щракнете върху Отваряне.
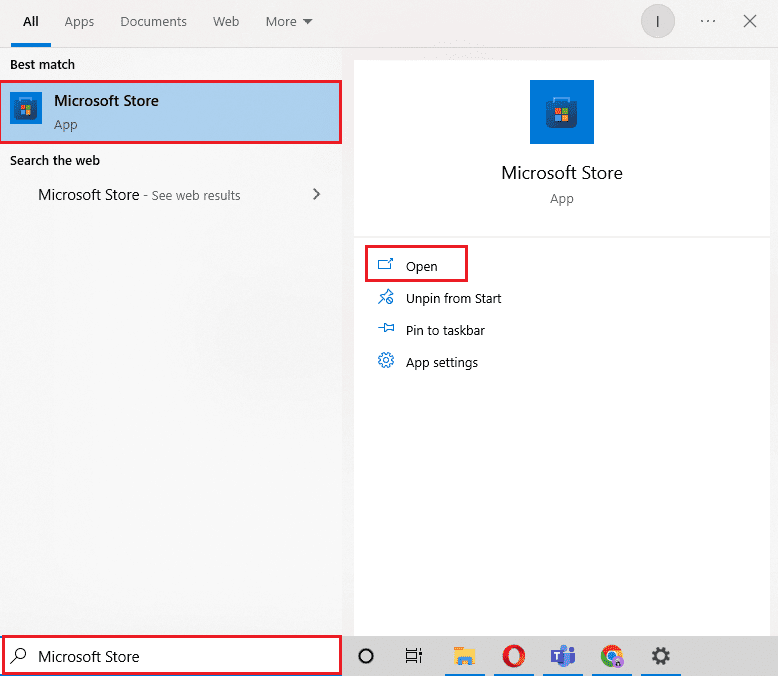
6. Въведете Netflix в лентата за търсене и натиснете enter.
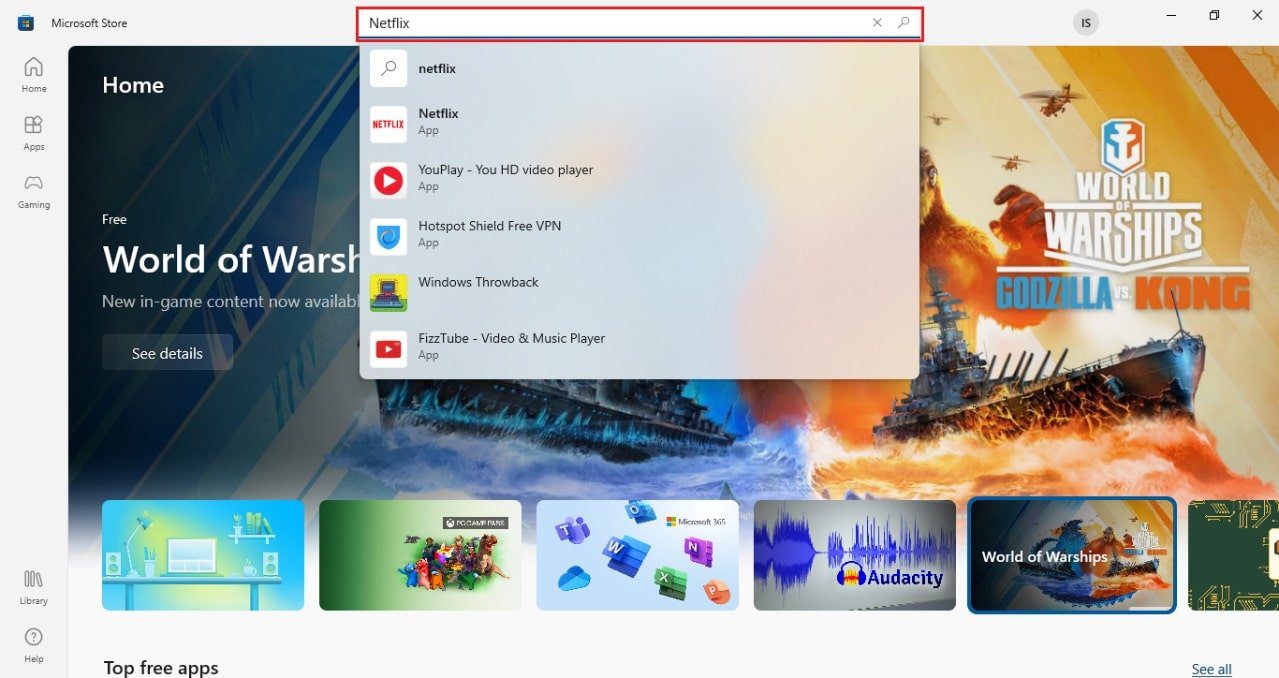
7. Кликнете върху Get, за да изтеглите приложението на вашия компютър.
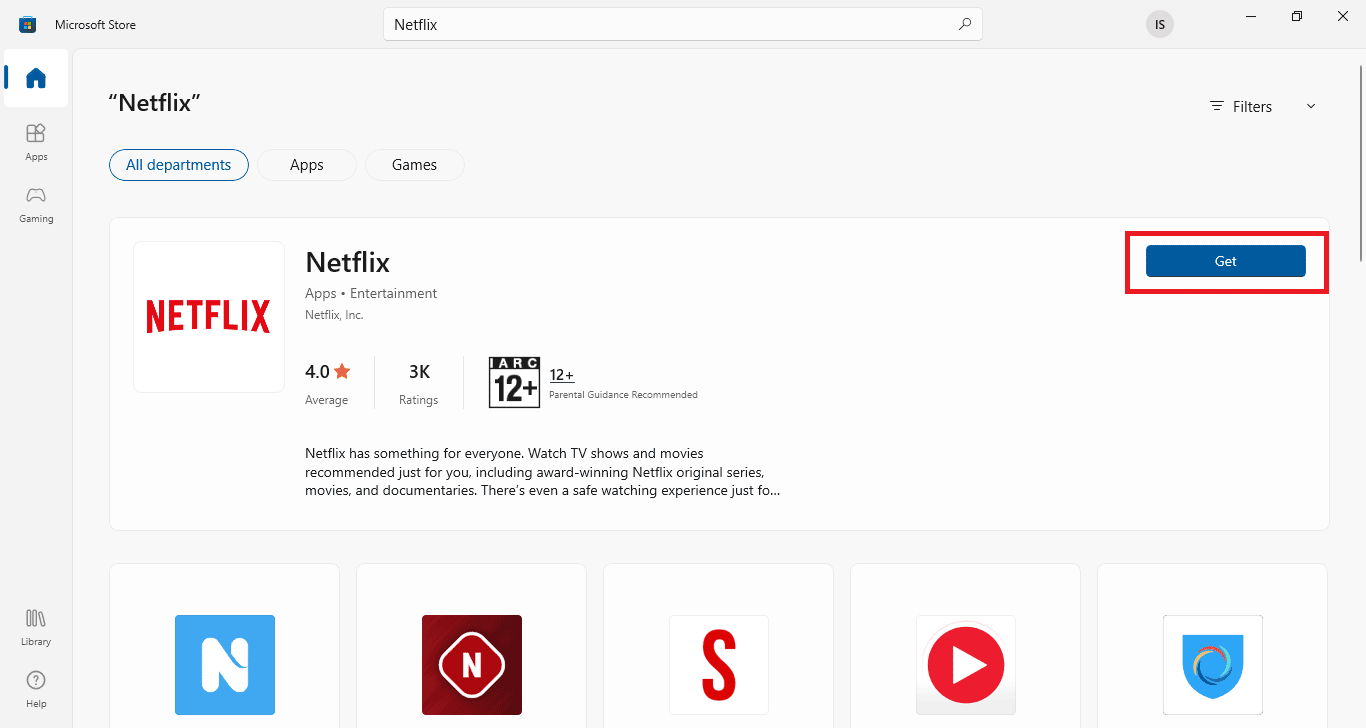
След като приложението е инсталирано, влезте с вашия имейл и парола и излъчете предаване, за да проверите дали неочакваната грешка е окончателно разрешена.
Често задавани въпроси (ЧЗВ)
Q1. Защо моето приложение Netflix продължава да се срива?
Отг. Основната причина Netflix да се срине на вашия компютър може да са VPN. Проблемите, свързани с VPN, могат да бъдат пречка между вас и любимите ви предавания на Netflix.
Q2. Защо Netflix не работи на моя лаптоп?
Отг. Проблемите с Netflix на лаптопа обикновено се дължат на проблеми с интернет връзката, проблеми с акаунта в Netflix или проблеми с Windows.
Q3. Защо Netflix не работи в Google Chrome?
Отг. Различни причини могат да доведат до това Netflix да не работи на Google Chrome, което включва повреден кеш и бисквитки на браузъра, настройки на браузъра, остаряла версия на Google Chrome или проблеми с разширенията.
Q4. Мога ли да гледам Netflix без приложението на моя компютър?
Отг. Да, можете да гледате Netflix на вашия компютър без приложение, като използвате включен браузър Официален уебсайт на Netflix.
Q5. Колко души могат да гледат предавания в Netflix едновременно?
Отг. Броят хора, които могат да стриймват Netflix едновременно, зависи от вашия абонаментен план. Максимум Netflix може да се предава на 4 устройства наведнъж с премиум плана и на 2 устройства със стандартния план.
***
Netflix наистина е най-гледаната онлайн платформа за стрийминг на медии поради огромното разнообразие от предавания и филми в приложението. Тази лудост обаче изглежда нараства с времето, както и броят на грешките, които изглежда също се увеличават. Една такава грешка е неочаквана грешка в Netflix, която може да причини проблеми поради неизвестното си естество. Но се надяваме, че нашето ръководство ви е помогнало напълно при разрешаването на тази внезапна грешка, която често можете да срещнете, докато стартирате Netflix на вашия компютър с Windows. Запознайте ни с метода, който ви помогна да се справите с грешката. Можете да оставите вашите предложения и запитвания по темата в секцията за коментари по-долу.