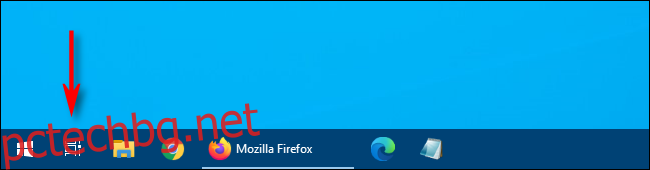Ако често използвате виртуални настолни компютри в Windows 10, за да управлявате работните си пространства, може да откриете, че проследяването на прозорците между тях понякога може да бъде неприятно. За щастие Windows улеснява преместването на прозорци между виртуални настолни компютри. Ето как.
Как да плъзгате и пускате Windows между виртуални настолни компютри
С помощта на мишката или сензорния екран можете лесно да плъзгате прозорци между виртуални настолни компютри, като използвате екрана Task View. За да отворите „Изглед на задачи“, щракнете върху бутона „Изглед на задачи“ на лентата на задачите си или натиснете Windows+Tab.
(Ако не виждате бутон „Преглед на задачите“ в лентата на задачите, щракнете с десния бутон върху лентата на задачите и изберете „Показване на бутона за изглед на задачите.“)
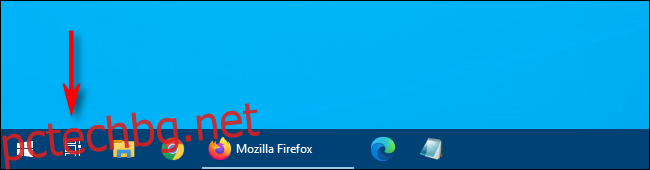
Използвайки реда с миниатюри на виртуален работен плот в горната част на екрана за изглед на задачите, щракнете върху работния плот, който съдържа прозореца, който искате да преместите.
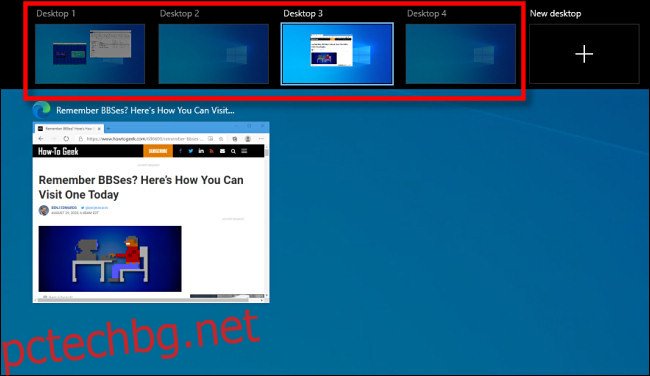
След като щракнете, ще се появи избраният от вас виртуален работен плот. Активирайте отново „Изглед на задачи“, след което плъзнете миниатюрата на прозореца, който искате да преместите, върху миниизображението на виртуалния работен плот, към който искате да го преместите.
Когато го преместите върху десктопа на местоназначението, миниизображението ще намалее по размер.
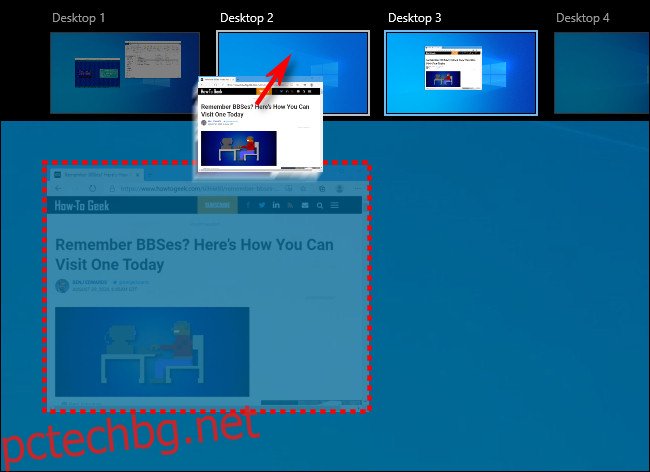
След като миниизображението на прозореца е над миниизображението на дестинацията на виртуалния работен плот, отпуснете бутона на мишката и прозорецът ще бъде преместен на този работен плот.
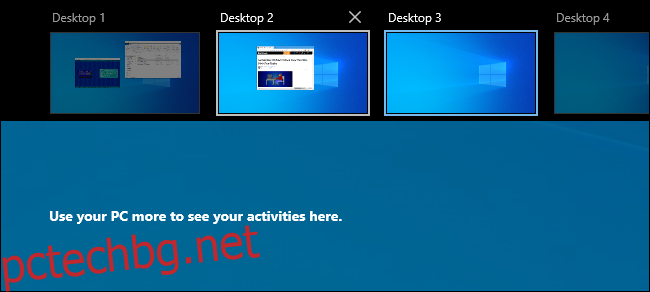
След това сте свободни да превключите към какъвто виртуален работен плот искате, като щракнете върху него или просто натиснете „Escape“, за да затворите изгледа на задачите.
Как да преместите Windows между виртуални настолни компютри чрез щракване с десен бутон
Можете също да премествате прозорци между виртуални настолни компютри, като използвате изскачащо меню, което се показва в изгледа на задачите. Първо отворете „Изглед на задачи“ и се фокусирайте върху работния плот, който включва прозореца, който искате да преместите. В изгледа на задачите щракнете с десния бутон върху миниизображението на прозореца и изберете „Преместване към“, след което изберете десктопа на местоназначението от списъка.
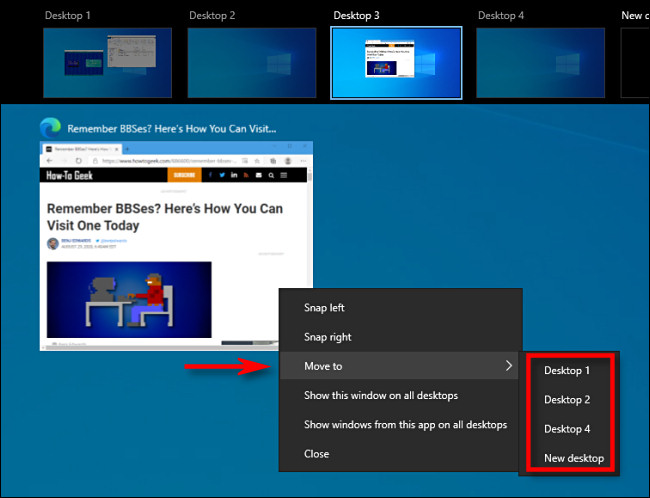
След това прозорецът ще се появи на избрания от вас виртуален работен плот. Можете също така да накарате прозореца да се показва на всички виртуални настолни компютри наведнъж, ако щракнете с десния бутон върху миниизображението му в Task View и изберете „Показване на този прозорец на всички настолни компютри“. Много удобен!
За съжаление Windows 10 не включва клавишна комбинация за преместване на прозорци между виртуални настолни компютри.