Като прочетете заглавието, може би се чудите какво представлява грешката Alps SetMouseMonitor. Казано с прости думи, тази грешка ще попречи на вградените клавиатура и мишка на вашия компютър с Windows да работят. Въпреки това, другите хардуерни устройства, свързани към компютъра, може да работят по всяко време. Основната причина за тази грешка се дължи на инсталирането на скорошната надстройка на Windows 10 OS. Сега възниква основният въпрос, как да коригирате проблема с Alps SetMouseMonitor на вашия компютър? Статията съдържа методите, които могат да се използват за коригиране на грешката и използване на вградените устройства.
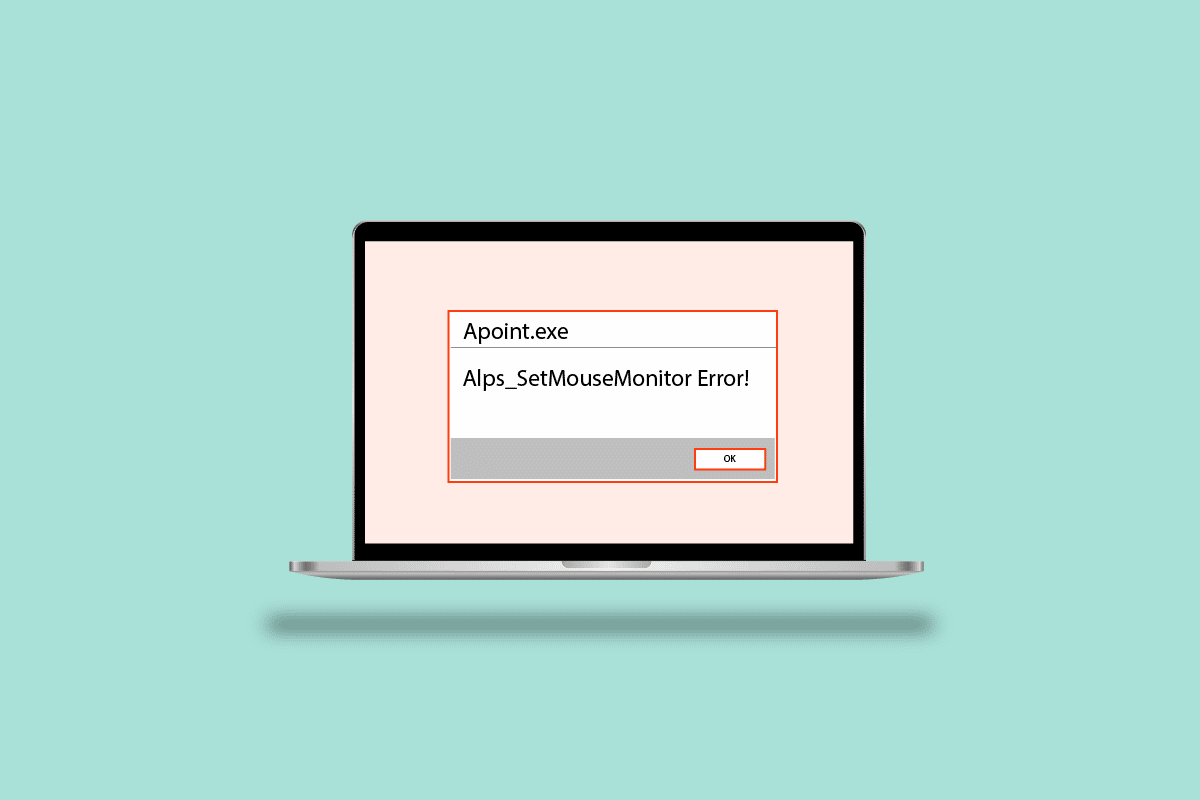
Съдържание
Как да коригирате грешката на Alps SetMouseMonitor в Windows 10
Тук сме изброили всички възможни методи за отстраняване на грешката.
Метод 1: Основни методи за отстраняване на неизправности
Като опростен подход за коригиране на грешката с Alps SetMousePointer, можете да опитате да приложите основните методи за отстраняване на неизправности, дадени по-долу.
1А. Включете захранването на вашия компютър
Първият подход за коригиране на грешката на вашия компютър е да включите захранването на компютъра и да го стартирате наново.
1. Натиснете Клавиши Alt + F4 едновременно изберете опцията Изключване и натиснете клавиша Enter.
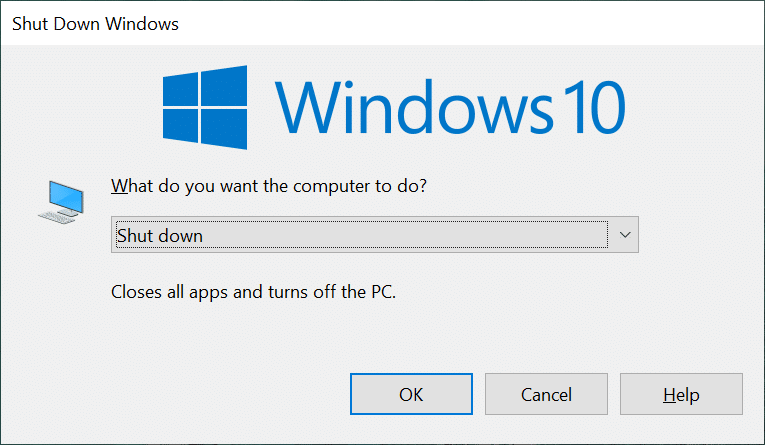
2. Изключете вашия компютър от електрическия контакт и го включете отново след 70 секунди.
3. Натиснете бутона за захранване, за да включите вашия компютър с Windows и проверете дали проблемът е разрешен.
1Б. Стартирайте инструмента за отстраняване на неизправности в хардуера и устройствата
Ако има някакви проблеми с хардуера или драйверите на устройството на вашия компютър с Windows, може да срещнете грешката. За да коригирате това, можете да стартирате инструмента за отстраняване на неизправности в хардуера и устройствата, за да проверите за грешки. Прочетете статията, като използвате връзката, дадена тук, за да научите за използването на инструмента за отстраняване на неизправности в хардуера и устройствата.
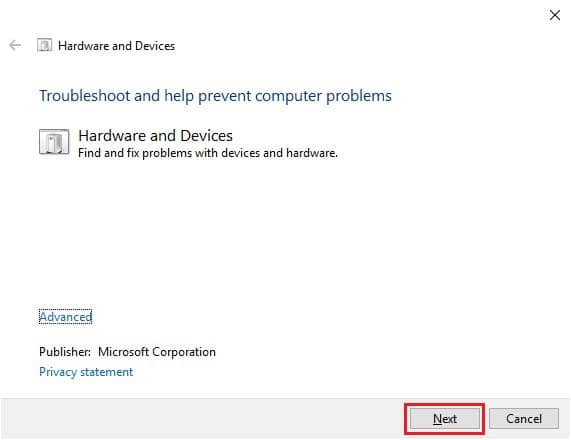
1C. Източване на батерията
Ако нито един от методите не работи за отстраняване на грешката, можете да опитате да изтощите батерията на компютъра или лаптопа. Увеличете яркостта на вашия лаптоп и го оставете да работи, докато батерията се изтощи напълно, за да коригирате грешката на Alps SetMouseMonitor.
Метод 2: Извършете чисто зареждане
Грешката може да бъде причинена и от някои проблеми или проблеми на вашия компютър. Можете да извършите чисто зареждане на вашия компютър, за да коригирате проблема. Прочетете статията на връзката, дадена тук, за да научите метода за чисто зареждане на вашия компютър с Windows.
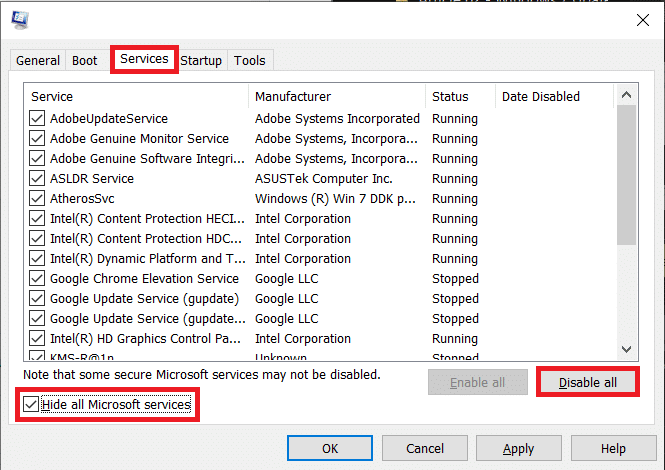
Метод 3: Деактивирайте услугата Alps SMBus Monitor
Ако услугата Alps SMBus Monitor е активирана на вашия компютър, може да се сблъскате с проблем при използването на клавиатурата или мишката. Можете да следвате стъпките, за да деактивирате услугата на вашия компютър, за да коригирате грешката на Alps SetMouseMonitor.
1. Натиснете клавиша Windows, въведете System Configuration и щракнете върху Open.
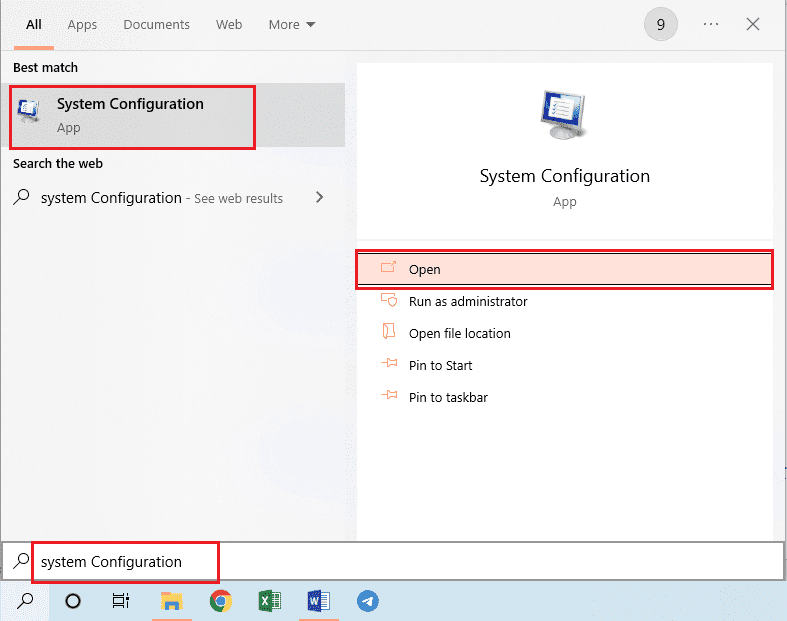
2. Отидете до раздела Услуги и махнете отметката от услугата Alps SMBus Monitor в списъка.
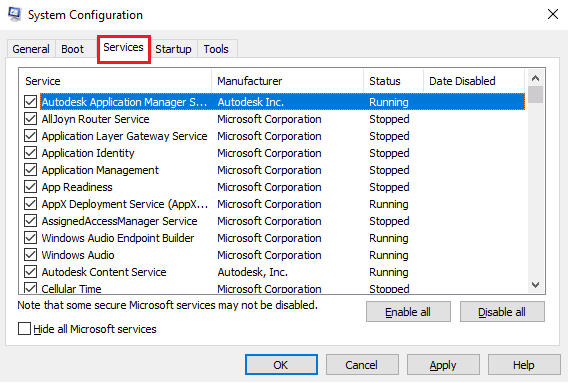
3. Щракнете върху бутоните Прилагане и след това върху бутоните OK, за да потвърдите избора.
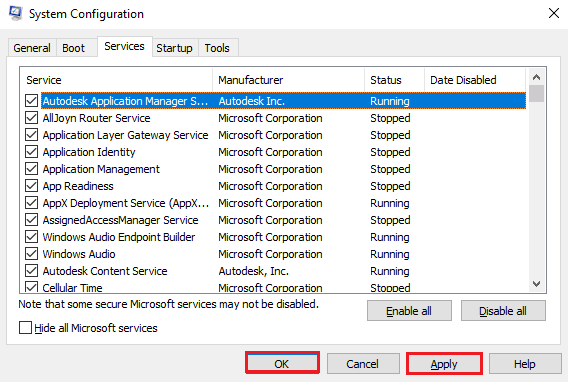
4. Щракнете върху бутона Рестартиране, за да влязат в сила новите промени.
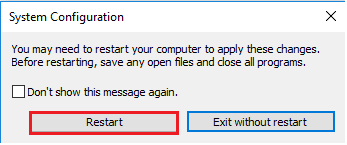
Метод 4: Изтриване на Apoint файл
Проблемът с драйвера на устройството Alps може да бъде отстранен чрез изтриване на изпълнимия файл на папката Apoint2K в Windows Explorer.
Стъпка I: Архивиране на папка Apoint2K
Като първа стъпка можете да архивирате папката Apoint2K на друго място на вашия компютър, за да избегнете загуба на данни.
1. Натиснете клавишите Windows + E едновременно, за да отворите Windows Explorer на вашия компютър.
2. Отворете папката Apoint2K, като отидете до папката Този компютър > Локален диск (C:) > Apoint2K.
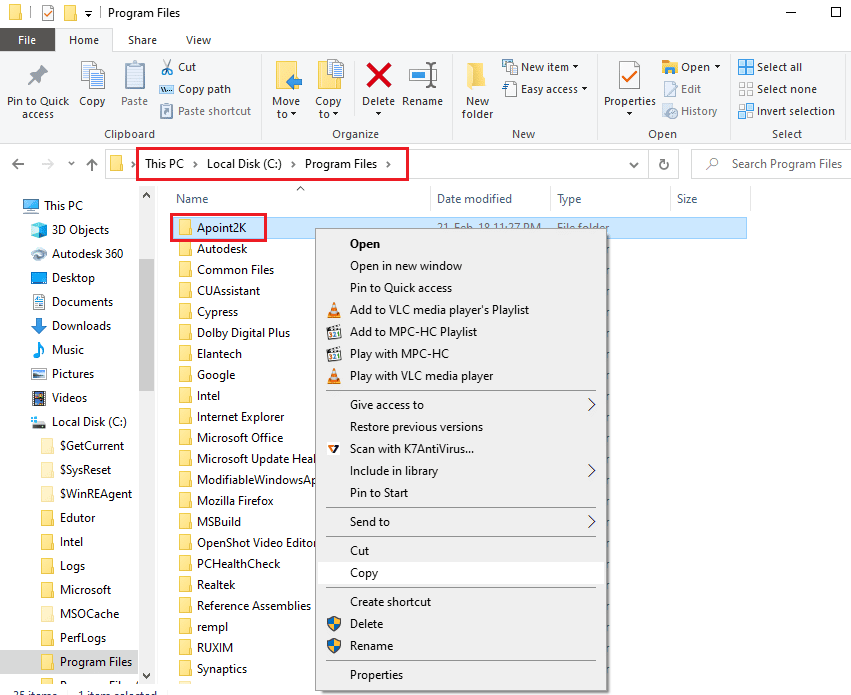
3. Щракнете с десния бутон върху папката Apoint2K и щракнете върху опцията Копиране.
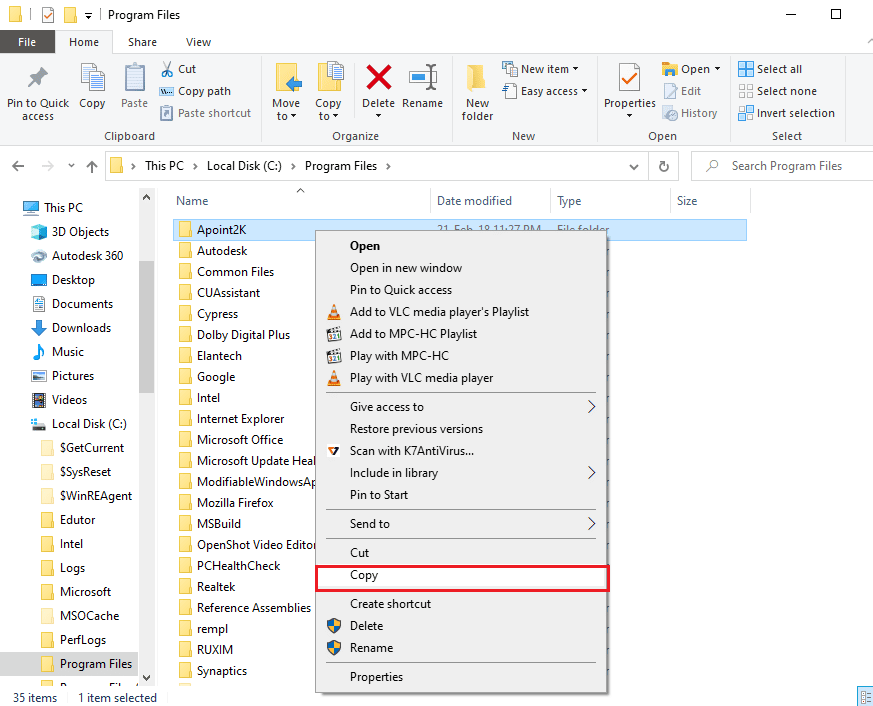
4. Натиснете клавишите Windows + D едновременно, за да отворите работния плот, щракнете с десния бутон върху произволно пространство и щракнете върху опцията Поставяне.
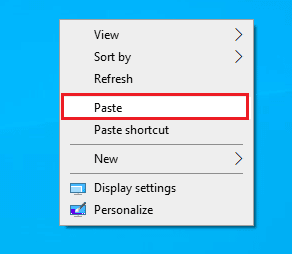
Стъпка II: Изтрийте файла Apoint.exe
Следващата стъпка е да изтриете изпълнимия файл на Apoint и да проверите дали проблемът е отстранен.
1. Отворете папката Apoint2K, като следвате посочения път на местоположение.
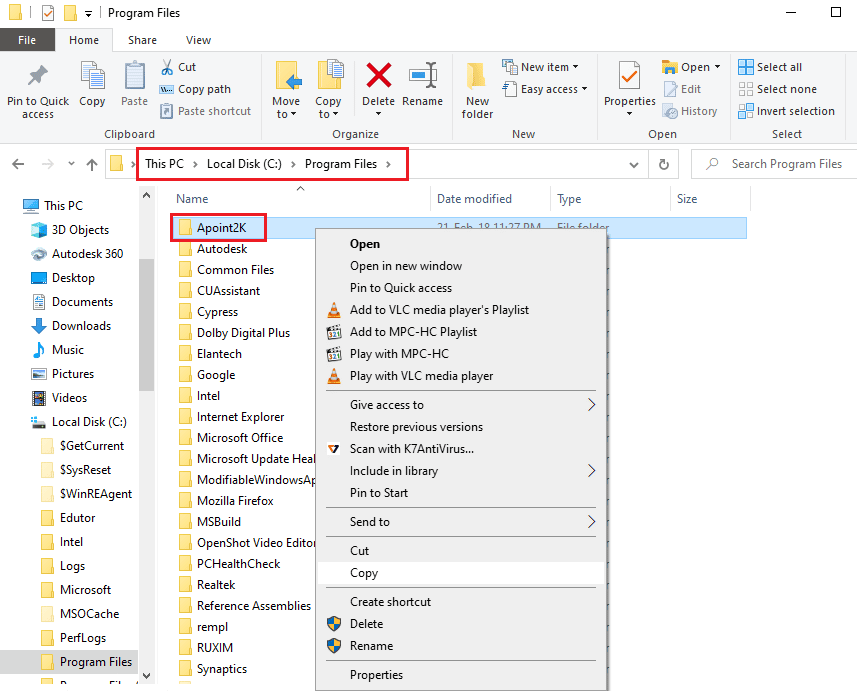
2. Щракнете с десния бутон върху файла Apoint.exe и щракнете върху опцията Изтриване.
Забележка: Ако проблемът не е разрешен, изтрийте папката Apoint2K.
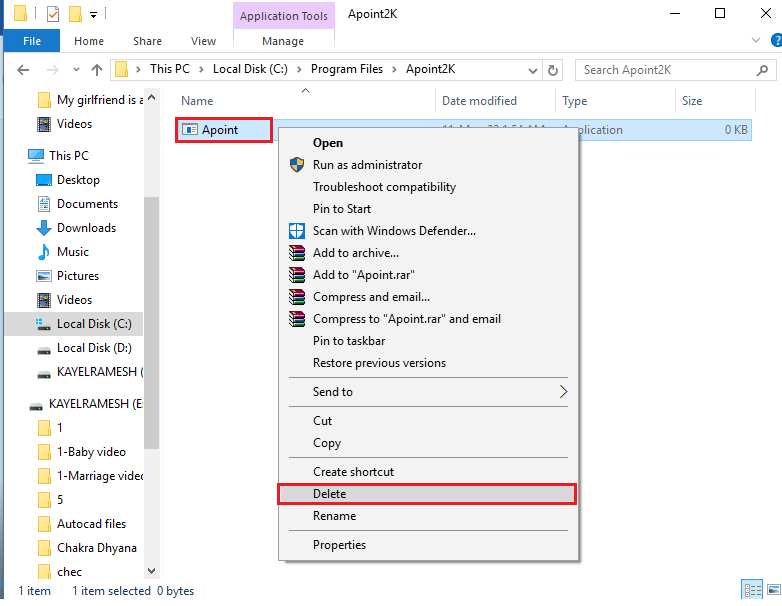
3. Рестартирайте вашия компютър от менюто СТАРТ.
Метод 5: Актуализирайте драйвера на устройството Alps
Тъй като проблемът е с драйвера на устройството Alps, можете да опитате да го актуализирате до най-новата версия, за да коригирате грешката на Alps SetMouseMonitor.
1. Натиснете клавиша Windows, въведете Диспечер на устройства, след което щракнете върху Отвори.

2. Разгънете Мишки и други посочващи устройства, щракнете с десния бутон върху драйвера на устройството Alps и щракнете върху опцията Актуализиране на драйвера.
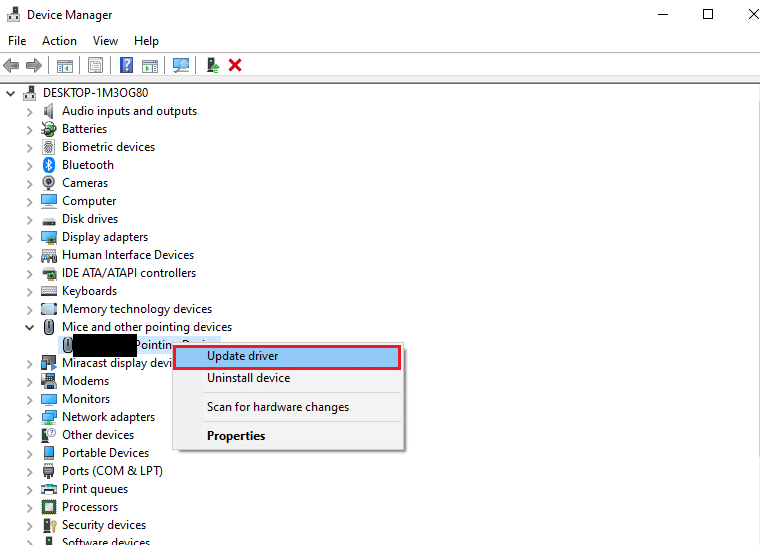
3. Щракнете върху опцията Автоматично търсене на драйвери.
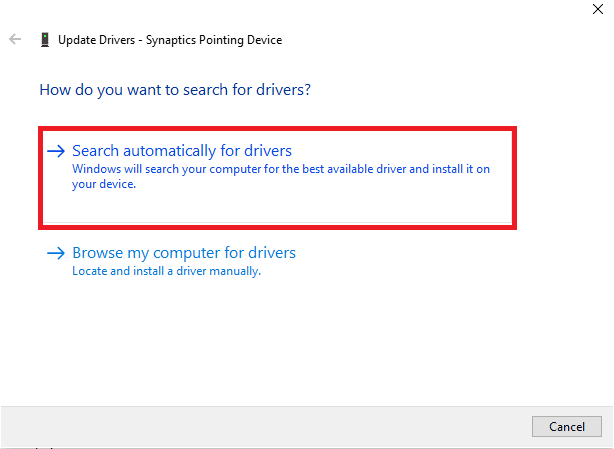
4. Можете да видите съобщението за актуализираните драйвери.
Забележка: Ако има налична актуализация, ще бъдете подканени да изтеглите актуализацията на драйвера.
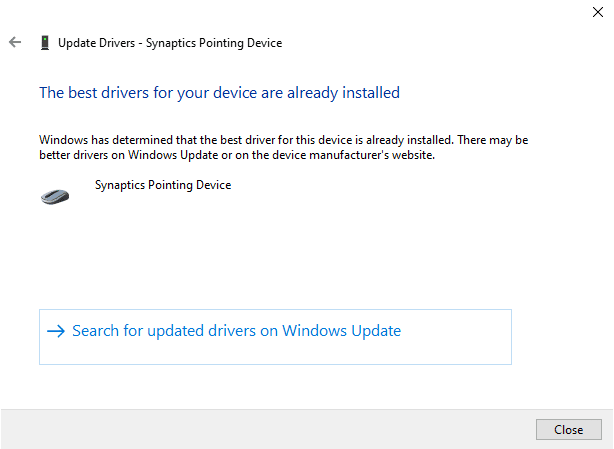
Метод 6: Преинсталирайте драйвери на устройства
Една от възможните причини за грешката може да бъде остарял или дефектен драйвер на устройството за хардуерните устройства. За да коригирате този проблем, можете да преинсталирате драйверите на устройството на вашия компютър.
Вариант I: Драйвер за клавиатура
Методът за преинсталиране на драйвера на клавиатурата за коригиране на Alps SetMouseMonitor се обсъжда в този раздел.
1. Отворете контролния панел на диспечера на устройствата.

2. Щракнете двукратно върху Клавиатури, за да разгънете драйверите.
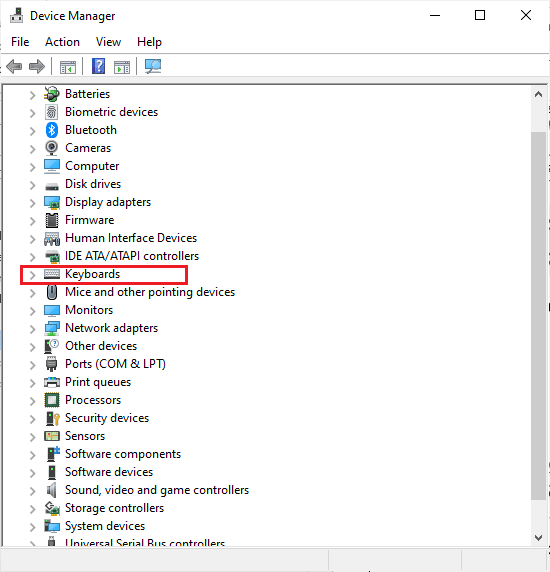
3. Щракнете с десния бутон върху драйвера на клавиатурата и изберете опцията Деинсталиране на устройство.
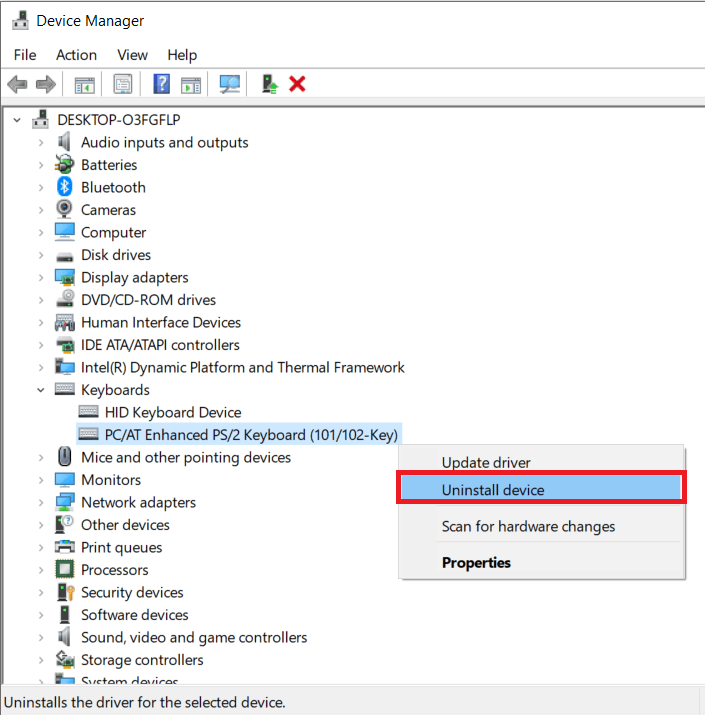
4. Щракнете върху бутона OK в прозореца за потвърждение.
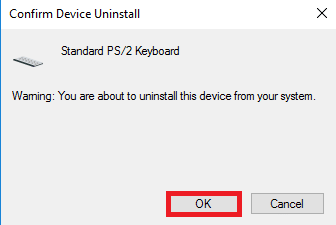
5. Щракнете върху бутона Да, за да рестартирате вашия компютър.
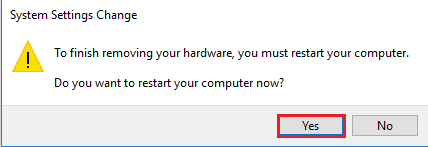
6. Windows ще преинсталира драйвера автоматично на вашия компютър.
Вариант II: Драйвер за тъчпад
Методът за преинсталиране на драйвера на тъчпада на вашия компютър е обяснен в този раздел.
Забележка: Тази опция може да се използва само ако функцията за докосване е налична на вашия компютър или лаптоп.
Стъпка I: Деинсталирайте драйвера на тъчпада
Първата стъпка в този метод е да деинсталирате съществуващата версия на драйвера на тъчпада на вашия компютър с помощта на приложението Device Manager.
1. Отворете контролния панел на диспечера на устройствата.

2. Разширете раздела Мишки и други посочващи устройства, щракнете с десния бутон върху драйвера на тъчпада и щракнете върху опцията Свойства.
3. Преминете към раздела Драйвер и щракнете върху бутона Деинсталиране на устройство.
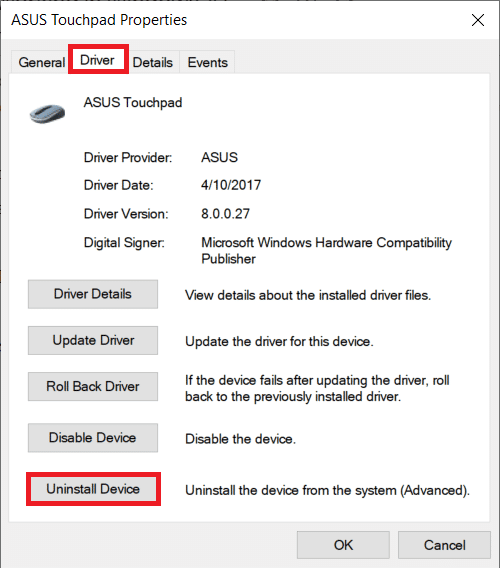
4. Щракнете върху бутона Деинсталиране в съобщението за потвърждение.
Забележка: Можете да поставите отметка в опцията Изтриване на софтуера на драйвера за това устройство, за да премахнете файловете на драйвера за постоянно от вашия компютър.
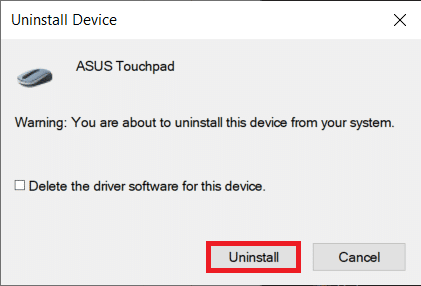
5. Накрая рестартирайте компютъра от менюто START.
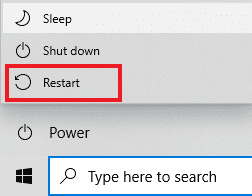
Стъпка II: Преинсталирайте драйвера на тъчпада
Следващата стъпка е да преинсталирате най-новата версия на драйвера за тъчпада на вашия компютър от официалния уебсайт, за да коригирате Alps SetMouseMonitor.
1. Натиснете клавиша Windows, въведете Chrome и щракнете върху Отваряне.

2. Отворете официалния уебсайт на производителя на драйвера (напр Asus) и изберете подробностите за компютъра в полетата.
Забележка: За пояснителни цели е избран уебсайтът за производство на драйвери на Asus.
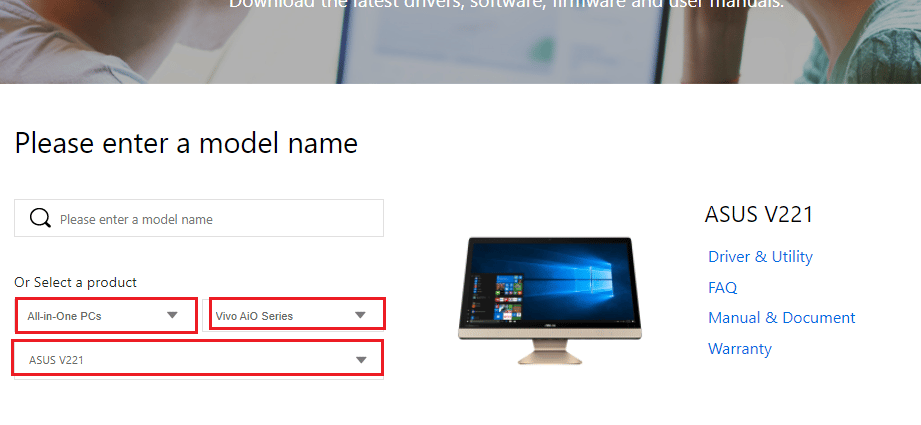
3. Щракнете върху опцията Driver & Utility под избрания тип модел.
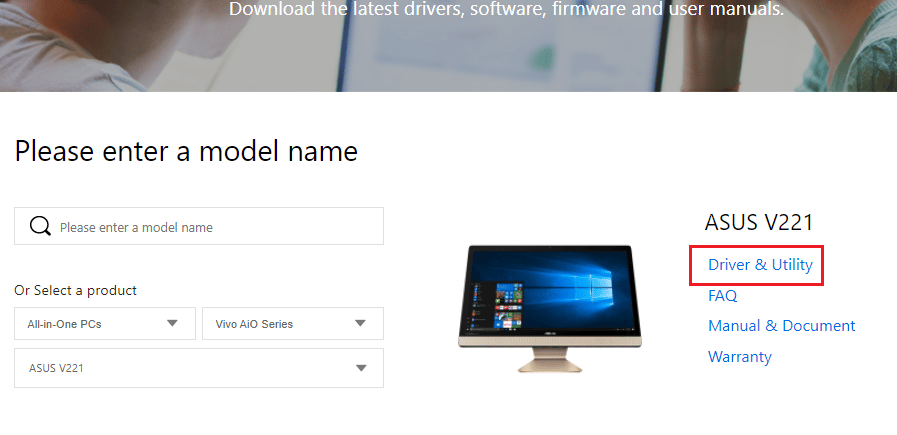
4. Изберете операционната система Windows в раздела Драйвер и инструменти.
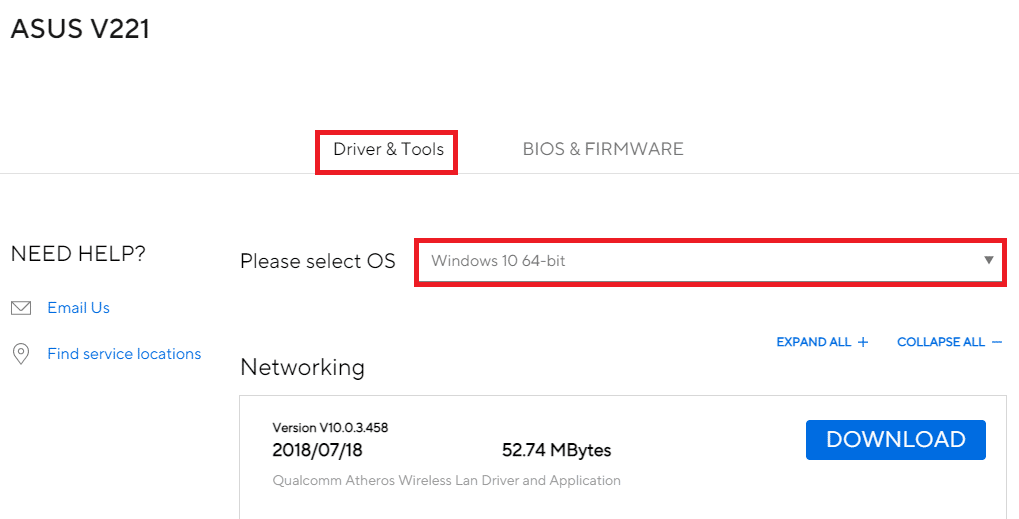
5. Щракнете върху бутона ИЗТЕГЛЯНЕ в секцията Тъчпад и следвайте инструкциите на екрана, за да инсталирате драйвера.
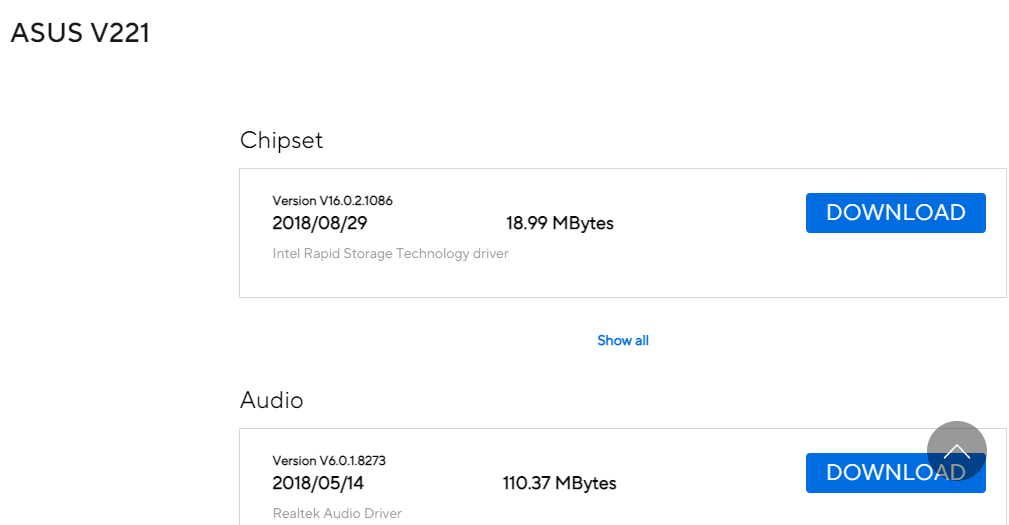
Метод 7: Актуализирайте BIOS на устройството
Ако настройката на BIOS на вашия компютър не е актуализирана до най-новата версия, може да срещнете грешката. За да коригирате този проблем, трябва да актуализирате BIOS на устройството на вашия компютър. Изпълнете стъпките, посочени в дадената тук връзка, за да знаете как да актуализирате BIOS на устройството.

Често задавани въпроси (ЧЗВ)
Q1. Защо изскача съобщението за грешка с Alps SetMouseMonitor?
Отг. Грешката възниква най-вече поради най-новата надстройка на компютър с Windows 10.
Q2. Може ли грешката на компютъра да е причина за грешката?
Отг. Незначителни проблеми на вашия компютър може да са причина за грешката и функционалността може да бъде деактивирана на вашия компютър. Можете да приложите дадените методи за отстраняване на проблема.
***
Методите за коригиране на грешката на Alps SetMouseMonitor са разгледани в статията. Приложете методите, дадени тук, и ни уведомете вашите предложения и запитвания за тях в секцията за коментари.

