Windows задава стандарта, когато става въпрос за сигурност на системата. Всяко приложение или програма, която излага на риск безопасността на компютъра, се следи отблизо от Windows. Един от начините, по които Windows 10 гарантира това е като ви подканва, когато приложенията на трети страни или приложенията, направени от неизвестни разработчици, изискват разрешение на администратор. Много приложения на трети страни се нуждаят от администраторско разрешение Windows 10, за да функционират правилно и ако често отваряте тези приложения, подканата за искане за разрешение може да стане разочароваща. Въпреки това, потребителите могат да спрат Windows 10 да иска разрешение за права на администратор. Ако искате да научите как да деактивирате администраторското разрешение в Windows 7, вие сте на правилното място. Предлагаме ви перфектно ръководство, което ще ви научи как да деактивирате подкана за разрешение на администратор на Windows Windows 10.
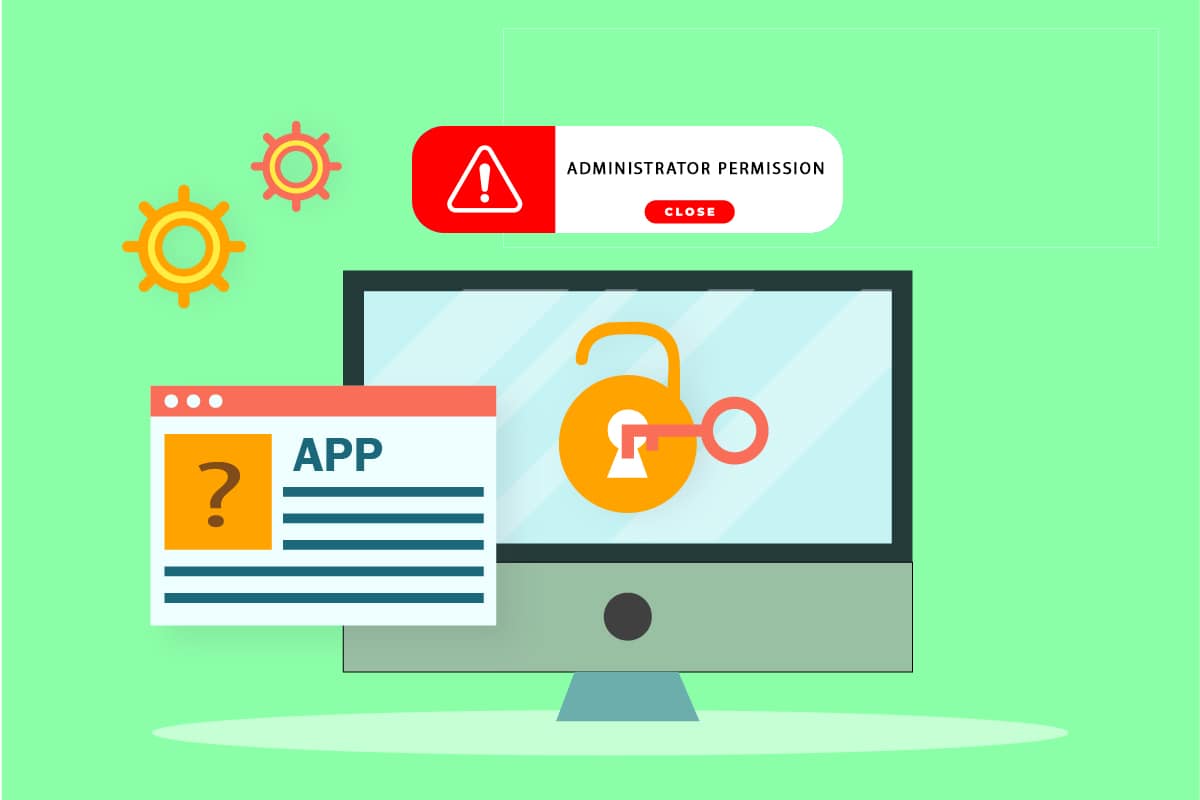
Съдържание
Как да спрете Windows 10 да иска разрешение
Windows има вградени настройки, които могат да се променят и които накрая ще попречат на Windows 10 да иска разрешение, когато стартирате приложения на трети страни. По-долу са възможните методи за това.
Метод 1: Чрез контролния панел
Можете да спрете Windows 10 да иска разрешение, като промените настройките на Windows SmartScreen в контролния панел. Следвайте стъпките по-долу, за да направите същото.
1. Натиснете клавиша Windows и въведете Control Panel, след което щракнете върху Open.
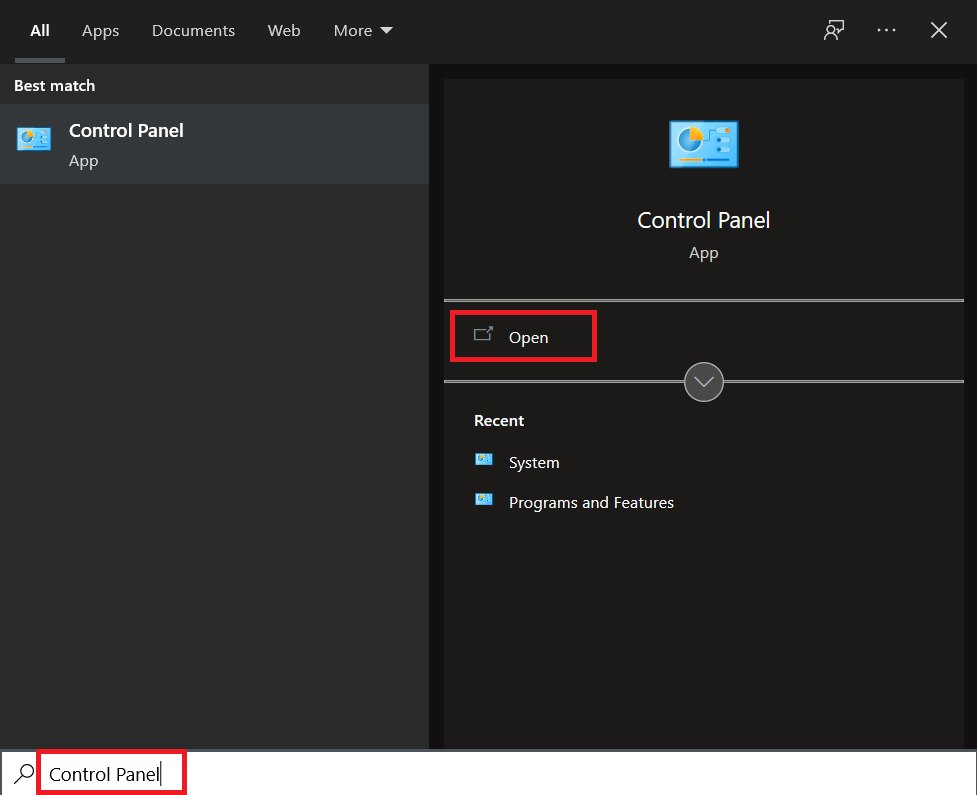
2. Задайте Преглед по > Категория, след което щракнете върху Система и сигурност.
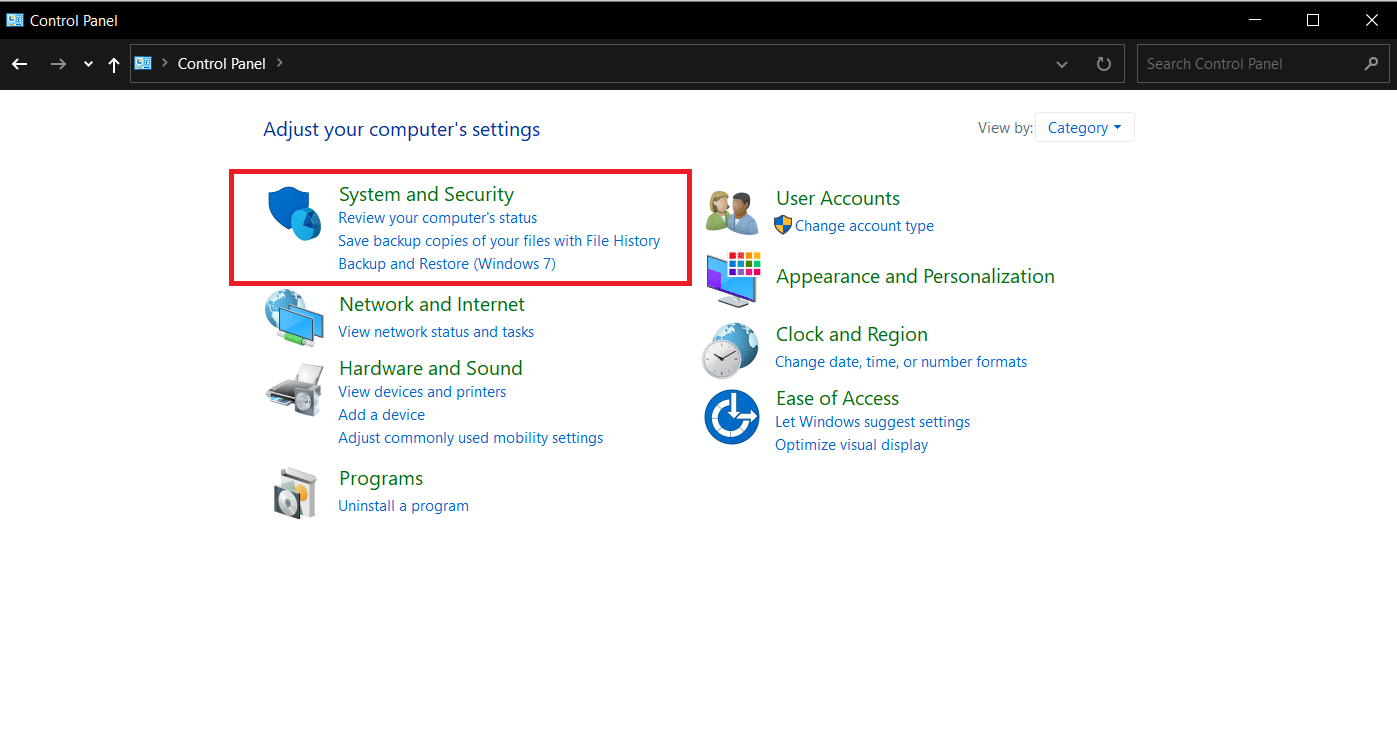
3. Отидете на Защита и поддръжка.
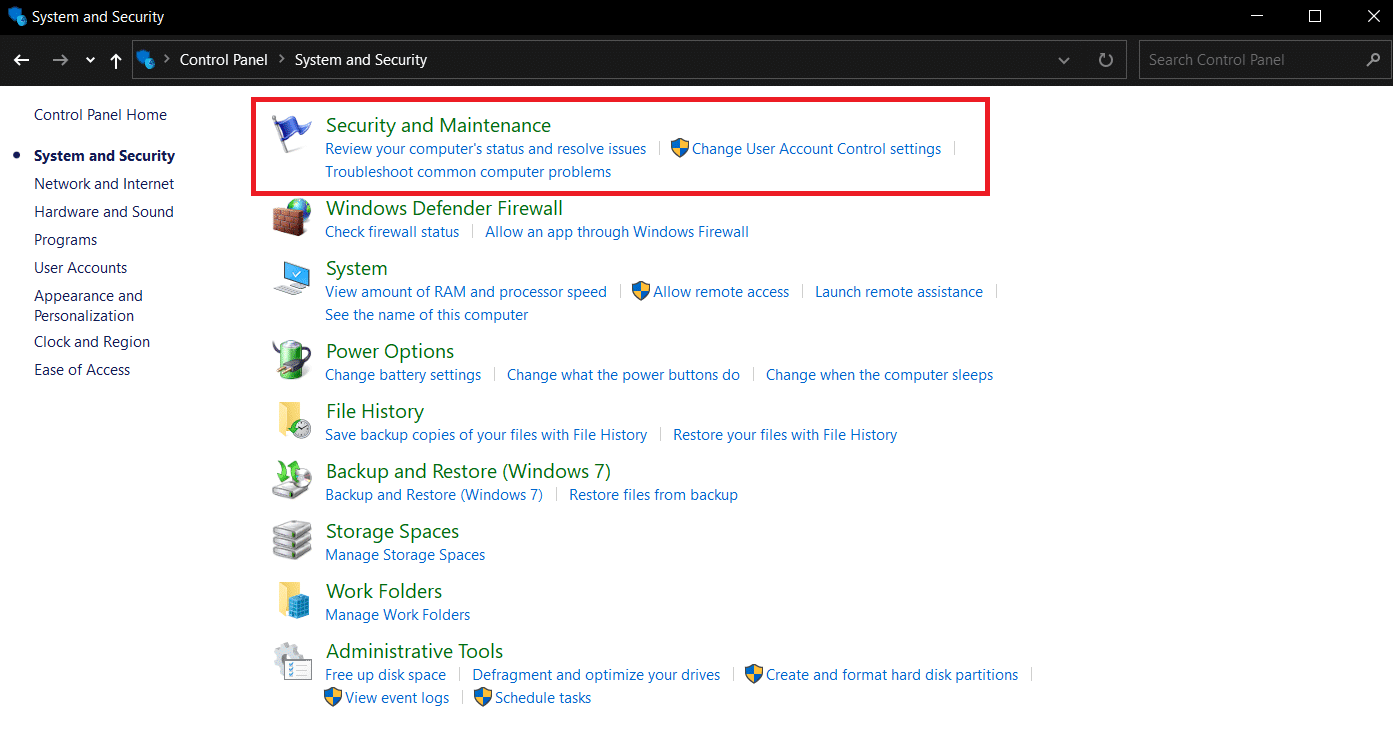
4. Разширете секцията Защита, като щракнете върху иконата със стрелка надолу до нея.
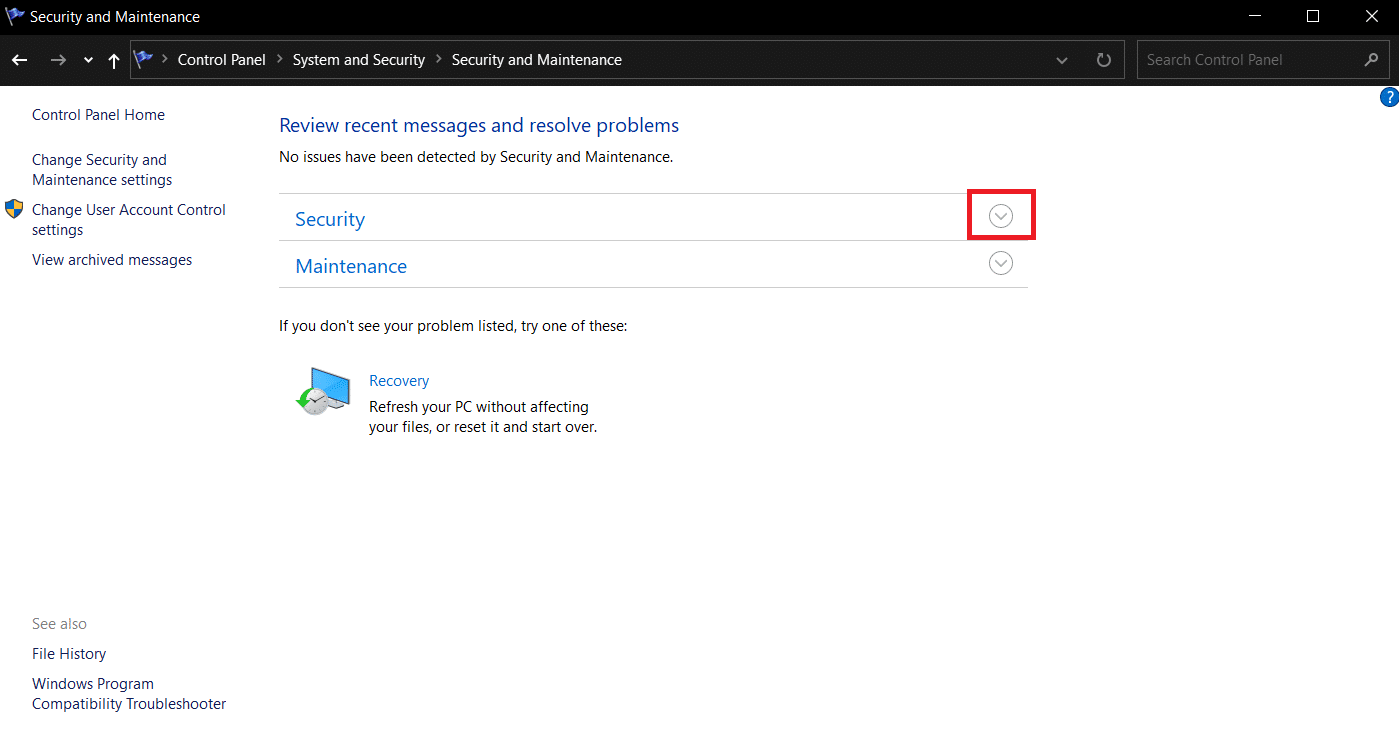
5. Намерете и щракнете върху опцията Промяна на настройките под Контрол на потребителските акаунти.
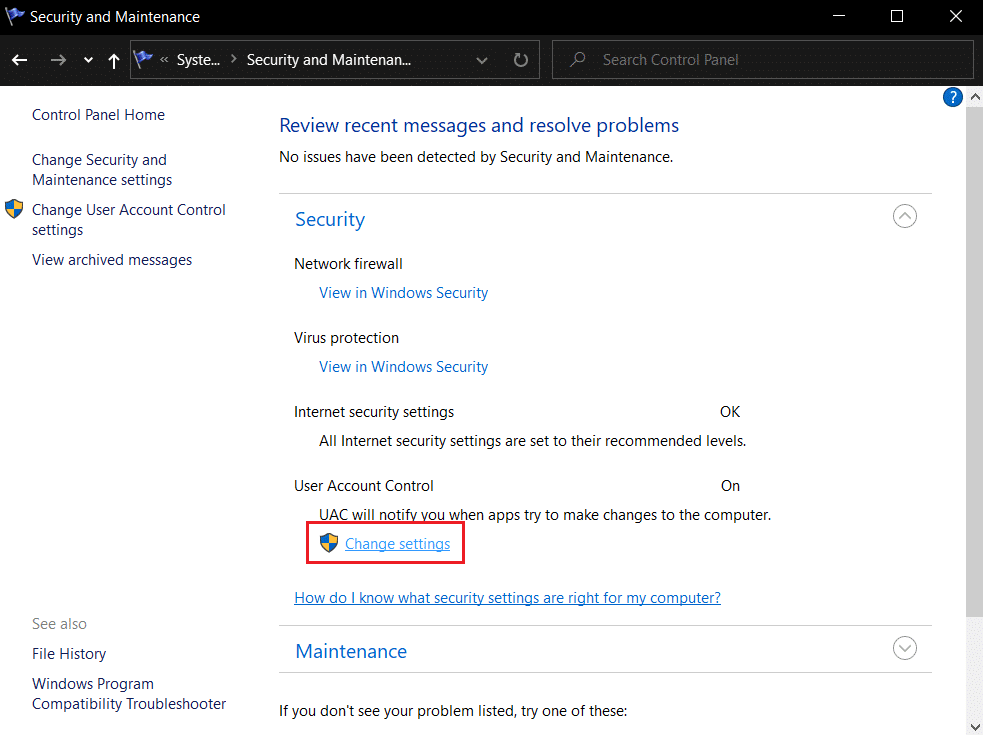
6. Преместете плъзгача на Никога не уведомявай в Настройки за контрол на потребителските акаунти.
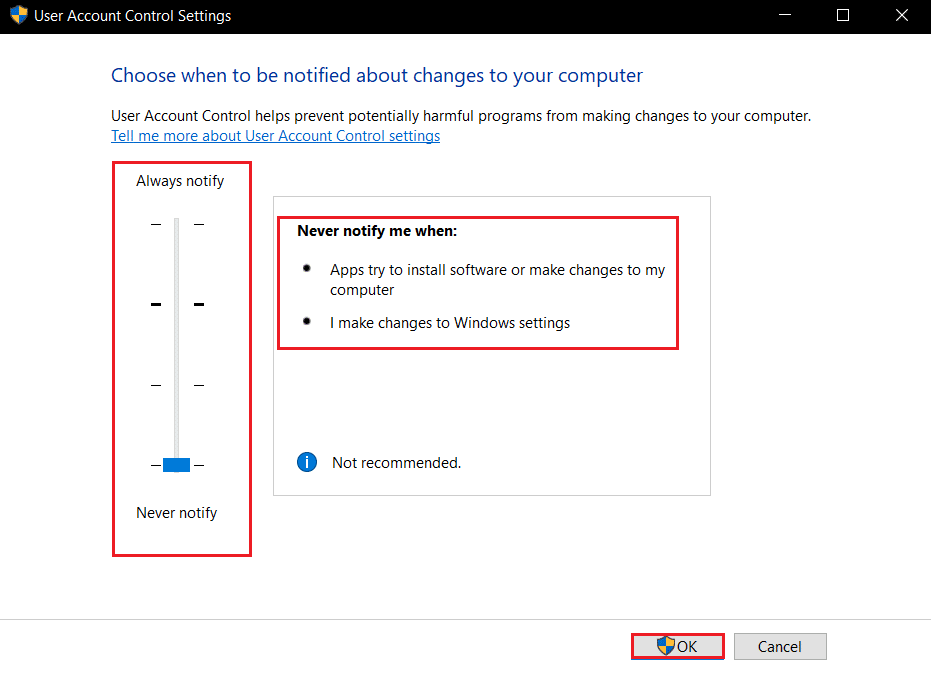
7. Щракнете върху OK, за да запазите промените.
Този метод ще спре Windows 10 да иска разрешение за стартиране на неизвестни приложения.
Метод 2: Чрез Windows Defender
В случай, че нямате опцията Windows SmartScreen в контролния панел, тогава можете да я деактивирате в настройките на Windows Defender. Следвайте стъпките по-долу.
1. Натиснете клавиша Windows, въведете Защита на Windows и щракнете върху Отвори.
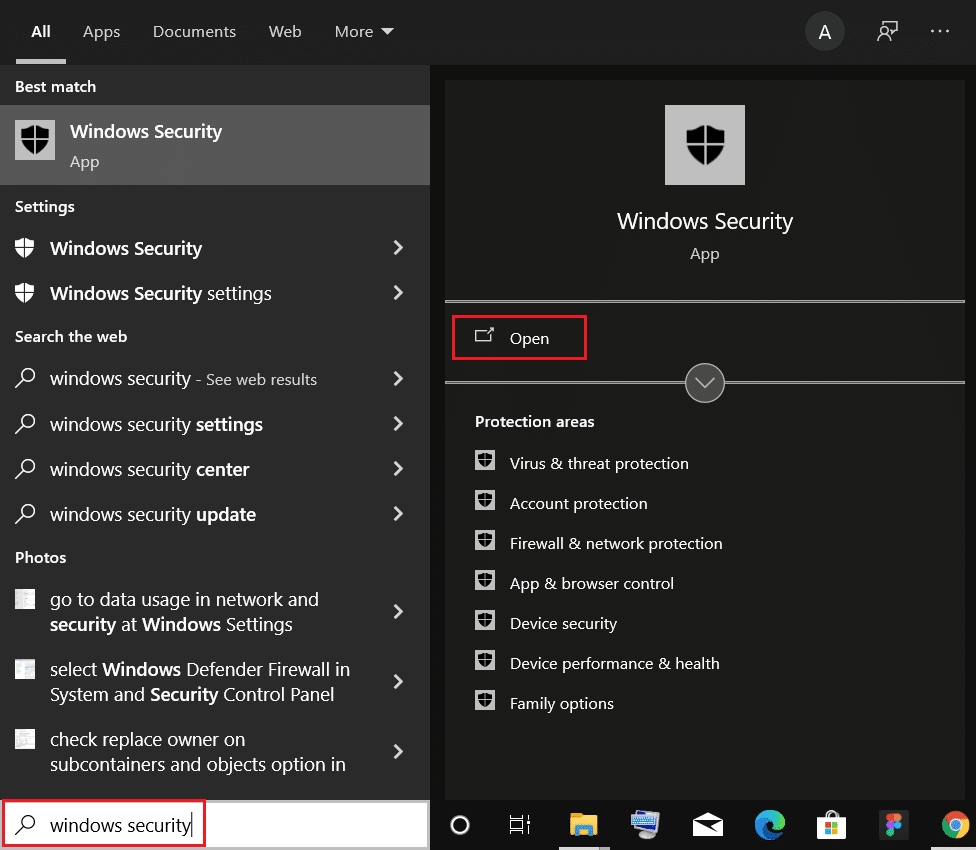
2. Щракнете върху Управление на приложения и браузър.
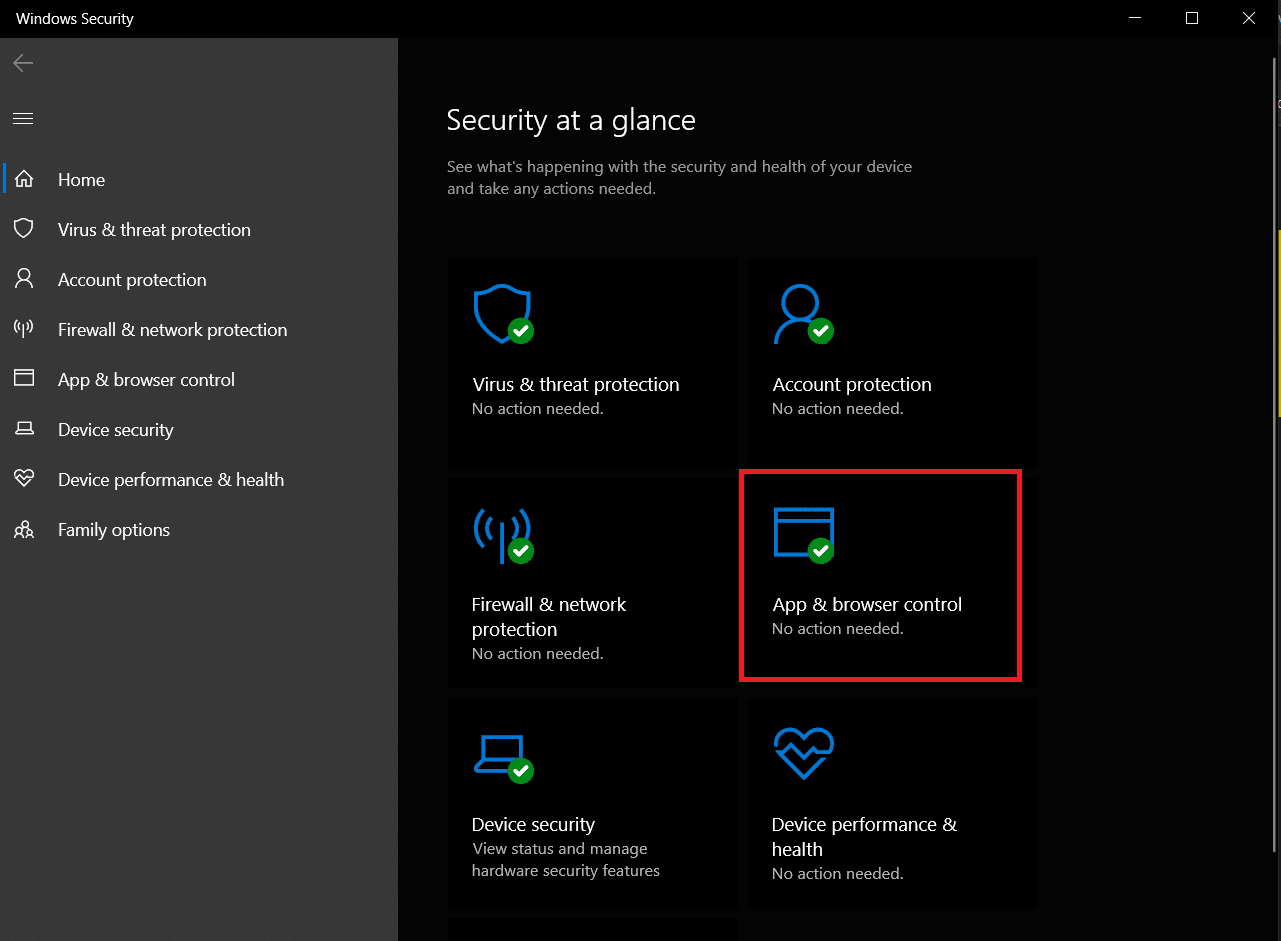
3. Под Защита, базирана на репутация, щракнете върху опцията Настройки за защита, базирана на репутация.
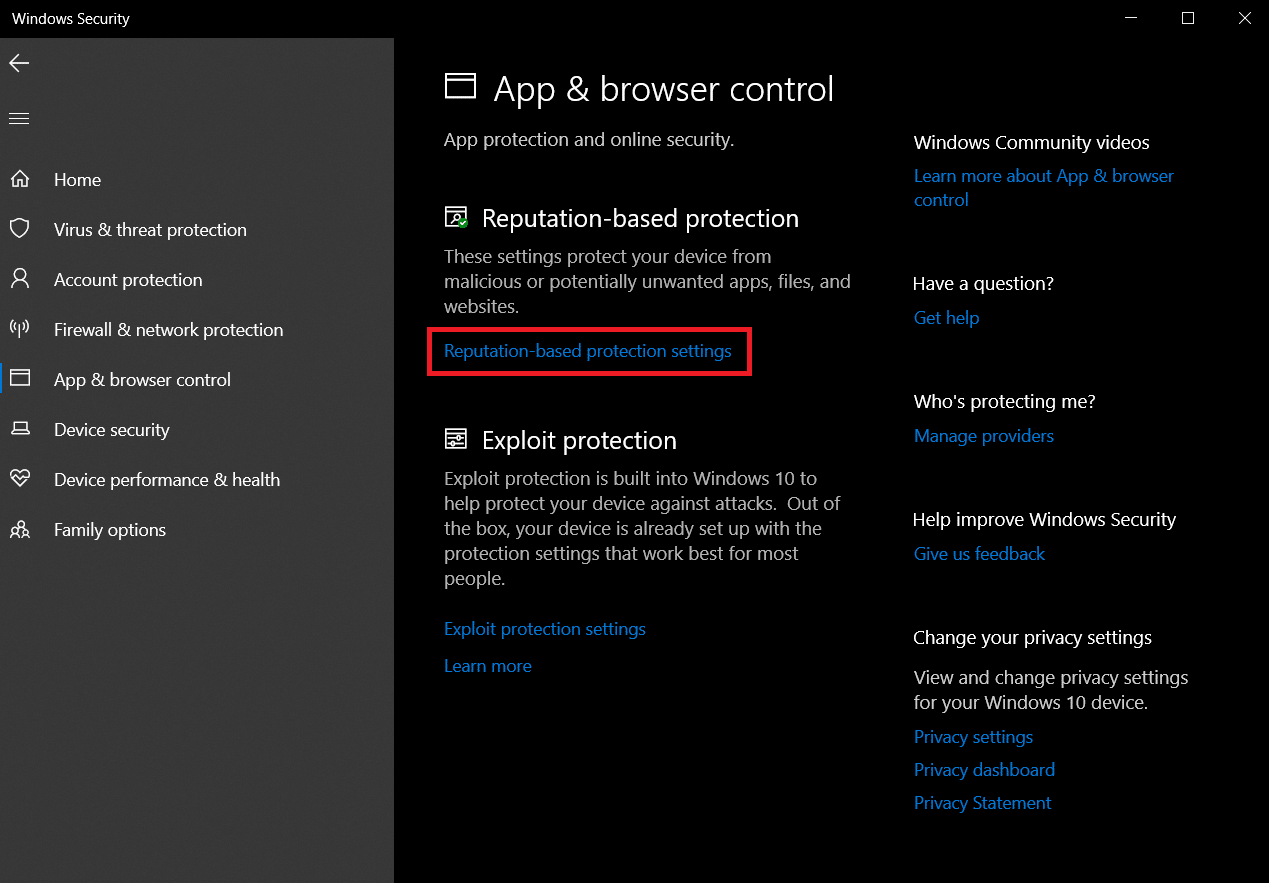
4. Изключете опцията Проверка на приложения и файлове и опцията за блокиране на потенциално нежелано приложение.
Забележка: Деактивирането на тези опции може да направи вашия компютър уязвим за вируси и други злонамерени атаки.
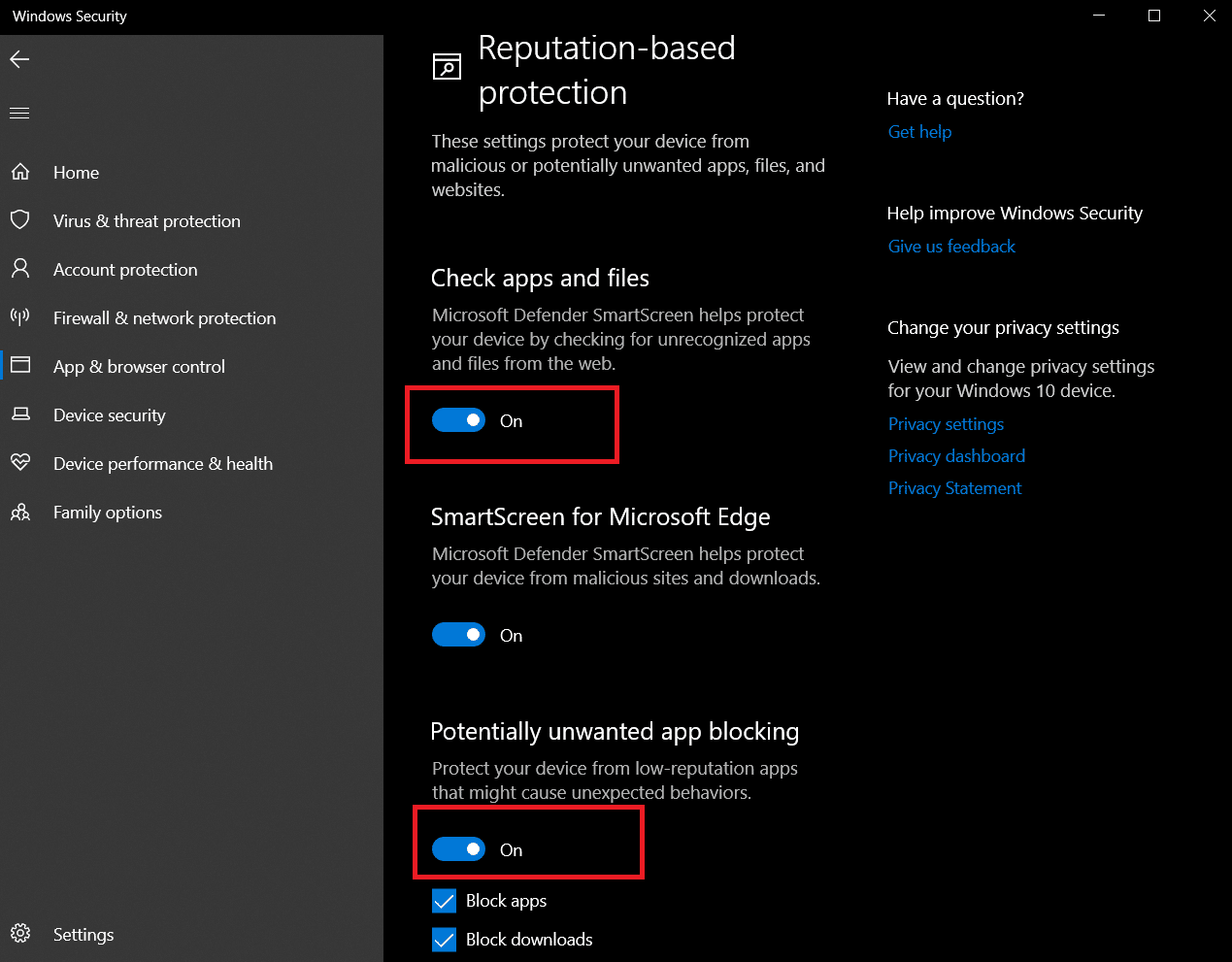
Това ще попречи на Windows 10 да иска разрешение и следващия път, когато стартирате приложения на трети страни на компютър с Windows 10, няма да видите никакви подкани за искане за администраторски достъп.
Често задавани въпроси (ЧЗВ)
Q1. Как да получите пълни администраторски права на Windows 10?
Отг. За да получите пълни администраторски права, отворете настройките и отидете на Акаунти > Семейство и други потребители. Добавете нов акаунт под Други потребители и задайте неговия тип акаунт като Администратор. Сега използвате този акаунт и той ще има пълни администраторски права.
Q2. Защо Windows 10 продължава да иска разрешение за администратор?
Отг. Това се случва, когато нямате необходимите разрешения за достъп до файл. В този случай можете да поемете собствеността върху този файл, като щракнете с десния бутон върху него и изберете Свойства > Защита. и проблемът ще бъде решен.
***
Надяваме се, че това ръководство е било полезно и сте успели да спрете Windows 10 да иска разрешение, когато стартирате приложения на трети страни. Също така научихме кои приложения се нуждаят от администраторско разрешение в Windows 10, за да функционират и как да деактивираме администраторското разрешение в Windows 7 и да коригираме проблемите с разрешението на администратор на Windows Windows 10. Кажете ни кой метод е работил най-добре за вас. Ако имате някакви въпроси или предложения, не се колебайте да ги пуснете в секцията за коментари.

