Лесно е да преглеждате файлове, без да ги отваряте в Windows 10 благодарение на функцията Preview Pane във File Explorer. Можете да видите миниатюри на повечето изображения, видеоклипове, аудио файлове и някои текстови документи. Ето как да го включите.
(Може да сте чували за пропуск в сигурността, включващ екрана за предварителен преглед, но това беше коригирано в Windows 10 с актуализация, пусната на 14 април 2020 г. Ако имате най-новите актуализации, е безопасно да се използва.)
Първо отворете File Explorer. За да направите това бързо, натиснете Windows+E или щракнете върху иконата на папка в лентата на задачите, ако File Explorer е закрепен там. Ще намерите и File Explorer в менюто „Старт“.
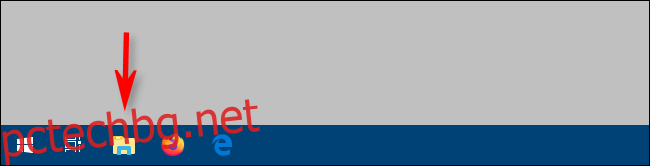
В лентата с менюта в горната част на прозореца на File Explorer щракнете върху „Преглед“.
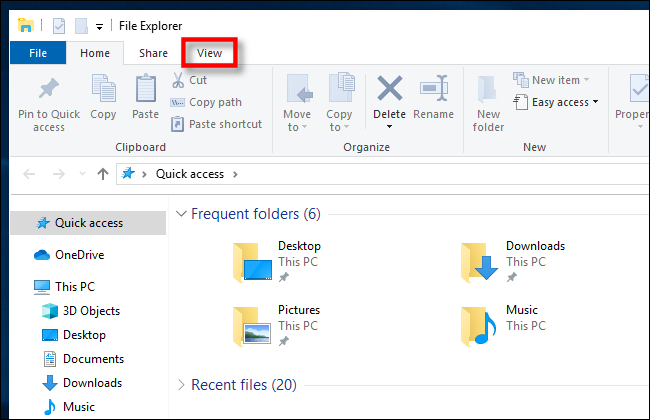
Намерете „Панел за преглед“ в горния ляв регион на лентата с инструменти и щракнете върху него.
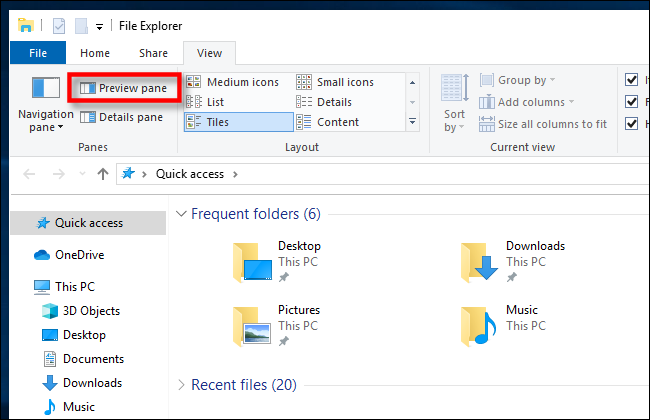
Екранът за преглед вече е активиран. Навигирайте File Explorer до папка, която съдържа документи, които искате да прегледате. Когато изберете файл, ще видите миниатюрата му за визуализация в дясната част на прозореца.
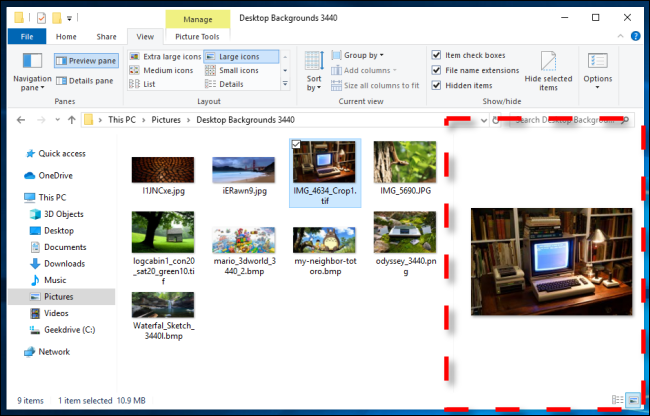
File Explorer също има свързана функция, наречена панел с подробности. За да го включите, щракнете върху „Преглед“ в лентата с менюта на Explorer, след което щракнете върху „Панел с подробности“ в лентата с инструменти (той е точно до опцията за преглед).
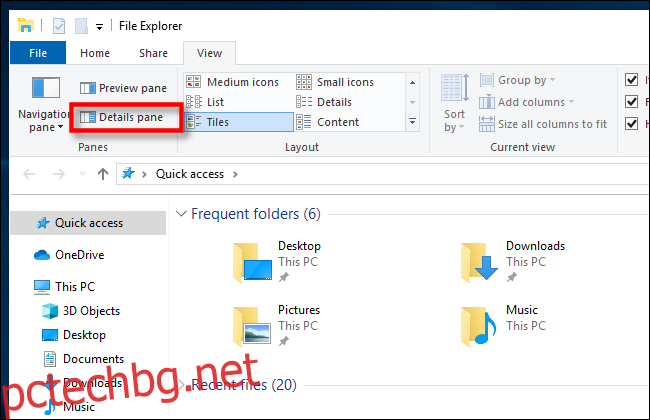
Когато маркирате файл с включен панел с подробности, ще видите малка миниатюра (за приложими времена на файла) и някои подробности за файла, като неговия размер или датата на създаване, в дясната част на прозореца.
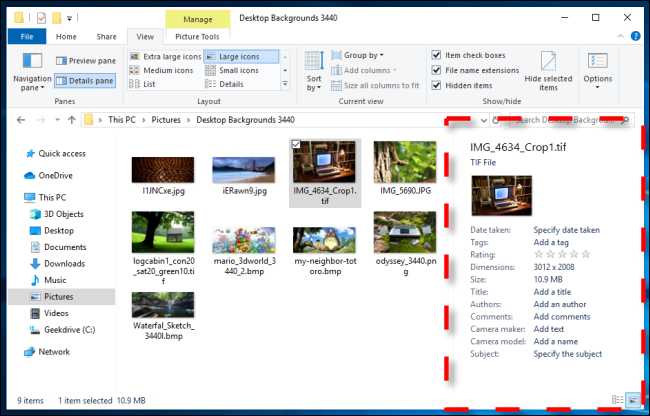
Клавишна комбинация за преглед на панелите за преглед и подробности
Също така е възможно бързо да превключвате панелите за преглед и подробности с помощта на клавишни комбинации. Ето как.
За да отворите или затворите прозореца за визуализация, натиснете Alt+P.
За да отворите или затворите панела с подробности, натиснете Alt+Shift+P.
Безплатните PowerToys на Microsoft за Windows 10 могат да добавят поддръжка за допълнителни типове файлове към екрана за преглед, включително SVG изображения и текстови документи, форматирани с Markdown.
