Ако сте разочаровани от бавния процес на мрежов печат на вашия компютър с Windows 10, първото нещо, което трябва да направите, е да проверите дали вашата интернет връзка е оптимална или не. Но по-често това се случва и поради други фактори, които тепърва ще бъдат обсъдени в тази статия. Това ръководство ще ви помогне да научите причините, които причиняват проблема, свързан с някои ефективни хакове за отстраняване на неизправности, за да ги коригирате. Така че, продължете да четете!
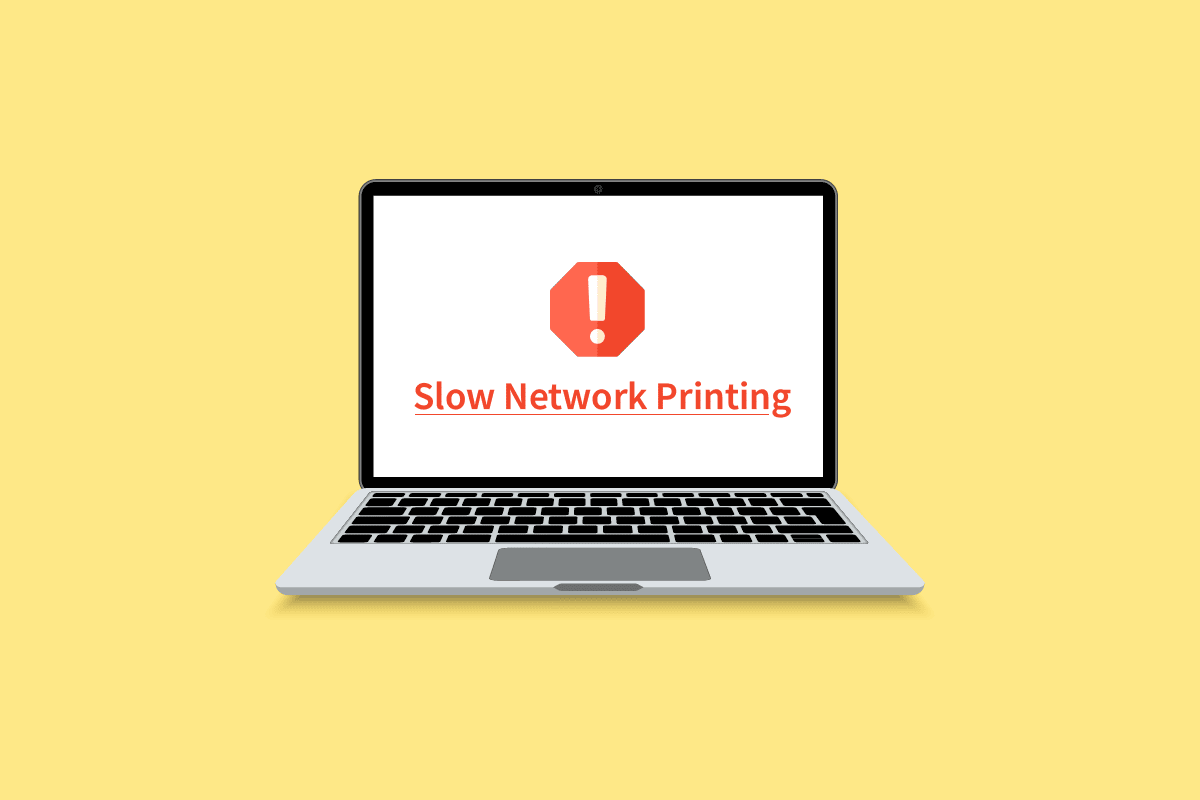
Съдържание
Как да коригирате бавния мрежов печат в Windows 10
Ето някои незаменими причини, които причиняват забавяне на печатането към мрежов принтер на вашия компютър с Windows 10. Прочетете ги внимателно, за да разберете кой ви притеснява.
- Принтерът не е включен.
- Принтерът не е свързан към вашия компютър.
- Wi-Fi или USB връзката не е настроена правилно.
- Разхлабената връзка или остарелите USB драйвери също причиняват проблеми.
- Малко основни услуги не работят на вашия компютър.
- Голям списък от файлове е поставен на опашка за по-нататъшен процес на печат.
- Операционната система е остаряла.
- Има няколко повредени и повредени компонента на вътрешните файлове на вашия компютър.
Ако вашата интернет връзка е нестабилна и неадекватна. това може да причини проблем с бавен мрежов печат. Ако има някакви смущения или препятствия между вашия компютър и рутер, това също може да причини обсъждания проблем.
Проверете мрежовата скорост на вашия компютър, като стартирате a Speedtest.

Следвайте критериите по-долу и се уверете, че вашият компютър ги удовлетворява.
- Премахнете всички препятствия по пътя на рутера, ако силата на сигнала на вашата мрежа е много ниска.
- Интернет връзката ви може да е бавна, ако много устройства са свързани към една и съща мрежа, така че се опитайте да го избегнете.
- Винаги предпочитайте да купувате рутер или модем, който е проверен от вашия ISP (доставчик на интернет услуги).
- Не се препоръчва използването на стари, повредени или счупени кабели, сменете кабелите, ако е необходимо.
- Уверете се, че кабелите на модема към стената и кабелите от модема към рутера не са смущавани.
Ако се сблъскате с проблеми с интернет връзката, вижте нашето ръководство Как да отстранявате проблеми с мрежовата свързаност в Windows 10, за да отстраните същите.

Ето някои невероятни хакове, които ще ви помогнат да коригирате проблема с бавния печат на вашето устройство. Но преди да следвате посочените по-долу методи, рестартирайте вашия компютър с Windows 10, за да разрешите всички временни проблеми, свързани с устройството. Ако не сте постигнали никаква корекция на проблема след рестартиране на компютъра, следвайте методите, посочени по-долу.
Метод 1: Отстраняване на неизправности при свързване на принтер
Когато се сблъскате със забавяне при печатане към мрежов принтер, устройството иска да каже на потребителите, че има нещо нередно с комуникацията, установена между принтера и системата чрез USB кабел или мрежова връзка. За да разрешите този проблем, проверете дали следните стъпки са изпълнени или не.
- За да рестартирате вашия принтер, изключете захранването на принтера и след това го включете отново.
- Сега отново проверете връзката на вашия принтер.
- Ако сте свързали вашия принтер чрез USB кабел, уверете се, че кабелът ви работи правилно и връзките към портовете са здраво поставени. Можете също да превключите USB порта, за да видите дали това решава проблема.
- Ако сте свързали принтера си чрез кабелни мрежи, проверете дали връзката с вашия кабел е извършена правилно или не. Освен това можете да проверите дали сигналът към вашия принтер мига или не.
- Ако връзката на вашата система с принтера се осъществява чрез безжична мрежа, уверете се, че вашият принтер е свързан към вашата компютърна мрежа и иконата за безжична връзка ще светне, за да покаже, че сте свързани.
Метод 2: Стартирайте Printer Troubleshooter
Най-лесният и бърз начин за разрешаване на всеки проблем с устройство или функция е да стартирате инструмента за отстраняване на неизправности, свързан с него. Windows 10 включва инструмент за отстраняване на неизправности за голямо разнообразие от проблеми и проблемите с принтера също са един от тях. Инструментът за отстраняване на неизправности на принтера автоматично изпълнява няколко действия като рестартиране на услугата за спулиране на печат, изчистване на повредени файлове за спулиране, проверка дали съществуващите драйвери на принтера са остарели или повредени и т.н. Вижте стъпките, изброени по-долу, за да стартирате програмата за отстраняване на неизправности с принтера.
1. Натиснете клавишите Windows + I едновременно, за да стартирате Настройки.
2. Щракнете върху плочката Актуализация и защита, както е показано.

3. Отидете в менюто за отстраняване на неизправности в левия прозорец.
4. Изберете Printer troubleshooter (Програма за отстраняване на неизправности с принтера) и щракнете върху опцията Изпълнение на програмата за отстраняване на неизправности.

5. Изчакайте инструментът за отстраняване на неизправности да открие проблеми и следвайте инструкциите на екрана, за да приложите корекцията.
Проверете дали сте отстранили проблема с бавния мрежов печат в Windows 10.
Метод 3: Актуализирайте Windows
Освен това, ако има някакви грешки във вашия компютър, те могат да бъдат коригирани само след актуализация на Windows. Microsoft пуска редовни актуализации, за да коригира всички тези грешки, като по този начин коригира проблема с бавния мрежов печат в Windows 10. Следователно, уверете се, че сте актуализирали своята операционна система Windows и ако има някакви предстоящи актуализации, използвайте нашето ръководство Как да изтеглите и инсталирате последната актуализация на Windows 10

След като актуализирате вашата операционна система Windows, проверете дали можете да отпечатвате страници без проблеми.
Метод 4: Промяна на предпочитанията за принтер
Добре известен факт е, че настройките за качество на вашия принтер също консумират различни количества мастило. Ако качеството на печат е зададено на Най-добро, тогава скоростта на печат определено ще бъде ниска. Можете да промените предпочитанията на принтера, както е указано по-долу.
1. Натиснете клавиша Windows и въведете Принтери и скенери, след което щракнете върху Отвори.

2. След това изберете вашия принтер и щракнете върху Управление.

3. Сега щракнете върху Предпочитания за печат.

4. В следващия прозорец превключете към раздела Хартия/Качество и изберете Обикновена хартия в полето Носители/Тип хартия под менюто Избор на тава.
5. След това изберете Чернова, Нормално или Стандартно в менюто Настройки за качество или Качество на печат.
6. Запазете промените, като натиснете OK. Сега проверете дали скоростта на печат е увеличена или не.
Метод 5: Поправете системните файлове
Ако има повредени системни файлове във вашата операционна система Windows, вашият компютър може да се сблъска с много проблеми с интернет връзката. Ако напоследък се сблъскате с проблем с бавно мрежово отпечатване на Windows 10, има някои шансове файловете на вашия компютър да са повредени или повредени. За щастие вашият компютър с Windows 10 има вградени инструменти за поправка като SFC (Проверка на системни файлове) и DISM (Обслужване и управление на изображението за разполагане), които ще ви помогнат да коригирате всички повредени файлове. Прочетете нашето ръководство за това как да поправите системни файлове на Windows 10 и следвайте инструкциите, за да поправите всичките си повредени файлове.

Метод 6: Проверете настройките на порта на принтера
Малко потребители са предположили, че проблемът с бавния печат на вашето устройство може да бъде решен чрез промяна на някои настройки на порта на принтера, както е указано по-долу.
1. Натиснете клавиша Windows и въведете Control panel и щракнете върху Open.

2. Задайте Преглед по > Категория, след което щракнете върху Преглед на устройства и принтери.

3. Сега щракнете с десния бутон върху вашия принтер и изберете Свойства.

4. Преминете към раздела Портове и намерете порта, към който е свързано вашето устройство.
5. След това щракнете върху квадратчето за отметка, което хоства USB щифта на принтера.
6. Запазете промените, като щракнете върху Приложи > OK.
Забележка: Също така е напълно възможно вашият принтер да работи добре, но сте изпращали заявката за печат до грешен принтер. Това може да е така, ако на компютрите ви са инсталирани няколко принтера. Задайте този, който се опитвате да използвате, като принтер по подразбиране, за да разрешите проблема. Следователно, щракнете с десния бутон върху вашия принтер и изберете Задаване като принтер по подразбиране.

Метод 7: Изтриване на временни файлове (спулер за печат)
Спулерът за печат е посреднически файл/инструмент, който координира между вашия компютър и принтера. Спулерът управлява всички задания за печат, които изпращате на принтера, и ви позволява да изтриете задание за печат, което все още се обработва. Възможно е да възникнат проблеми, ако услугата Print Spooler е повредена или ако временните файлове на спулера се повредят. Рестартирането на услугата и изтриването на тези временни файлове трябва да ви помогне да коригирате проблемите с бавното печатане на Windows 10 на вашия компютър.
Забележка: Преди да изтрием файловете за спулер за печат, ще трябва да спрем услугата за спулер за печат, която постоянно работи във фонов режим.
1. Натиснете клавиша Windows и въведете Услуги, след което щракнете върху Отвори.

2. Сканирайте списъка с локални услуги, за да намерите услугата Print Spooler. След като бъде намерена, щракнете с десния бутон върху услугата Print Spooler и изберете Properties от контекстното меню (или щракнете двукратно върху услуга за достъп до нейните свойства)

3. Щракнете върху бутона Стоп, за да спрете услугата.
Забележка: Минимизирайте прозореца на услугите, вместо да го затваряте, тъй като ще трябва да рестартираме услугата след изтриване на временните файлове.

4. Сега отворете Windows File Explorer (клавиш Windows + E) и отидете до следния път – C:WINDOWSsystem32spoolprinters.
Забележка: Можете също така да стартирате командното поле за изпълнение, да въведете %WINDIR%system32spoolprinters и да натиснете Enter, за да стигнете директно до желаната дестинация.

5. Натиснете Ctrl + A, за да изберете всички файлове в папката на принтера и натиснете клавиша за изтриване на клавиатурата, за да ги изтриете.
6. Увеличете/превключете обратно към прозореца на приложението за услуги и щракнете върху бутона Старт, за да рестартирате услугата Print Spooler.

Вече трябва да можете да коригирате проблема с бавния мрежов печат и да можете да отпечатвате документите си без никакви проблеми.
Метод 8: Промяна на настройките за възстановяване на спулера за печат
Всяка неправилна конфигурация на настройките за възстановяване на услугата за спулер за печат може също да причини забавяне на печата на мрежов принтер. Следователно трябва да се уверите, че настройките за възстановяване са правилни, в противен случай спулерът на принтера няма да стартира автоматично.
1. Отворете прозореца Услуги, както направихте по-рано.
2. Намерете Print Spooler, след това щракнете с десния бутон върху него и изберете Properties.

3. Превключете към раздела Възстановяване и се уверете, че три раздела за повреда са настроени на Рестартиране на услугата.

4. Щракнете върху Приложи, последвано от OK, за да запазите настройките.
Сега вижте дали можете да коригирате проблема във вашия принтер.
Метод 9: Актуализиране или възстановяване на драйвера на принтера
Всяко компютърно периферно устройство има набор от софтуерни файлове, свързани с него, за да комуникира ефективно с вашия компютър и операционната система. Тези файлове са известни като драйвери на устройства. Тези драйвери са уникални за всяко устройство и производител. Освен това е важно да имате инсталиран правилния набор от драйвери, за да използвате външно устройство, без да имате проблеми.
Вариант I: Актуализирайте драйвера на принтера
Драйверите също се актуализират постоянно, за да останат съвместими с новите версии на Windows. Ако вашите драйвери не са актуализирани до най-новите им версии, актуализирайте ги, като следвате нашето ръководство Как да актуализирате драйвери на устройства в Windows 10.

Вариант II: Връщане на актуализации на драйвери за принтер
Понякога текущата версия на драйверите на принтера може да причини конфликти и в този случай трябва да възстановите предишни версии на инсталираните драйвери. Този процес се нарича Връщане на драйвери и можете лесно да върнете драйверите на компютъра си към предишното им състояние, като следвате нашето ръководство Как да върнете драйвери в Windows 10.

Изчакайте предишните версии на драйверите да бъдат инсталирани на вашия компютър с Windows 10. След като сте готови, проверете дали сте коригирали проблема с бавния печат на вашето устройство.
Метод 10: Преинсталирайте драйверите на принтера
Несъвместимите драйвери трябва да бъдат преинсталирани, за да се коригират проблемите с бавния печат на Windows 10. Съветваме ви да преинсталирате драйвери на устройства само ако не можете да постигнете никаква корекция чрез актуализирането им. Стъпките за преинсталиране на драйвери са много лесни и можете да го направите, като използвате приложение на трета страна или като изпълните стъпките ръчно, както е указано в нашето ръководство Как да деинсталирате и преинсталирате драйвери в Windows 10

След като преинсталирате драйверите на принтера, проверете дали можете да коригирате обсъждания проблем.
Забележка: Малко потребители са предположили, че повторното инсталиране на драйвери за принтер в режим на съвместимост им е помогнало да коригират обсъждания проблем. Ето няколко инструкции относно същото.
1. След като деинсталирате драйвера, отидете на уебсайта на производителя на вашия принтер (напр Hp) и изтеглете най-новите драйвери за вашия принтер.

2. Щракнете с десния бутон върху инсталационния файл и изберете Свойства.
Забележка: Ако драйверите са в zip файл, не забравяйте да извлечете всички файлове и след това щракнете с десния бутон върху .exe файла.

3. Превключете към раздела Съвместимост и щракнете върху Изпълни тази програма в режим на съвместимост.
4. От падащото меню изберете Windows 7 или 8 и след това щракнете върху Стартиране на тази програма като администратор.

5. Накрая щракнете двукратно върху инсталационния файл и изчакайте драйверите да бъдат инсталирани на вашето устройство.
6. След като приключите, рестартирайте компютъра си и вижте дали можете да коригирате проблема с печатането на компютър с Windows 10 е решен или не.
Метод 11: Отстранете и добавете отново принтер
Ако всички тези стъпки не работят, за да коригирате забавянето при печат на мрежов принтер, може да се наложи напълно да деинсталирате съществуващите драйвери и принтера и след това да ги инсталирате отново. Процесът на извършване на същото е прост, но доста дълъг, но това изглежда коригира обсъждания проблем на вашия компютър с Windows. Както и да е, по-долу са стъпките за премахване и обратно добавяне на вашия принтер.
1. Стартирайте Windows Settings и изберете Devices setting.

2. Преминете към настройките на принтери и скенери в левия прозорец.

3. Намерете проблемния принтер в панела от дясната страна и щракнете еднократно върху него, за да получите достъп до неговите опции. Изберете Премахване на устройство, оставете процеса да завърши и след това затворете Настройки.

4. Щракнете върху клавишите на Windows и въведете Print Management в лентата за търсене, след което щракнете върху Open

5. Щракнете двукратно върху Всички принтери (в левия панел или в десния панел, и двата са добре) и натиснете едновременно клавишите Ctrl + A, за да изберете всички свързани принтери.

6. Щракнете с десния бутон върху произволен принтер и изберете Изтриване.
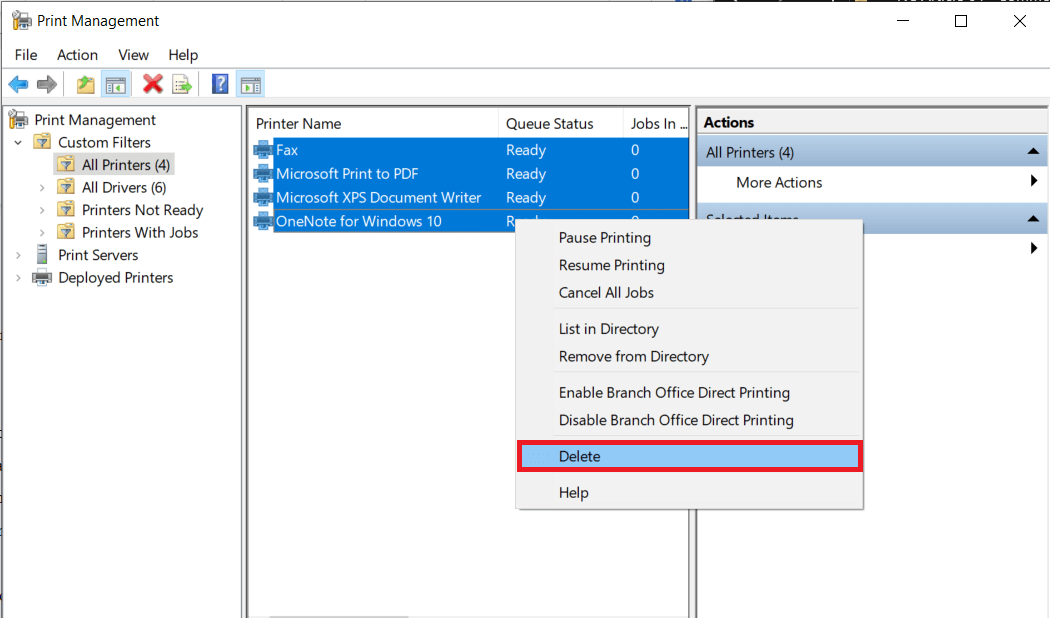
7. Сега е време да добавите обратно принтера, но първо изключете кабела на принтера от вашия компютър и извършете рестартиране. След като компютърът се зареди отново, свържете правилно принтера отново.
8. Следвайте стъпки 1 и 2 от този метод, за да отворите настройките на принтера и скенера.
9. Щракнете върху бутона Добавяне на принтер и скенер в горната част на прозореца.
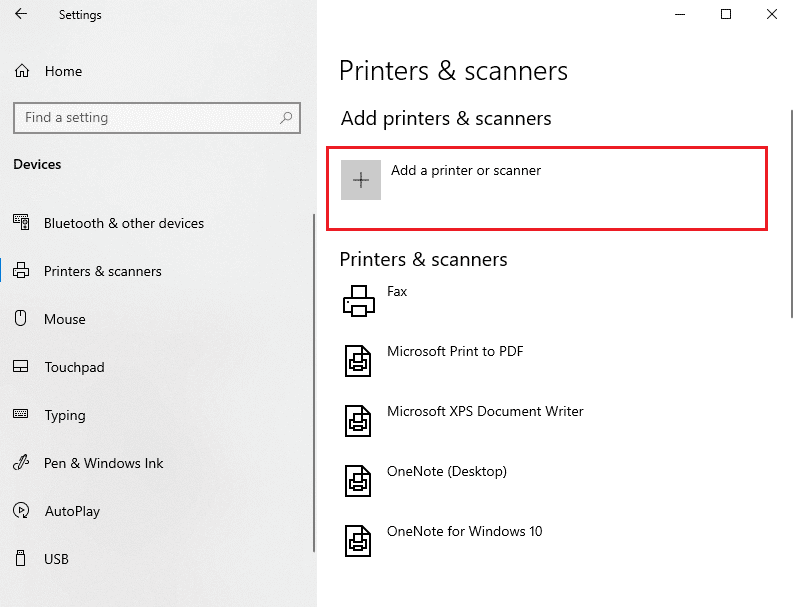
10. Сега Windows автоматично ще започне да търси всички свързани принтери. Ако Windows успешно открие свързания принтер, щракнете върху неговия запис в списъка за търсене и изберете Добавяне на устройство, за да го добавите обратно, в противен случай щракнете върху хипервръзката Принтерът, който искам, не е в списъка.
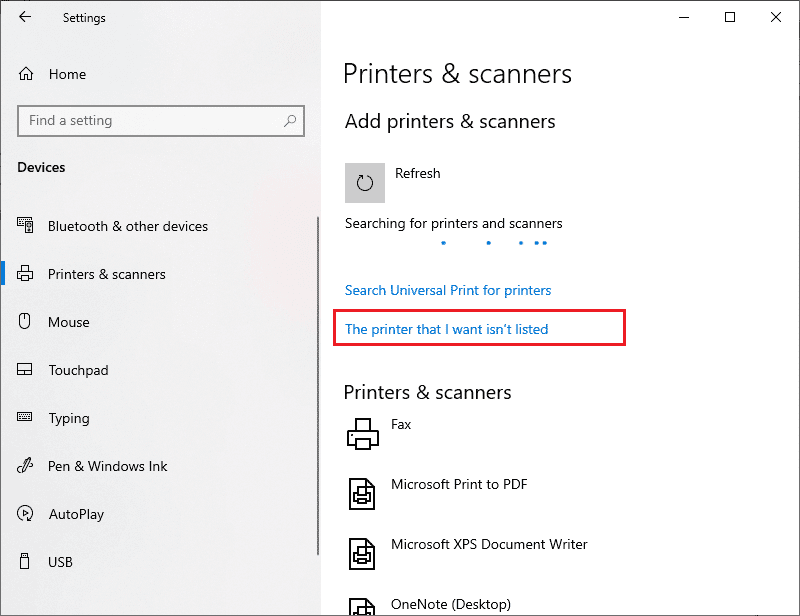
11. В следващия прозорец изберете подходящата опция, като щракнете върху радио бутона и щракнете върху Напред.
Забележка: Например изберете Моят принтер е малко по-стар. Помогнете ми да го намеря, ако вашият принтер не използва USB за връзка или изберете Добавяне на Bluetooth, безжичен или откриваем в мрежа принтер, за да добавите безжичен принтер.
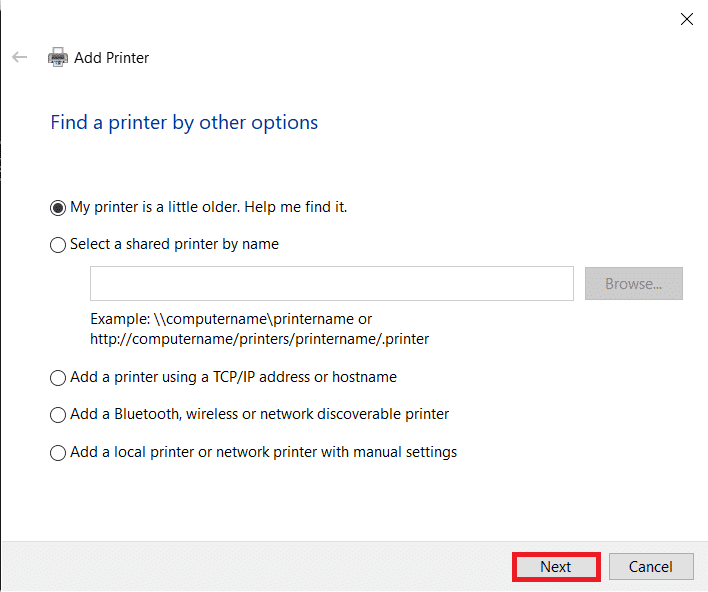
12. Сега преинсталирайте вашия принтер.
Сега, след като успешно преинсталирахте принтера си, опитайте да отпечатате тестова страница, за да сте сигурни, че всичко е наред.
1. Натиснете клавишите Windows + I, за да отворите Настройки и щракнете върху Устройства.

2. На страницата Принтери и скенери щракнете върху принтера, който току-що добавихте обратно и искате да тествате, последвано от щракване върху бутона Управление.
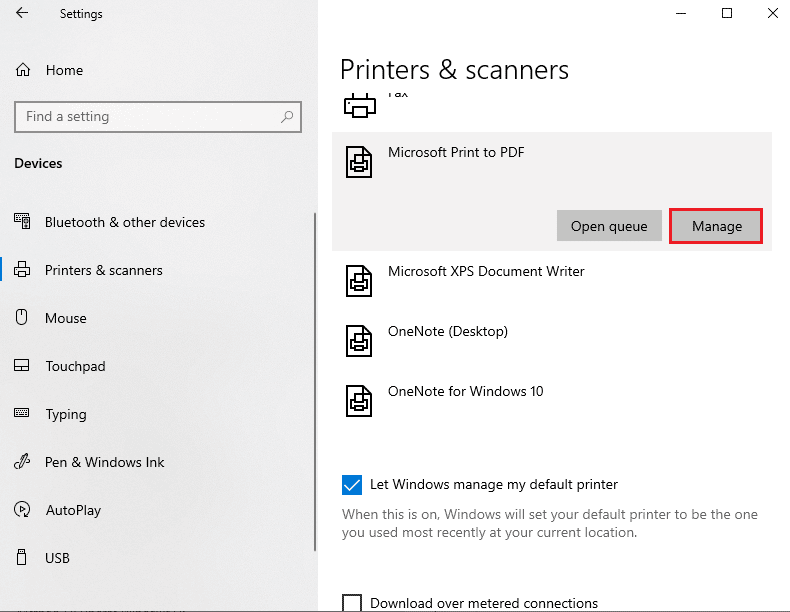
3. Накрая щракнете върху опцията Print a test page. Заглушете ушите си и се вслушайте внимателно в звука на вашия принтер, който печата страница, и се радвайте.
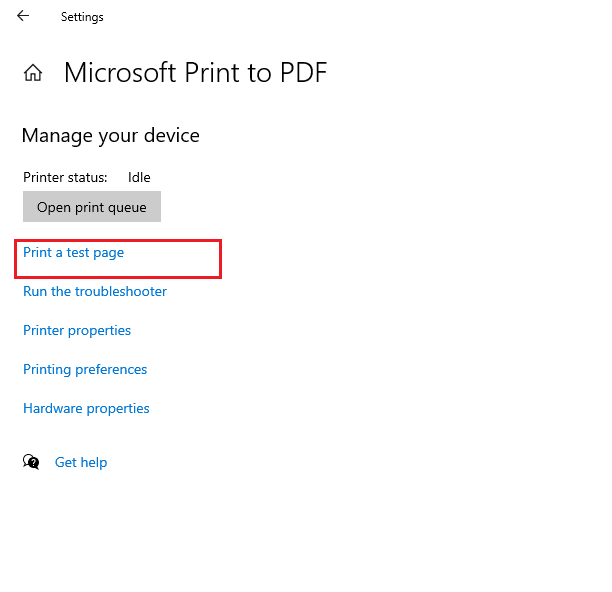
***
Надяваме се, че това ръководство е било полезно и можете да коригирате бавния мрежов печат на вашия компютър с Windows 10. Кажете ни кой метод работи най-добре за вас. Освен това, ако имате някакви въпроси/предложения относно тази статия, не се колебайте да ги пуснете в секцията за коментари.

