
Intel Wireless AC 9560 е най-специалният Wi-Fi адаптер на Intel. Ако този мрежов адаптер не работи на вашето устройство, не можете да се свържете с никоя мрежа. Този проблем често е придружен от код за грешка 10 или 45, ако проверите свойствата на този мрежов адаптер. Ако също така се сблъсквате с проблем Intel Wireless AC 9560, който не работи на вашия компютър с Windows 10, можете лесно да отстраните същия проблем, като следвате изброените по-долу хакове. Така че, продължете да четете, за да коригирате грешка с код 10 на Intel Wireless AC 9560.
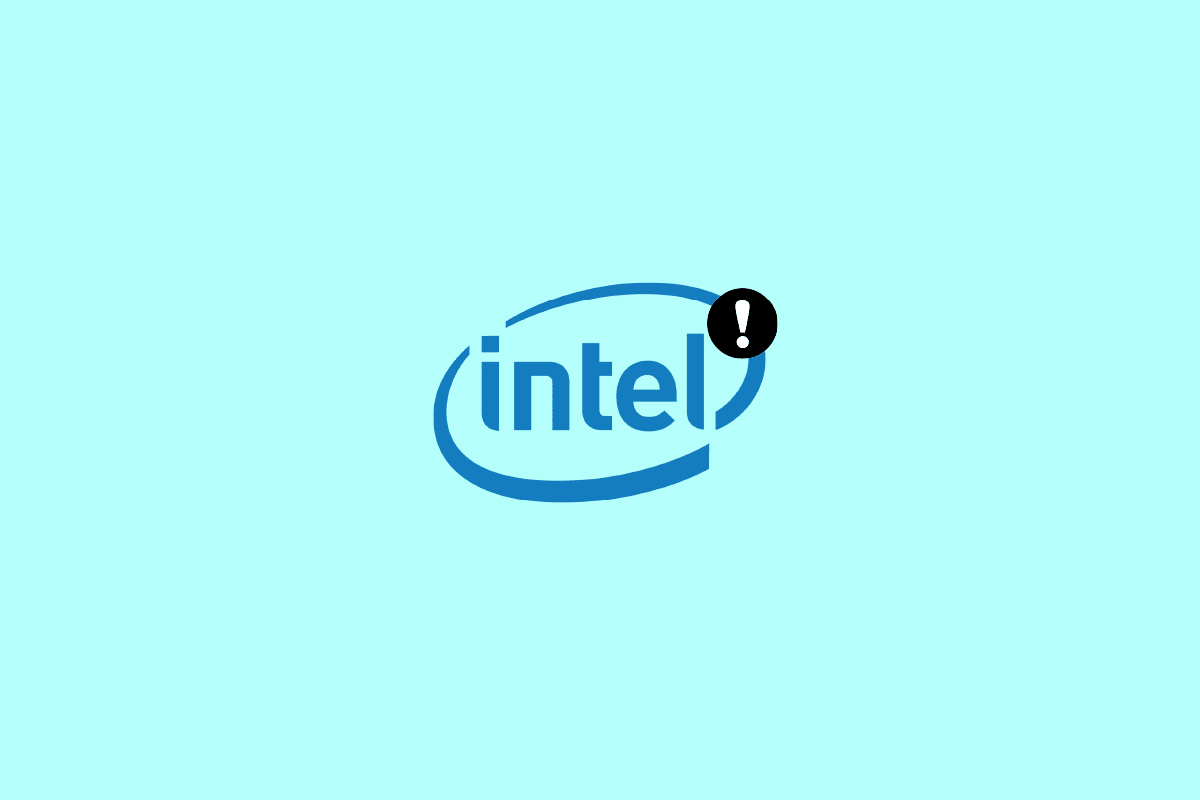
Съдържание
Как да коригирам Intel Wireless AC 9560, който не работи
Може да се чудите защо този проблем възниква на вашия компютър с Windows 10. Ето някои основателни причини, които предизвикват този проблем във вашето устройство.
- Конфигурацията на рутера не е правилна.
- Мрежовата връзка е много лоша.
- Кабелът, свързващ рутера и модема, е повреден или счупен.
- Твърде много хора са свързани към една и съща мрежа.
- Безжична интерференция между рутера и вашето устройство.
- Остарели мрежови драйвери.
- Други фонови процеси консумират твърде много процесорни ресурси от вашия компютър.
- Несъвместими настройки за конфигурация на прокси/TCP.
- DNS адресите не са подходящи.
- Няколко основни услуги на Windows като WLAN Autoconfig не са активирани на вашето устройство.
- Повредени компоненти на компютъра и наличие на зловреден софтуер.
- Версията на операционната система не е съвместима с най-новата версия на драйвера.
Ето няколко идеи за отстраняване на неизправности, които ще ви помогнат да разрешите проблема. Следвайте ги в същия ред, за да постигнете най-добри резултати.
Забележка: Няколко стъпки в това ръководство са демонстрирани с някои други безжични адаптери. Следвайте съответно стъпките за Intel Wireless AC 9560 драйвер.
Метод 1: Основни методи за отстраняване на неизправности
Преди да преминете през разширените методи за отстраняване на неизправности, следвайте тези основни методи, за да коригирате проблема.
1А. Рестартирайте компютъра
Ако има някакви временни проблеми във вашия компютър, ще се сблъскате с Intel Wireless AC 9560 код 10. Общият трик за разрешаване на всички временни проблеми е да рестартирате компютъра си. Можете да рестартирате вашия компютър, като следвате стъпките.
1. Натиснете едновременно клавишите Windows + D, за да отидете на работния плот.
2. Сега натиснете клавишите Alt + F4 едновременно.
3. След това изберете опцията Рестартиране от падащото меню и натиснете Enter.
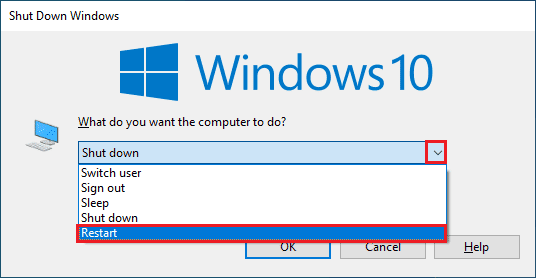
1Б. Рестартирайте рутера
Това е просто решение, което ще ви помогне да коригирате грешката с код 10 на Intel Wireless AC 9560 с прости стъпки.
Можете да установите нова връзка, като рестартирате вашия интернет рутер или модем. Използва се за разрешаване на проблеми с мрежовата свързаност и може да коригира обсъждания проблем. Можете да рестартирате вашия рутер, като следвате нашето ръководство за рестартиране на рутер или модем. След като вашият рутер се рестартира, проверете дали можете да коригирате обсъждания проблем или не.

1C. Осигурете правилна мрежова връзка
Нестабилната интернет връзка води до неработещ Intel Wireless AC 9560 код 10, също така, ако има някакви препятствия между вашия рутер и вашия компютър, те може да попречат на безжичния сигнал и да причинят периодични проблеми с връзката.
Можете да стартирате a Speedtest да знаете оптималното ниво на мрежова скорост, необходимо за правилна връзка.

Уверете се, че вашето устройство отговаря на критериите по-долу.
- Намерете силата на сигнала на вашата мрежа и ако е много ниска, изчистете всички препятствия по пътя.
- Избягвайте твърде много устройства, свързани към една и съща мрежа.
- Винаги купувайте модем/рутер, проверен от вашия доставчик на интернет услуги (ISP) и те са без конфликти.
- Не използвайте стари, счупени или повредени кабели. Сменете кабелите, ако е необходимо.
- Уверете се, че кабелите от модема към рутера и модема към стената са стабилни и без смущения.
1D. Стартирайте програмата за отстраняване на неизправности в мрежата
За да коригирате различни проблеми с интернет връзката, можете да използвате вградения инструмент, предоставен в компютър с Windows 10, когато е необходимо. С помощта на инструмента за отстраняване на неизправности в мрежата на Windows можете да анализирате и диагностицирате всички често срещани проблеми, свързани с мрежата. Това е систематичен процес, който, когато се прилага стъпка по стъпка, ще ви помогне да коригирате проблема с непрекъснато прекъсване на връзката с Intel Wireless AC 9560.
Следвайте нашето ръководство Как да отстранявате проблеми с мрежовата свързаност в Windows 10, за да научите основните стъпки за отстраняване на неизправности, за да коригирате всички проблеми, свързани с мрежата, като използвате инструмента за отстраняване на неизправности на мрежовия адаптер на Windows.

Можете да използвате стъпките, споменати в ръководството, за да диагностицирате Wi-Fi връзки, Ethernet и всички мрежови адаптери във вашия компютър с Windows 10. Накрая проверете дали сте поправили обсъжданата грешка или не.
1E. Затворете фоновите процеси
Няколко потребители потвърдиха, че проблемът с неработещия Intel Wireless AC 9560 може да бъде разрешен чрез затваряне на всички фонови задачи, изпълнявани на вашия компютър. За да изпълните задачата, следвайте нашето ръководство Как да прекратите задача в Windows 10 и продължете според инструкциите.
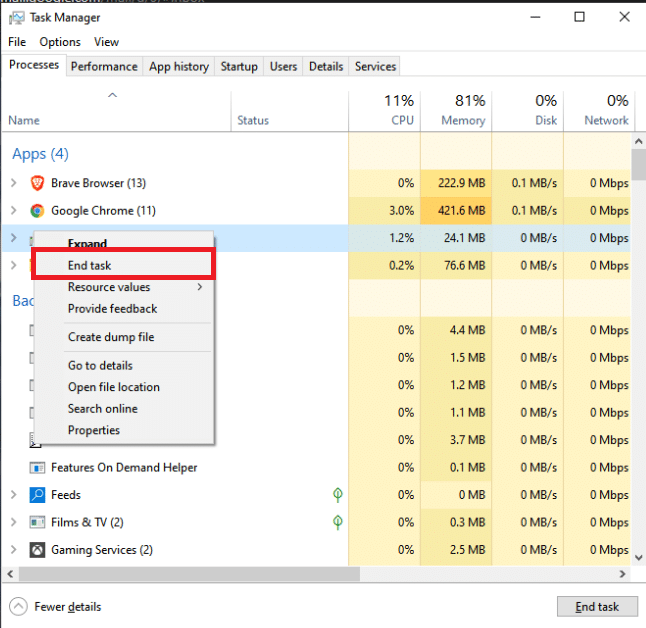
След като затворите всички фонови процеси, проверете дали сте успели да коригирате проблема или не.
1F. Поправка на системни файлове
Ако има повредени системни файлове във вашата операционна система Windows, вашият компютър може да се сблъска с много проблеми с интернет връзката. Ако съвсем наскоро се сблъскате с Intel Wireless AC 9560 код 10, има някои шансове компютърните ви файлове да са повредени или повредени.
За щастие вашият компютър с Windows 10 има вградени инструменти за поправка като SFC (Проверка на системни файлове) и DISM (Обслужване и управление на изображението за разполагане), които ще ви помогнат да коригирате всички повредени файлове.
Прочетете нашето ръководство за това как да поправите системни файлове на Windows 10 и следвайте инструкциите, за да поправите всичките си повредени файлове.
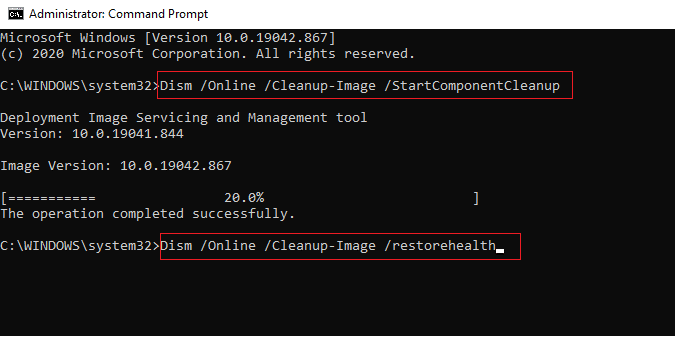
1G. Използвайте Google DNS
Адресите на системата за имена на домейни (DNS) са отговорни за установяване на мрежова връзка между клиента и страната на сървъра. Много технически експерти предполагат, че използването на DNS адреси на Google им е помогнало да коригират проблема с неработещия Intel Wireless AC 9560. За да направите това, следвайте нашето ръководство за това как да промените настройките на DNS в Windows 10.
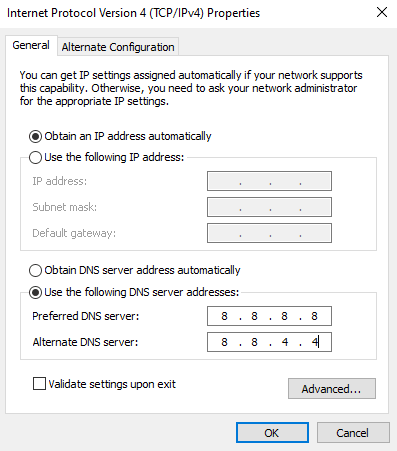
1H. Деактивирайте прокси сървъра
Понякога при неподходящи мрежови конфигурации на вашия компютър с Windows 10 ще се сблъскате с проблем с Intel Wireless AC 9560 код 10. Ако сте инсталирали някаква VPN услуга или използвате прокси сървъри на вашия компютър, прочетете Как да деактивирате VPN и прокси в Windows 10 и изпълнете стъпките, както е указано в статията.
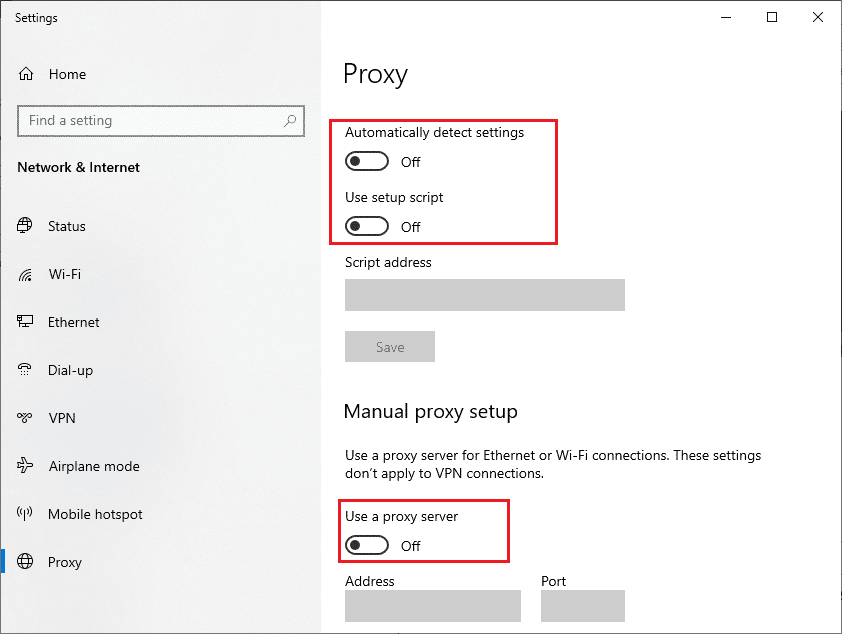
След като деактивирате VPN клиента и прокси сървърите, проверете дали сте отстранили обсъждания проблем. Все пак, ако се сблъскате със същия проблем, опитайте да се свържете с мобилна гореща точка.
1I. Нулиране на TCP/IP
TCP (Transmission Control Protocol) е основен протокол за мрежова връзка, който разпределя и идентифицира правила и стандартни процедури по интернет. TCP/IP протоколите са отговорни за прехвърлянето на пакети данни от подателя и получателя. Ако има конфликт в процеса, нулирането на протокола заедно с IP адреса ще ви помогне да коригирате обсъждания проблем.
Следвайте нашето ръководство за отстраняване на проблеми с мрежовата свързаност в Windows 10, за да нулирате TCP/IP.
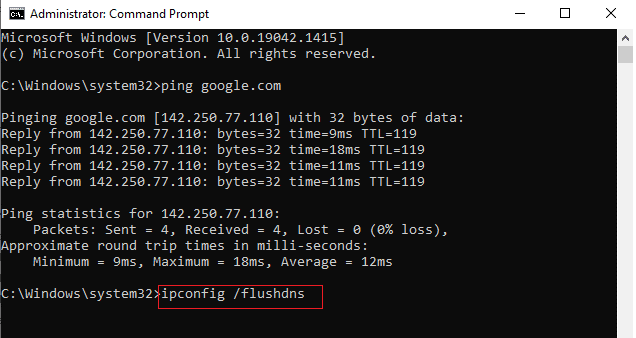
След като изпълните стъпките, проверете дали можете да коригирате Intel Wireless AC 9560, който не работи или не.
1J. Актуализирайте Windows
Можете също така да премахнете Intel Wireless AC 9560 непрекъснато прекъсва връзката на вашия компютър, като актуализирате вашата операционна система. Винаги се уверявайте дали сте актуализирали своята операционна система Windows и дали има чакащи актуализации в действие, използвайте нашето ръководство Как да изтеглите и инсталирате последната актуализация на Windows 10.
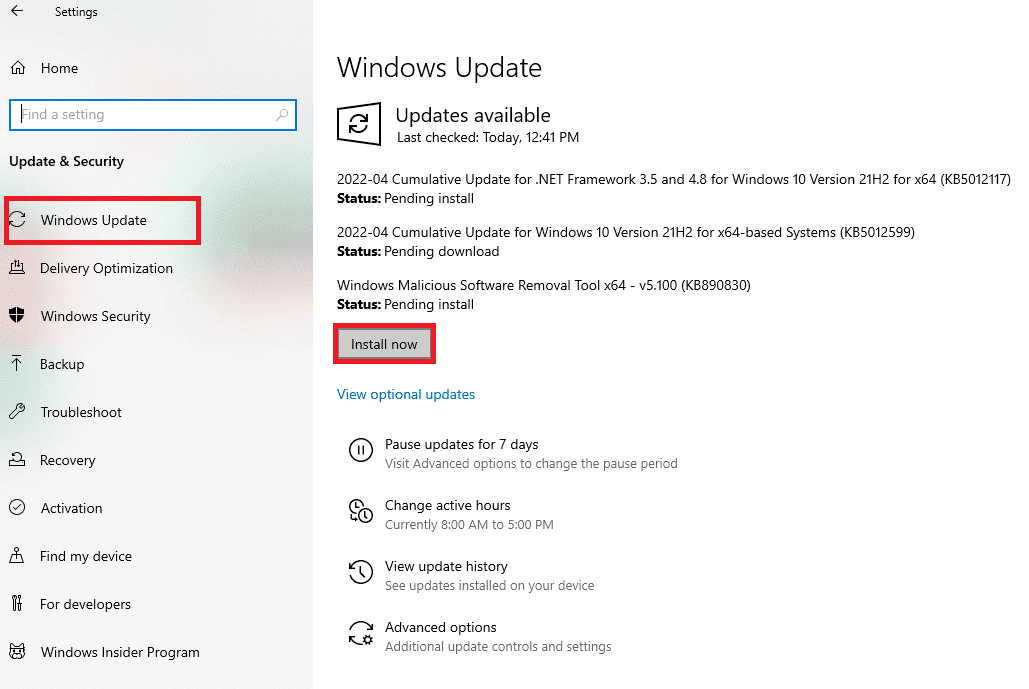
След като актуализирате вашата операционна система Windows, проверете дали можете да се свържете с вашия мрежов адаптер.
1K. Стартирайте сканиране за зловреден софтуер
Внезапна атака на вирус или злонамерен софтуер ще доведе до проблем с Intel Wireless AC 9560 неработещ код 10 на вашия компютър. Ако в случая вирусната атака е много сериозна, изобщо не можете да се свързвате непрекъснато с никоя мрежа. За да разрешите проблема, трябва да премахнете напълно вируса или зловреден софтуер от вашия компютър с Windows 10.
Съветваме ви да сканирате компютъра си, както е указано в нашето ръководство Как да стартирам сканиране за вируси на моя компютър?
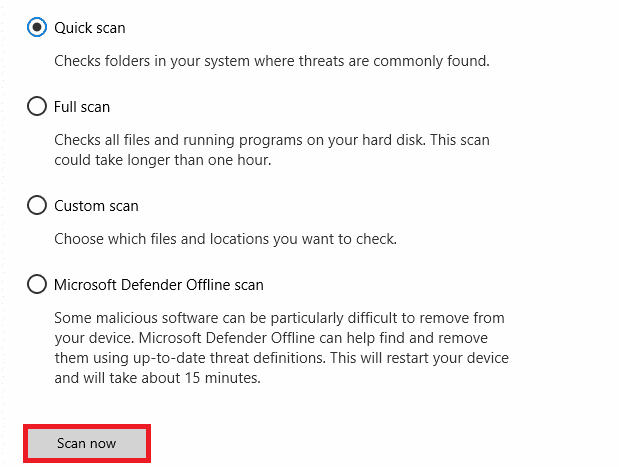
Освен това, ако искате да премахнете зловреден софтуер от вашия компютър, вижте нашето ръководство Как да премахнете зловреден софтуер от вашия компютър в Windows 10.
Метод 2: Активирайте WiFi от Настройки
Intel Wireless AC 9560 код 10 ще скрие интернет иконите от главното меню и не можете да ги използвате, както правите редовно. Ако не виждате WiFi в лентата на задачите, можете да го активирате от менюто с настройки, както е указано по-долу.
1. Натиснете едновременно клавишите Windows + I, за да отворите настройките на Windows.
2. Сега щракнете върху настройката за мрежа и интернет, както е показано.
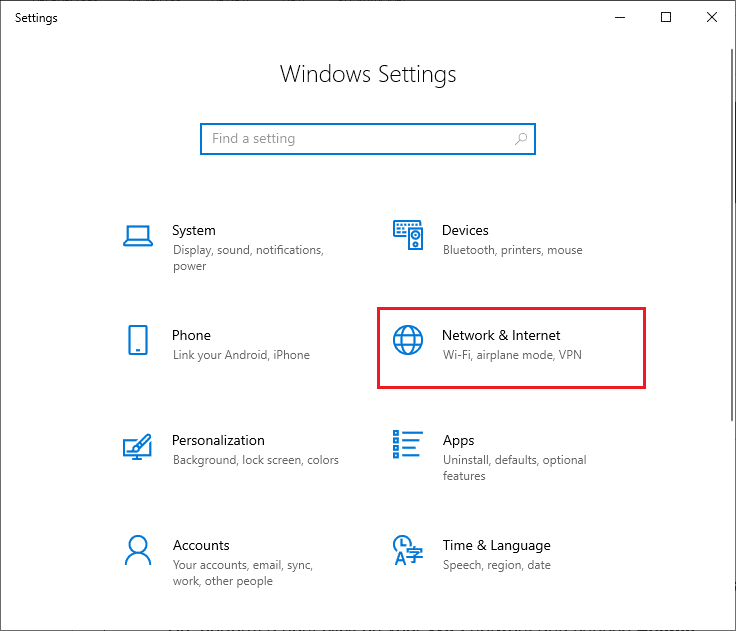
3. Сега в левия панел щракнете върху раздела Wi-Fi и включете бутона Wi-Fi.
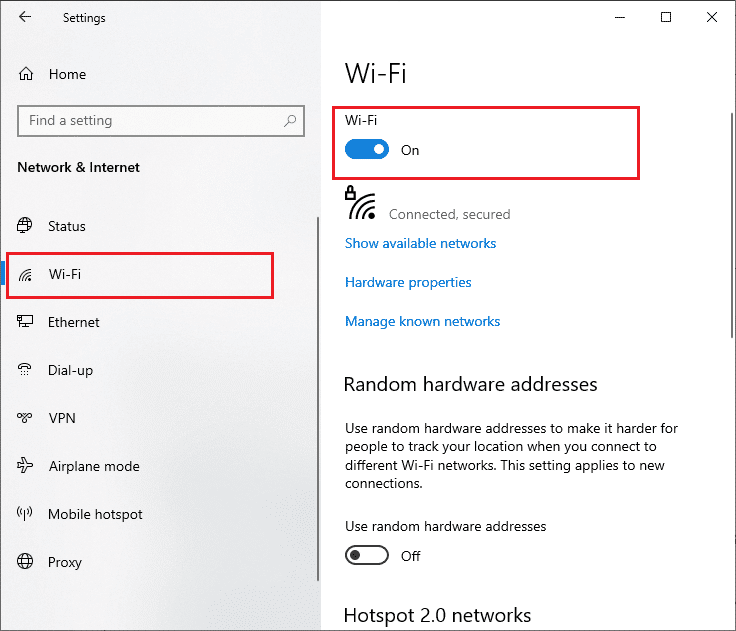
Метод 3: Повторно генериране на IP адрес
Някои интернет задачи няма да функционират на публични IP адреси поради съображения за сигурност и в резултат на това те временно замразяват акаунта. Следвайте тези стъпки, за да нулирате IP адреса и да коригирате Intel Wireless AC 9560 код 10.
1. Натиснете клавиша Windows и въведете Command Prompt в полето за търсене.
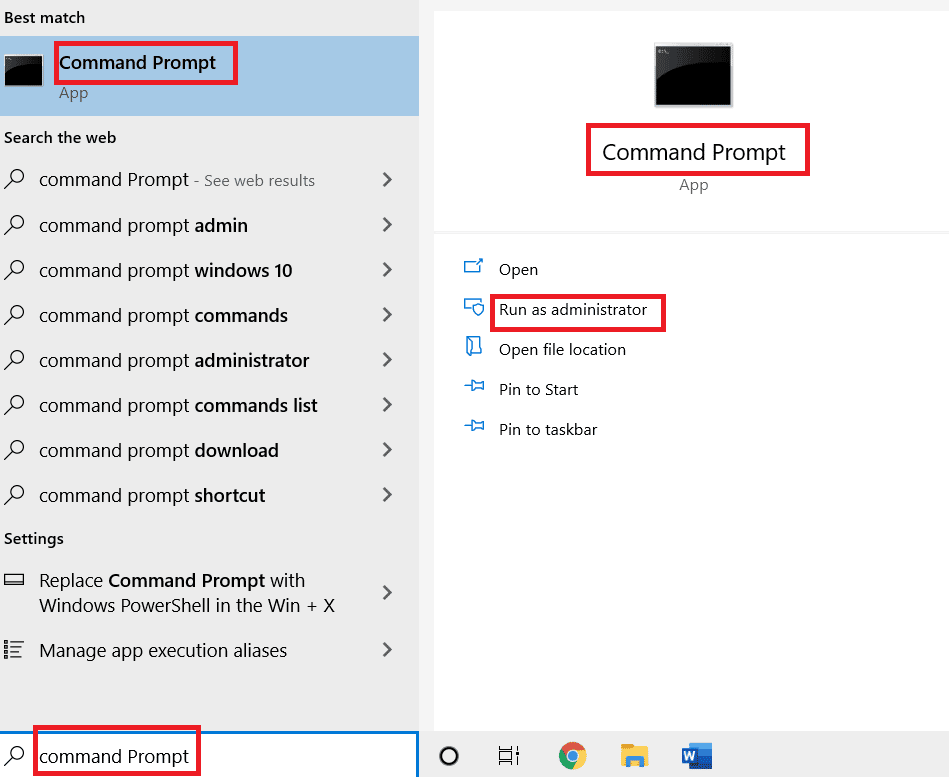
2. Щракнете с десния бутон върху командния ред и изберете Изпълни като администратор.
3. Щракнете върху Да, за да дадете разрешение.
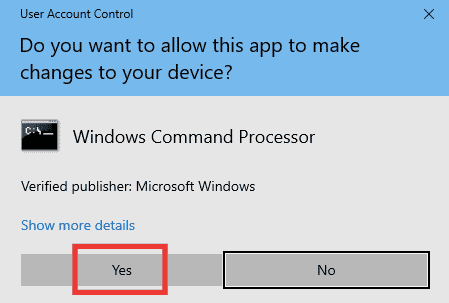
4. Въведете следните команди една след друга и натиснете клавиша Enter след всяка команда.
Ipconfig /flushdns ipconfig /release ipconfig /renew
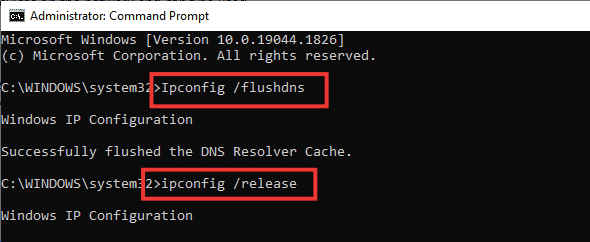
5. Изпълнете следните команди, за да коригирате всяка грешна мрежова конфигурация:
netsh int ip reset netsh winsock reset

6. След като въведете командите, рестартирайте компютъра.
Метод 4: Активирайте отново Wi-Fi картите
Понякога, ако Wi-Fi адаптерите не са активирани на вашия компютър, ще се сблъскате с проблем с прекъсване на връзката с Intel Wireless AC 9560. Но има няколко прости инструкции за активиране на WiFi адаптери на вашия компютър.
1. Отворете диалоговия прозорец Изпълнение, като натиснете едновременно клавишите Windows + R.
2. Сега въведете ncpa.cpl и натиснете клавиша Enter, за да стартирате Network Connections.
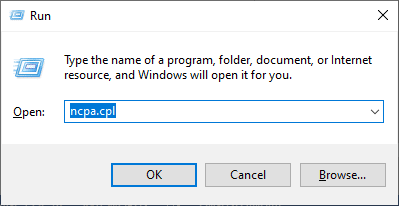
3. Сега щракнете с десния бутон върху вашия активен мрежов адаптер и проверете дали е активиран или деактивиран.
4. Щракнете върху Активиране, ако състоянието е деактивирано.
Забележка: Ако състоянието вече е в Активиране, преминете към следващия метод.
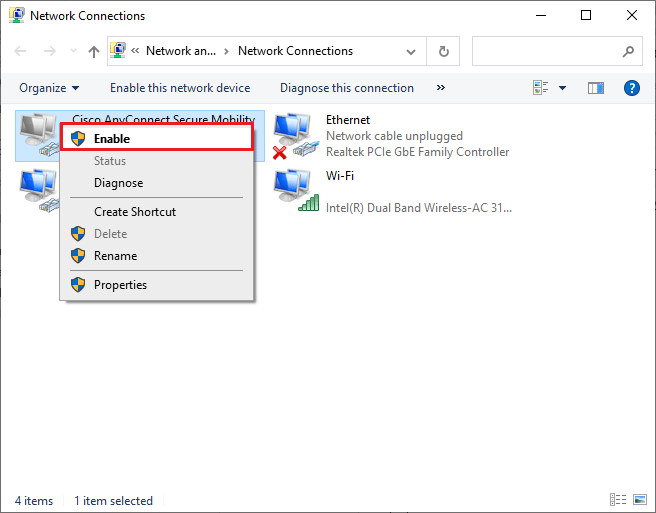
Проверете дали сте коригирали проблема с Intel Wireless AC 9560 или не.
Метод 5: Деактивирайте и активирайте Intel Wireless AC 9560 адаптер
Понякога малка временна грешка във вашите мрежови адаптери може да причини Intel Wireless AC 9560 неработещ проблем с код 10. За да го разрешите напълно, можете да промените настройките на мрежовия адаптер. Следвайте инструкциите по-долу, за да деактивирате мрежовия адаптер и да го активирате отново по-късно.
1. Натиснете клавиша Windows и въведете Диспечер на устройства в менюто за търсене на Windows. Кликнете върху Отвори, както е показано.

2. Сега разгънете секцията Мрежови адаптери, като щракнете двукратно върху нея.
3. След това щракнете с десния бутон върху драйвера Intel Wireless AC 9560 и изберете опцията Деактивиране на устройството.
Забележка: Показахме безжичен мрежов адаптер Qualcomm Atheros QCA9388 като пример.
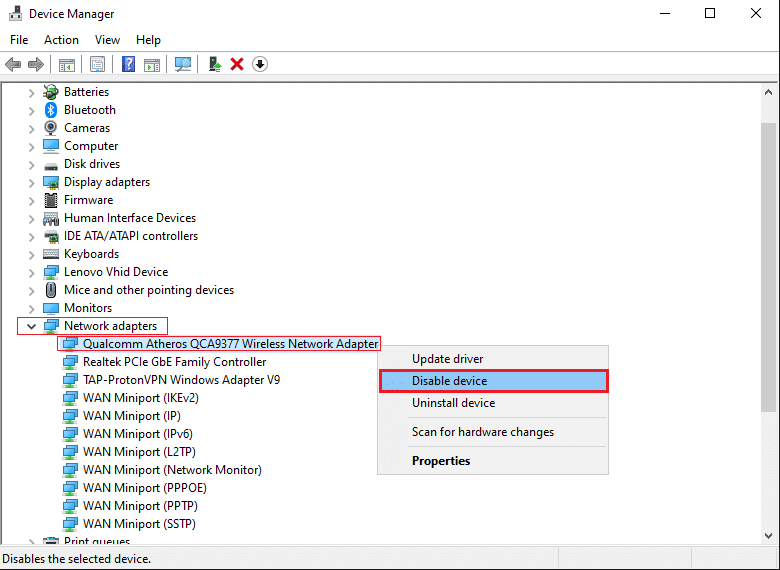
4. След това потвърдете подканата по-долу, като щракнете върху Да.
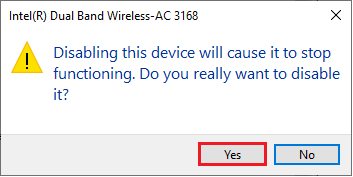
5. Сега екранът се опреснява. Изчакайте малко или рестартирайте компютъра си. Отново щракнете с десния бутон върху Intel Wireless AC 9560 и изберете опцията Enable device, както е показано.
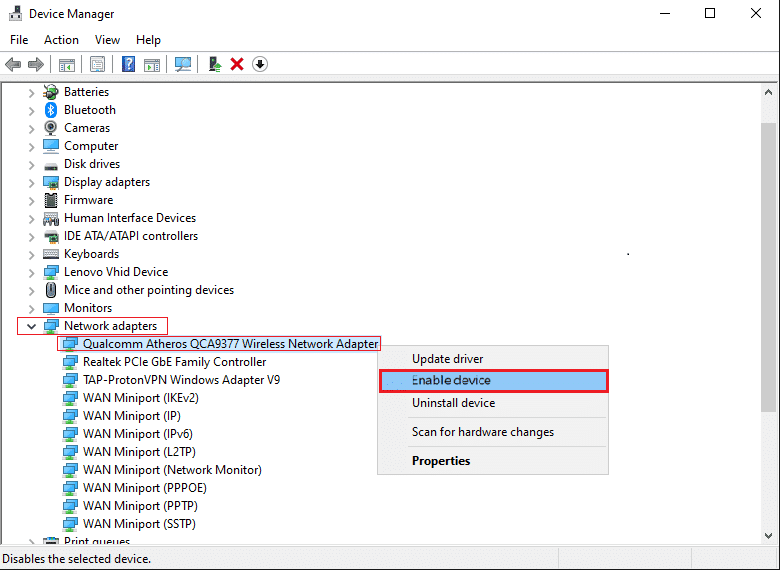
Накрая проверете дали проблемът с вашия драйвер е отстранен или не.
Метод 6: Стартирайте WLAN AutoConfig Service
Тон услуги ще работят във фонов режим, когато стартирате вашия компютър с Windows 10. Една от тях е услугата WLAN AutoConfig, която отговаря за WiFi услугите. Ако тази услуга е деактивирана, може да се сблъскате с проблем с прекъсването на връзката с Intel Wireless AC 9560 и това, което трябва да направите, е да рестартирате услугата, както е указано по-долу.
1. Отидете до полето Въведете тук за търсене в долния ляв ъгъл на екрана и въведете Услуги, както е показано. След това щракнете върху Отвори.
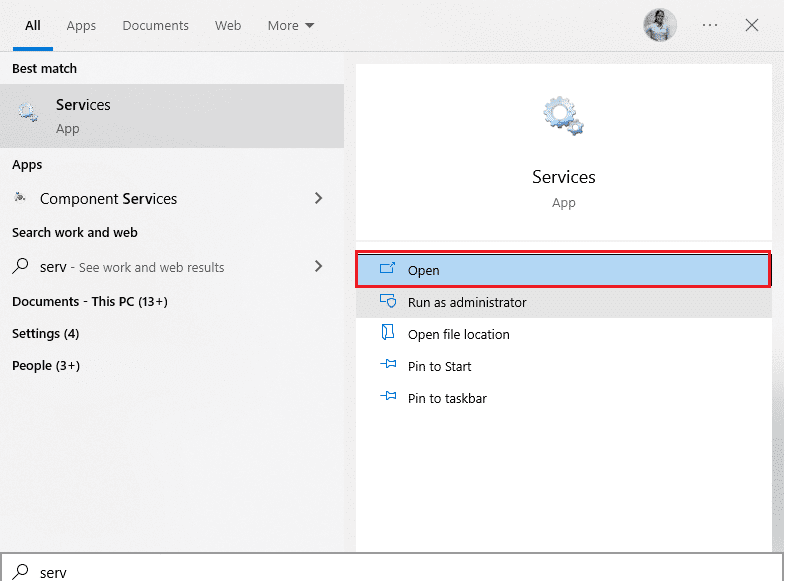
2. Сега потърсете WLAN AutoConfig Service и щракнете двукратно върху него.
Забележка: Можете също да щракнете с десния бутон върху WLAN AutoConfig Service и да изберете опцията Properties от падащия списък.
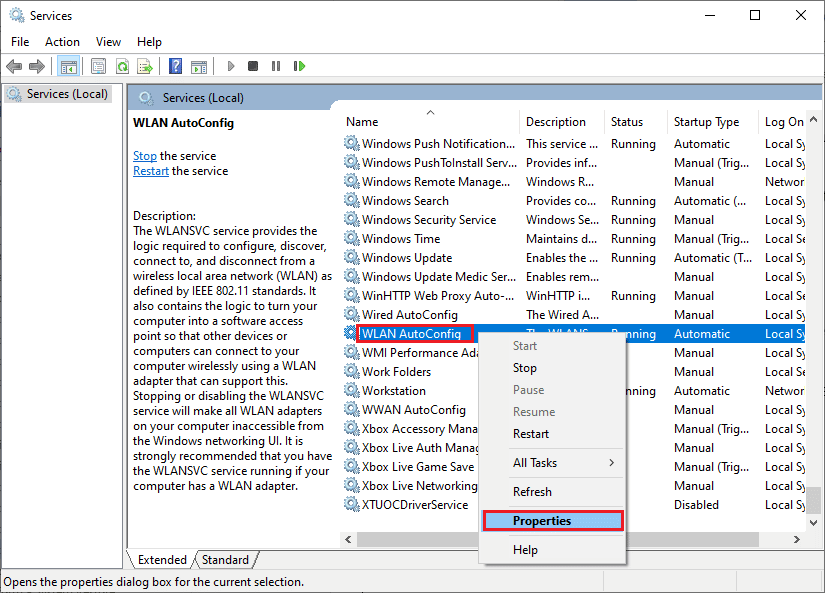
3. Сега изберете Тип стартиране като Автоматично.
3А. Ако състоянието на услугата не е Изпълнение, щракнете върху бутона Старт.
3B. Ако състоянието на услугата е Running, щракнете върху бутона Stop за известно време и я стартирайте отново.
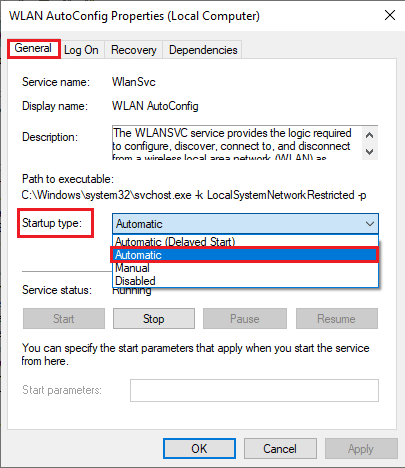
4. Накрая щракнете върху Приложи > OK, за да запазите промените.
Метод 7: Деактивирайте режима за пестене на енергия
Понякога може да се сблъскате с проблем с Intel Wireless AC 9560, който не работи с код 10, ако сте активирали режима за пестене на енергия във вашия компютър с Windows 10. Това води до няколко проблема с мрежовата свързаност. Съветваме ви да деактивирате режима за пестене на енергия, както е описано по-долу.
1. Стартирайте Device Manager, като го въведете в менюто за търсене на Windows 10 и щракнете върху Open.

2. Сега щракнете двукратно върху раздела Мрежови адаптери.
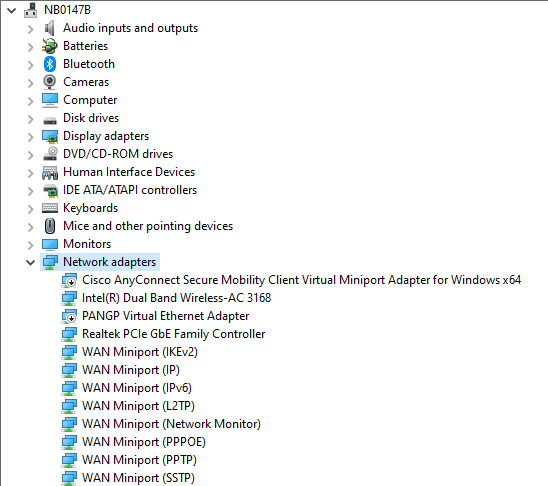
3. След това щракнете с десния бутон върху Intel Wireless AC 9560 и изберете опцията Properties, както е показано.
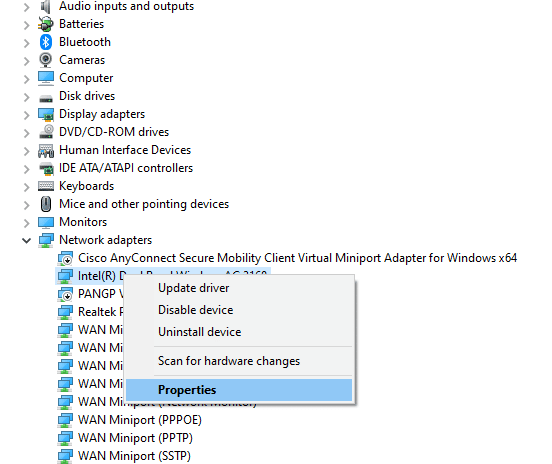
4. След това превключете към прозореца Управление на захранването в прозореца със свойства на мрежовия адаптер и премахнете отметката от квадратчето до Разрешаване на компютъра да изключи това устройство, за да пести енергия.
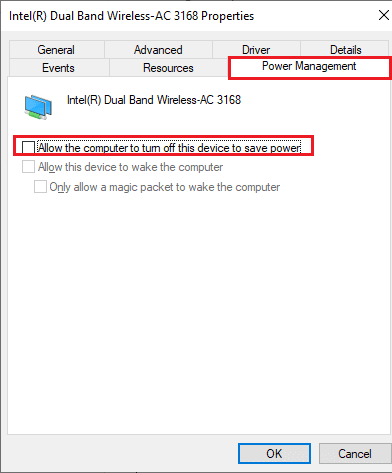
5. Накрая щракнете върху OK, за да запазите промените.
Метод 8: Актуализирайте драйвера на Intel Wireless AC 9560
Драйверите на устройства установяват връзка между хардуера и операционната система на вашия компютър. Също така, дефектни или повредени драйвери водят до проблем с непрекъснатото прекъсване на връзката на Intel Wireless AC 9560. Много потребители съобщиха, че актуализирането на всички WLAN драйвери им е помогнало да решат проблема.
Вариант I: Актуализирайте мрежовия драйвер
Съветваме ви да актуализирате WLAN драйверите, за да подобрите надеждността на вашите мрежови адаптери, да коригирате проблеми със съвместимостта и да разрешите обсъждания проблем. Следвайте нашето ръководство за това как да актуализирате драйвери на мрежов адаптер в Windows 10, за да го направите.

Вариант II: Връщане на актуализации на драйвери
Когато върнете вашите драйвери, всички текущи версии на хардуерното устройство ще бъдат деинсталирани и предварително инсталираните драйвери ще бъдат инсталирани на вашия компютър. Тази функция ще бъде много полезна, когато всяка нова актуализация на драйвери не работи добре с вашия компютър. Следвайте стъпките, както е указано в нашето ръководство Как да върнете обратно драйвери в Windows 10, за да коригирате обсъждания проблем.
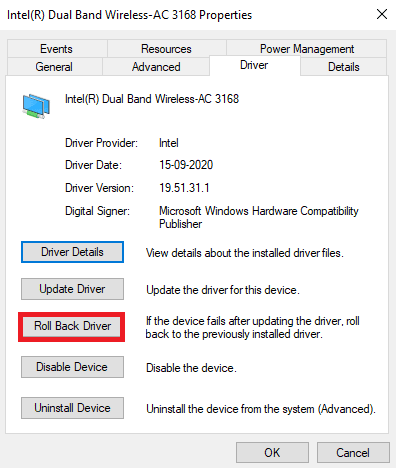
След като вашият компютър с Windows 10 е инсталирал предишната версия на драйверите, проверете дали сте отстранили обсъждания проблем.
Метод 9: Преинсталирайте драйвера на Intel Wireless AC 9560
Несъвместимите драйвери трябва да бъдат преинсталирани, за да коригирате Intel Wireless AC 9560 не работи код 10. Съветваме ви да преинсталирате драйвери на устройства само ако не можете да постигнете никаква корекция чрез актуализирането им. Стъпките за преинсталиране на драйвери са много лесни и можете да го направите, като използвате приложение на трета страна или ръчно.
Следвайте нашето ръководство Как да деинсталирате и преинсталирате драйвери на Windows 10 на вашия компютър с Windows 10.
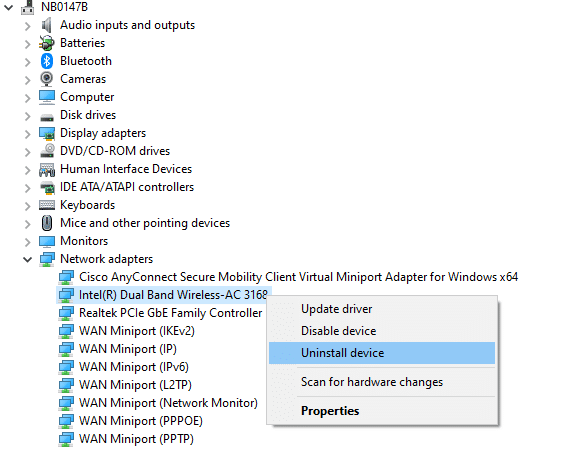
След като преинсталирате мрежовите драйвери, проверете дали сте отстранили обсъждания проблем.
Метод 10: Нулирайте мрежовите настройки
Няколко потребители са заявили, че нулирането на мрежовите настройки ще разреши странни проблеми с мрежовата връзка. Този метод ще забрави всички настройки за мрежова конфигурация, запазени идентификационни данни и много повече софтуер за сигурност като VPN и антивирусни програми.
За да направите това, следвайте нашето ръководство за това как да нулирате мрежовите настройки в Windows 10
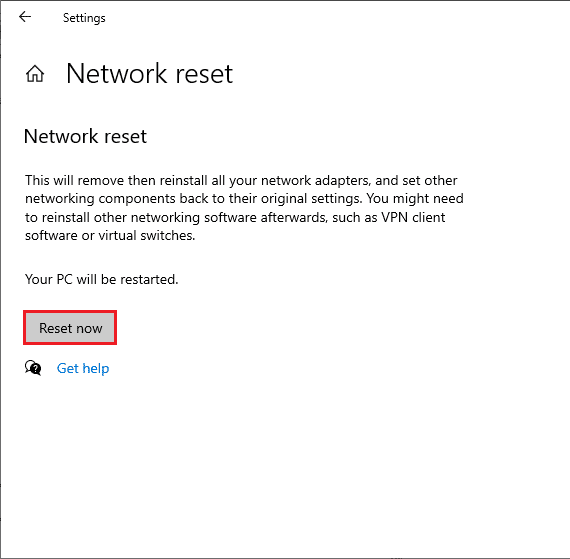
Метод 11: Нулирайте BIOS по подразбиране
Има няколко настройки за персонализиране в BIOS на вашата система, за да се подобри производителността на системата. Някои дейности като овърклок и кеширане може да променят настройките по подразбиране и по този начин да допринесат за споменатия проблем. И все пак, най-лесният начин за справяне с проблема е да нулирате BIOS по подразбиране. Ето как да направите това.
1. Рестартирайте системата си и задръжте клавиша F2, докато натискате бутона за захранване.
Забележка: Комбинационните клавиши за включване на настройките на BIOS може да варират в зависимост от модела на системата, който използвате. Съветваме ви да се уверите кои комбинационни клавиши работят на вашия компютър. Прочетете 6 начина за достъп до BIOS в Windows 10 (Dell/Asus/HP) тук.
2. Отидете до секцията Advanced BIOS и изберете Reset Configuration Data.
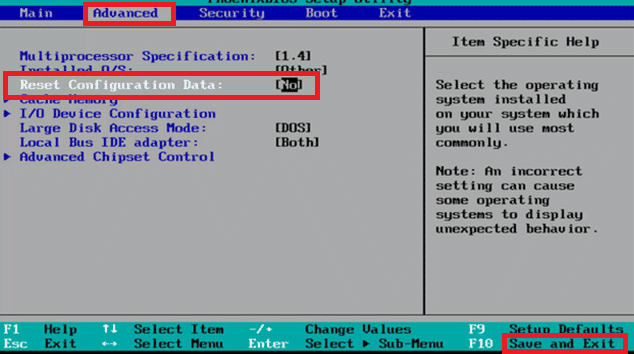
3. Накрая изберете опцията Запазване и изход.
Метод 12: Извършете възстановяване на системата
Ако наскоро сте актуализирали своята операционна система Windows 10 и по-късно сте се сблъскали с Intel Wireless AC 9560 неработещ код 10, най-новите компоненти за актуализация на Windows може да попречат на всеки софтуер, присъстващ във вашия компютър, и да причинят обсъждания проблем. Така че в този случай трябва да възстановите компютъра си до предишната версия, когато е работил добре.
За да направите това, следвайте нашето ръководство за това как да използвате възстановяване на системата в Windows 10 и изпълнете инструкциите, както е показано.
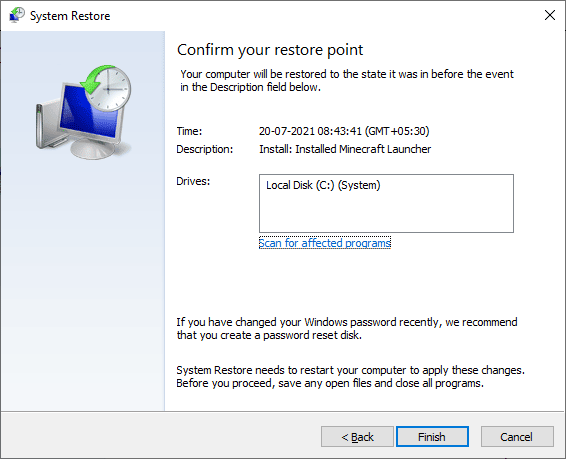
След като възстановите вашия компютър с Windows 10, проверете дали можете да се свържете с който и да е мрежов адаптер без проблеми.
Метод 13: Нулирайте компютъра
Ако нито един от методите не ви е помогнал да коригирате Intel Wireless AC 9560 код 10, тогава трябва да инсталирате чисто вашата операционна система Windows. За да заредите чисто компютъра си, изпълнете стъпките, както е указано в нашето ръководство Как да направите чиста инсталация на Windows 10
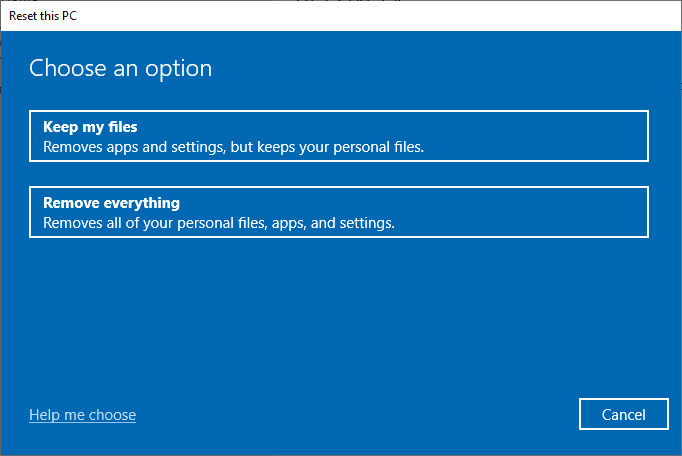
Не на последно място, трябва да потърсите техническа поддръжка, ако изброените по-горе методи не успеят да разрешат Intel Wireless AC 9560 не работи. Ако вашият модем не комуникира с вашия доставчик на интернет услуги, в устройството ви възникват много повече технически проблеми с връзката. Доставчиците на интернет услуги ще проверят дали устройствата са актуализирани, съвместими и правилно регистрирани.
***
Надяваме се, че това ръководство е било полезно и бихте могли да коригирате проблема с неработещия Intel Wireless AC 9560 в Windows 10. Кажете ни какво искате да научите по-нататък. Освен това, ако имате някакви въпроси/предложения относно тази статия, не се колебайте да ги пуснете в секцията за коментари.

