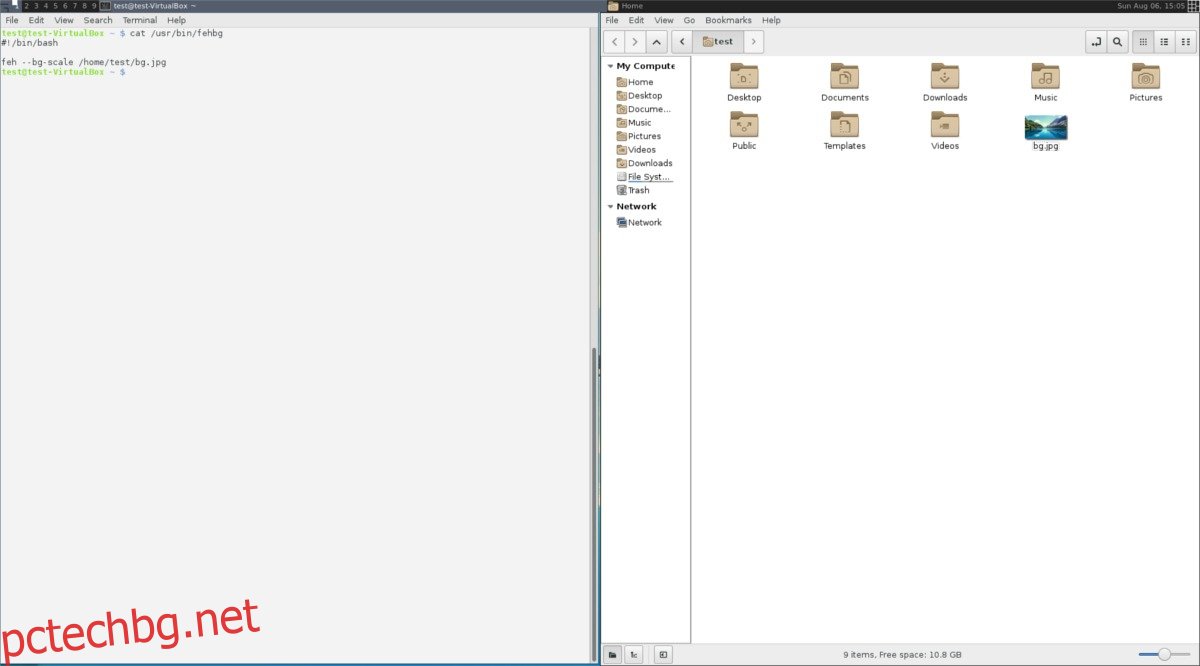Ако сте уморени от другите мениджъри на вдовици и искате нещо малко по-различно, помислете за използването на AwesomeWM. Това е динамичен мениджър на прозорци, който използва различни видове сортиране на прозорци. С него прозорците могат да бъдат сортирани по много начини – не само по традиционния начин с плочки. Той е много конфигурируем, бърз и насочен към опитни потребители, които имат малко техническо ноу-хау.
За да бъде ясно: тежката персонализация ще изисква от потребителя да знае езика за програмиране LUA. На пръв поглед това изглежда доста плашещо, защото програмирането е трудно за тези, които не са запознати с подобни неща. Нови потребители: не се притеснявайте! Настройките по подразбиране са достатъчно добри, че средният потребител най-вероятно няма да има нужда да променя нищо.
Съдържание
Инсталация
AwesomeWM е наличен в повечето (ако не всички) масови дистрибуции на Linux с едно или друго име. За разлика от някои мениджъри на прозорци, няма да е необходимо да създавате персонализиран запис за вход, за да го използвате. Вместо това, докато инсталирате мениджъра, той ще направи запис на работния плот, в който да влезете.
Ubuntu
sudo apt install awesome
Debian
sudo apt-get install awesome
Arch Linux
sudo pacman -S awesome
Fedora
sudo dnf install awesome
OpenSUSE
sudo zypper install awesome
Друго
AwesomeWM може лесно да бъде инсталиран, като потърсите в хранилището на пакети „awesome“ или „awesomeWM“. Единственото нещо, което трябва да имате предвид, е, че някои операционни системи могат да го етикетират като „страхотно“ или нещо подобно.
Ако не можете да го намерите в хранилището на вашата дистрибуция, помислете да отидете на уебсайт на мениджъра на прозорци, и с помощта на бутона за изтегляне. Има много различни операционни системи, изброени на уебсайта, така че няма да останете разочаровани.
Използване на AwesomeWM
Използването на AwesomeWM е доста лесно. Изглежда смътно подобно на олекотена настолна среда (с панел и всичко). За разлика от i3, няма да е необходимо да използвате стартер, за да стартирате програмите. Вместо това мениджърът на прозорци сканира целия ви компютър за програми.
За да отворите която и да е програма, щракнете върху менюто „A“. В това меню потребителите могат да разглеждат и стартират всяка програма, инсталирана в момента на компютъра. За да отворите програма, задръжте курсора на мишката върху Приложения.
Освен това потребителите могат да отворят терминал, да излязат и да заредят отново сесията, като щракнат и върху тези опции в менюто.
Виртуални настолни компютри
Въпреки че Awesome е предимно мениджър на прозорци с плочки, той също така използва силно „настолни компютри“. Ако не сте сигурни какви са „настолните компютри“ в този случай, най-добрият начин да мислите за тях е, че те са подобни на работните пространства в Gnome Shell, Mate, KDE Plasma и т.н.
Тези настолни компютри позволяват на потребителите да имат отделна страница с приложения, присвоени на всяка страница. Например: на десктопа 1 може да имате няколко терминала, подредени спретнато и т.н. Този вид настройка дава много свобода. За да превключвате между всеки работен плот, използвайте мишката и щракнете върху номера в панела. Всяко число съответства на различно работно пространство на работния плот.
Промяна на видовете облицовки

По подразбиране изгледът на прозореца, който Awesome използва, е „плаващ“. Това просто означава, че прозорците не са организирани заедно, а са наслоени един върху друг. За да промените този изглед, щракнете върху иконата в горния десен ъгъл на панела. Този бутон незабавно променя оформлението на прозорците на екрана. Тези изгледи са подредени, така че, за да сортирате различните типове плочки, ще трябва да щракнете няколко пъти.
Приложения за стартиране

Много десктоп среди имат възможност да стартират програми при влизане. Ето как да го направите с AwesomeWM. Първо отворете терминал (като щракнете върху терминал в страхотното меню) и след това отворете конфигурационния файл rc.lua.
sudo nano /etc/xdg/awesome/rc.lua
Придвижете се до края на файла rc.lua и поставете този код вътре в него. Моля, променете „program1“ и т.н. с имената на програмите, които искате AwesomeWM да стартира, докато влизате. Запазете нано текстовия редактор с Ctrl + O.
-- Autorun programs
autorun = true
autorunApps =
{
"program1",
"program2",
"program3",
"program4",
"program5",
}
if autorun then
for app = 1, #autorunApps do
awful.util.spawn(autorunApps[app])
end
end
Настройка на тапета

Има няколко различни начина да промените тапета в AwesomeWM. Първият метод включва физическа размяна на файла с тапет по подразбиране с нещо друго. Вторият метод включва добавяне на някакъв LUA код. Тези методи работят добре, но има по-лесно решение и включва програмата Feh.
За да започнете, отворете терминал и инсталирайте Feh.
Ubuntu
sudo apt install feh
Debian
sudo apt-get install feh
Arch Linux
sudo pacman -S feh
Fedora
sudo dnf install feh
OpenSUSE
sudo zypper install feh
Друго
Feh е проста програма и повечето дистрибуции я имат. За да го инсталирате на операционна система, която не е посочена тук, потърсете пакета „Feh“. Ако по някаква причина вашата Linux дистрибуция няма това приложение, опитайте да отидете Pkgs.org. Това е добър ресурс за намиране на програми в неясни дистрибуции на Linux.
Задайте тапет с Feh
Отворете терминал и създайте нов текстов файл:
nano /home/username/fehbg
Поставете този код във файла fehbg. Тази команда ще каже на програмата Feh да настрои тапета.
#!/bin/bash feh --bg-scale /path/to/wallpaper.jpg
Запазете fehbg с Ctrl + O.
Променете разрешенията на fehbg с Chmod:
sudo chmod +x fehbg
След това преместете fehbg в /usr/bin
sudo mv fehbg /usr/bin
За да зададете тапета, добавете „fehbg“ към вашия скрипт за автоматично стартиране в rc.lua. Вижте раздела Приложения за стартиране на тази статия за инструкции. Когато се добави скриптът fehbg, AwesomeWM автоматично ще настрои тапета, когато потребителят влезе.
За да редактирате тапета, който Feh задава, просто отворете терминал и редактирайте /usr/bin/fehbg с nano.
Заключение
От всички мениджъри на прозорци с плочки в Linux, AwesomeWM е кандидат за най-гъвкавия. Това е така, защото носи най-доброто от двата свята. Той позволява на вентилаторите за облицовка да задоволят нуждите си, като предоставят различни оформления на плочки, както и плаващи прозорци (като традиционни среди на работния плот) и функционална системна лента.
Въпреки че всяка разширена конфигурация вероятно ще означава програмиране в LUA, не позволявайте това да ви плаши. Отличните настройки по подразбиране и страхотната функционалност повече от компенсират това. Ако искате да започнете да използвате мениджъри на прозорци с плочки, опитайте AwesomeWM.