И Xbox, и Windows са под Microsoft и това споразумение доведе до мостове между двете платформи. Въпреки това, дори ако съществуват тези връзки, не всеки знае как да ги активира, особено Xbox Game Bar. Ако сте един от тези потребители, вие сте попаднали на правилното място.
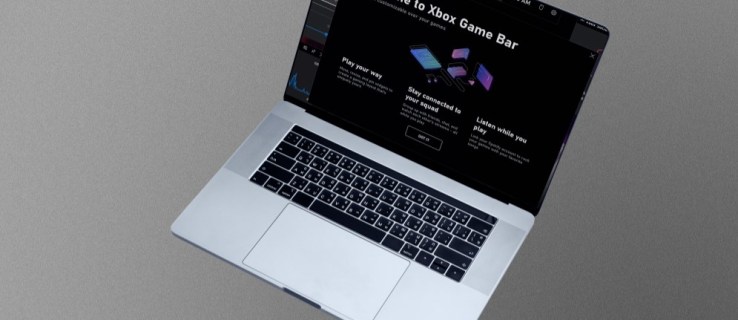
Въпреки че може да не изглежда като значително допълнение, Xbox Game Bar всъщност е много гъвкав и има някои уникални функции, на които много геймъри могат да се насладят. Прочетете, за да разберете как да го активирате.
Съдържание
Windows 11
Преди да навлезем в подробностите, ето някои предимства от използването на лентата за игри на Xbox. Той е обслужен за геймърите, които намират функции като запис на клипове и звуков миксер за удобни по време на игрови сесии.
Характеристики на лентата за игри на Xbox
Ето няколко начина да използвате това удобно наслагване, когато играете с приятели и семейство.
Записвайте и правете екранни снимки
Когато получите Killing Spree в Halo Infinite или вземете най-страхотното комбо в Guilty Gear -Strive – може да искате да запазите повторението и да го покажете на приятели. Стриймърите използват карти за заснемане или софтуер като NVIDIA Shadowplay, за да изрязват сегменти от играта. Тези опции са отлични и са формирали гръбнака на стрийминг, но не много знаят, че Xbox Game Bar също е конкурент в това отношение.
По този начин можете да разчитате на Xbox Game Bar, дори ако компютърът ви не е платформа за игри.
Можете да записвате геймплей от 30 секунди до пет минути, като регулирате продължителността на възпроизвеждане в настройките. Тази функция е особено удобна, когато нещата се случват моментално. Разбира се, Game Bar може също да прави екранни снимки и дори да ги споделя от самото приложение.
Аудио миксер
Като изведете лентата за игри на Xbox, можете незабавно да регулирате нивата на силата на звука на всички работещи приложения, без да се връщате към работния плот или да щраквате върху много бутони. Аудио джаджата работи, когато сте по време на игра и дори ви позволява да регулирате микрофона си.
Проверете производителността
Геймърите често са загрижени за това колко RAM, GPU или CPU ресурси се използват, когато стартират техните игри. Нормата е да се изведе диспечера на задачите, но лентата за игри на Xbox също може да показва подходяща информация. Всичко се показва в един малък прозорец, който не запълва целия екран.
Можете дори да проверите честотата на кадрите на играта, като изведете джаджата за производителност. Цялата тази информация може да ви помогне да коригирате настройките на играта си за оптимално изживяване.
Вместо да извеждате диспечера на задачите, е възможно да спрете процесите с помощта на джаджата, като ефективно спестявате време при игра. Вашите игри ще работят по-плавно и ще изглеждат по-добре, когато освободите някои ресурси. Джаджата ви позволява да спрете да изпълнявате приложения и с по-малко действия.
Използвайте Spotify
Невероятно, Xbox Game Bar има интеграция на Spotify, която позволява на геймърите да контролират цялото възпроизвеждане на музика с помощта на малка джаджа. Работи дори когато сте в средата на престрелка или бързане с шеф. По този начин няма да ви се налага да отваряте много приложения и потенциално да намалите производителността на компютъра.
Използвайте Xbox Social
Xbox Game Bar ви позволява да чатите с приятелите си, да организирате партита и да проверявате постиженията си в играта. Преди трябваше да стартирате конзолата си Xbox, за да направите всичко, но сега нещата са различни. Няколко бутона и щраквания на вашия компютър са достатъчни и можете да държите очите си върху играта, докато чатите или организирате парти.
Активиране на лентата за игри на Xbox в Windows 11
С тези удобни функции на една ръка разстояние, вече можете да играете и да се справяте с допълнителни задачи, без да напускате прозореца на играта. Ето стъпките за активиране на лентата за игри на Xbox на компютър с Windows 11.

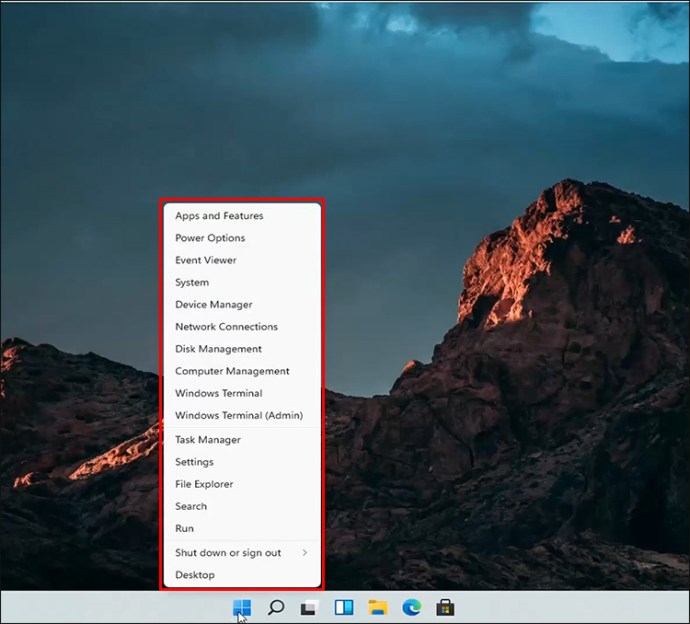
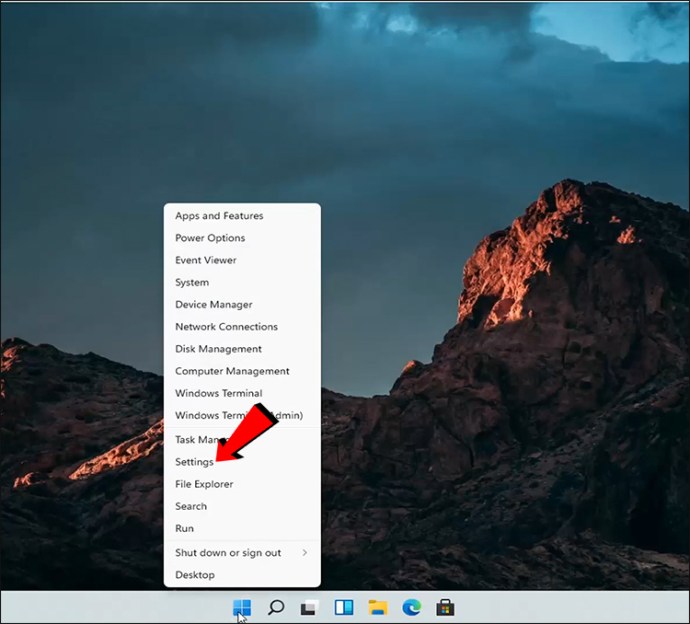
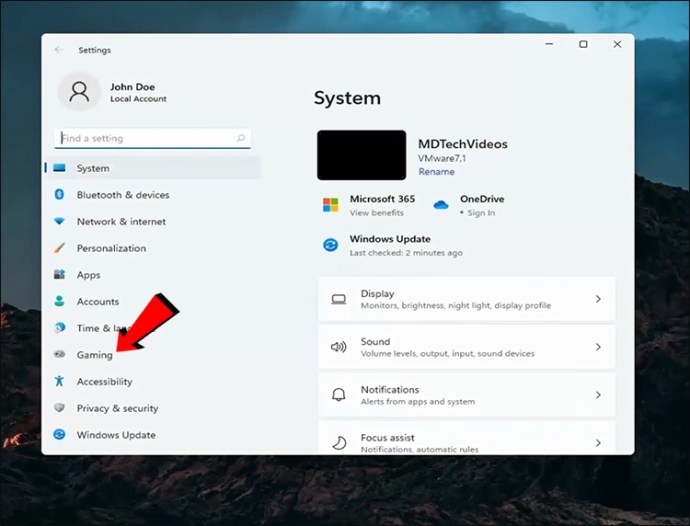
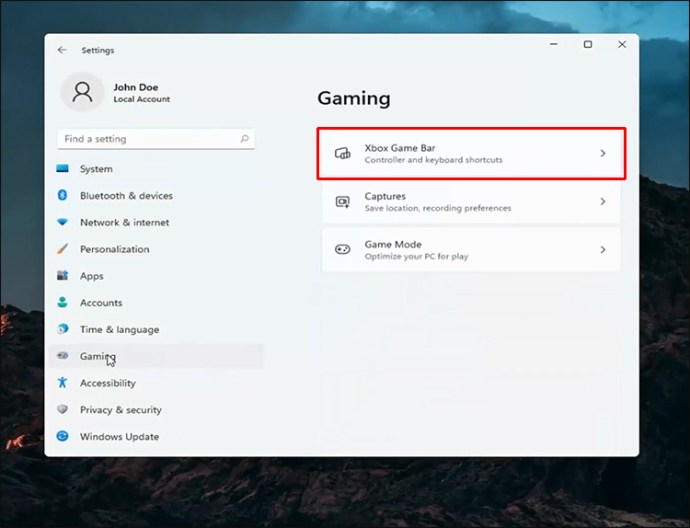
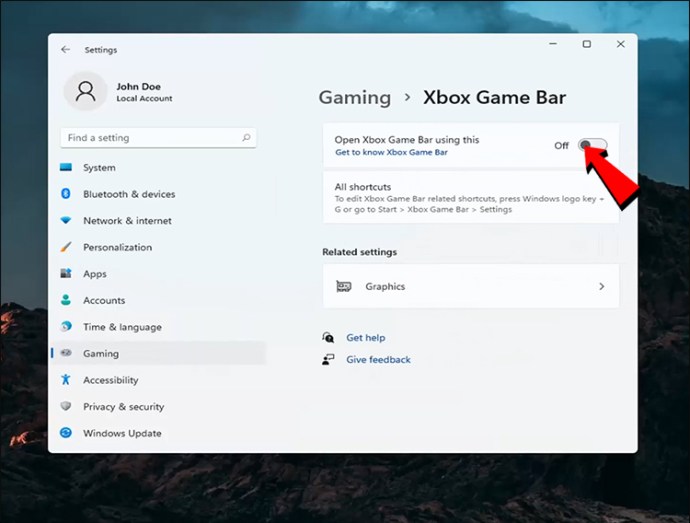
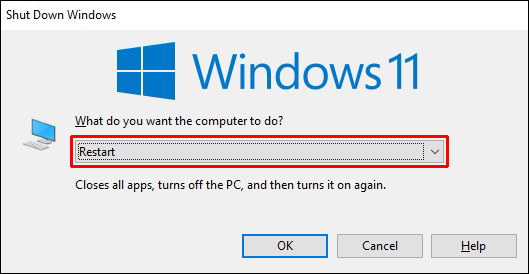

Натискането на пряк път „Windows + G“ е най-бързият начин да изведете лентата за игри на Xbox. Въпреки че има други начини, много играчи намират този за най-удобен.
Windows 10
Всеки компютър с Windows 10 има Xbox Game Bar активен по подразбиране, но ако искате да проверите, ето как:
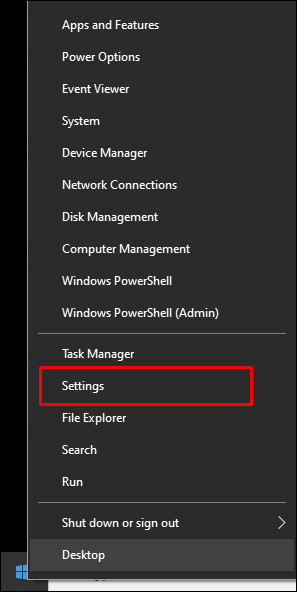
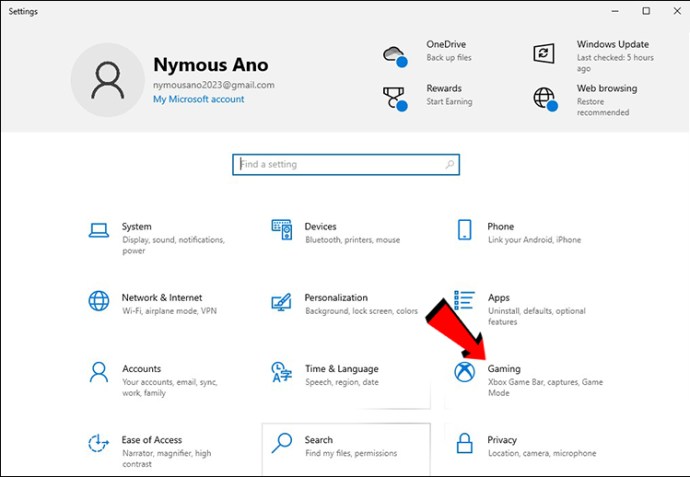
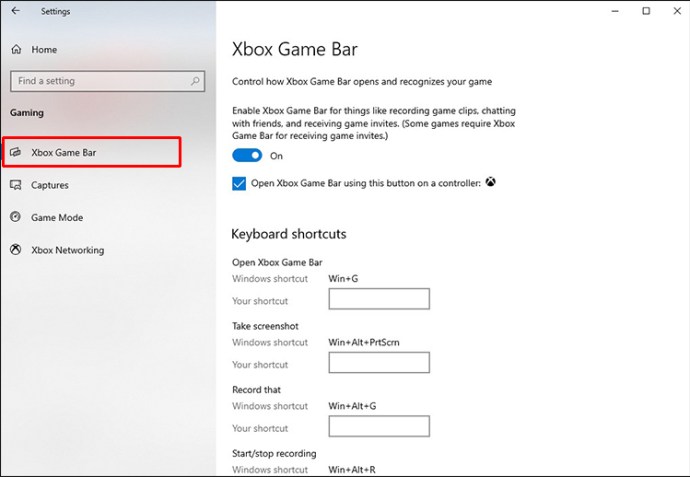
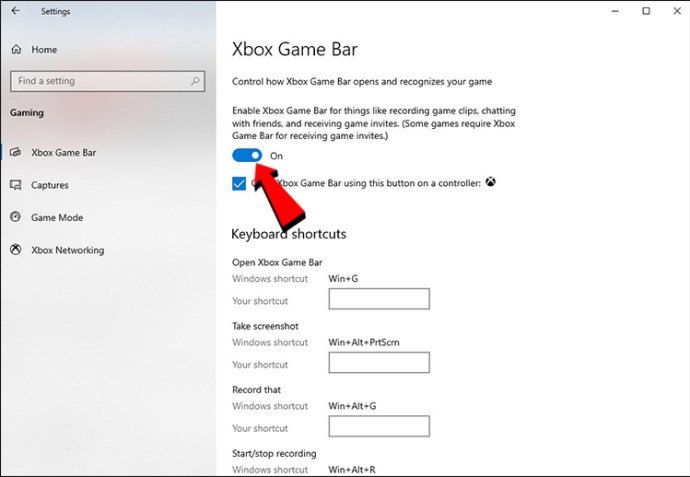

Подобно на Windows 11, натиснете, можете да използвате пряк път „Windows + G“, за да изведете лентата за игри на Xbox, без да превключвате прозорците. Можете също да отворите приложението, като следвате тези инструкции.
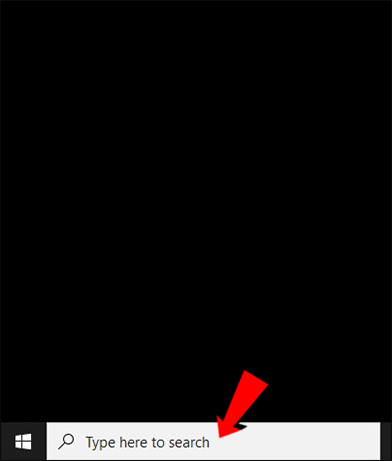
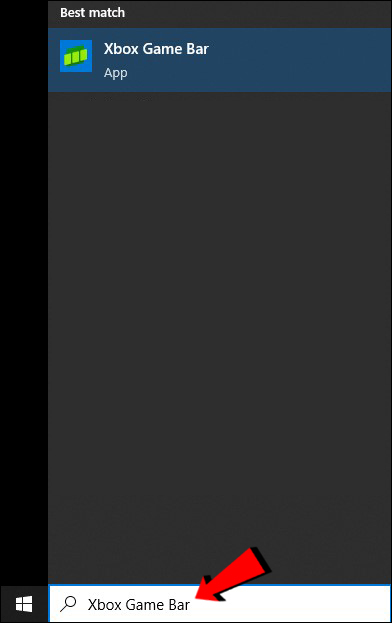
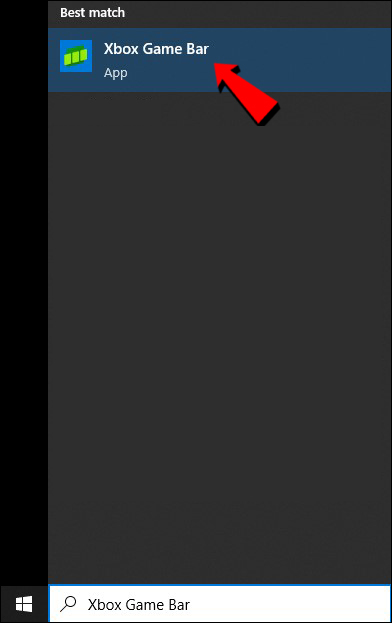

Можете да използвате бутона Xbox на Xbox контролер, за да изведете лентата за игри на Xbox и за двете операционни системи.
Допълнителни ЧЗВ
Как да записвате игри с Xbox Game Bar?
Натиснете клавиша Windows + Alt + R, за да започнете да записвате в прозореца на играта. Можете също да изберете да записвате себе си с помощта на микрофона, докато правите това. Натиснете същите клавиши, за да спрете записа.
Защо Windows Key + G не работи?
Най-честата причина е, че сте деактивирали лентата за игри на Xbox, но понякога може да е случай да й зададете различен пряк път. Други причини обаче включват:
• Повредени .dll файлове
• Лоша инсталация на Windows 11
• Инсталиране на Windows Update KB5004300
• Беше деактивиран твърдо с помощта на редактора на системния регистър
• Записването и излъчването са деактивирани с помощта на редактора на локални групови правила на Windows 11 Pro
Тези проблеми са по-сложни за отстраняване, тъй като трябва да навигирате през непознати менюта. Те обаче не са типични и обикновено можете сами да възстановите функционалността на Xbox Game Bar.
В секцията Приложения на настройките на Windows можете да превъртите надолу и да изберете лентата за игри на Xbox. Когато потърсите неговите разширени настройки, ще се появят опциите „Поправка“ и „Нулиране“. Всеки избор може да помогне за коригиране на лентата за игри на Xbox, ако не работи.
Безплатна ли е лентата за игри на Xbox?
Да, напълно безплатно е за използване и изтегляне. Всеки компютър с Windows 10 и Windows 11 е активиран, когато за първи път вземете компютъра. Натискането на пряк път веднага ще го изведе.
Можете също да изтеглите отново Xbox Game Bar от Microsoft Store ако го изтриете и промените решението си.
Подобрете играта си
Въпреки че не всеки е фен на Xbox Game Bar, той има няколко предимства, които правят многозадачността проста работа. Позволява ви да останете в прозореца на играта, докато се справяте със задачи като смесване на обеми и убиване на процеси за ресурси. Като цяло всеки геймър трябва да го изпробва, тъй като може да има функции, които са полезни.
За какво използвате Xbox Game Bar? От какви други функции смятате, че има нужда? Уведомете ни в секцията за коментари по-долу.

