Имаме проблеми със замръзването на екрана или програмата поне веднъж, когато използваме компютър или лаптоп в случаен ден. Системата допълнително ограничава всяко по-нататъшно действие от наша страна, като същевременно задържа всяка една от нашите задачи за дълго време. Това е, когато се опитвате принудително да затворите програма в Windows 11, първо с мишката или тъчпада, а след това с клавишите за бърз достъп, които може да знаете, или като просто натискате на случаен принцип клавишите на клавиатурата. Това наистина е разочароващо изживяване по време на работно време или когато се отпускате, докато гледате забавен филм в Netflix. Така че, за да се отървем от този проблем възможно най-рано, ние съставихме някои методи, които ще ви дадат достатъчно идеи за това как принудително да излезете от програма на компютър с Windows 11. Прочетете по-нататък, за да разберете изчерпателно всеки метод.
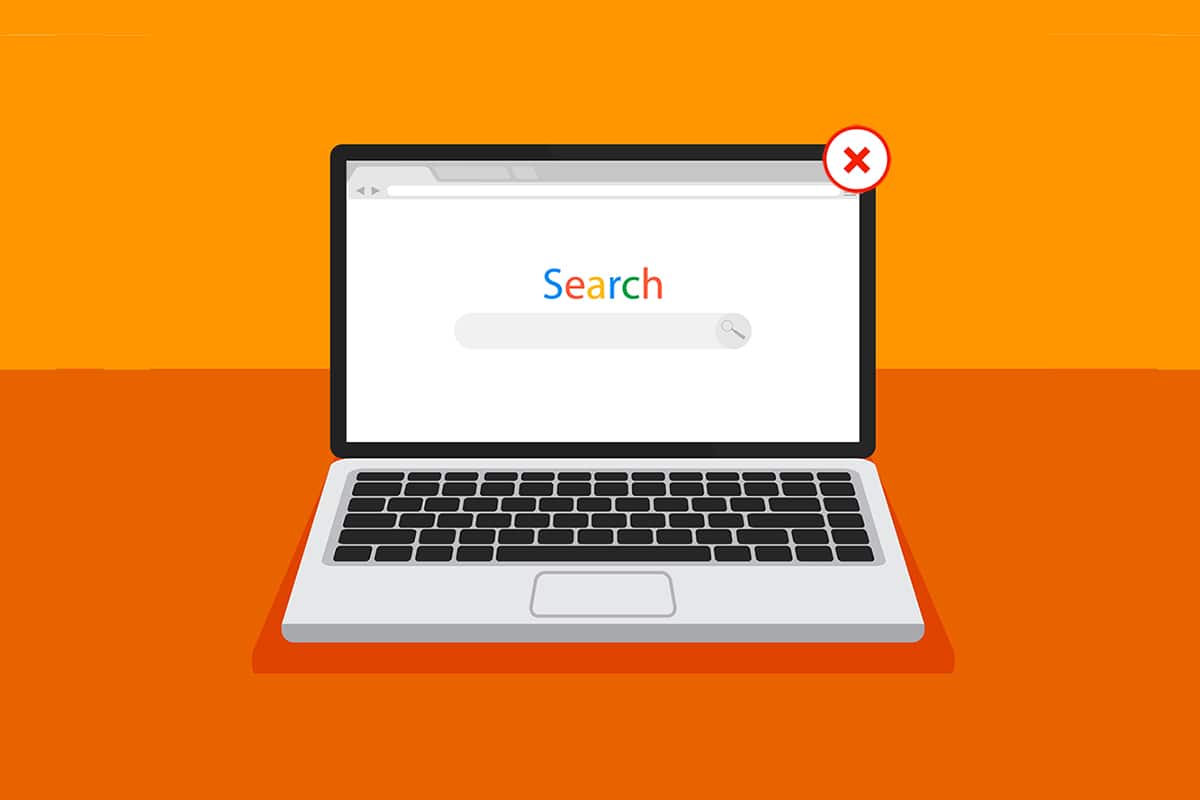
Съдържание
Как принудително да излезете/затворите програма в Windows 11
Преди да се захванем с методите, трябва да научим някои причини, които ни карат да принудим да затворим програма в Windows 11:
- Една програма може да работи неправилно и да замръзне, ако не получи достатъчно количество памет, за да функционира правилно.
- Също така се случва, когато има несъответстващо поведение между системните програми и хардуера, което води до проблеми с конфигурацията.
- Windows също така умишлено замразява определена програма, ако нарушава сигурността или натоварва прекомерно други важни процеси на Windows.
- Повредените системни файлове и остарелите драйвери също допринасят за проблема със замразяването на програмата в Windows.
Така че сега, нека да стигнем до точката, в която ще видите как да накарате да излезете от програма Windows 11 настолни компютри/лаптопи.
Метод 1: Чрез изглед на задачи
Windows 11 Task View също може лесно да се използва за унищожаване на замразено приложение. За да направите това, изпълнете следните стъпки:
1. Натиснете комбинацията от клавиши Alt + Tab от клавиатурата, за да отворите изгледа на задачите с текущите работещи приложения.
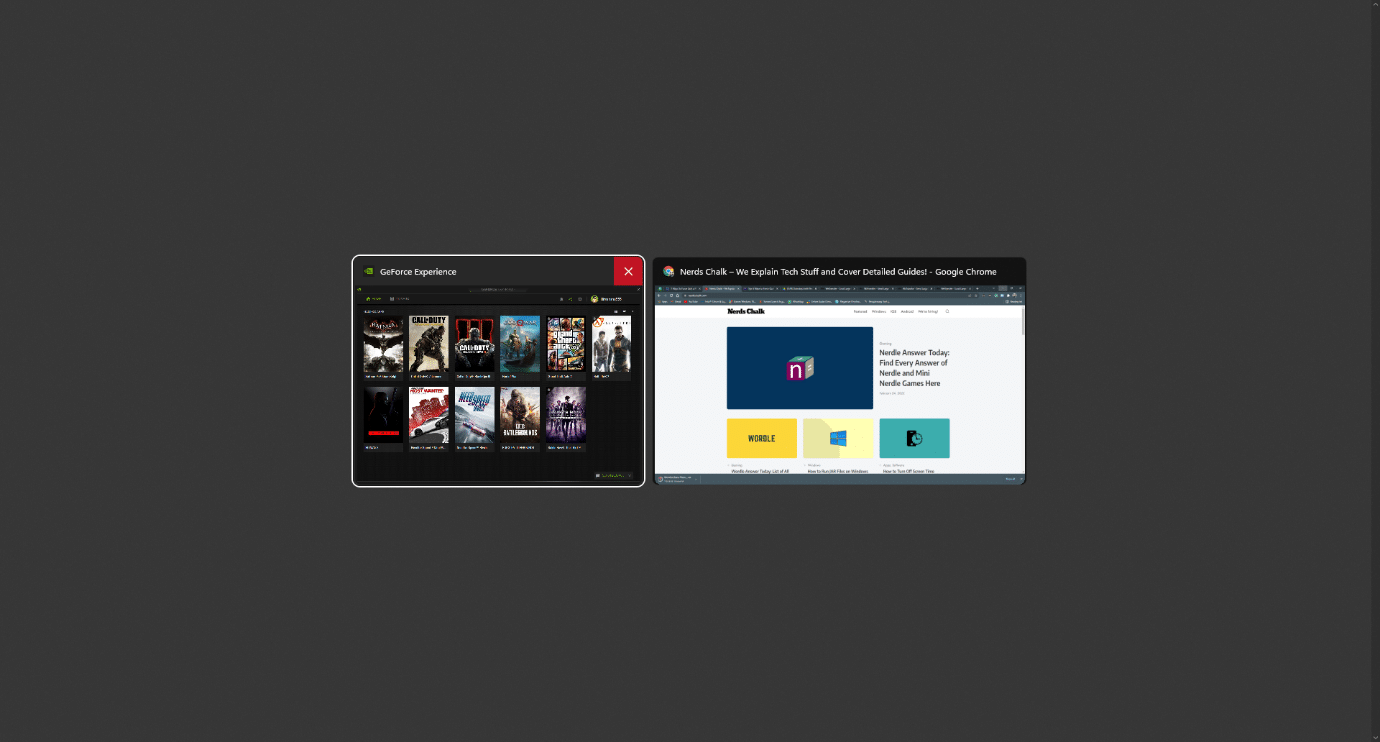
2. Намерете неотговарящото приложение и задръжте курсора на мишката в горния десен ъгъл на него, за да намерите иконата на червения кръст и щракнете върху него, за да премахнете приложението.
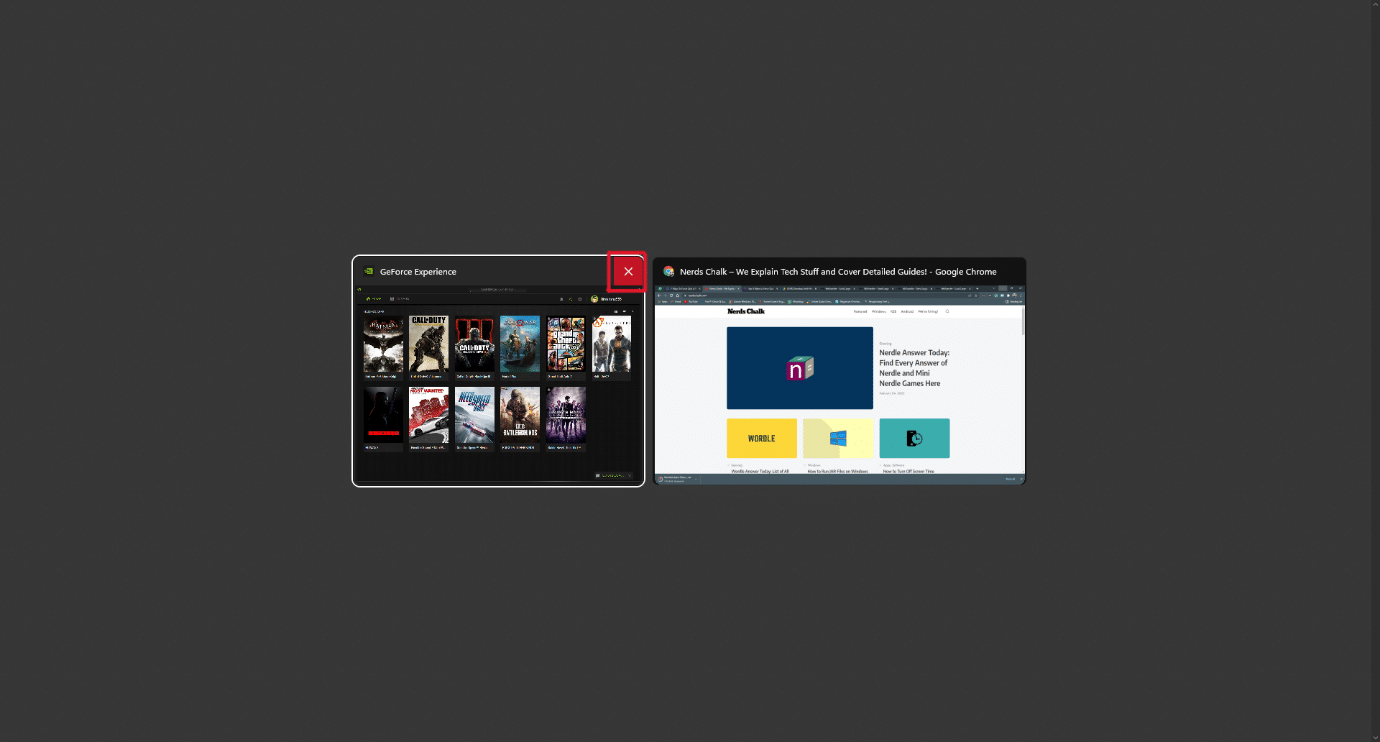
3. Приложението ще спре да работи от този момент. Стартирайте го отново, за да продължите да го използвате отново.
Метод 2: Чрез диспечера на задачите
Друг начин да затворите замразена програма е чрез диспечера на задачите. Диспечерът на задачите ви позволява да изберете програмата, която искате да затворите незабавно. Следвайте тези стъпки, за да научите повече за този метод:
1. От екрана на замразената програма натиснете клавишната комбинация Ctrl + Shift + Esc, за да отворите диспечера на задачите.
2. Изберете замразеното приложение или задача в раздела Процеси.
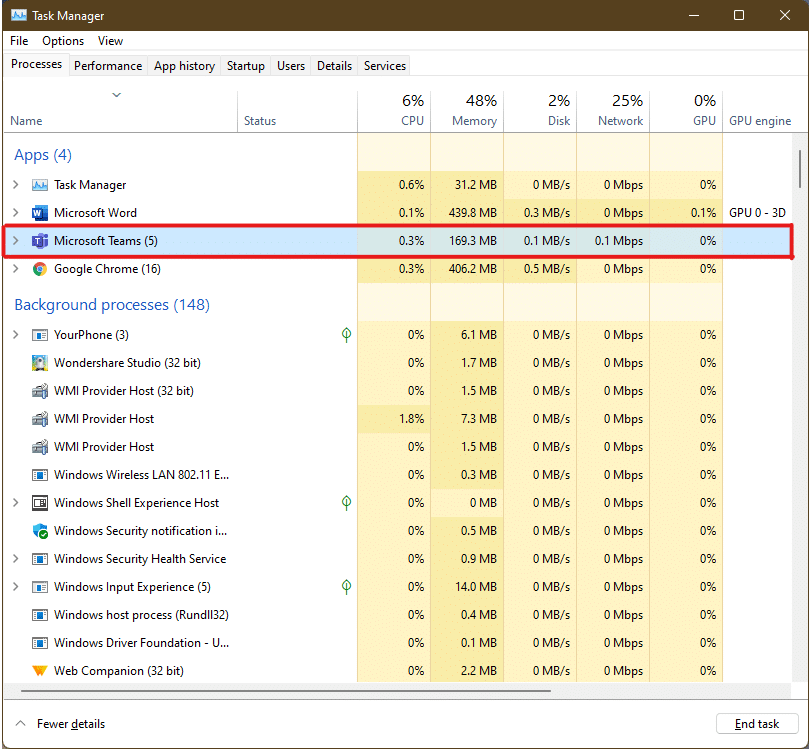
3. Сега щракнете върху опцията Край на задачата в долния десен ъгъл, за да излезете от проблемното приложение.
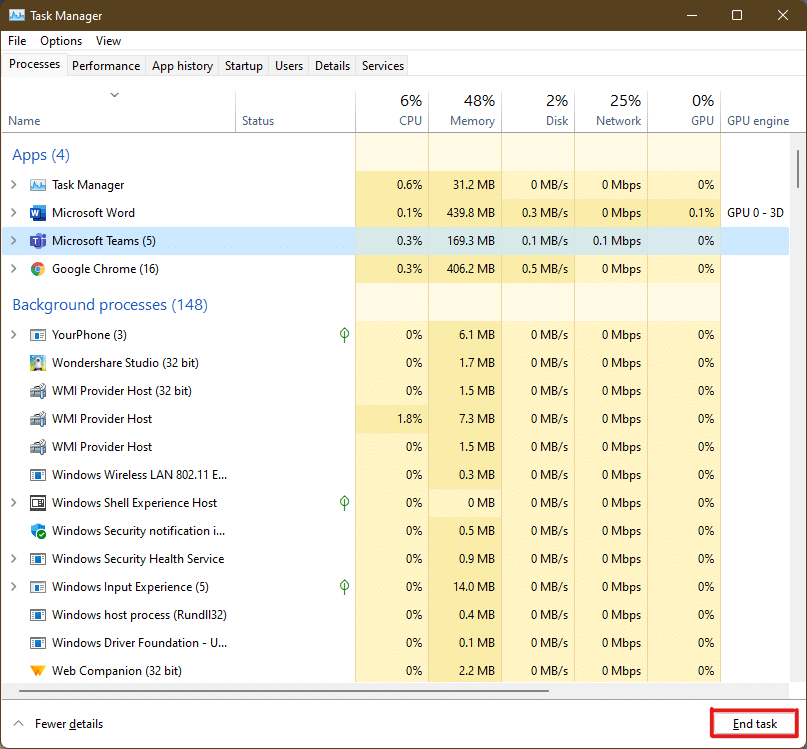
Метод 3: Чрез диалоговия прозорец Run
Можете също да излезете от замразено приложение с командния прозорец Изпълнение. С това ще знаете как да затворите програмата принудително в Windows 11. За да направите това, изпълнете следните стъпки:
1. На замръзналия екран натиснете клавишната комбинация Windows + клавиши R, за да отворите командния прозорец Изпълнение.
2. Въведете taskkill /im program.exe /t и натиснете клавиша Enter на клавиатурата, за да изпълните командата.
Забележка: Трябва да замените program.exe с името на програмата, което искате да затворите принудително. Използвахме приложението Word за илюстрация. Следователно командата taskkill /im word.exe /t е показана по-долу.
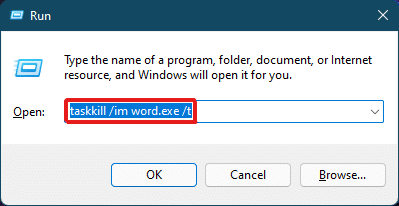
3. След изпълнение на командата, замразената програма ще се затвори. Ето как незабавно да затворите програма на Windows 11.
Метод 4: Чрез командния ред
Командният ред използва всеобхватен подход за принудително затваряне на програма в Windows 11. Това е бързо и лесно решение за наблюдение на изпълняваните задачи и спиране на използването на по-малко RAM, ако това е причината за замръзване на първо място.
1. Търсете и отворете прозореца на командния ред през лентата за търсене, както е показано по-долу.
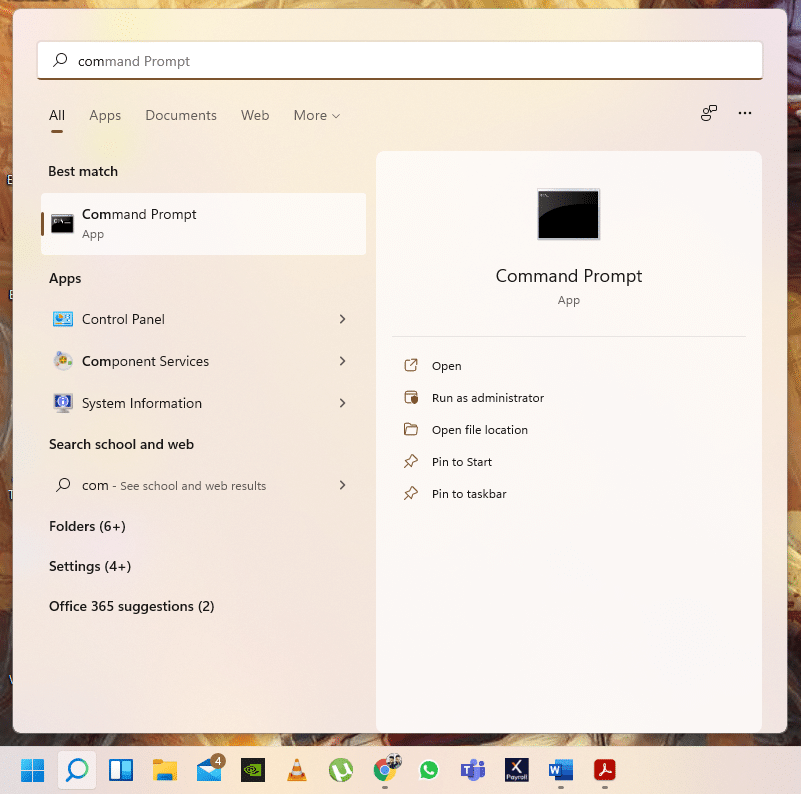
2. Въведете списък със задачи в прозореца на командния ред и натиснете клавиша Enter на клавиатурата, за да го изпълните.
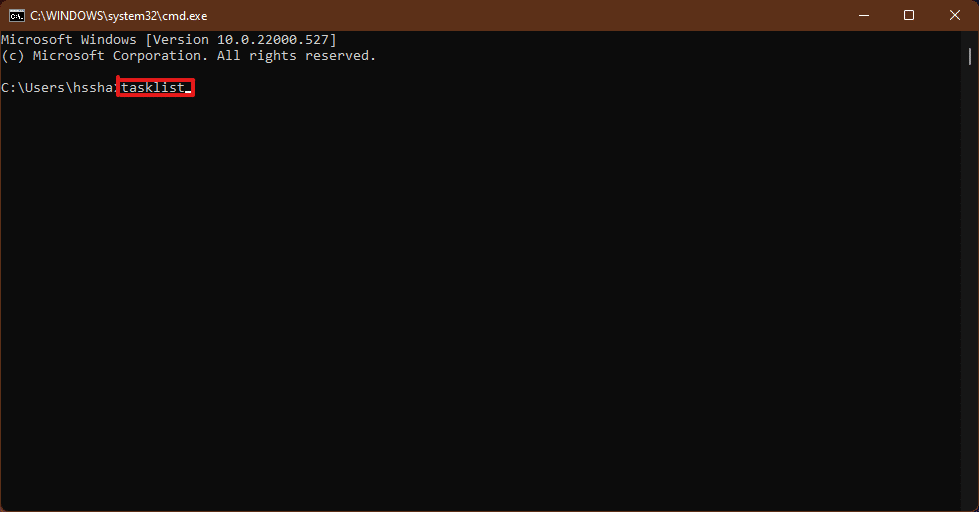
3. Ще се появи списък със задачи, изпълнявани на компютъра. Превъртете и намерете неотговарящата задача на приложението и копирайте името.
Забележка: Ние разгледахме задачата WINWORD.exe за илюстрацията, както е показано по-долу. Моля, намерете и изберете името на замразената задача във вашата система.
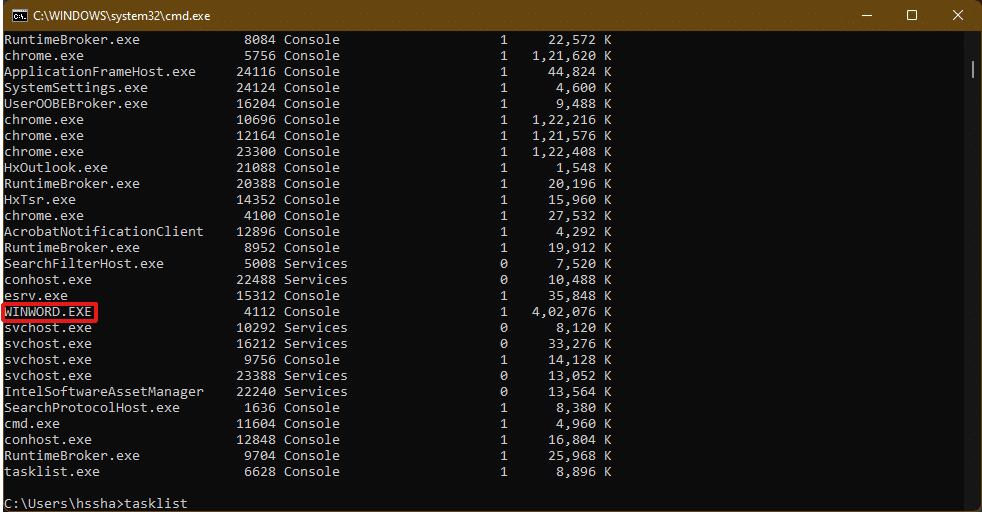
4. В долната част на този списък въведете taskkill/im winword.exe и натиснете клавиша Enter, за да изпълните командата.
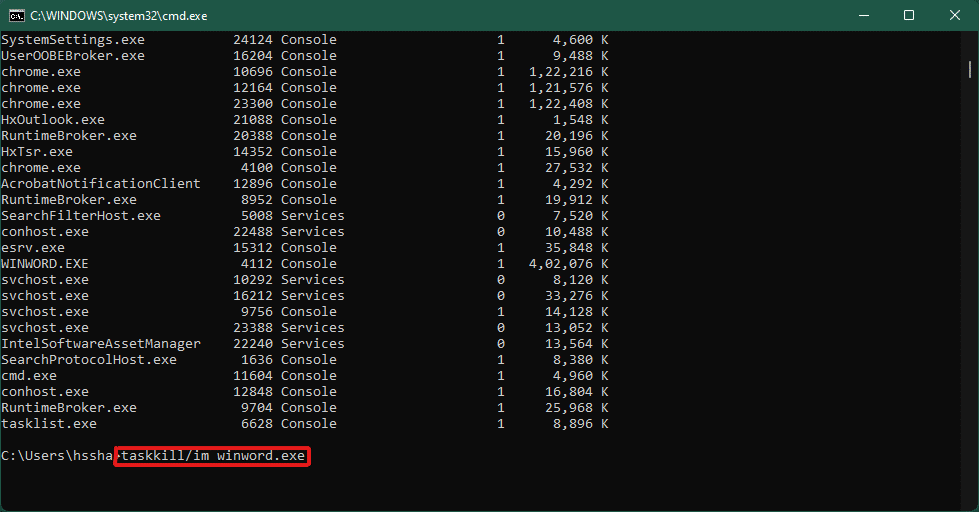
Метод 5: Рестартирайте компютър с Windows 11
Ако никое от горните работи и отговорите как да затворите програма принудително на въпрос за Windows 11, най-накрая трябва да отидете за рестартиране.
Забележка: Трябва да имате предвид, че като рестартирате компютъра си, можете също да затворите другите основни програми, работещи по това време на вашата система.
1. Натиснете клавишите Alt + F4 на клавиатурата, за да изведете изскачащ прозорец за изключване на Windows.
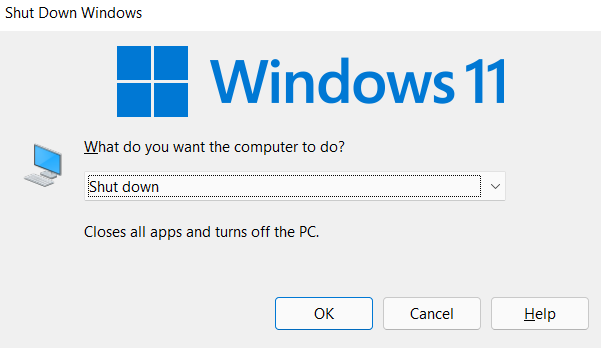
2. Изберете опцията Рестартиране.
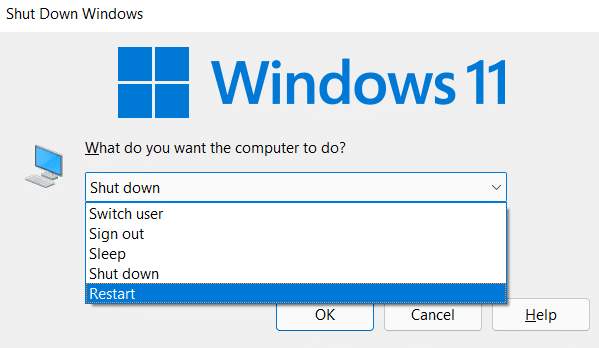
3. Щракнете върху опцията OK и вашата система ще се рестартира след няколко секунди отново.
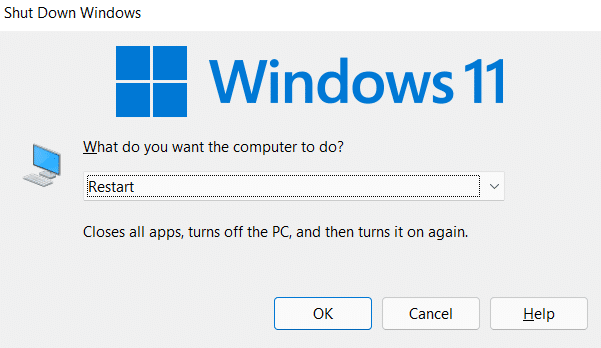
Професионален съвет: Как да създадете персонализиран пряк път
Можете да създадете пряк път на вашия работен плот, който може да бъде убиец на задачи и да го използвате, за да разрешите проблема как да принудително напуснете програма в Windows 11. За да направите това, изпълнете следните стъпки:
1. Щракнете с десния бутон навсякъде в празното пространство на работния плот. Щракнете върху Нов > Опция за пряк път, както е показано.
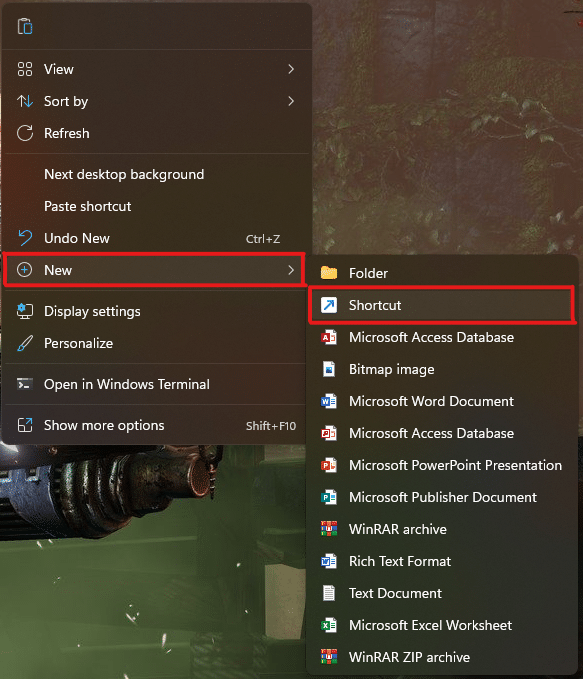
2. В прозореца Създаване на пряк път въведете taskkill /f /fi „status eq не отговаря в полето Въведете местоположението на елемента и щракнете върху Напред, както е показано по-долу.
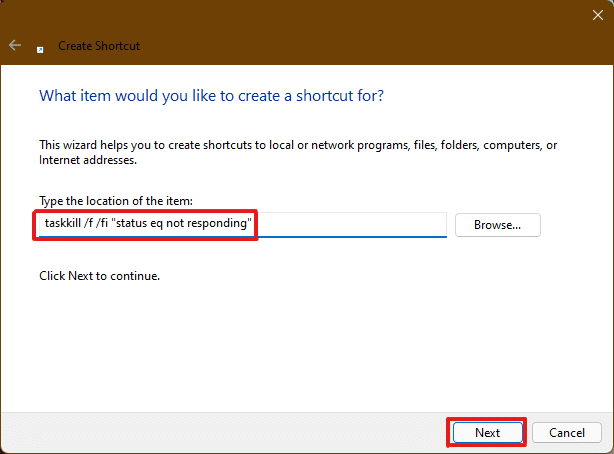
3. След това дайте име по ваш избор (напр. taskkill) на този пряк път и щракнете върху Готово, за да създадете пряк път на работния плот.
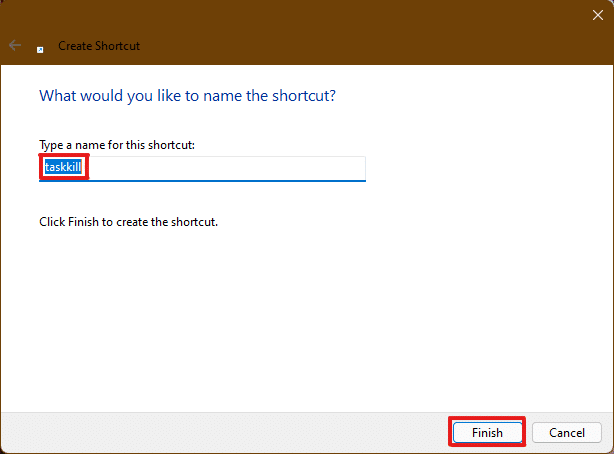
4. Прекият път ще бъде създаден на работния плот. Сега щракнете с десния бутон върху него и щракнете върху опцията Properties.
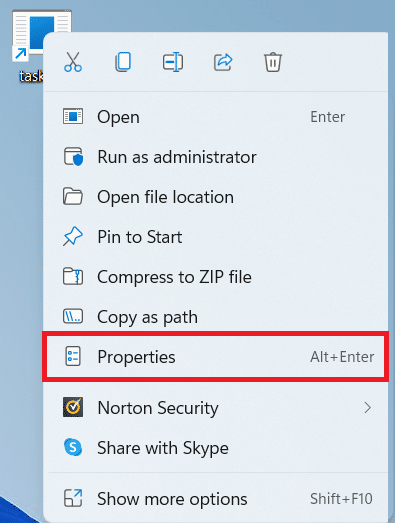
5. Въведете Ctrl + Alt + T в полето с опции за бърз клавиш, както е показано по-долу.
Забележка 1: Уверете се, че сте въвели клавиша за бърз достъп, който все още не е назначен на вашата система, за друга функция.
Забележка 2: Използвахме клавиш T за прекия път към taskkill. Можете да използвате всеки клавиш по ваш избор вместо T. Например, ако искате да използвате клавиша Q, след това въведете Ctrl + Alt + Q в полето за бърз достъп.
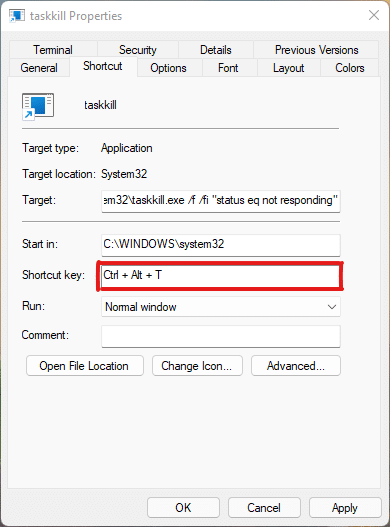
6. След като приключите с това, щракнете върху Приложи и след това OK, за да зададете пряк път.
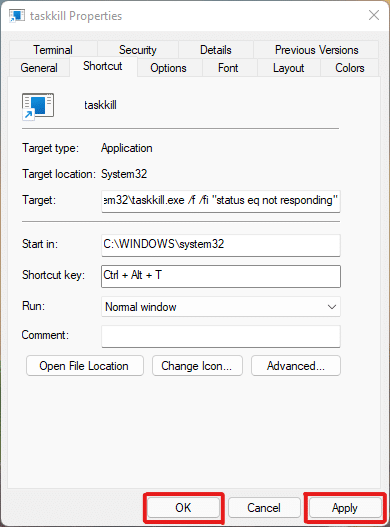
***
С тази статия се опитахме да отговорим на вашите съмнения относно това как да напуснете или принудително затворите програма в Windows 11 и се надяваме, че това се е оказало от полза за вас. Напишете кои методи са нови за вас, които са отстранили проблема. Свържете се, ако имате някакви предложения за нас, поставете ги в секцията за коментари по-долу.

