Всички знаете, че е нормално лаптоп да произвежда топлина. Но когато отделят повече топлина поради голямо натоварване, това се отразява на производителността и забавя компютъра. Понякога прегряването може да причини трайни повреди на компоненти като графичен процесор, процесор, модули памет и друг хардуер. Компютърът има защитен механизъм, наречен термично дроселиране за Windows PC, за да го предпази от прекомерна топлина, проектиран от Microsoft. Ако се притеснявате за лаптопи с термично дроселиране, прочетете това ръководство, за да извършите тест за термично дроселиране и да коригирате термичното регулиране на лаптопа.

Съдържание
Как да коригирате термичното дроселиране на лаптопа
В процесор има критична температура от близо 80 градуса по Целзий. Когато компютър с Windows достигне висока температура, неговата производителност се намалява, за да спре натрупването на прекомерна топлина и да започне да се охлажда.
- Като цяло оптимизира потреблението на енергия чрез автоматично регулиране на скоростта на микропроцесора и предотвратяване на вътрешна топлина и повреда на компонентите.
- Това се дължи основно на прегряване, генерирано от CPU или GPU, винаги, когато са необходими много натоварвания и тежка употреба, което се случва, когато играете интензивна игра, лош въздушен поток, продължително използване на лаптоп и овърклок.
- Ако пренебрегнете проблема с термичното дроселиране и го поправите, вашият лаптоп може да се повреди завинаги.
Ето защо е много важно да проверявате често използването му и да го разрешавате на по-ранен етап.
Забележка: Критичната температура варира в зависимост от производителя и модела на процесора.
Предварителни стъпки
По-долу са основните поправки за предотвратяване на термично дроселиране.
- Уверете се, че нямате прах във вътрешните компоненти на лаптопа, тъй като те биха могли да блокират въздушния поток и да го запушат поради компактния му характер и да не оставят място за адекватно охлаждане, което от своя страна причинява прегряване.
- Опитайте се да сведете до минимум използването на лаптоп, тъй като може да се случи термично дроселиране, когато компютърът се използва дълго време с голямо натоварване.
-
Намалете настройките за качество на графиката, докато играете игри.
- Извършвайте редовно проверки на софтуера за наблюдение, което помага да се открие термично дроселиране на лаптопа.
- Увеличаването на тактовата честота кара процесора да работи по-бързо от обичайната скорост, което значително повишава температурата. Опитайте се да намалите тактовата скорост.
- Охладителна подложка или дори подложка за охлаждане могат да ви помогнат да поддържате общата температура на лаптопа по-ниска. Затова поставете под лаптопа под лаптопа и го използвайте.
Метод 1: Активирайте режим на най-добра производителност
Понякога режимът за пестене на батерията може да е причината за проблема с термичното дроселиране. Тук спестяването на енергия е целта, която може да повиши температурата при непрекъсната консумация на лаптопа. За да промените режима на изпълнение, изпълнете стъпките, дадени по-долу.
1. Въведете Control Panel в лентата за търсене на Windows и изберете Open, както е показано.
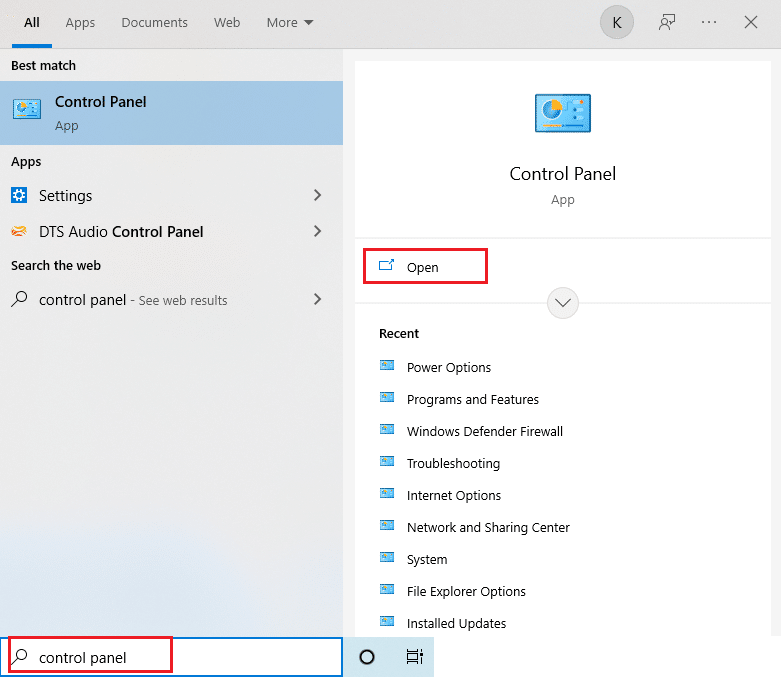
2. Задайте Преглед по като Големи икони. След това намерете бутона Опции за захранване и го изберете.
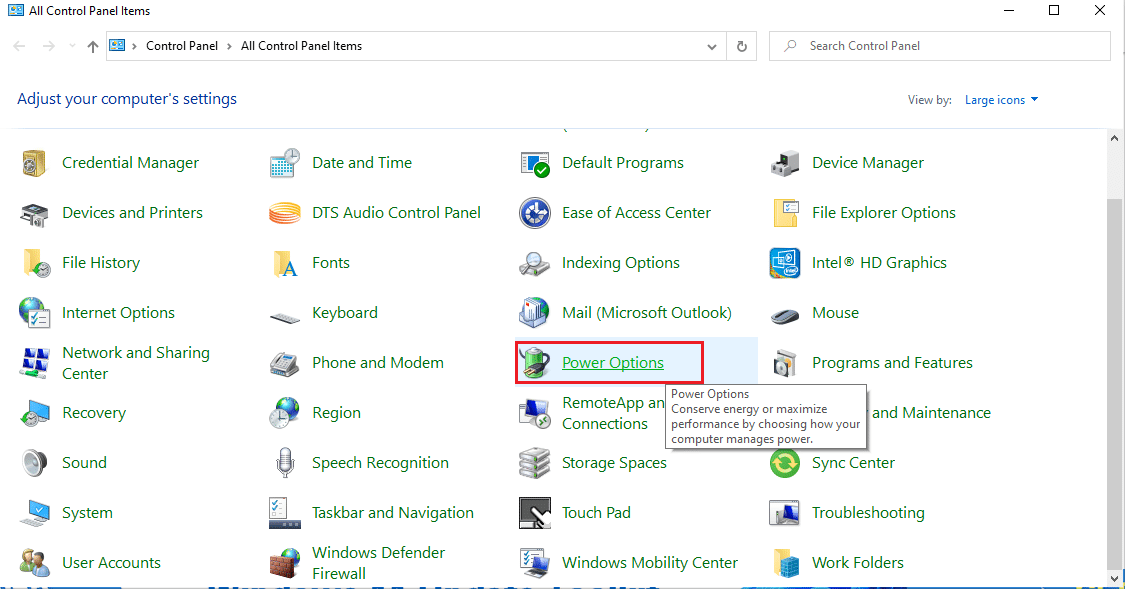
3. След това променете плана за захранване на режим с висока производителност, както е показано.
Забележка: Ако нямате опцията, щракнете върху Създаване на план за захранване в левия панел и изберете опция за висока производителност.
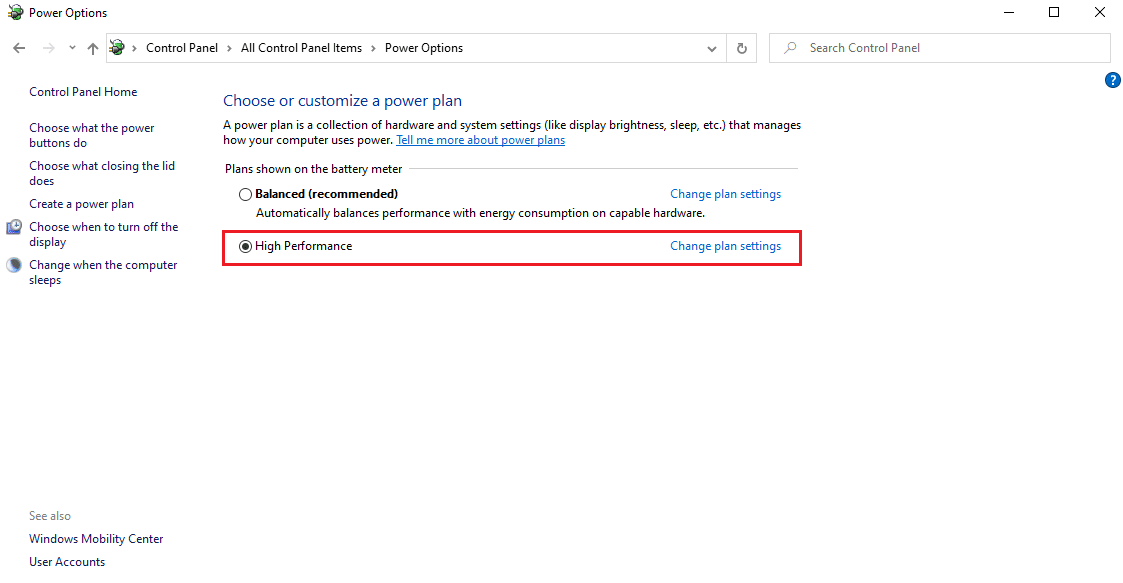
Забележка: Ако не можете да намерите тази опция. След това щракнете върху иконата на батерията в системната област. Преместете плъзгача на Най-добра производителност.
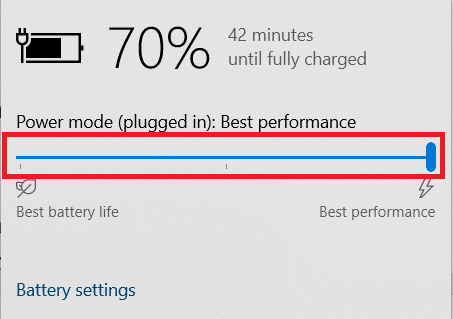
Винаги поддържайте плана за захранване на вашия лаптоп като режим с висока или най-добра производителност, за да предотвратите проблеми с термичното дроселиране в бъдеще. Този метод може да реши проблема с термичното дроселиране и да се счита за превантивна мярка.
Метод 2: Редактиране на настройките на плана за захранване
Друг начин за контрол на термичното дроселиране е да редактирате планове за захранване и да ги промените. Тук трябва да запазите минималните и максималните процесори до 100. Ако е под 100, това влияе на лаптопа да се гаси при висока употреба. За да запазите тези състояния като 100, следвайте стъпките, дадени по-долу.
1. Въведете Control Panel в лентата за търсене на Windows и изберете Open, както е показано.
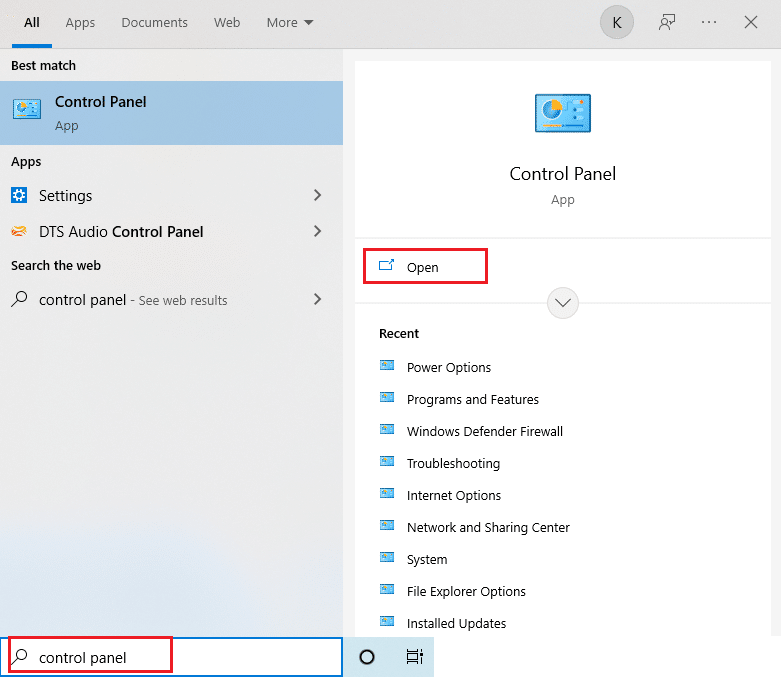
2. Задайте Преглед по като Големи икони. След това намерете бутона Опции за захранване и го изберете.
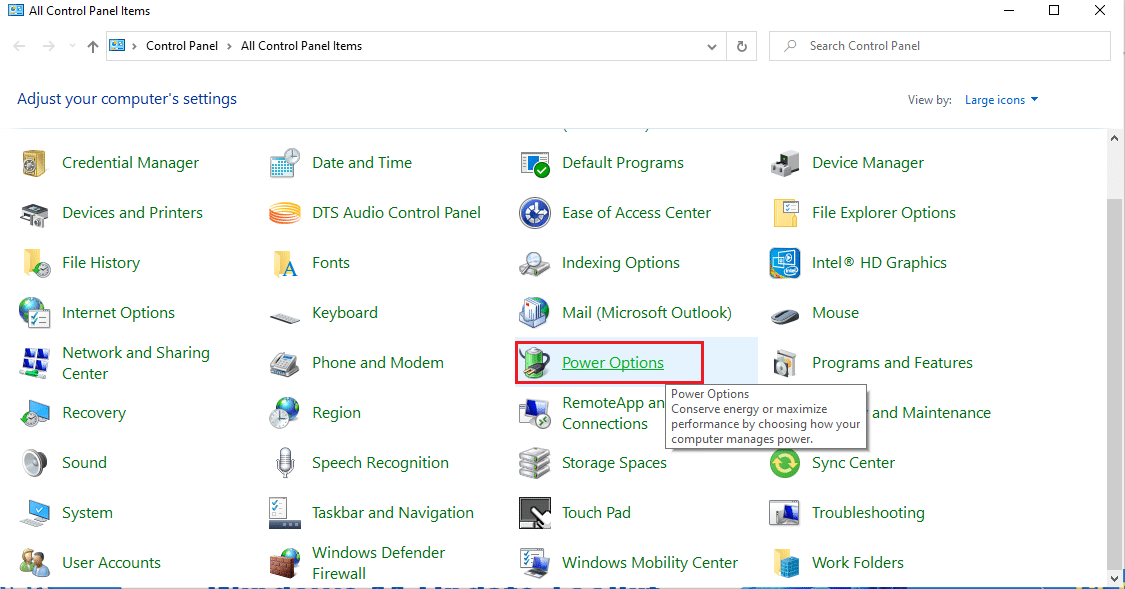
3. Тук изберете Промяна на настройките на плана, както е показано.
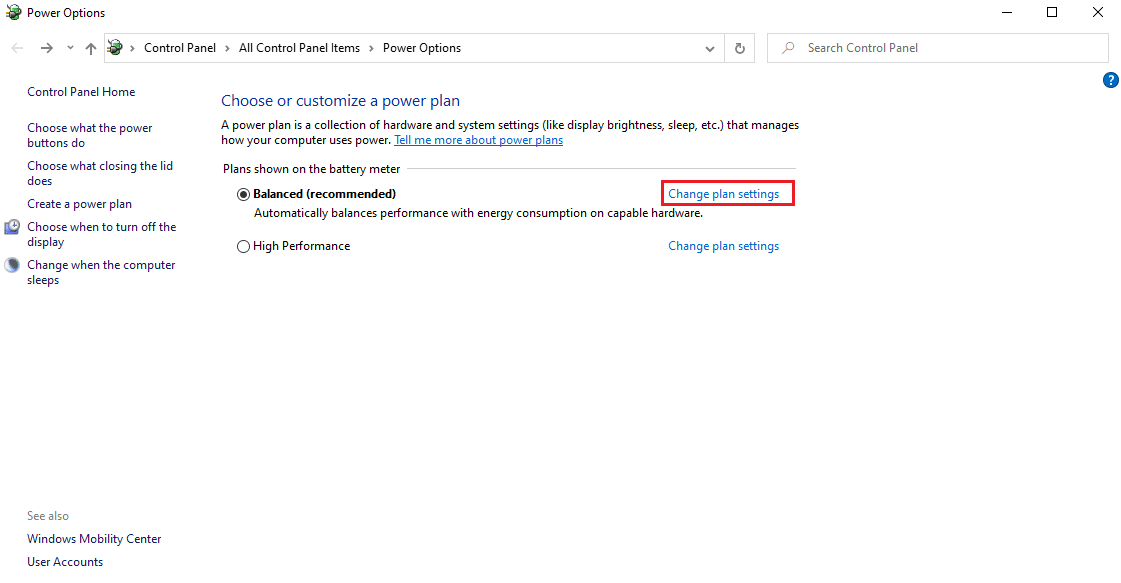
4. След това щракнете върху Промяна на разширените настройки на захранването на страницата Редактиране на настройките на плана, както е маркирано.
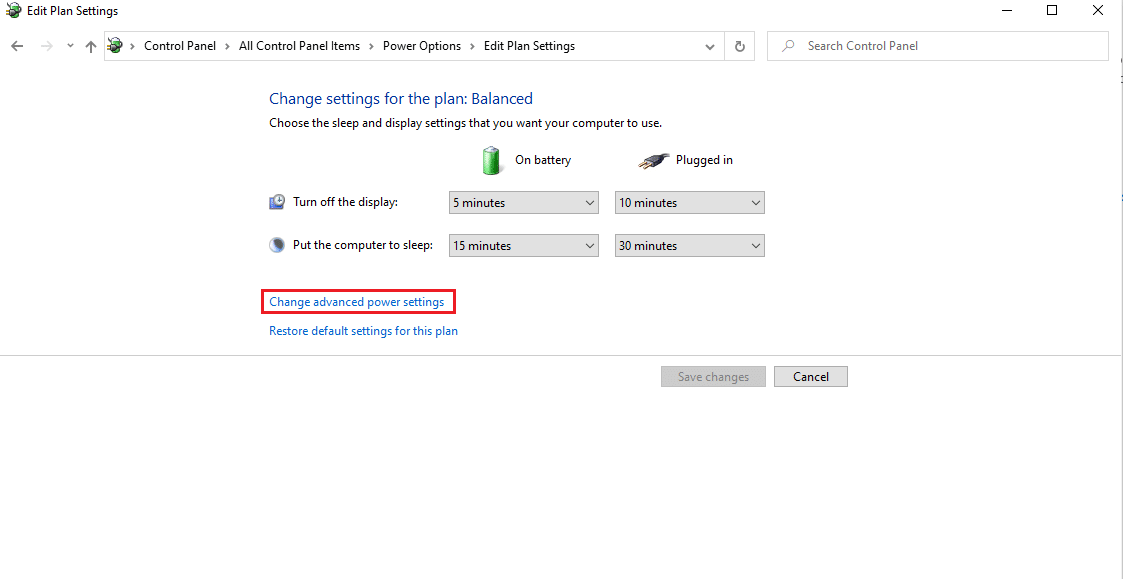
5. В прозореца Опции за захранване намерете опцията за управление на захранването на процесора и я разгънете, както е показано.
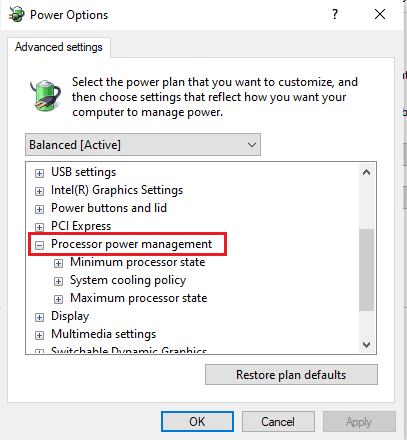
6. Изберете и разгънете опцията Максимална скорост на процесора, както е показано. Променете опциите за батерия и включен на 100%.
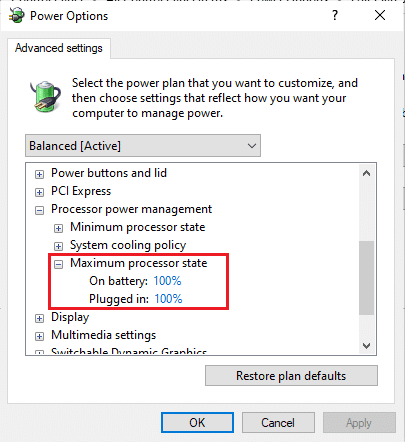
7. Сега изберете опцията Минимално състояние на процесора и задайте опциите На батерия и Включен на 100%, както е показано.
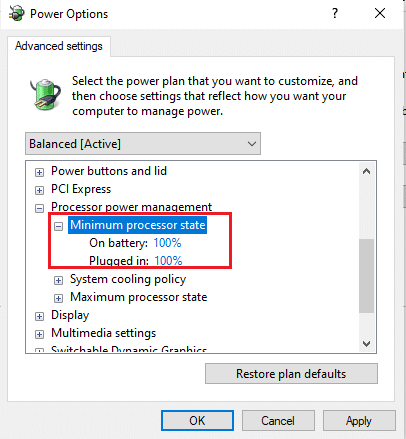
8. Накрая изберете Приложи и след това щракнете върху OK, за да запазите промените.
9. Рестартирайте компютъра си веднъж, за да влязат в сила промените в настройките.
Метод 3: Промяна на редактора на системния регистър
Деактивирането на термичното регулиране чрез редактора на системния регистър може да бъде опасно и е възможно да загубите всички данни във вашия компютър. Затова не забравяйте да направите резервно копие за целия лаптоп. Освен това този метод ще предотврати термичното дроселиране на лаптопа. За да го деактивирате, следвайте стъпките, дадени по-долу.
1. Натиснете клавишите Windows + R заедно и отворете диалоговия прозорец Изпълнение.
2. Въведете regedit в диалоговия прозорец, както е показано, и натиснете клавиша Enter.
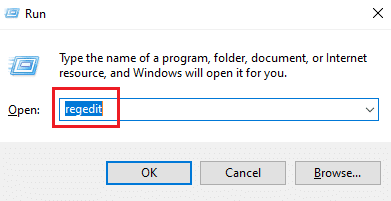
3. Щракнете върху Да в подканата за контрол на потребителските акаунти.
4. В прозореца на редактора на системния регистър отидете до пътя:
ComputerHKEY_LOCAL_MACHINESYSTEMCurrentControlSetControl
5. Намерете папката Power в левия панел и щракнете с десния бутон върху нея.
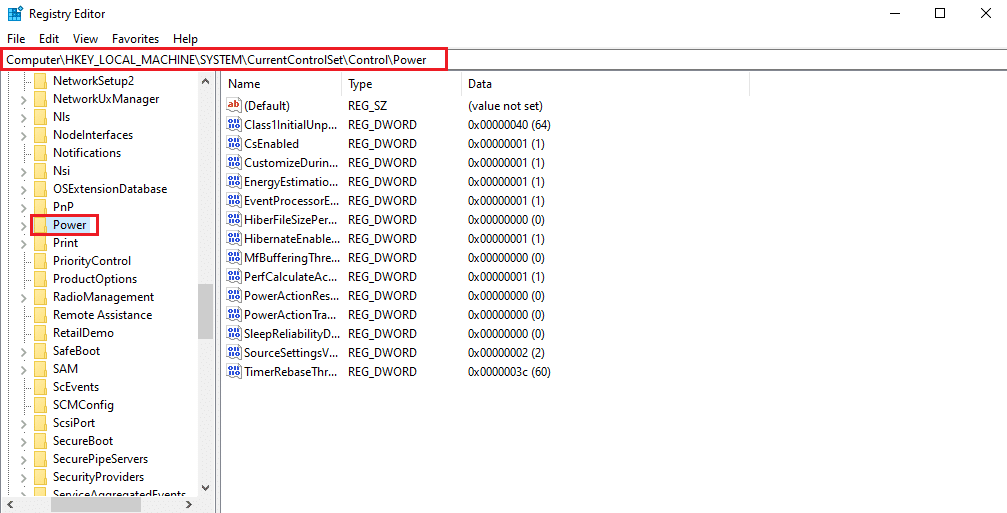
6. Изберете Нов и след това щракнете върху опцията Ключ в подменюто, както е показано.
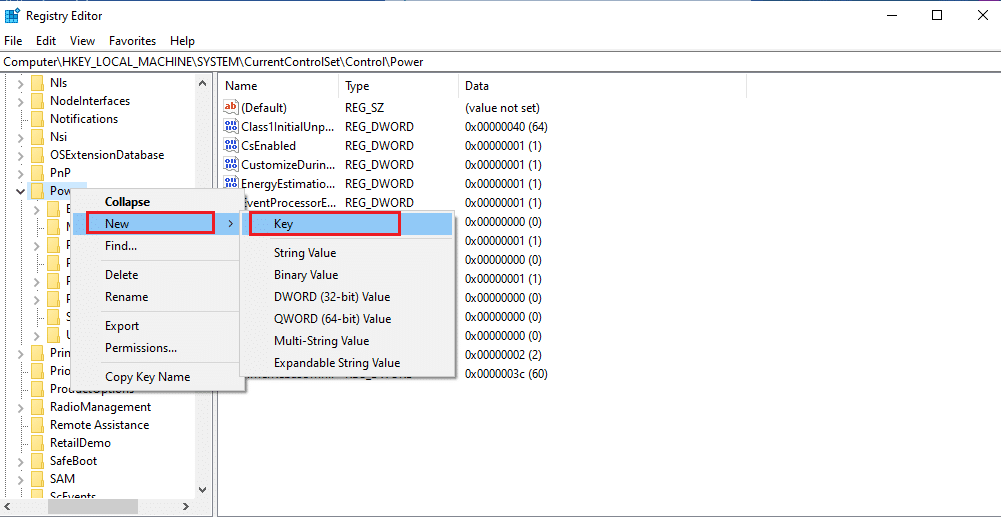
7. Наименувайте новата папка Key като PowerThrottling, както е показано.
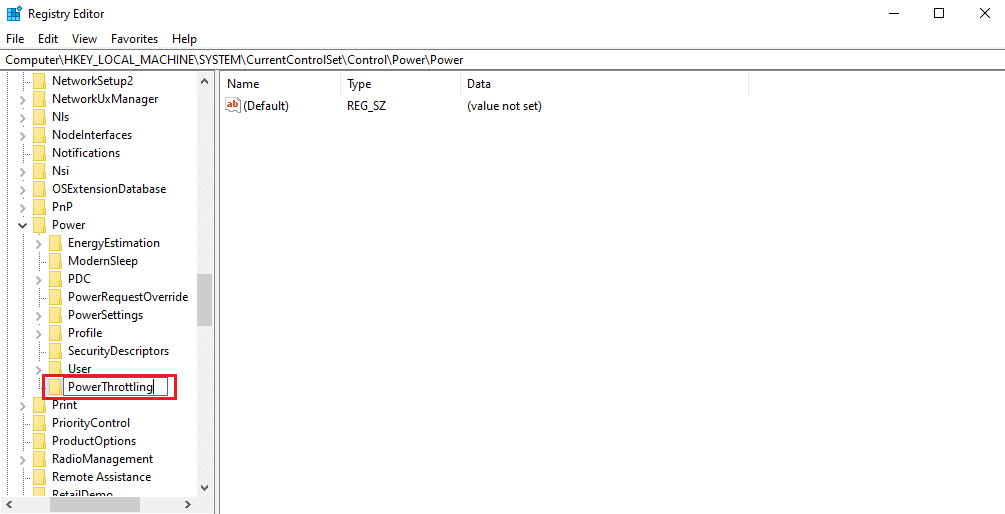
8. Щракнете с десния бутон върху празната област в десния панел. Изберете Нов и след това DWORD (32-битова) стойност.
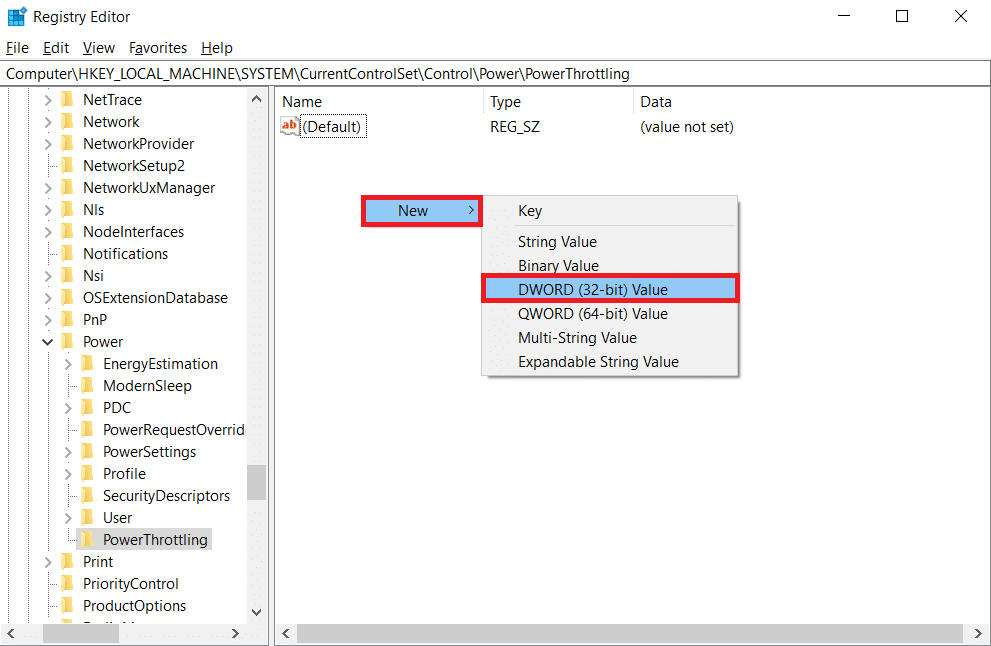
9. Наименувайте новосъздадения ключ като PowerThrottlingOff и натиснете Enter.
10. Щракнете двукратно върху низа PowerThrottlingoff.
11. Задайте стойността на данните като 1 от 0 и щракнете върху OK, за да финализирате промените.
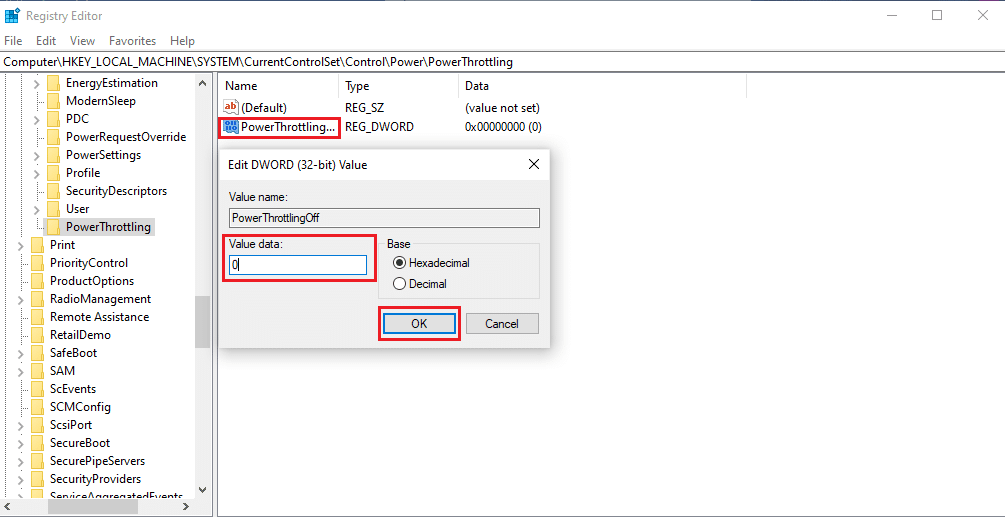
Забележка: Ако искате да го активирате по-късно, следвайте стъпки 1–4 от този метод. Намерете ключа PowerThrottling в папката Power и щракнете с десния бутон върху него. След това изберете опцията Изтриване, за да активирате регулиране на мощността.
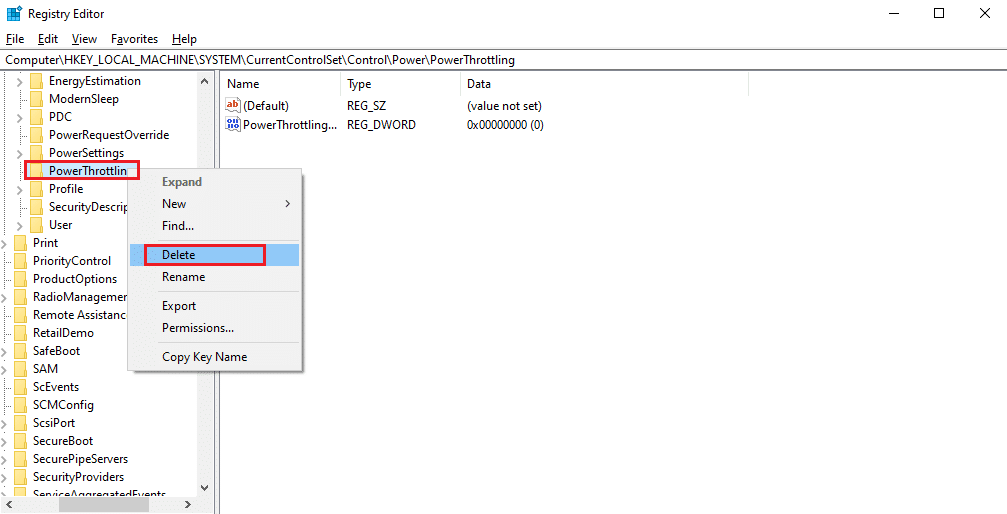
Метод 4: Използвайте термична паста
Нанасянето на термична паста може да бъде решение за лаптопи с термично дроселиране. Всички компютри имат малка термична система, която свързва процесора. Поради компактния си характер, между тях няма въздух. Все пак между тези пролуки може да влезе малко въздух.
- Вие добре знаете, че въздухът е лош проводник на топлина. Така че, когато процесорът се загрее, топлопроводимостта намалява поради наличния въздух, което не позволява излишната топлина на процесора навън.
- Също така, той предотвратява процеса на охлаждане на процесора и по този начин води до термично дроселиране.
- Нанасянето на термичната паста върху междината блокира въздуха и позволява на термичната система да се охлади с по-добра топлопроводимост.

Как да извършите тест за термично дроселиране
Ако подозирате, че компютърът ви се дроселира, не забравяйте да извършвате често тест за термично дроселиране на лаптоп. Този тест ще следи процесора на вашия лаптоп, който може да предпази от повреда на хардуерните компоненти.
Вариант 1: Чрез инструмента за наблюдение на ресурсите
1. Натиснете клавишите Windows + R заедно и отворете диалоговия прозорец Изпълнение.
2. Въведете perfmon.exe /res и натиснете клавиша Enter.
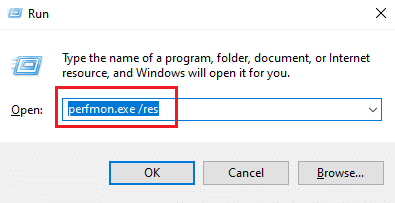
3. Можете да намерите инструмента Resource Monitor на вашия дисплей, както е показано.
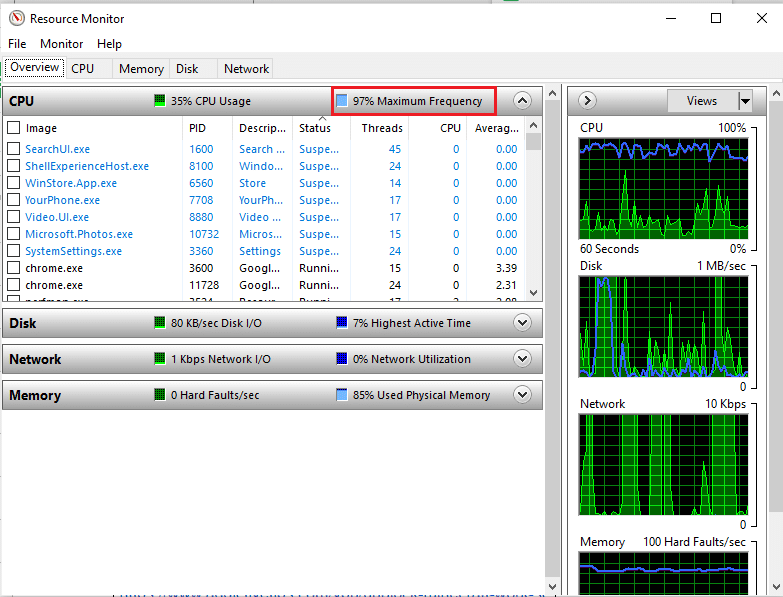
4. Използвайте лаптопа си по същия начин, както по-рано. Стойността на максималната честота, както е подчертана, обяснява текущата консумация на енергия на вашия процесор. Тук, ако стойността не надвишава определена точка, това означава, че вашият лаптоп е дроселиран.
Вариант 2: Чрез диспечера на задачите
Можете също да извършите термичен тест за дроселиране на лаптоп с помощта на диспечера на задачите. Следвайте стъпките по-долу.
1. Натиснете едновременно клавишите Ctrl + Shift + Esc, за да отворите диспечера на задачите.
2. Отидете на раздела Подробности.
3. Щракнете с десния бутон върху някоя от заглавките на колоните.
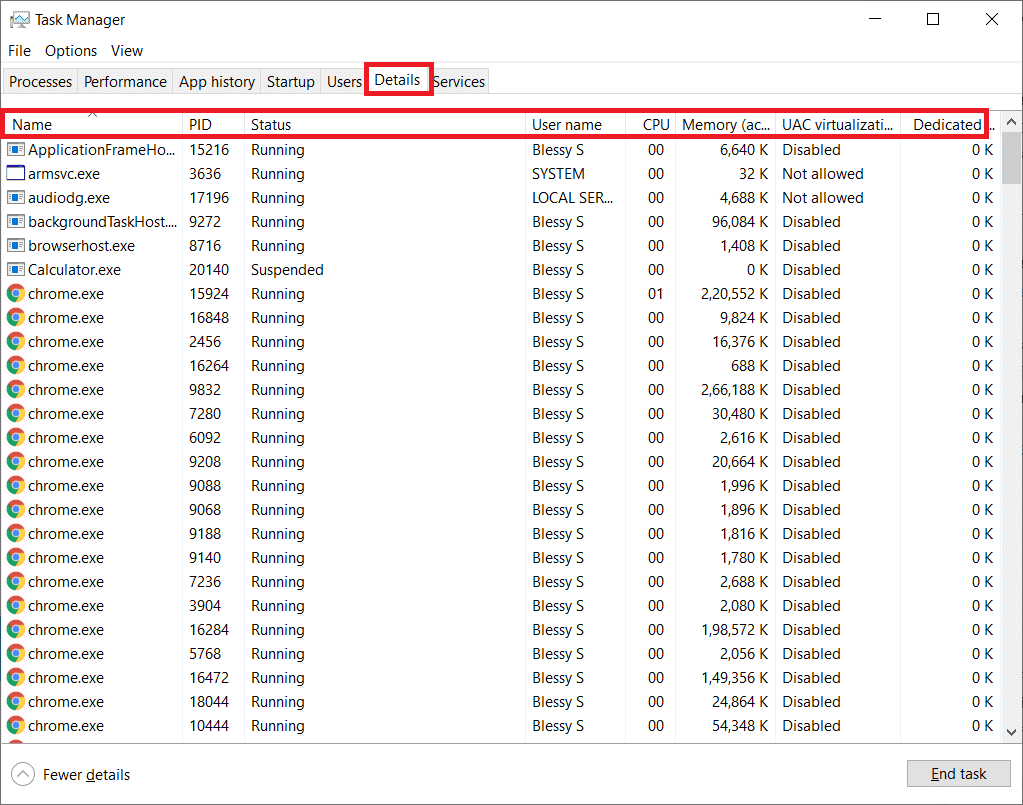
4. Изберете опцията Избор на колони.
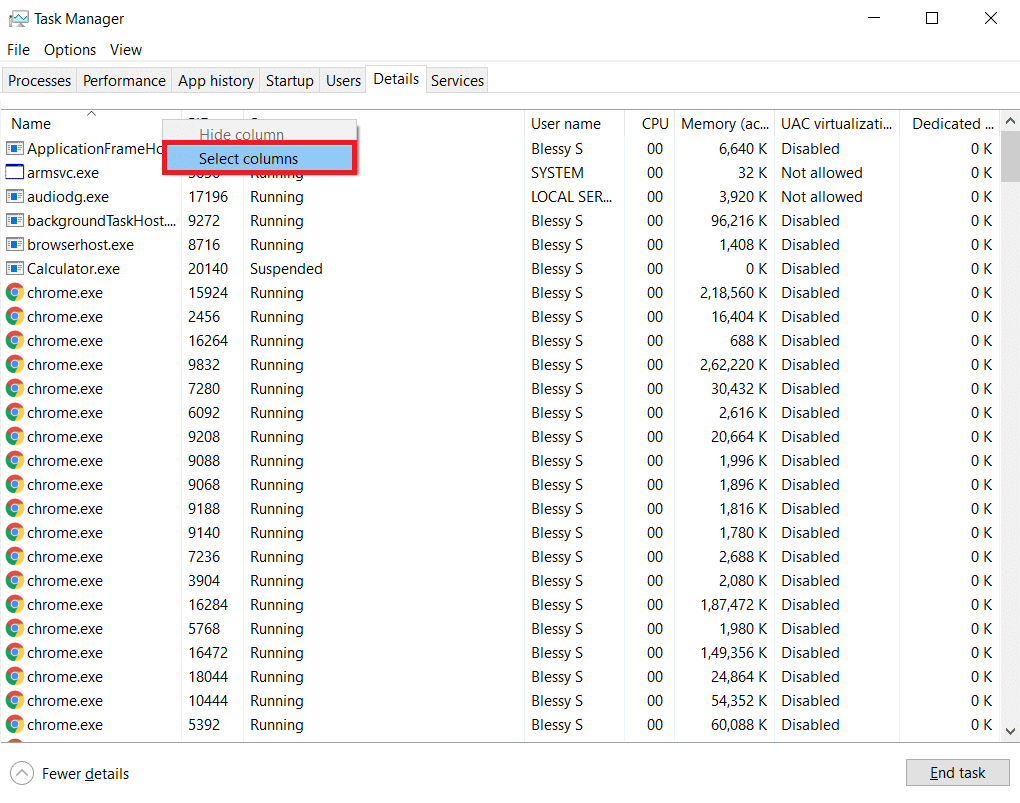
5. Превъртете надолу и изберете Регулиране на мощността. Щракнете върху OK.
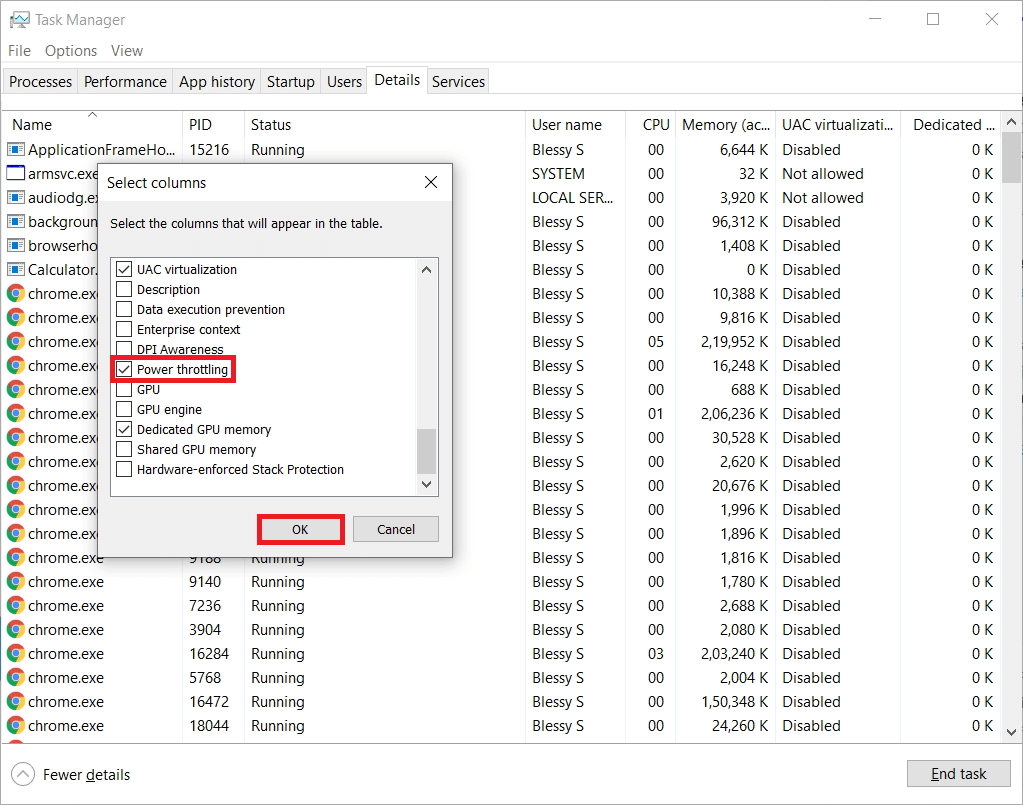
Ако всички процеси са деактивирани, вашата система е с най-добра производителност.
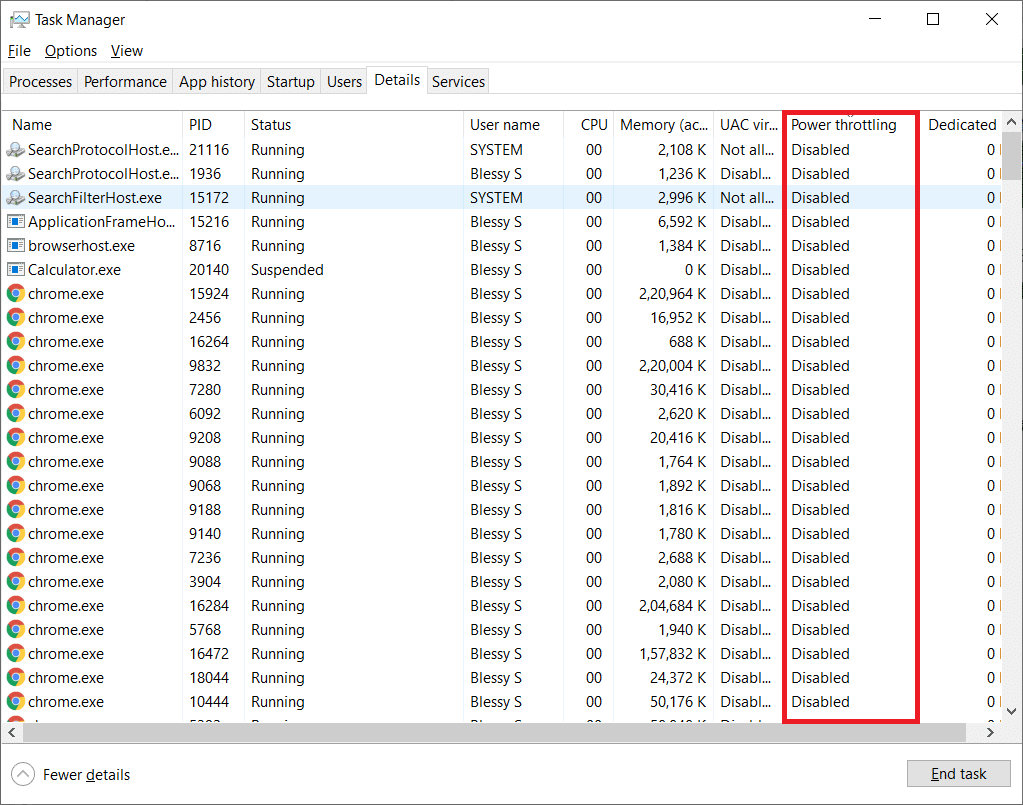
Вариант 3: Чрез инструмент на трета страна-HWiNFO
За да извършите този тест за термично регулиране на лаптопа чрез инструмент на трета страна, инсталирайте приложение HWiNFO на вашия лаптоп. За да направите това, изпълнете стъпките, дадени по-долу.
1. Изтеглете HWiNFO приложение във вашата система.
2. Щракнете върху Изтегляне, за да инсталирате [v7.16] Бета версия на HWiNFO.
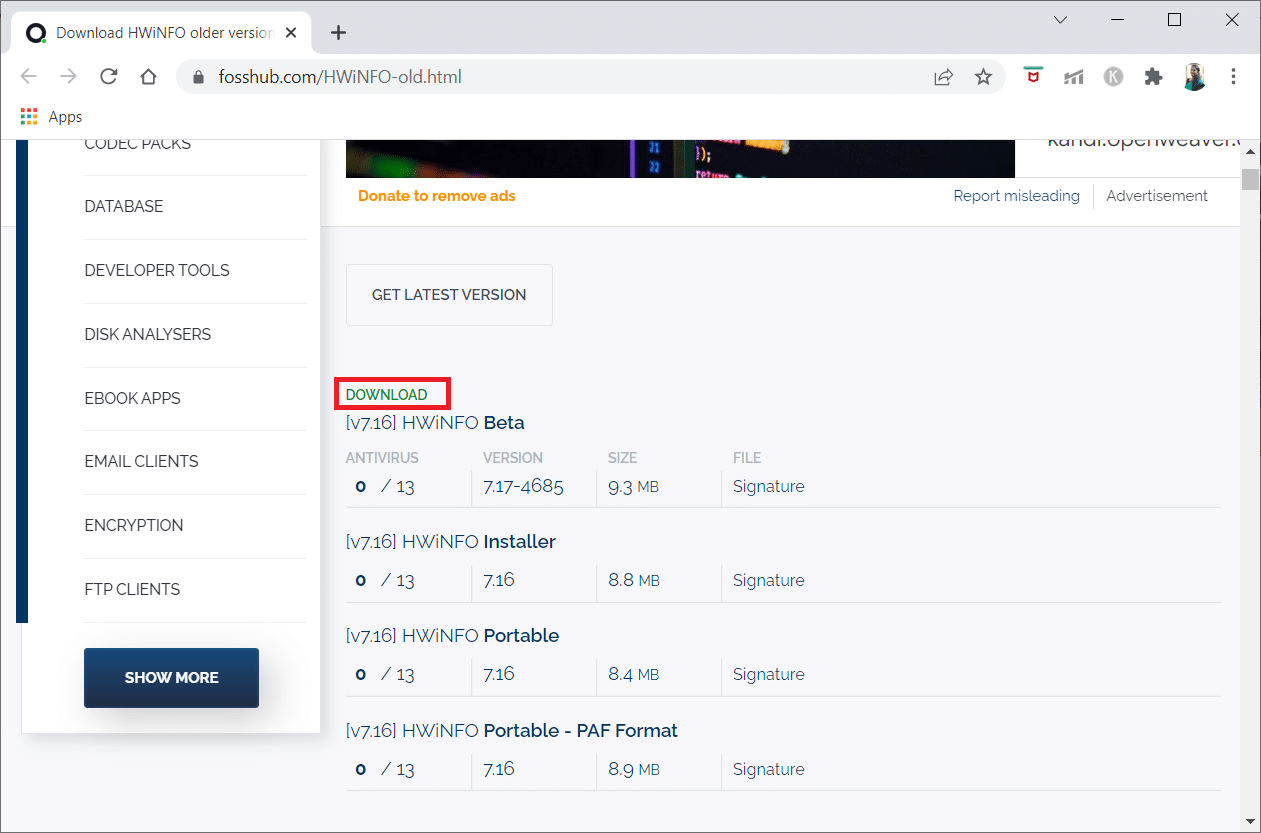
3. Щракнете върху изтегления инсталационен файл.
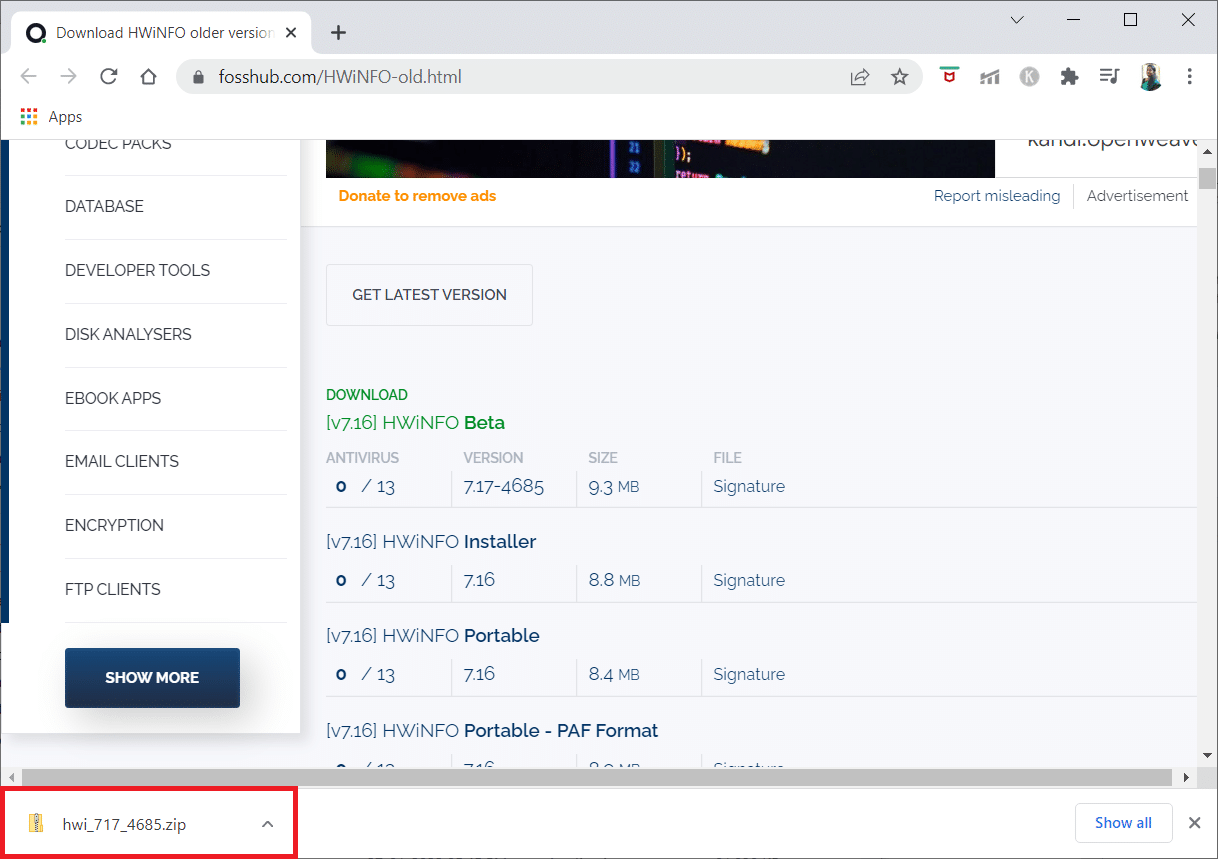
4. Щракнете двукратно върху инсталационния файл. Щракнете върху Извличане на всички в изскачащия прозорец.
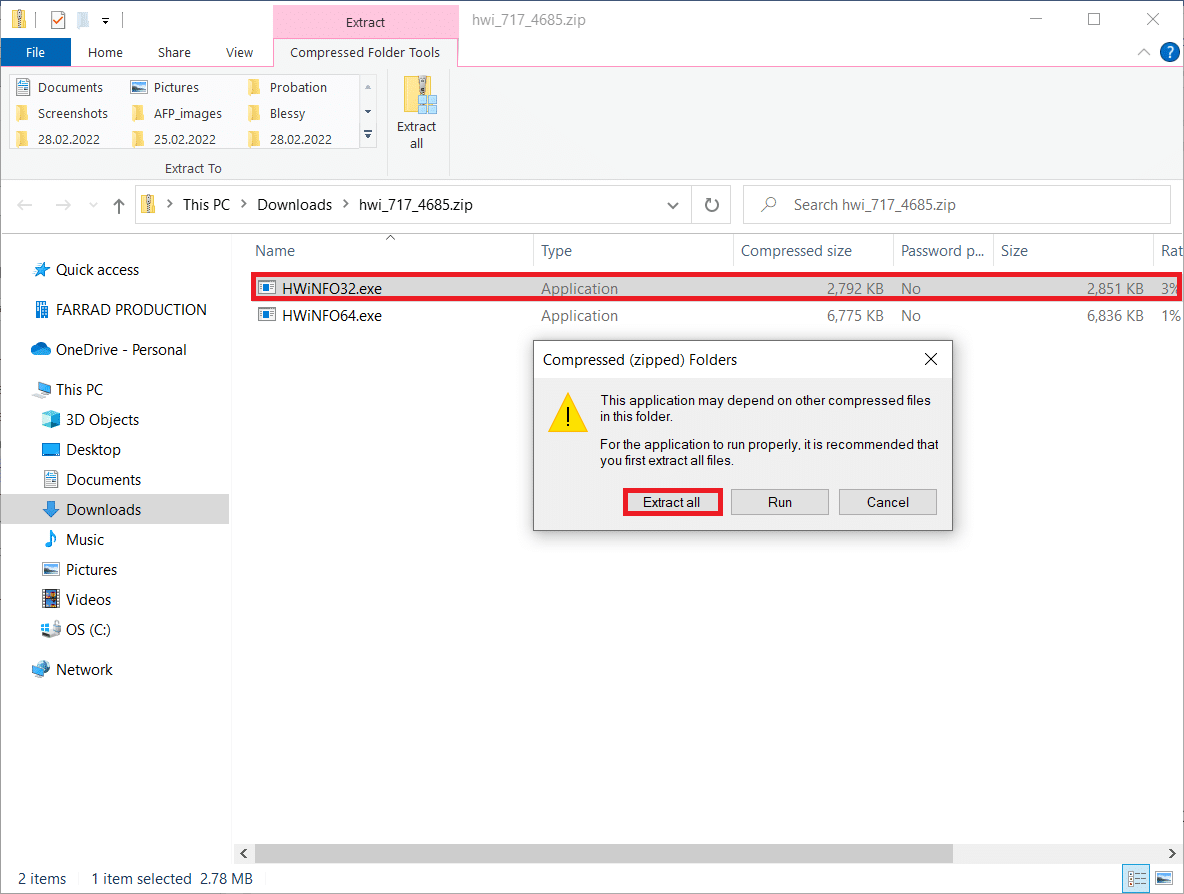
5. Изберете местоположението и щракнете върху Извличане.
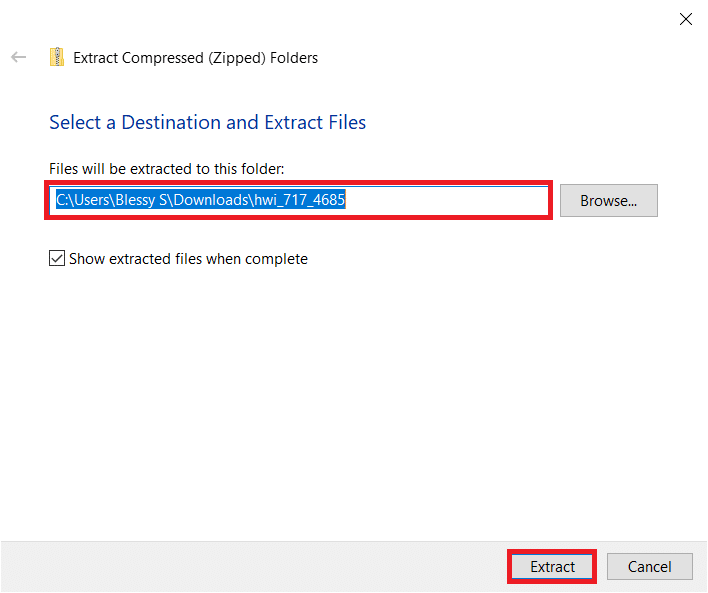
6. Сега щракнете двукратно върху приложението, за да го стартирате.
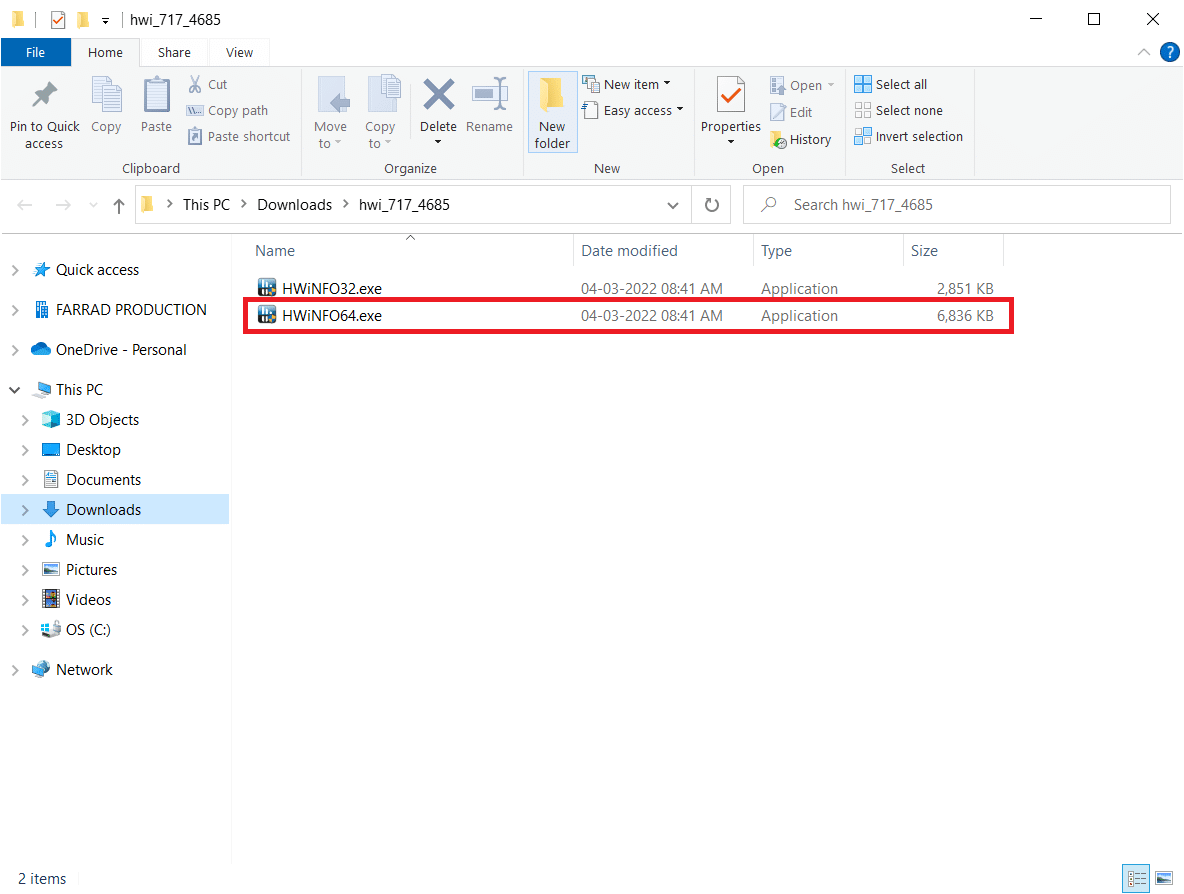
7. Щракнете върху Да в подканата за контрол на потребителските акаунти.
8. Изберете опцията Само сензори и щракнете върху бутона Старт, както е показано, за да започнете процеса на инсталиране.
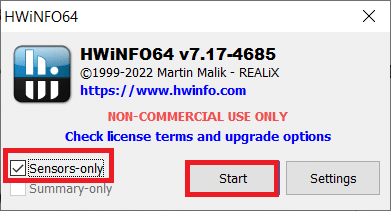
9. Превъртете надолу и проверете стойността на температурата на DTS секцията на процесора.
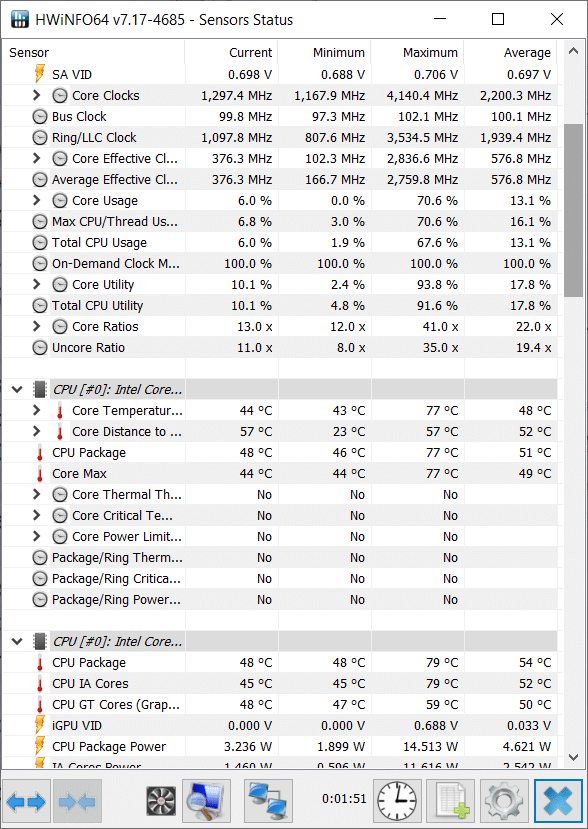
Тук запишете стойностите на температурата. Ако стойностите са много високи от обичайните и процесорът на вашия лаптоп работи твърде горещо, той ще дроселира.
***
Надяваме се, че това ръководство е било полезно и сте успели да се научите да коригирате термичното дроселиране на лаптопа. Ако имате въпроси или предложения, моля, пуснете ги в секцията за коментари. Кажете ни какво искате да научите по-нататък.

