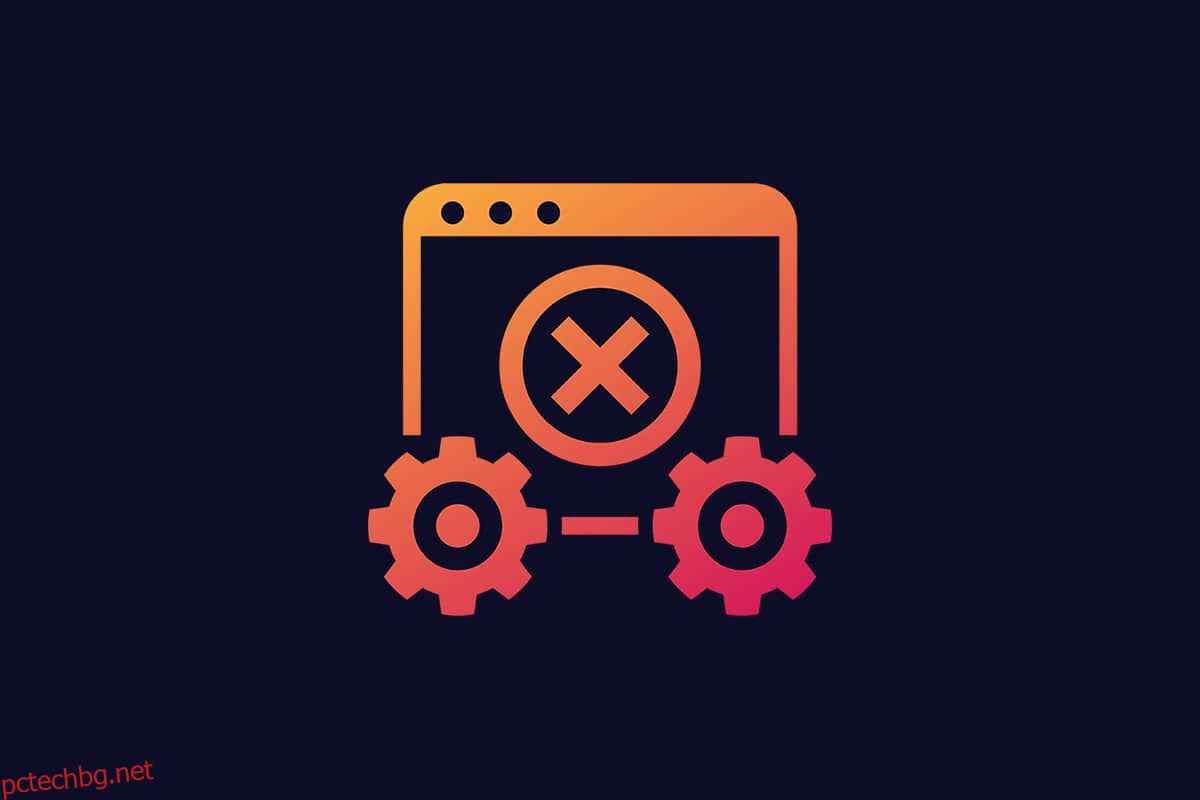Препоръчително е редовно да актуализирате вашия компютър с Windows, за да го предпазите от кибератаки. Но понякога, когато се опитате да актуализирате компютъра си с Windows 10, получавате подкана с грешка 0x8007000d за актуализация на Windows. 0x8007000d Грешка при актуализиране на Windows спира процеса на актуализиране и често се появява поради повредени файлове, повредени програми и т.н. Малко потребители се сблъскват с това, че надграждането до Windows 11 причинява настройката да не може да продължи поради грешка в повреден инсталационен файл. Въпреки това имате късмет, че сте намерили тази статия. Това ръководство ще ви помогне да разберете как да коригирате грешки 0x8007000d в Windows 10. Продължете да четете статията за решения.
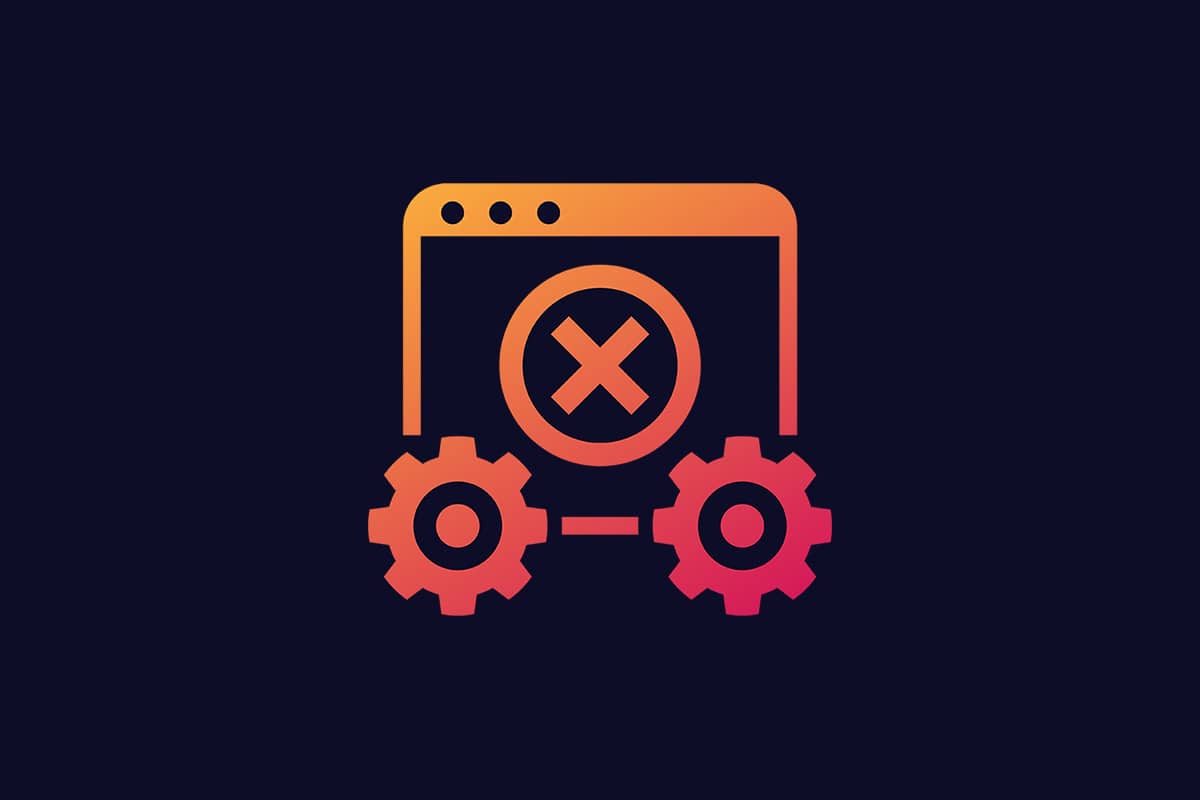
Съдържание
Как да поправите грешка в Windows Update 0x8007000d
Може да срещнете няколко кода за грешки, докато актуализирате компютъра си. Освен в Windows 7, това се случва и на компютър с Windows 10. Много потребители съобщават, че не могат да инсталират KB3124200, KB4586853, KB4592438 версии на Windows 10 конкретно. Ето някои причини, които причиняват грешка при актуализация на Windows 0x8007000d. Анализирайте причината за проблема си, за да можете бързо да го разрешите, като изберете правилния метод.
-
Липсващи или повредени файлове в компютъра.
-
Повредени програми.
-
Атака на вирус или злонамерен софтуер в компютър.
-
Непълни или остарели компоненти на Windows Update в компютър.
- Други фонови програми пречат на процеса на актуализиране.
-
Смущения от антивирусна програма и нестабилна интернет връзка.
В този раздел сме съставили списък с ефективни методи за отстраняване на неизправности, които ще ви помогнат да коригирате 0x8007000d или настройката не може да продължи поради грешка в повреден инсталационен файл. Следвайте методите в същия ред, за да постигнете перфектни резултати.
Метод 1: Почистете дисковото пространство
Компютърът с Windows може да не инсталира актуализации, ако компютърът ви няма достатъчно място. Премахването на големи нежелани файлове може да освободи паметта на вашия компютър и да коригира общи проблеми. Това може да стане чрез почистване на дисковото пространство, което изтрива всички временни файлове, инсталационни регистрационни файлове, кеш и т.н. Може да коригира настройката не може да продължи поради повредена инсталационна подкана Грешка. Можете да започнете да изчиствате диска си, като следвате стъпките, посочени по-долу.
1. Натиснете и задръжте клавишите Windows + I заедно, за да отворите настройките на Windows.
2. Сега щракнете върху Система, както е показано по-долу.
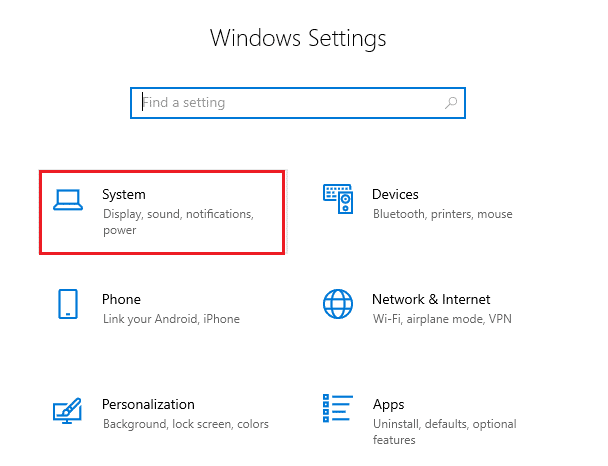
3. В левия панел щракнете върху раздела Съхранение и в десния прозорец изберете връзката Конфигуриране на паметта или стартирайте сега, както е маркирано.
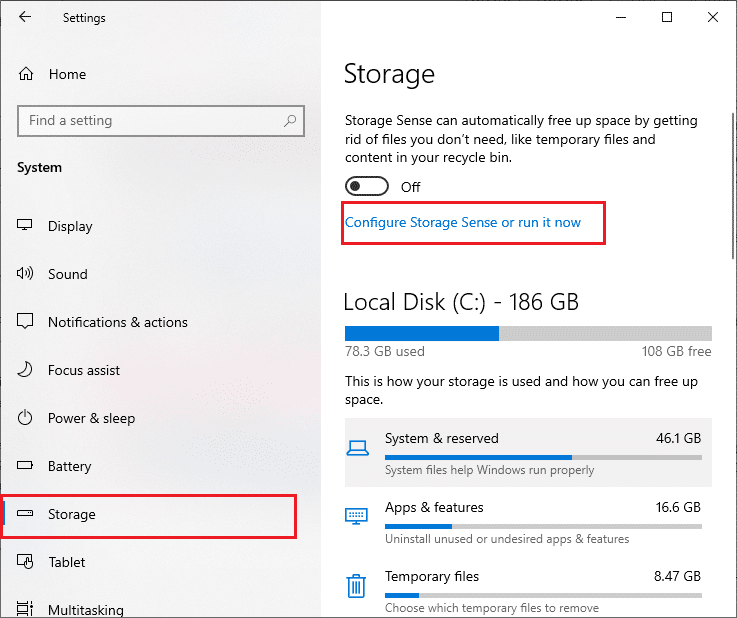
4. В следващия прозорец превъртете надолу до раздела Освободи място сега и изберете опцията Почисти сега, както е показано.
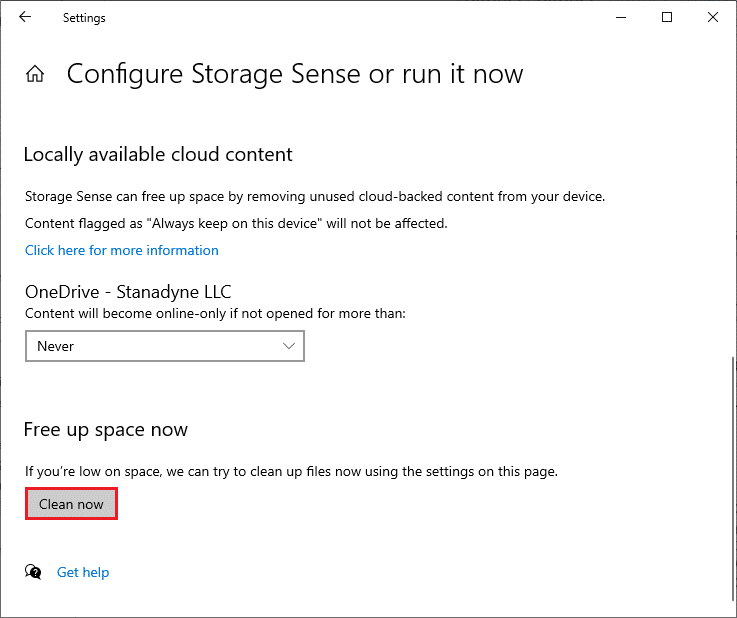
Сега, след като всички ненужни файлове са премахнати, опитайте да актуализирате Windows и проверете дали проблемът е отстранен.
Забележка: Този метод може да бъде премахнат от тази статия. Не го намерих никъде по въпроса.
Метод 2: Стартирайте сканиране на злонамерен софтуер
Много пъти грешки като настройката не могат да продължат поради повреден инсталационен файл са причинени от вируси и злонамерен софтуер. Проверявайте периодично вашият компютър да се сканира, за да не бъдете атакувани от тях. Ето стъпките за стартиране на антивирусно сканиране на вашия компютър.
1. Натиснете клавишите Windows + I заедно, за да отворите настройките.
2. Щракнете върху Актуализация и сигурност, както е показано.
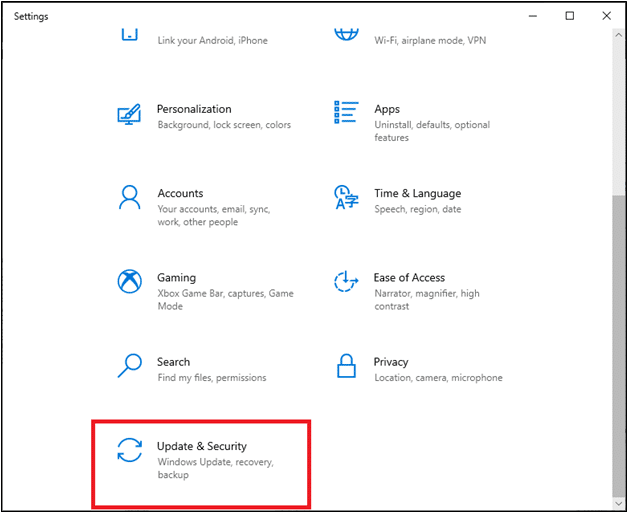
3. Щракнете върху Защита на Windows в левия прозорец.
4. След това изберете опцията Защита от вируси и заплахи под Защитни зони.
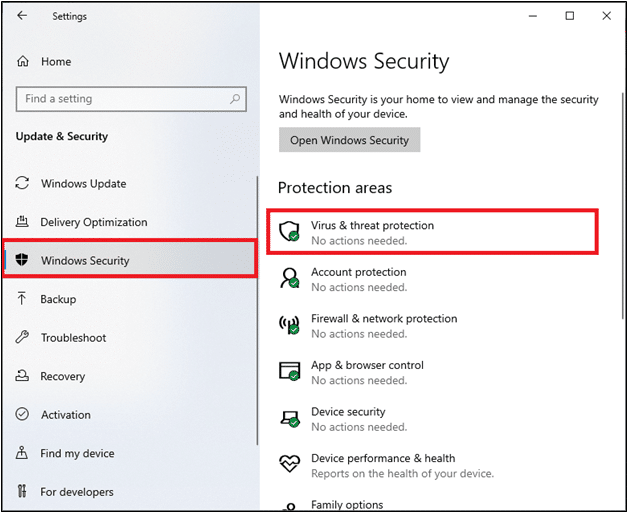
5. Щракнете върху Опции за сканиране, както е показано.
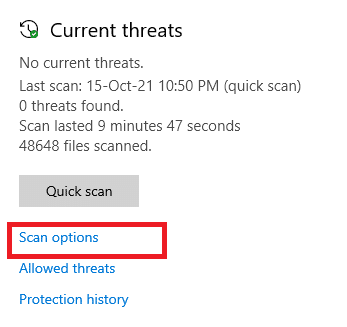
6. Изберете опцията Бързо сканиране или Пълно сканиране според вашите предпочитания и щракнете върху Сканиране сега.
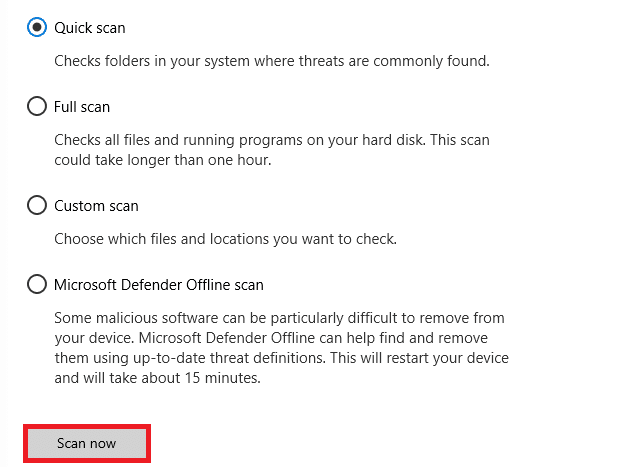
7А. След като сканирането приключи. Всички заплахи ще бъдат включени. Щракнете върху Стартиране на действия под Текущи заплахи, за да премахнете или поправите заплахи.
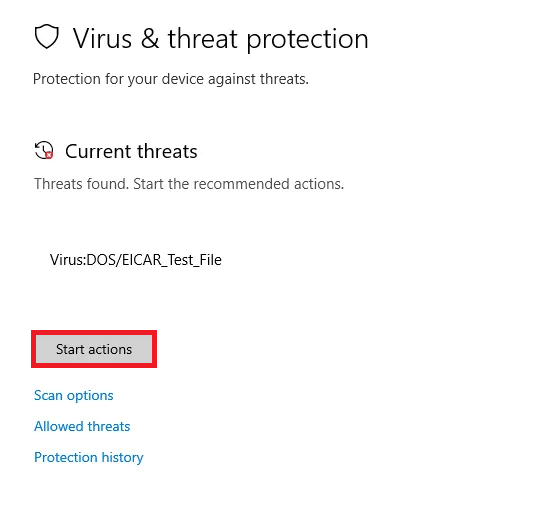
7Б. Ако нямате никакви заплахи във вашата система, Няма текущи заплахи ще бъдат показани, както е подчертано по-долу.
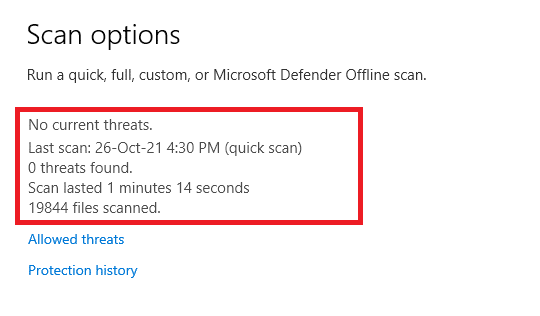
Защитната стена на Windows Defender ще коригира всички проблеми, свързани с вируси и злонамерен софтуер.
Метод 3: Стартирайте инструмента за отстраняване на неизправности в Windows Update
Можете също да стартирате инструмента за отстраняване на неизправности в Windows Update. Това е вградена функция, създадена да коригира всички грешки при актуализацията. Той ще поправи временни файлове и услуги, свързани с Windows Update, и ще нулира компонентите на Windows Update. Ето инструкциите за стартиране на инструмента за отстраняване на неизправности в Windows Update.
1. Натиснете едновременно клавишите Windows + I, за да стартирате Настройки.
2. Щракнете върху плочката Update & Security, както е показано.

3. Отидете в менюто за отстраняване на неизправности в левия панел.
4. Изберете инструмент за отстраняване на неизправности в Windows Update и щракнете върху Стартиране на бутона за отстраняване на неизправности, показан по-долу.

5. Изчакайте инструментът за отстраняване на неизправности да открие и отстрани проблема. След като процесът приключи, рестартирайте компютъра.
Забележка: Можете също да стартирате инструмента за отстраняване на неизправности в съвместимостта на програмите, изброени в Намерете и коригирайте други проблеми. Това ще намери и отстрани проблеми, свързани със съвместимостта на по-стари програми във версията на Windows.
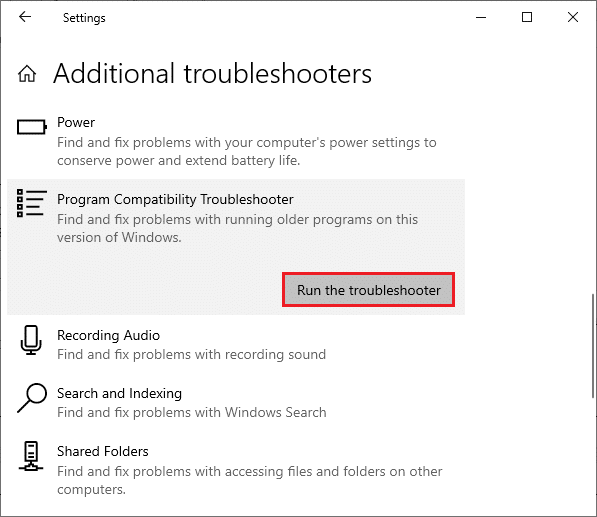
Метод 4: Поправете повредени файлове
Ако се появи актуализация на Windows 0x8007000d, това може да се дължи на повредени файлове на вашия компютър. Можете да използвате функции като SFC (Проверка на системни файлове) и DISM (Обслужване и управление на изображение за внедряване), за да сканирате и премахнете вредните повредени файлове. Ето как можете да ги използвате:
1. Натиснете клавиша Windows, въведете командния ред и щракнете върху Изпълни като администратор.

2. Щракнете върху Да в подканата за контрол на потребителските акаунти.
3. Въведете sfc /scannow и натиснете клавиша Enter, за да стартирате сканирането на System File Checker.

Забележка: Ще започне сканиране на системата и ще отнеме няколко минути, за да завърши. Междувременно можете да продължите да извършвате други дейности, но внимавайте да не затворите случайно прозореца.
След приключване на сканирането ще се покаже едно от следните съобщения:
- Защитата на ресурсите на Windows не откри нарушения на целостта.
- Защитата на ресурсите на Windows не можа да изпълни заявената операция.
- Защитата на ресурсите на Windows откри повредени файлове и ги поправи успешно.
- Защитата на ресурсите на Windows откри повредени файлове, но не успя да поправи някои от тях.
4. След като сканирането приключи, рестартирайте компютъра.
5. Отново стартирайте командния ред като администратор и изпълнете дадените команди една след друга:
dism.exe /Online /cleanup-image /scanhealth dism.exe /Online /cleanup-image /restorehealth dism.exe /Online /cleanup-image /startcomponentcleanup
Забележка: Трябва да имате работеща интернет връзка, за да изпълнявате правилно DISM командите.

Метод 5: Използвайте командния ред
Можете също да коригирате грешка 0x8007000d в Windows, като използвате командния ред. Това е ефективен метод за отстраняване на неизправности, можете да разрешите грешката с дадените кодове.
1. Стартирайте командния ред като администратор.
2. Въведете командата следните команди една по една и натиснете Enter.
SC config wuauserv start= auto SC config bits start= auto SC config cryptsvc start= auto SC config trustedinstaller start= auto
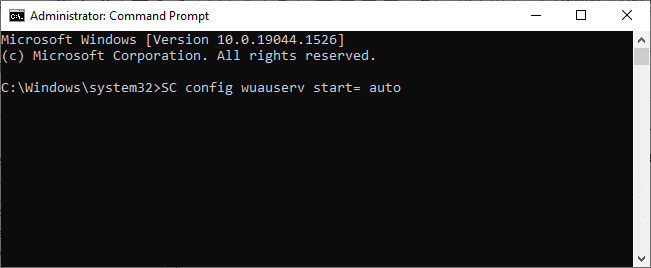
3. След като командите бъдат изпълнени, рестартирайте компютъра
Метод 6: Активирайте услугата за актуализиране на Windows
За да коригирате грешка 0x8007000d, проверете дали услугите на Windows Update работят. Те управляват разпространението на актуализации, пуснати от Microsoft. Ето как да го направите.
Вариант I: Чрез услуги
Следвайте тези стъпки, за да стартирате услугите за актуализиране на Windows чрез програмата Services.
1. Натиснете клавиша Windows и въведете Services и щракнете върху Run as administrator.
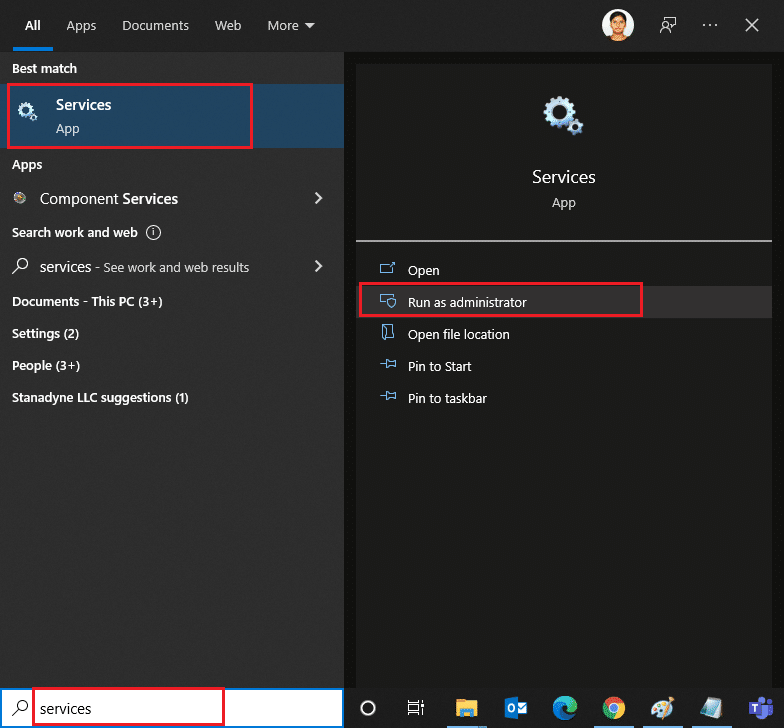
2. Превъртете надолу и изберете услугата Windows Update.
3. Щракнете с десния бутон върху Свойства, както е показано на снимката по-долу.
Забележка: Можете също така да щракнете двукратно върху Windows Update Services, за да отворите прозореца Properties.
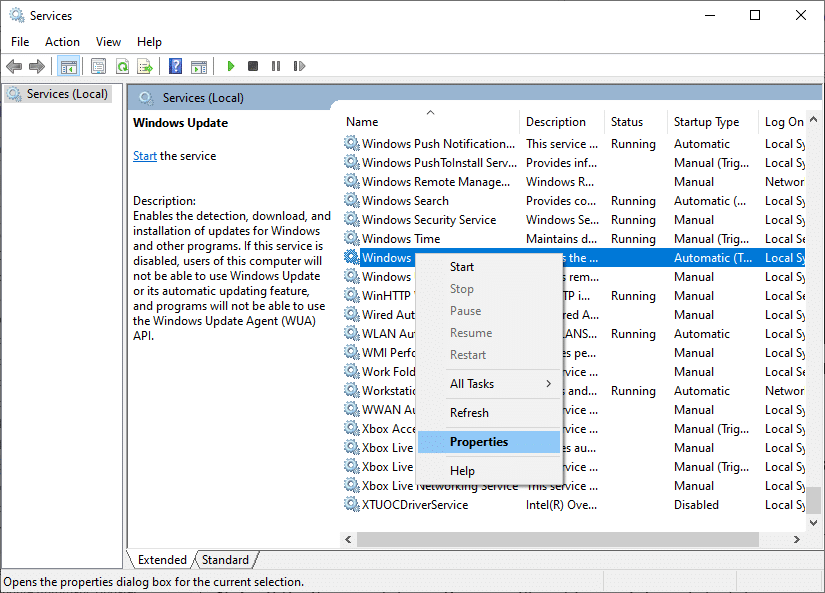
4. Задайте Тип стартиране на Автоматично, както е показано по-долу.
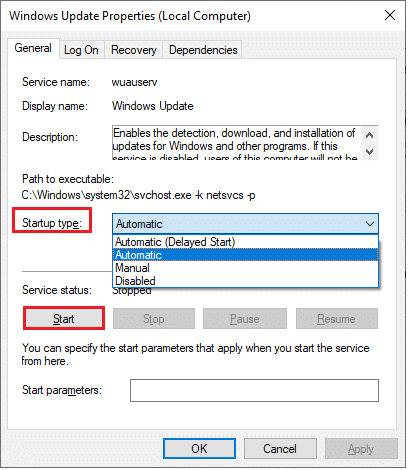
5. Щракнете върху Приложи > OK, за да запазите промените.
Вариант II: Чрез редактор на местни групови правила
Когато компонентите за актуализация на Windows са деактивирани на вашия компютър, ще се сблъскате с проблеми, като например настройката не може да продължи поради повреден подкана за инсталационен файл, придружен от грешка за актуализация на Windows 0x8007000d. Първо проверете дали сте активирали компонентите на Windows Update, ако не, можете да го активирате, като следвате стъпките, посочени по-долу.
1. Натиснете клавиша Windows и въведете gpedit.msc, както е показано. След това натиснете Enter.
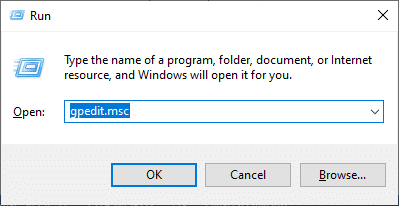
2. Сега щракнете двукратно върху Конфигурация на компютъра > Административни шаблони, както е показано.

3. Щракнете двукратно върху Система и в десния прозорец превъртете надолу и щракнете двукратно върху Задаване на настройки за допълнителна инсталация на компонент и ремонт на компоненти, както е показано.
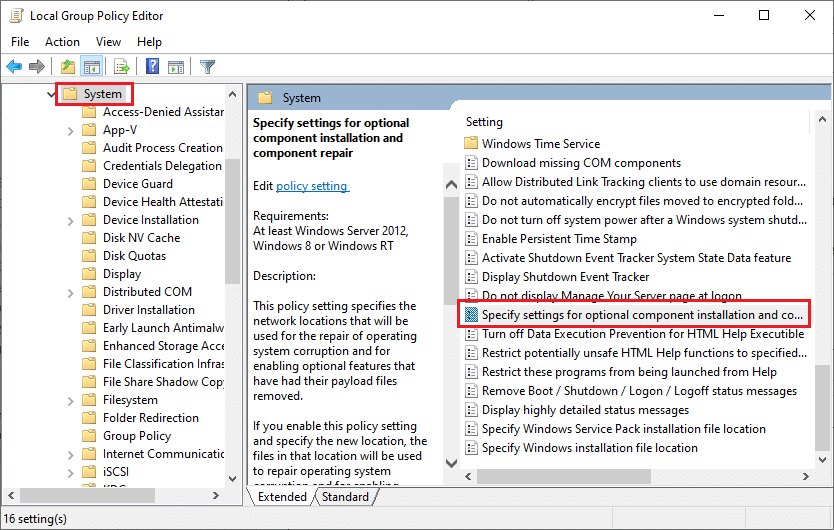
4. В следващия изскачащ прозорец изберете Enabled, както е показано.
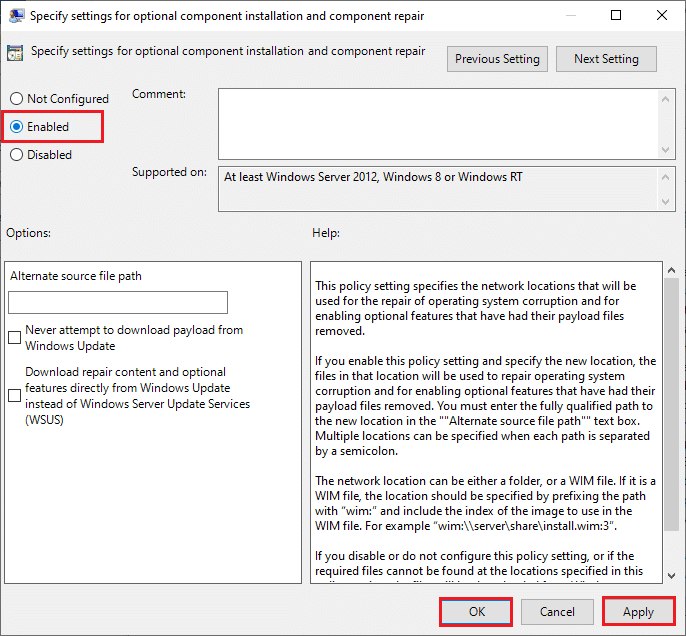
5. Накрая щракнете върху Приложи > OK, за да запазите промените.
Метод 7: Рестартирайте услугата за актуализиране на Windows
Понякога можете да коригирате, че настройката не може да продължи поради грешка в повреден инсталационен файл, като рестартирате ръчно услугата за актуализиране на Windows. Следвайте инструкциите по-долу, за да приложите същото.
1. Стартирайте диалоговия прозорец Run, като натиснете заедно клавишите Windows + R.
2. Въведете services.msc и щракнете върху OK, за да стартирате прозореца Услуги.

3. Превъртете надолу по екрана и щракнете с десния бутон върху Windows Update.
Забележка: Ако текущото състояние не е Running, можете да пропуснете стъпката по-долу.
4. Тук щракнете върху Stop, ако текущото състояние показва Running.

5. Ще получите подкана, Windows се опитва да спре следната услуга на локален компютър… Изчакайте подкана да бъде завършен. Това ще отнеме около 3 до 5 секунди.

6. Отворете File Explorer, като щракнете заедно клавишите Windows + E. Сега отидете до следния път.
C:WindowsSoftwareDistributionDataStore
7. Изберете всички файлове и папки, като натиснете едновременно клавиши Control+A и щракнете с десния бутон върху празното място.
8. Изберете опцията Изтриване, за да премахнете всички файлове и папки от местоположението на DataStore.

9. Сега отидете до пътя, C:WindowsSoftwareDistributionDownload и изтрийте всички файлове в местоположението Downloads, както е споменато в предишната стъпка.

10. Върнете се в прозореца Услуги и щракнете с десния бутон върху Windows Update.
11. Изберете опцията Старт, както е показано на снимката по-долу.

12. Ще получите подкана, Windows се опитва да стартира следната услуга на локален компютър… Изчакайте 3 до 5 секунди и затворете прозореца Услуги.

Метод 8: Изтриване на файлове за разпространение на софтуер в безопасен режим
Ако проблемът не е решен чрез ръчно изтриване на компонентите на папката за разпространение на софтуер или ако сте се сблъскали с някакви грешки при премахването на файловете, следвайте стъпките, посочени по-долу. Тези инструкции ще заредят вашия компютър в режим на възстановяване, така че можете да го изтриете без проблеми.
1. Натиснете клавиша Windows и въведете Recovery options, както е показано. Отворете най-добрите резултати.
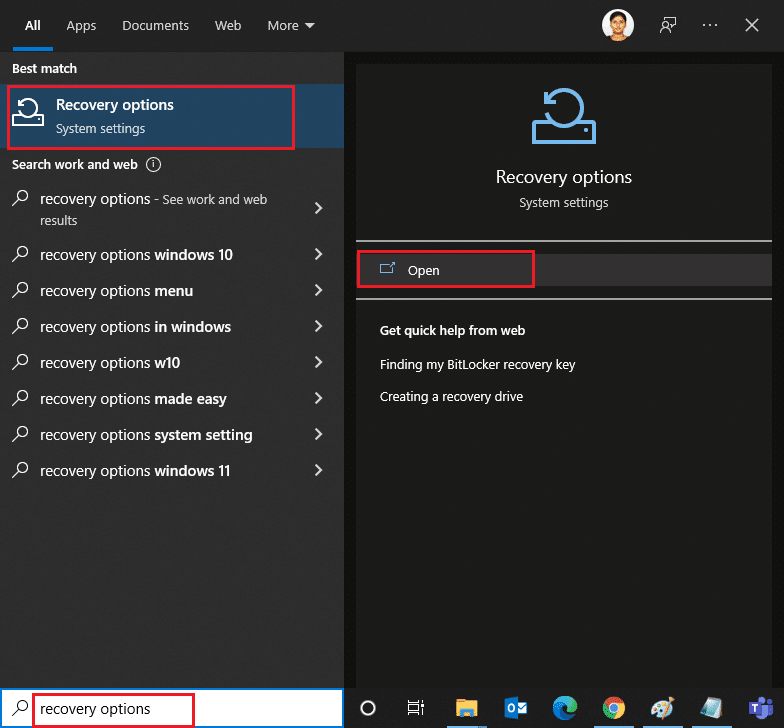
2. В прозореца Настройки щракнете върху опцията Рестартиране сега под Разширено стартиране, както е показано.
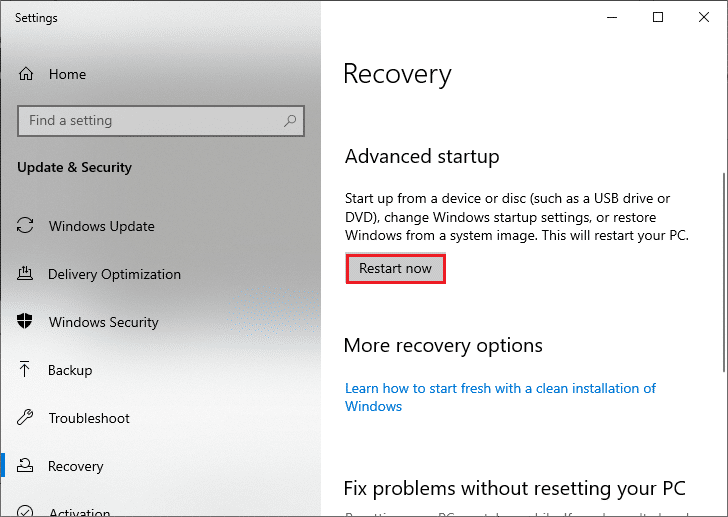
3. Щракнете върху Отстраняване на неизправности в прозореца Изберете опция.
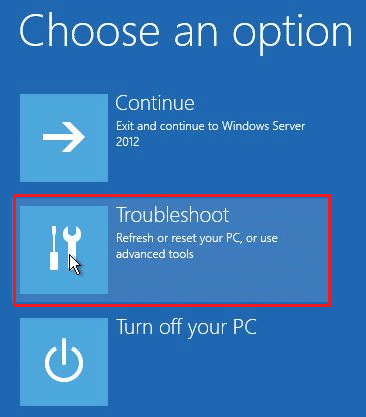
4. Щракнете върху Разширени опции, както е показано.
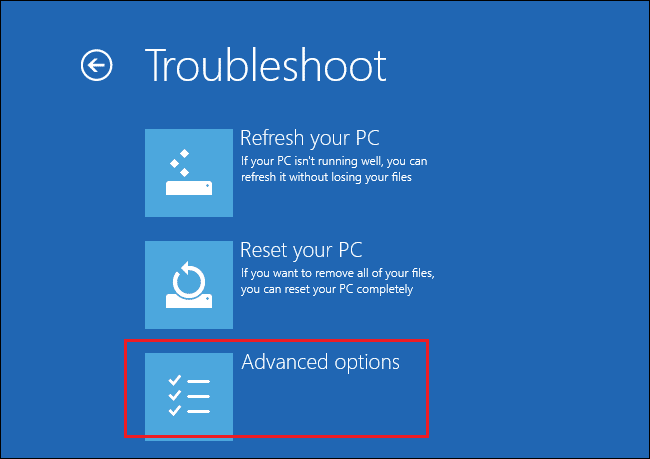
5. Щракнете върху Настройки за стартиране, както е маркирано.
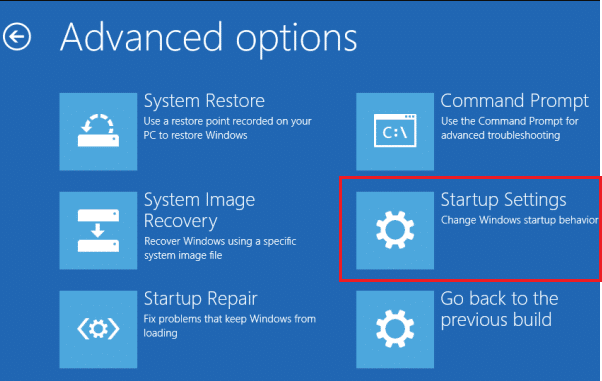
6. В прозореца Настройки при стартиране щракнете върху Рестартиране.
7. Когато вашият компютър се рестартира, ще видите екрана по-долу. Тук натиснете клавиша F5 на клавиатурата си, за да активирате безопасен режим с опция за работа в мрежа.
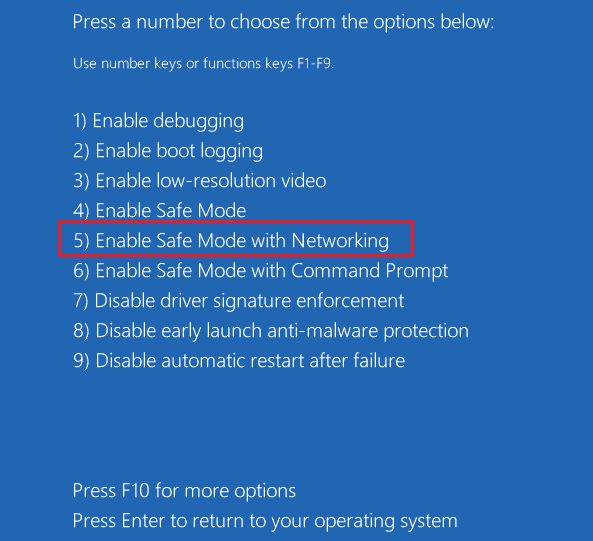
8. Натиснете и задръжте клавишите Windows + E заедно, за да отворите File Explorer. Придвижете се до следното местоположение.
C:WindowsSoftwareDistribution
9. Изберете всички файлове в папката Software Distribution и ги изтрийте.
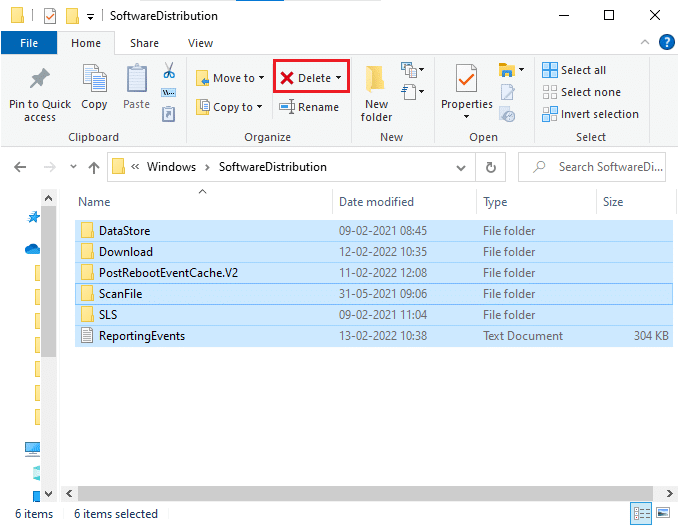
10. След това рестартирайте компютъра си и опитайте да актуализирате Windows Update.
Метод 9: Нулиране на компоненти за актуализиране
За да разрешите всички проблеми, свързани с актуализацията, има друг ефективен метод за отстраняване на неизправности, нулиране на компонентите на Windows Update. Той поправя BITS, Cryptographic, MSI Installer, услуги за актуализиране на Windows и актуализира папки като SoftwareDistribution и Catroot2. Ето някои инструкции за нулиране на компонентите на Windows Update.
1. Следвайте стъпки 1 от 4A.
2. Въведете командата следните команди една по една и натиснете Enter.
net stop wuauserv net stop cryptSvc net stop bits net stop msiserver ren C:WindowsSoftwareDistribution SoftwareDistribution.old ren C:WindowsSystem32catroot2 Catroot2.old net start wuauserv net start cryptSvc net start bits net start msiserver
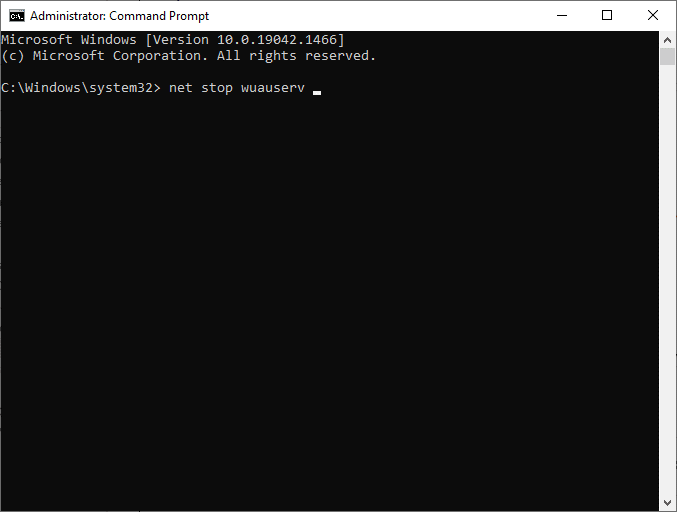
Изчакайте да се изпълнят командите и проверете дали грешката 0x8007000d Windows 10 е коригирана.
Метод 10: Деактивирайте антивирусната програма (временно)
Понякога свръхагресивен антивирусен пакет ще попречи на процеса на актуализиране, причинявайки 0x8007000d грешка при актуализиране на Windows 10 или настройката не може да продължи поради повредена грешка при инсталиране. Следователно, ако използвате антивирусен софтуер на трета страна, деактивирайте го временно и проверете дали сте отстранили проблема. Важно е да го активирате отново, след като решите проблема си за защита срещу вируси.
Забележка: Различните антивирусни програми ще имат различни настройки за този метод. Като пример използваме Avast Free Antivirus.
1. Придвижете се до иконата на Антивирусна програма в лентата на задачите и щракнете с десния бутон върху нея.
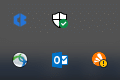
2. Изберете опцията за управление на щитовете на Avast и можете временно да деактивирате Avast, като използвате следните опции:
- Деактивирайте за 10 минути
- Деактивирайте за 1 час
- Деактивирайте, докато компютърът не се рестартира
- Деактивирайте за постоянно
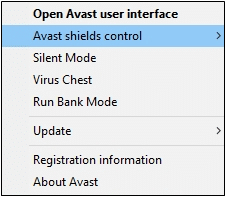
3. Изберете опцията според вашето удобство и потвърдете подканата, показана на екрана.
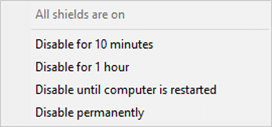
4. В главния прозорец ще видите бележката Всички ваши щитове са изключени, което означава, че сте деактивирали антивирусната програма. За да го активирате отново, щракнете върху ВКЛЮЧВАНЕ.
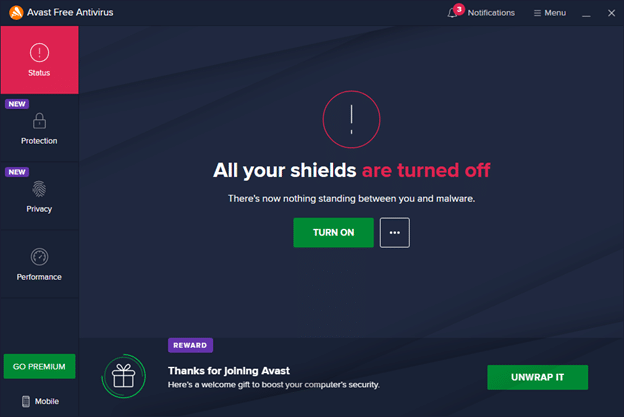
Метод 11: Нулиране на компютъра
Ако нито един от горните методи не работи за вас, тогава това е последното средство. Можете да нулирате компютъра си, за да поправите най-накрая тази грешка. Ето как да го направите.
1. Отидете до Настройки на Windows и изберете Актуализация и защита.
2. Изберете опцията Възстановяване от левия панел и щракнете върху Първи стъпки в десния прозорец.
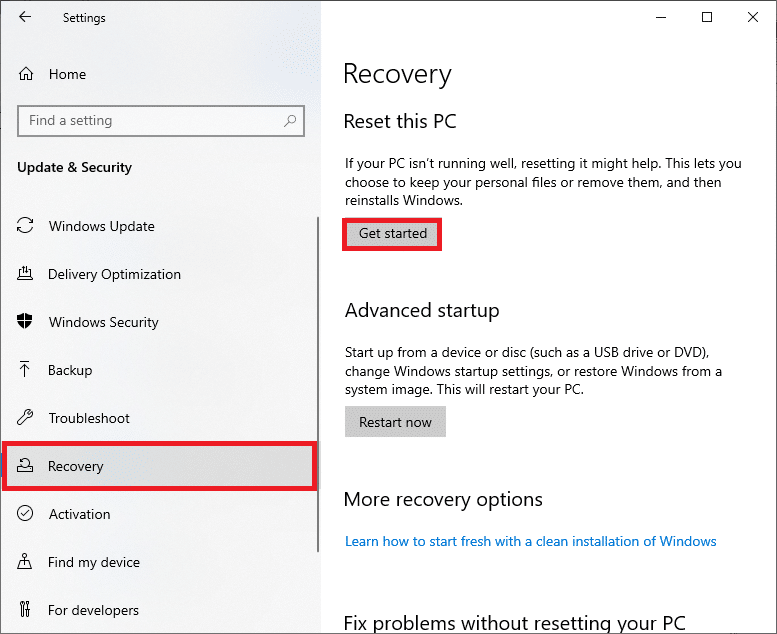
3. Сега изберете опция от прозореца Нулиране на този компютър.
-
Опцията „Запази моите файлове“ ще премахне приложенията и настройките, но ще запази личните ви файлове.
-
Опцията Премахване на всичко ще премахне всички ваши лични файлове, приложения и настройки.
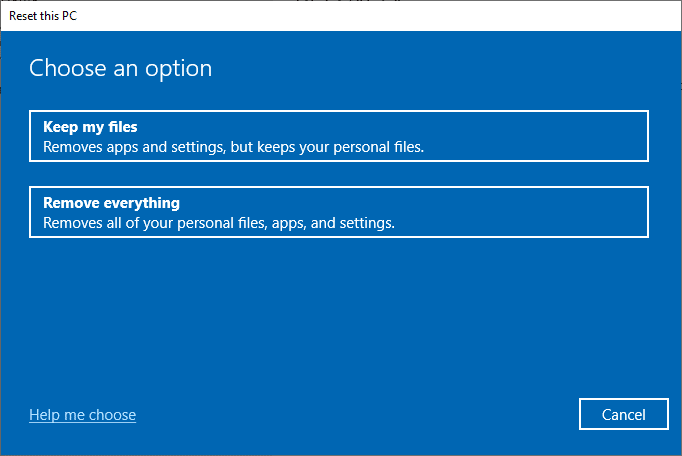
4. Накрая следвайте инструкциите на екрана, за да завършите процеса на нулиране.
Ако не можете да поправите грешка 0x8007000d при актуализация на Windows, ето няколко алтернативи за актуализиране на вашия компютър с Windows 10.
Метод 12: Използвайте Windows 10 Update Assistant
Можете да опитате алтернативен начин за актуализиране на компютър с Windows 10, ако имате проблеми с предишни версии. Първо, деинсталирайте всички възможни скорошни актуализации и използвайте Windows 10 Update Assistant, както е указано по-долу, за да коригирате грешка 0x8007000d в Windows 10.
1. Натиснете и задръжте клавишите Windows + R заедно, за да отворите диалоговия прозорец Изпълнение.
2. Сега въведете appwiz.cpl както е показано и натиснете Enter.
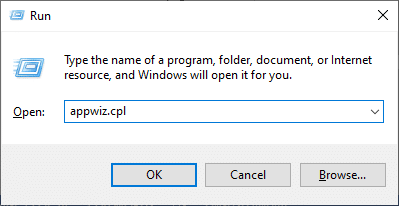
3. Щракнете върху Преглед на инсталираните актуализации в левия панел, както е показано тук.
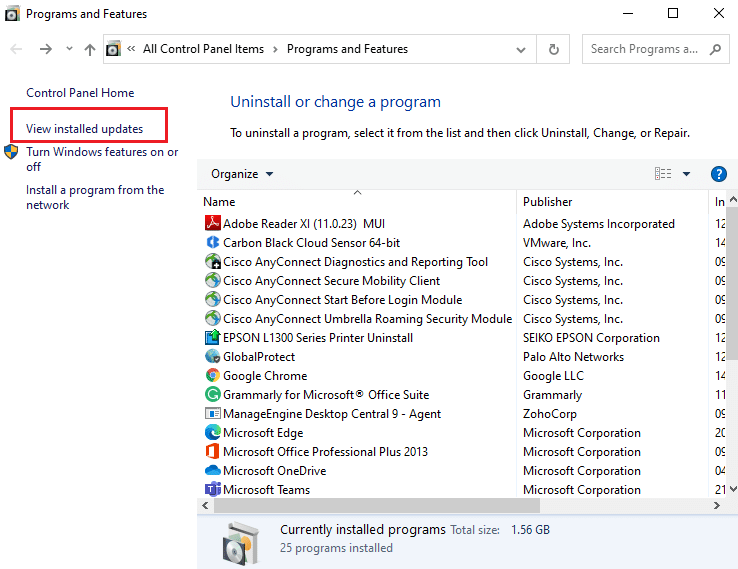
4. Сега изберете най-новата проблемна актуализация и щракнете върху опцията Деинсталиране, както е показано по-долу.
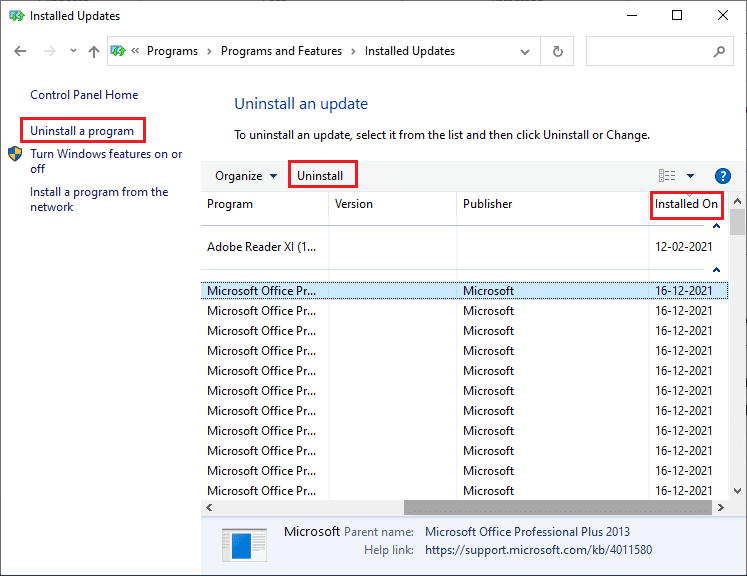
5. Потвърдете подканата, ако има такава. Сега натиснете и задръжте клавишите Windows + E заедно, за да отворите File Explorer. Придвижете се до следния път.
C:/windows/softwaredistribution/download
6. Изтрийте всички файлове и папки в пътя. Изберете всички файлове и щракнете върху иконата Delete, както е показано.
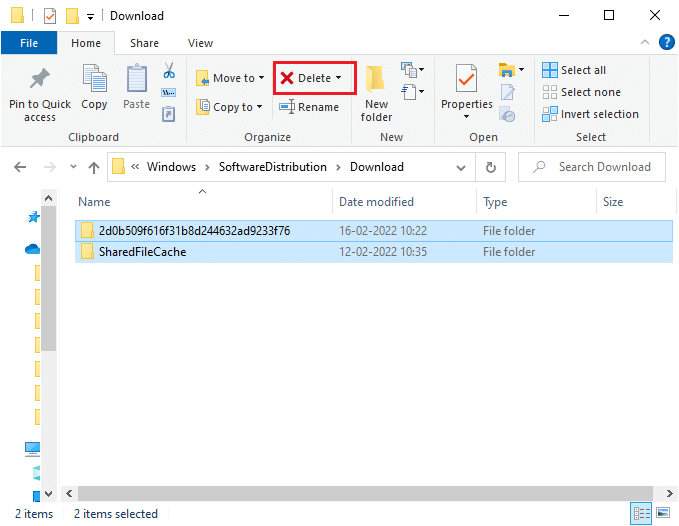
7. Посетете Страница за изтегляне на Windows 10 Update. Щракнете върху опцията Актуализиране сега, както е показано.
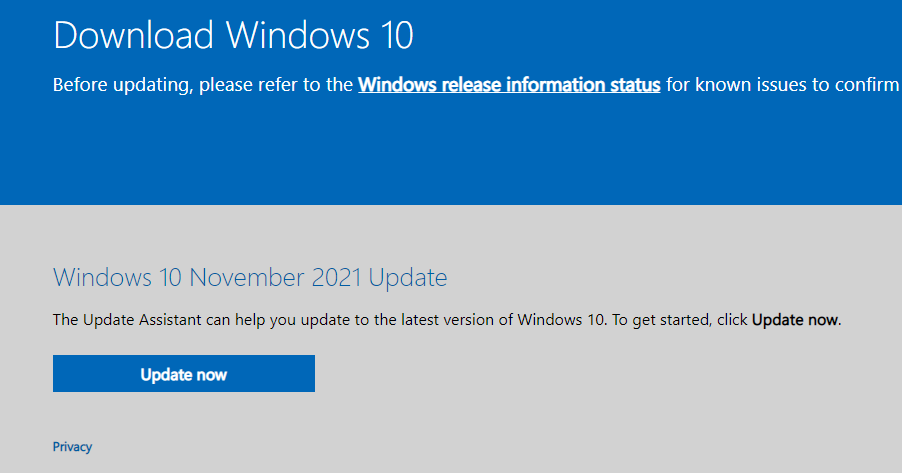
8. Актуализацията може да се забави между 60-85 % от процеса. Изчакайте, докато процесът на актуализиране е успешен и рестартирайте компютъра.
9. Натиснете клавишите Windows + I заедно, за да отворите Настройки във вашата система.
10. Изберете Актуализация и защита.
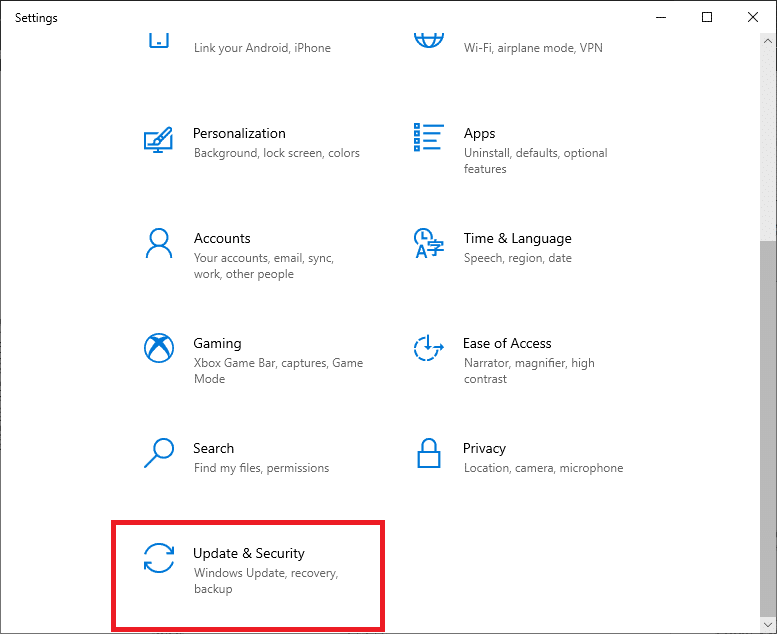
11. Изберете Проверка за актуализации от десния панел. Уверете се, че сте подканени със съобщението Вие сте актуално, както е показано.

Забележка: Ако използвате Смесена реалност софтуер на вашия компютър, моля, деинсталирайте го. Този софтуер пречи на процеса на Windows Update и причинява грешка 0x8007000d на Windows Update.
Метод 13: Изтеглете актуализациите ръчно
Ако сте потвърдили, че няма повредени файлове, злонамерени програми във вашия компютър и всички основни услуги се изпълняват и грешката все още не е разрешена, тогава можете ръчно да изтеглите актуализациите, както е указано по-долу. Преди да направите това, трябва да идентифицирате KB номера на вашия компютър, който се появява с грешка 0x8007000d Windows 10.
1. Натиснете клавишите Windows + I заедно, за да отворите Настройки във вашата система.
2. Сега изберете Актуализация и сигурност.
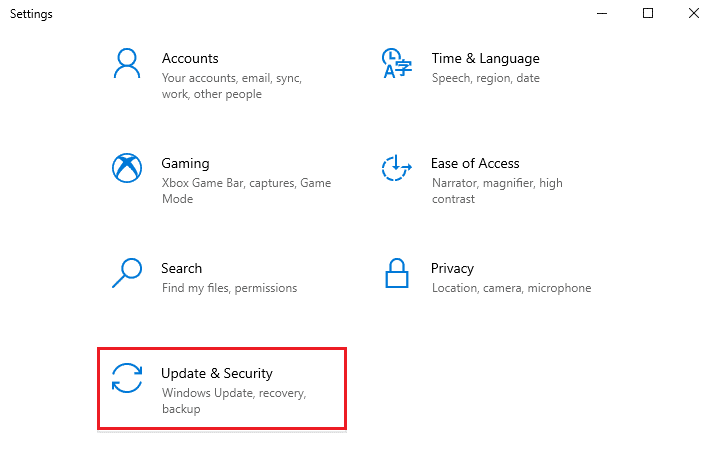
3. Щракнете върху опцията Преглед на хронологията на актуализациите, както е подчертано по-долу.
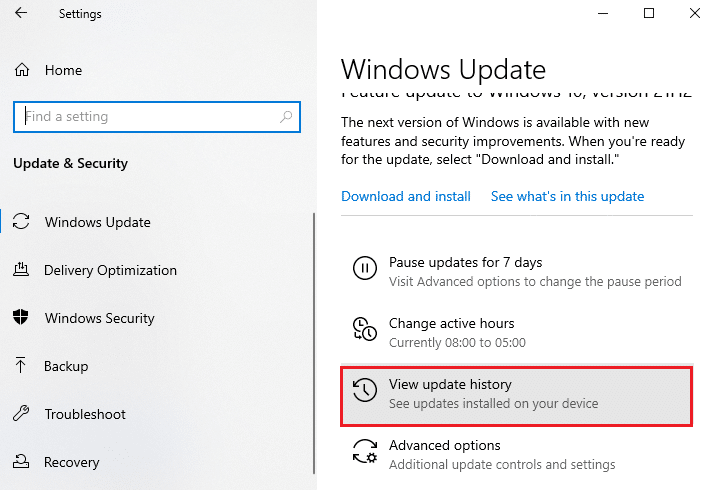
4. В списъка запишете KB номера на актуализацията, която не е успяла да се инсталира поради съобщението за грешка.

5. Въведете KB номера в Каталог на Microsoft Update лента за търсене.
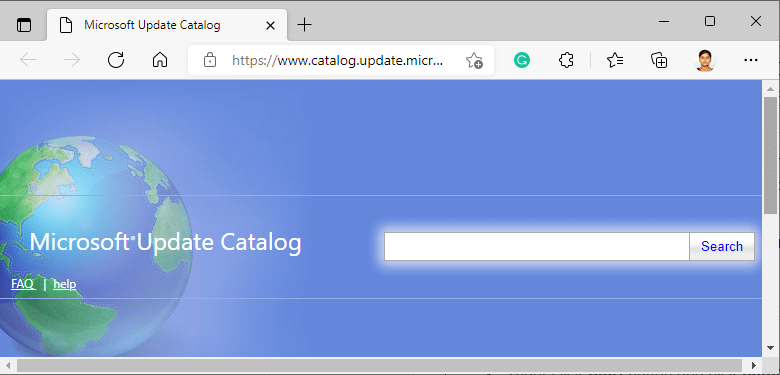
6. Намерете актуализацията, която е съвместима с вашата система и щракнете върху ДОБАВИ, за да изтеглите и инсталирате актуализацията ръчно.
***
Надяваме се, че това ръководство е било полезно и сте коригирали грешка 0x8007000d при актуализация на Windows 10. Кажете ни кой метод е работил най-добре за вас. Освен това, ако имате някакви въпроси/предложения относно тази статия, не се колебайте да ги пуснете в секцията за коментари.