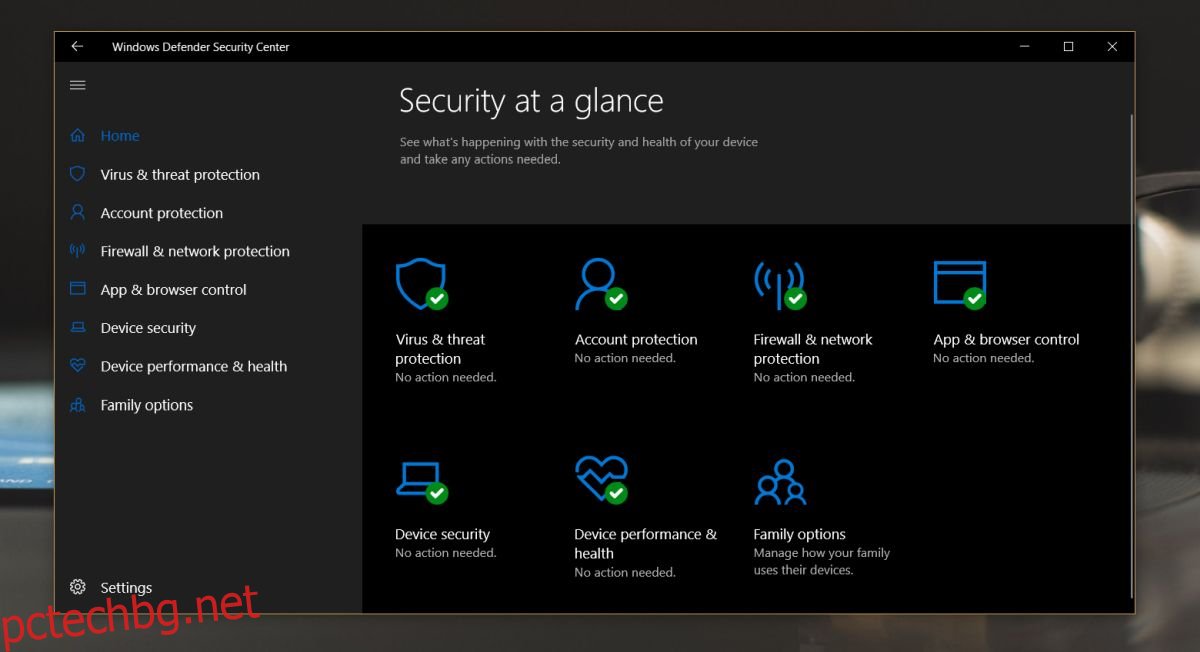Windows Defender работи във фонов режим, за да предпази системата ви от злонамерени приложения и процеси. Той редовно ще ви дава сигнали, за да ви уведоми, че е извършил сканиране и не е намерил нищо. Той също така ви казва, когато открие потенциална заплаха, но понякога идентифицира грешния файл като злонамерен. Това обикновено се случва с антивирусни приложения и услуги. VirusTotal понякога получава фалшиво положително и дори Chrome ще блокира неправилно определени файлове. Понякога Windows Defender ще маркира безопасен файл като злонамерен. В този случай можете да изключите файл от Windows Defender.
ПРЕДУПРЕЖДЕНИЕ ЗА СПОЙЛЕР: Превъртете надолу и гледайте видеоурока в края на тази статия.
Внимание
Въпреки че е напълно възможно Windows Defender да маркира грешен файл, все пак трябва да ви предупредим, че добавяте файла като изключение. Ако файлът е приложение EXE и внезапно е маркиран като злонамерен, след като е актуализиран, всъщност може да има проблем. Понякога, в редки случаи, нещо злонамерено в крайна сметка става част от иначе безопасно приложение, когато се актуализира, така че трябва да опитате да сканирате приложението с различен антивирус.
Ако сте изтеглили приложение от ненадежден източник, може да си струва да получите второ мнение за него. Понякога приложенията, които иначе са безопасни, са в комплект със злонамерен код и се предоставят за изтегляне в онлайн хранилища. Уверете се, че сте получили файла от надежден източник.
Изключете файл от Windows Defender
Можете да изключите файл, папка, процес или определен тип файл от Windows Defender. Ще ви трябват администраторски права, за да добавите изключение към Windows Defender.
Отворете Windows Defender и щракнете върху бутона „Настройки“ в лявата колона в долната част.
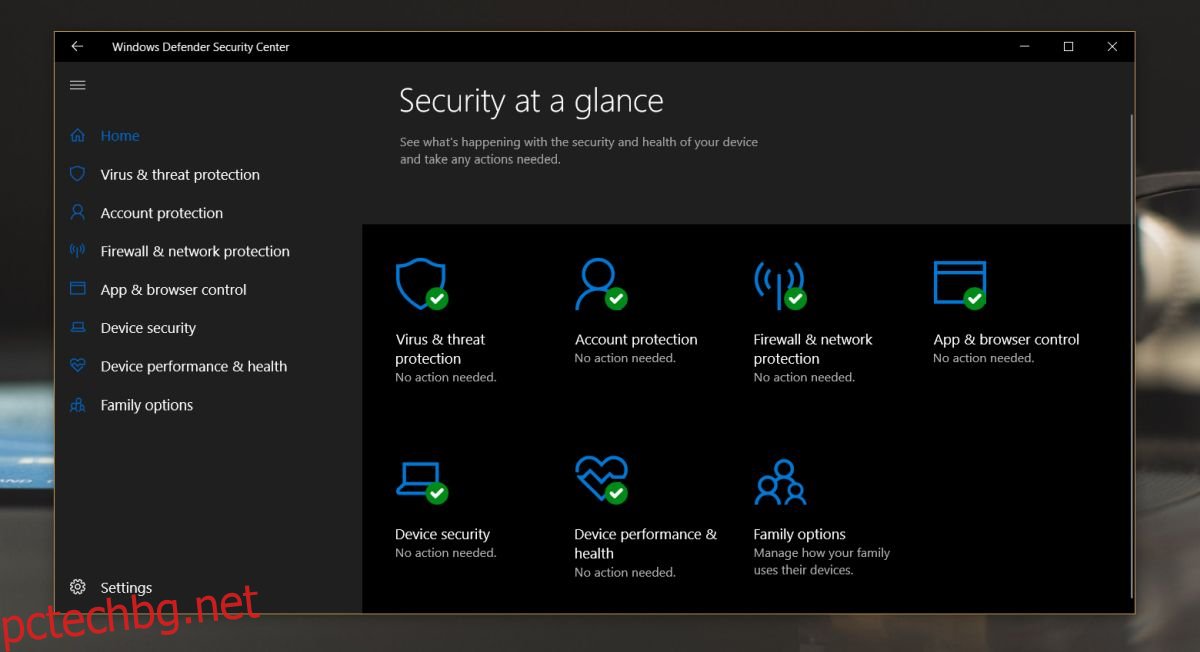
На екрана с настройки превъртете надолу до секцията Известия за защита от вируси и заплахи, щракнете върху опцията Настройки за защита от вируси и заплахи.
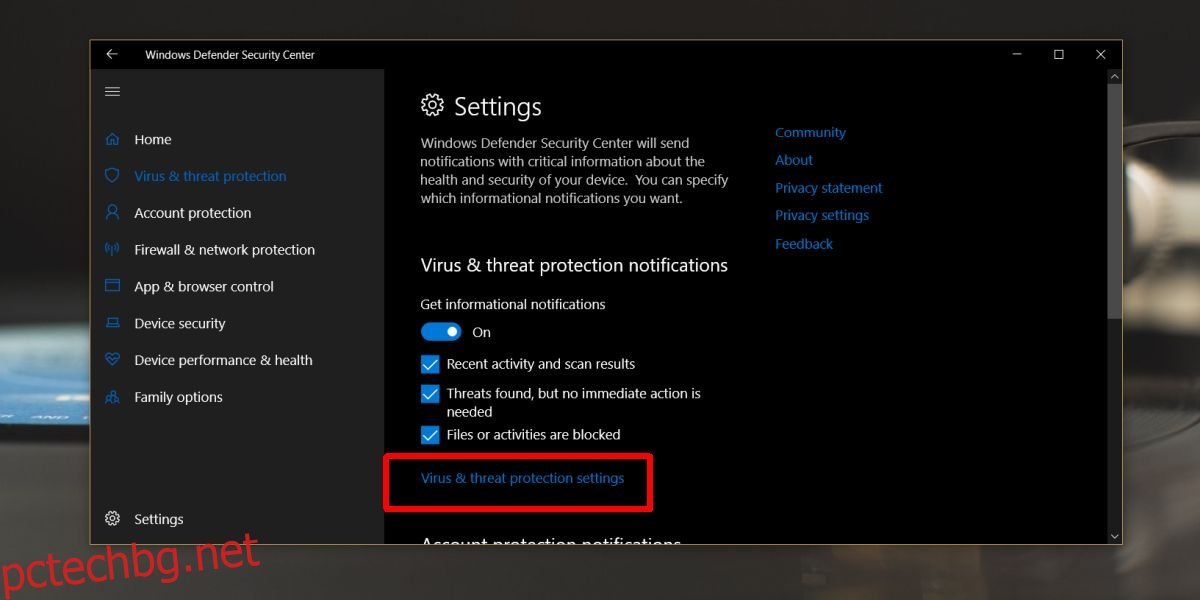
Превъртете надолу до секцията Изключения и щракнете върху „Добавяне или премахване на изключения“.
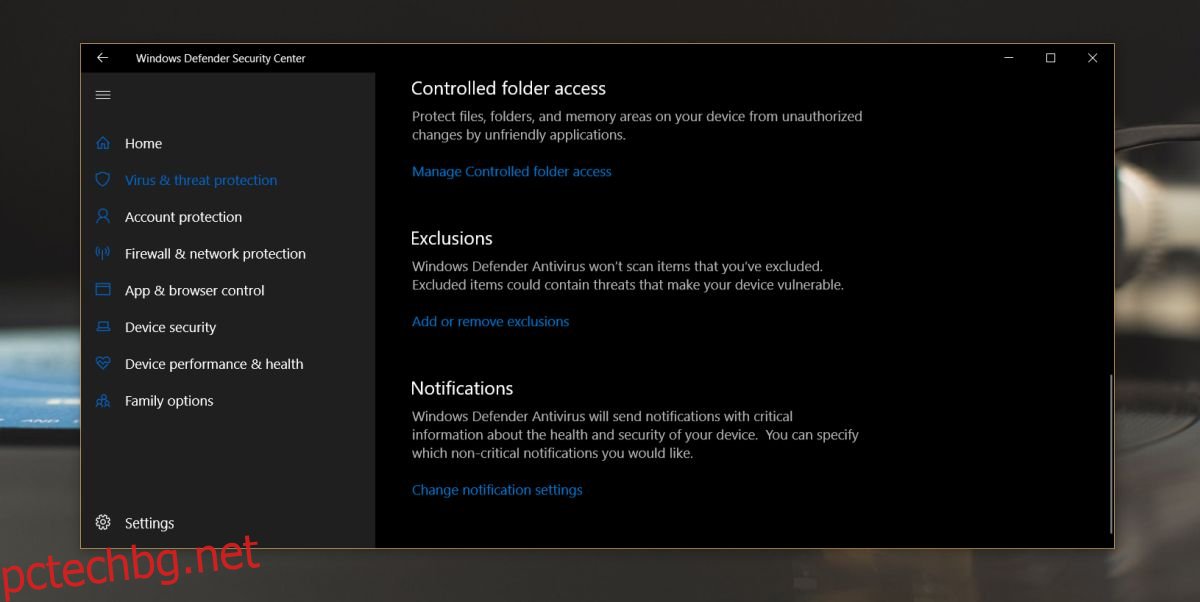
На екрана за изключения щракнете върху бутона „Добавяне на изключване“ и изберете това, което искате да изключите от сканиране от Windows Defender.
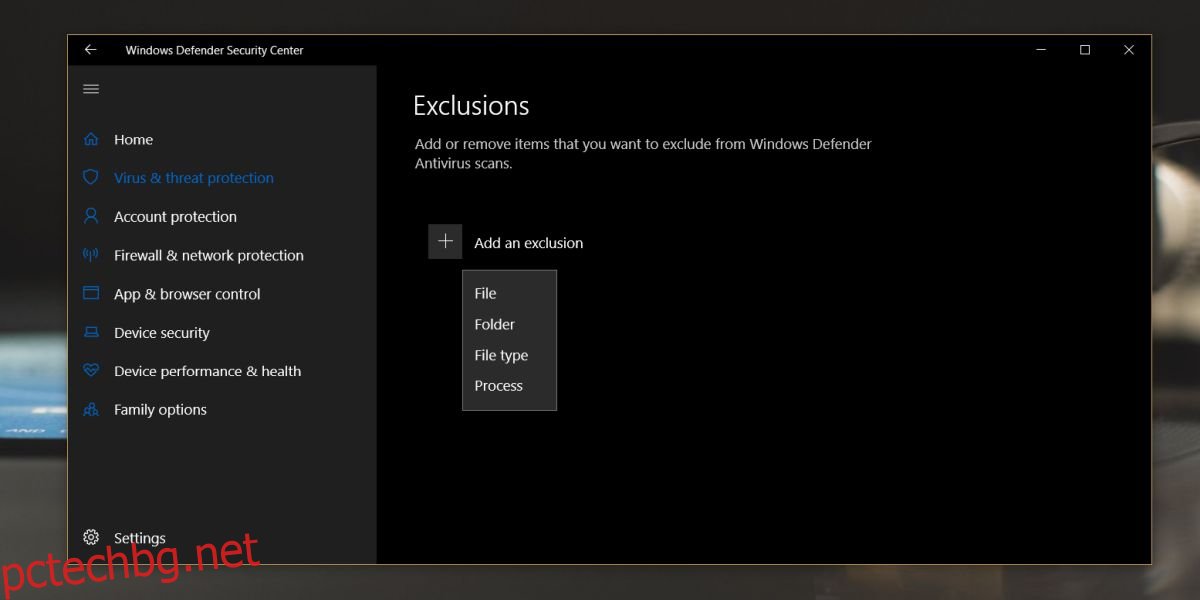
В този момент ще трябва да се удостоверите с потребителското име и паролата на администратора, за да разрешите добавянето на изключването. Тук можете също да премахнете всички изключения, които сте добавили и които също ще изискват администраторски права.
Обикновено тези разрешения никога не се нулират, но ако случайно актуализирате файл на приложение, който сте добавили към списъка с изключени файлове, може да искате да проверите и да се уверите, че не е премахнат. Трябва също да знаете, че това е специфично за файловете. Ако изключите файл, изтриете го по-късно и изтеглите копие от него, той няма да бъде автоматично изключен от Windows Defender.
Ако Windows Defender ви създава моментни проблеми, например, няма да ви позволи да инсталирате файл, трябва да опитате да го деактивирате за известно време, вместо да добавяте изключение за файл.