Firefox е един от най-предпочитаните браузъри, ориентирани към поверителността, използвани от сърфистите в интернет по целия свят. Той поддържа различни уеб стандарти като HTML, XML, XHTML, CSS (с разширения), JavaScript, DOM, MathML, SVG, XSLT и XPath. Въпреки това, няколко потребители се сблъскват с PR_CONNECT_RESET_ERROR Firefox, докато сърфират в интернет. PR_CONNECT_RESET_ERROR се появява, когато компютърът ви успешно достигна резултатите от търсенето от сайта на сървъра, но не може да ги обработи напълно. Ако се сблъскате със същия проблем, не сте сами! В това ръководство можете да научите методите за отстраняване на неизправности, за да коригирате грешката при нулиране на връзката на Firefox. Ето ни!
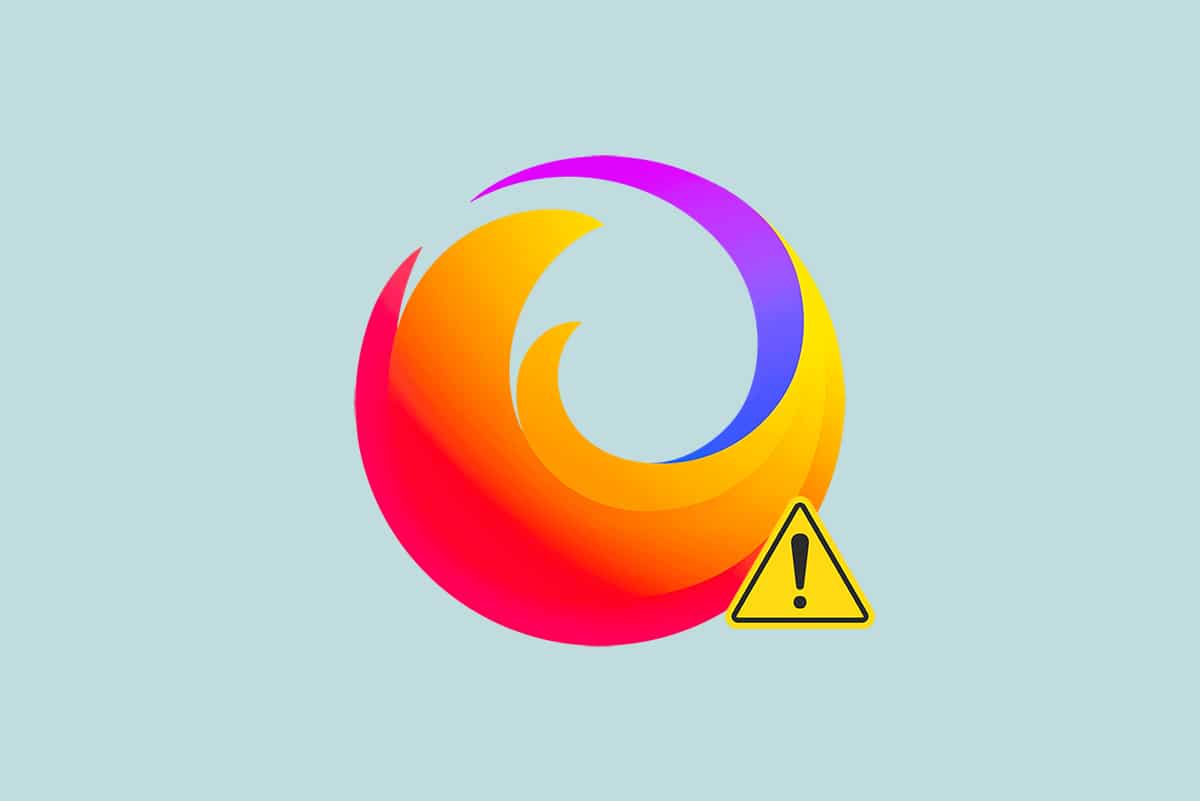
Съдържание
Как да поправите грешка при нулиране на връзката с Firefox
Ето някои възможни причини, които причиняват тази грешка във Firefox. Анализът на факторите, които предизвикват грешката, ще ви помогне да следвате съответно методите за отстраняване на неизправности.
- Ако сте активирали филтриране на TCP протокол в настройките на антивирусната си програма, връзката между крайния потребител и уеб сървъра ще се прекъсва по-често. Това се случва в антивирусната програма ESET.
- Определен временен кеш на браузъра може да попречи на новите връзки към уеб сървъра, което води до тази грешка във Firefox.
- Когато вашата антивирусна/Windows Defender Firewall е свръхзащитна, прекъсванията между крайния потребител и уеб сървъра ще доведат до тази грешка.
- Ако използвате VPN или прокси сървър, вашият уеб сървър може да се сблъска с споменатия проблем поради предпазни мерки за сигурност, конфигурирани за него.
- Някои ограничени мрежи може да ви попречат на достъпа до конкретен уеб сървър, причинявайки тази грешка във Firefox.
- Остаряла версия на браузъра, проблемни разширения на браузъра или неправилно конфигурирани мрежови настройки също могат да причинят тази грешка.
Една от най-известните функции на Firefox е неговата функция с отворен код, която позволява на потребителите по целия свят да пишат код и да разширяват функционалността на браузъра по отношение на добавки, теми и разширения. Той гарантира онлайн пиратство и според записа от декември 2021 г. заема четвърто място в списъка на най-популярните настолни браузъри след Google Chrome, Safari и Microsoft Edge.
В този раздел е съставен списък с методи за отстраняване на неизправности за отстраняване на тази грешка във Firefox. Методите са подредени според нивото на въздействие от основни до напреднали. Следвайте методите в същия ред и проверете дали сте отстранили проблема.
Предварителни проверки
Основната стъпка за отстраняване на неизправности за отстраняване на грешка при нулиране на връзката на Firefox е да се гарантира, че имате стабилна мрежова връзка. Ако имате нестабилност на мрежата, ще се сблъскате с грешка на всеки уебсайт, до който имате достъп. Ето защо, когато срещнете тази грешка във Firefox, отворете нов раздел и потърсете друг уебсайт. Ако се сблъскате с грешката във всички уебсайтове, до които имате достъп в браузъра, това означава, че мрежовата ви връзка не е стабилна. Осигурете скоростта и честотната лента на мрежата, за да го поправите. Ето още няколко предварителни стъпки, които можете да следвате, за да коригирате тази грешка.
- Ако използвате стар, повреден или ненадежден кабел, интернет връзката ще продължи да се прекъсва от устройството. Дори ако скоростта на интернет е много висока, няма да получите непрекъсната услуга, когато проводниците са счупени. Проверете дали свързващите кабели са до маркировката.
-
Ако имате някакви мрежови конфликти, можете да ги коригирате, като рестартирате рутера. Рестартирането на рутера обаче ще инициира отново мрежовата връзка. Малко потребители съобщават, че всички промени, отбелязани в настройките за конфигурация, ще бъдат ефективни при рестартиране на рутера. Ето защо, следвайте посочените по-долу стъпки, за да рестартирате вашия рутер.
1. Намерете бутона за захранване на гърба на вашия рутер.
2. Натиснете бутона веднъж, за да го изключите.
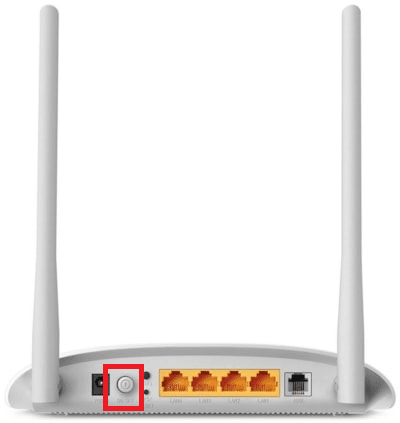
3. Сега изключете захранващия кабел на рутера и изчакайте, докато захранването се източи напълно от кондензаторите.
4. След това свържете отново захранващия кабел и го включете след минута.
5. Изчакайте, докато мрежовата връзка се установи отново, и опитайте да влезете отново.
Ако се сблъскате с грешката само на един конкретен уебсайт, няма проблем с интернет връзката и можете да следвате методите за отстраняване на неизправности, обсъдени тук, за да ги коригирате.
Метод 1: Изчистете кеша на браузъра Firefox
Временни файлове като повреден кеш на браузъра могат да причинят прекъсвания във връзката на крайния потребител и уеб сървъра. Това може да доведе до тази грешка във Firefox, когато сърфирате в интернет. Опитайте да изчистите кеша на браузъра и проверете дали сте коригирали грешката при нулиране на връзката на Firefox. Следвайте стъпките по-долу.
1. Стартирайте браузъра Firefox.
2. Сега кликнете върху иконата на менюто, както е подчертано на снимката по-долу.
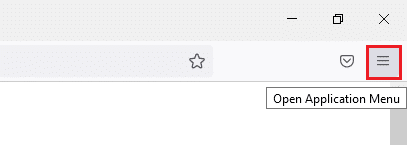
3. Тук изберете опцията Настройки от падащия списък, както е показано.
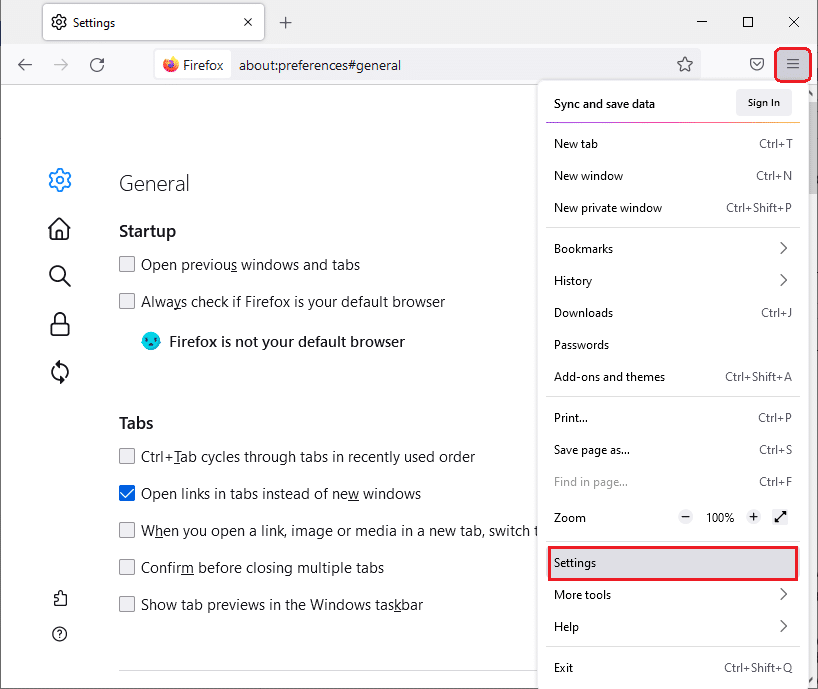
4. Сега отидете до секцията Поверителност и сигурност в левия панел
5. Превъртете надолу до раздела Бисквитки и данни за сайтове и щракнете върху опцията Изчистване на данни…, както е показано на снимката по-долу.
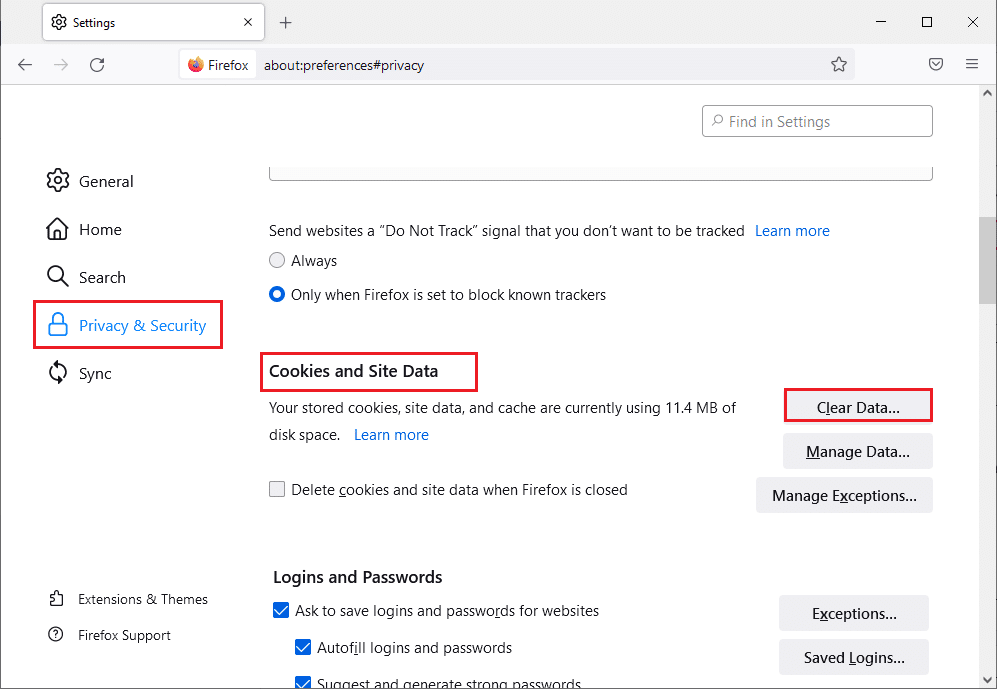
6. Тук премахнете отметката от квадратчето „Бисквитки и данни за сайта“ и се уверете, че сте поставили отметка в квадратчето „Кеширано уеб съдържание“, както е показано по-долу.
Забележка: Премахването на отметка от бисквитки и данни за сайтове ще изчисти всички бисквитки и данни за сайтове, съхранявани от Firefox, ще излезете от уебсайтове и ще премахнете офлайн уеб съдържание. Докато изчистването на кешираното уеб съдържание няма да повлияе на вашите данни за влизане.
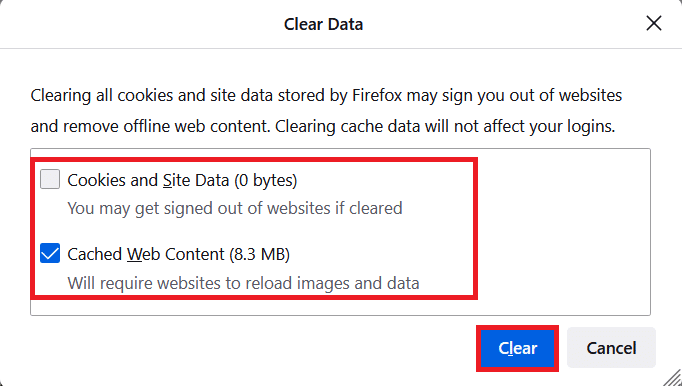
7. Накрая щракнете върху бутона Изчистване, за да изчистите кешираните бисквитки на Firefox.
8. След това щракнете върху бутона Управление на данни….
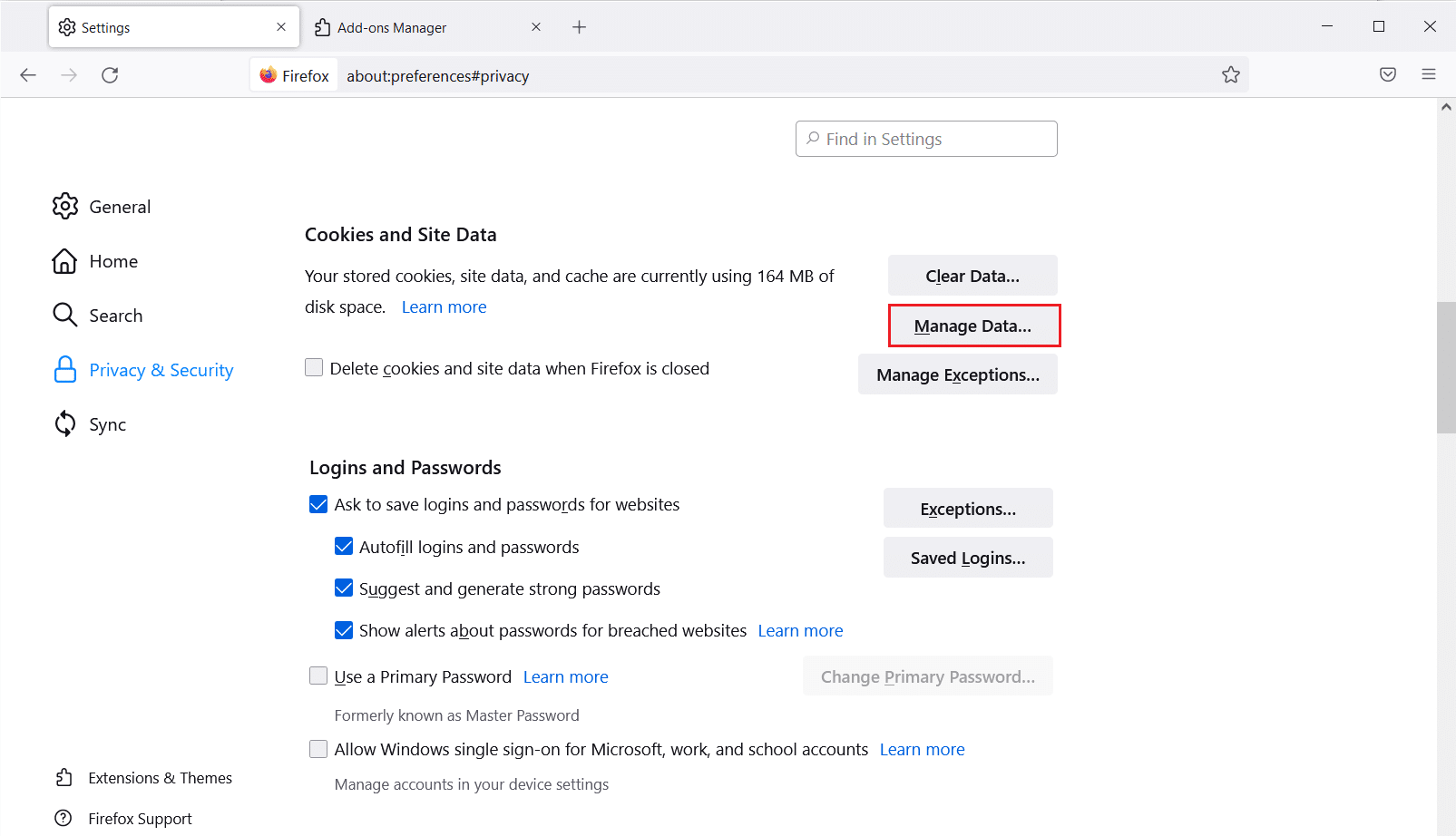
9. Въведете името на сайта в полето Търсене на уебсайтове, чиито бисквитки искате да премахнете.
10А. Изберете уебсайтовете и щракнете върху Премахване на избраните, за да премахнете само избраните елементи.
10Б. Друга възможност е да изберете Премахни всички, за да премахнете всички бисквитки и данни за съхранение.
11. Накрая щракнете върху бутона Save Changes.
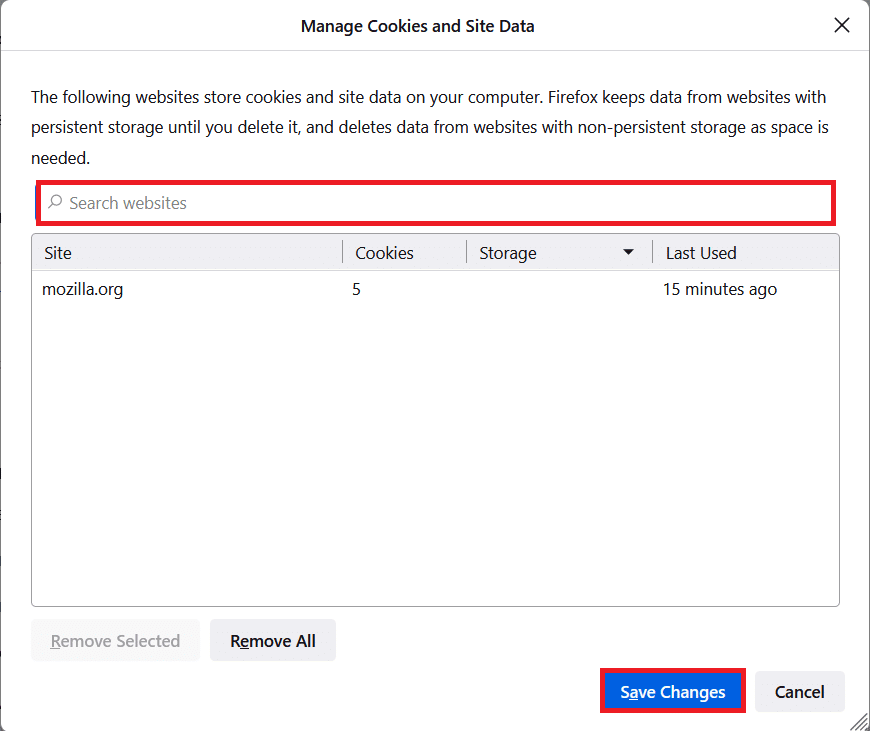
12. Затворете браузъра и рестартирайте компютъра.
Метод 2: Актуализирайте разширенията на Firefox
Ако имате активирани проблемни разширения във вашия браузър, може да се сблъскате с проблем с нулирането на връзката с Firefox. За да го разрешите, актуализирайте разширенията в браузъра си. Ето няколко инструкции за актуализиране на разширенията на Firefox.
1. Щракнете върху иконата на менюто в браузъра Firefox.
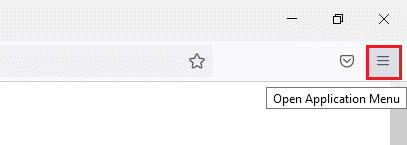
2. Щракнете върху Добавки и теми, както е показано.
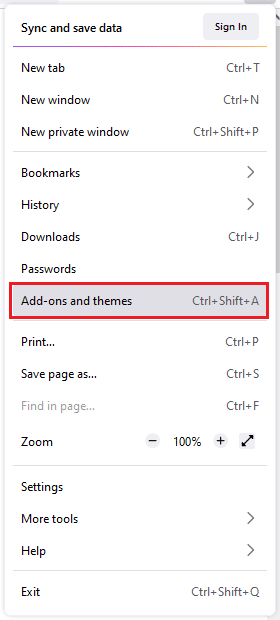
3. Тук щракнете върху Разширения в левия панел и щракнете върху иконата на зъбно колело, съответстваща на вашето разширение.
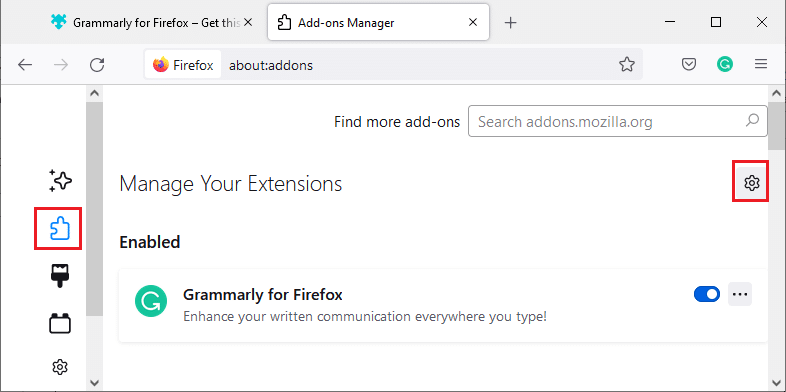
4. Сега изберете опцията Проверка за актуализации, както е показано.
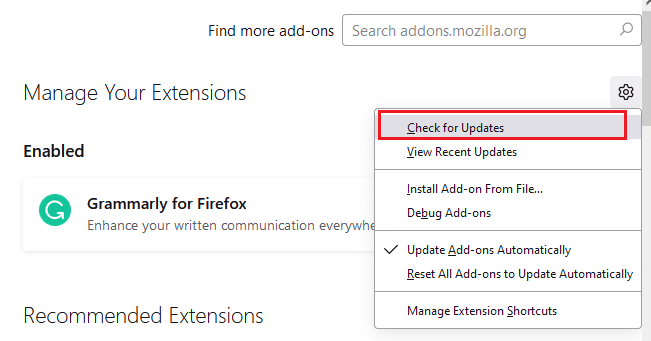
5А. Сега, ако сте намерили някакви актуализации, следвайте инструкциите на екрана, за да актуализирате разширението си.
5В. Ако няма налична актуализация, ще се покаже съобщение Няма намерени актуализации.
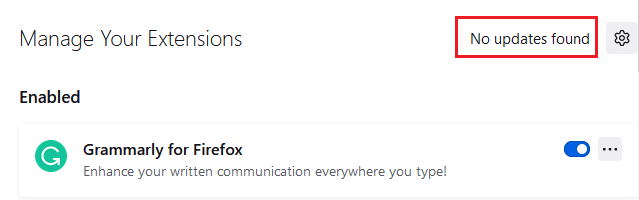
Метод 3: Деактивирайте или премахнете разширенията на Firefox
Ако не сте постигнали никаква корекция чрез актуализиране на разширенията на Firefox, можете да ги деактивирате, като следвате стъпките, посочени по-долу.
Вариант I: Деактивиране на разширенията
1. Придвижете се до страницата с добавки и теми за Firefox, както е показано в Метод 7.
2. След това щракнете върху Разширения в левия панел и изключете превключвателя за разширенията (напр. Grammarly за Firefox).
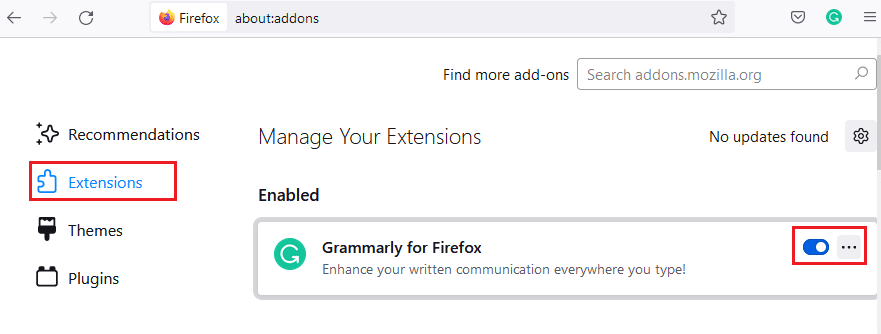
По същия начин деактивирайте всички разширения едно по едно и проверете кое причинява проблема, като го проверявате многократно.
Вариант II: Премахване на разширенията
1. Отидете на Mozilla Firefox > Добавки и теми > Разширения, както е показано в Метод 7.
2. Щракнете върху иконата с три точки до разширението и изберете опцията Премахване, както е показано.
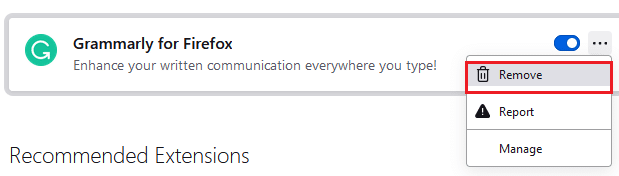
Метод 4: Деактивирайте опцията за работа офлайн
Уеб страниците, които сте посетили, ще бъдат съхранени в кеша на Firefox. Ако не сте свързани с никаква мрежа, все още можете да посетите тази уеб страница, като използвате опцията Work Offline. Понякога тази опция може да доведе до този PR_CONNECT_RESET_ERROR проблем с Firefox. Следвайте посочените по-долу стъпки, за да деактивирате опцията Работа офлайн.
1. Стартирайте Firefox, както е направено по-рано.
2. Щракнете с десния бутон върху иконата на менюто.
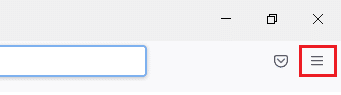
3. Изберете Лента с менюта.
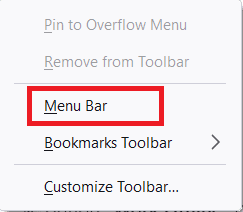
4. Щракнете върху Файл в горния десен ъгъл на екрана.
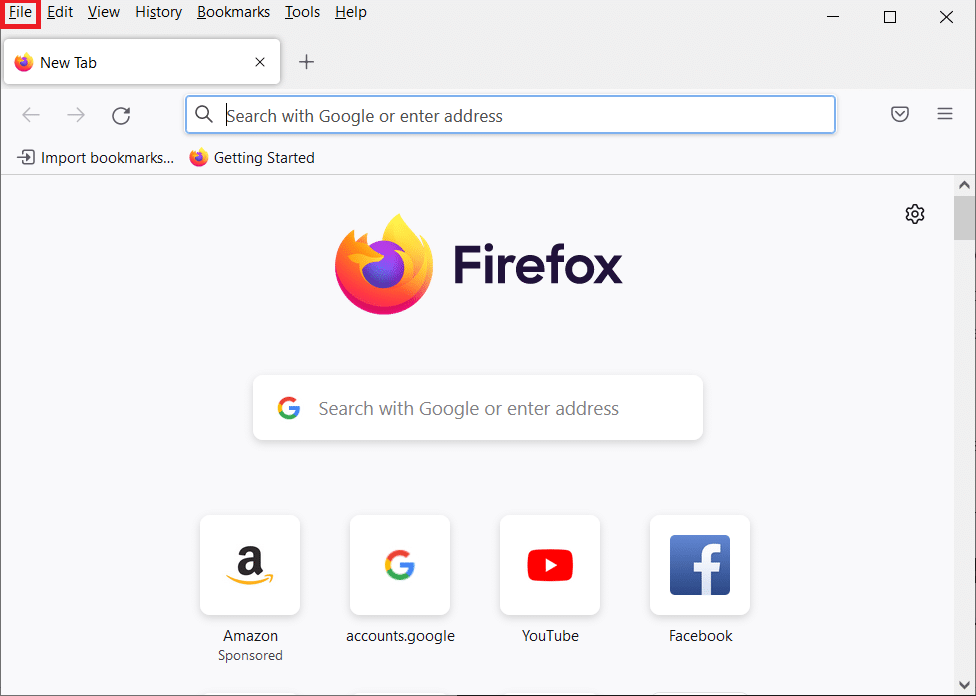
5. Щракнете върху опцията Work Offline, за да премахнете отметката от нея.
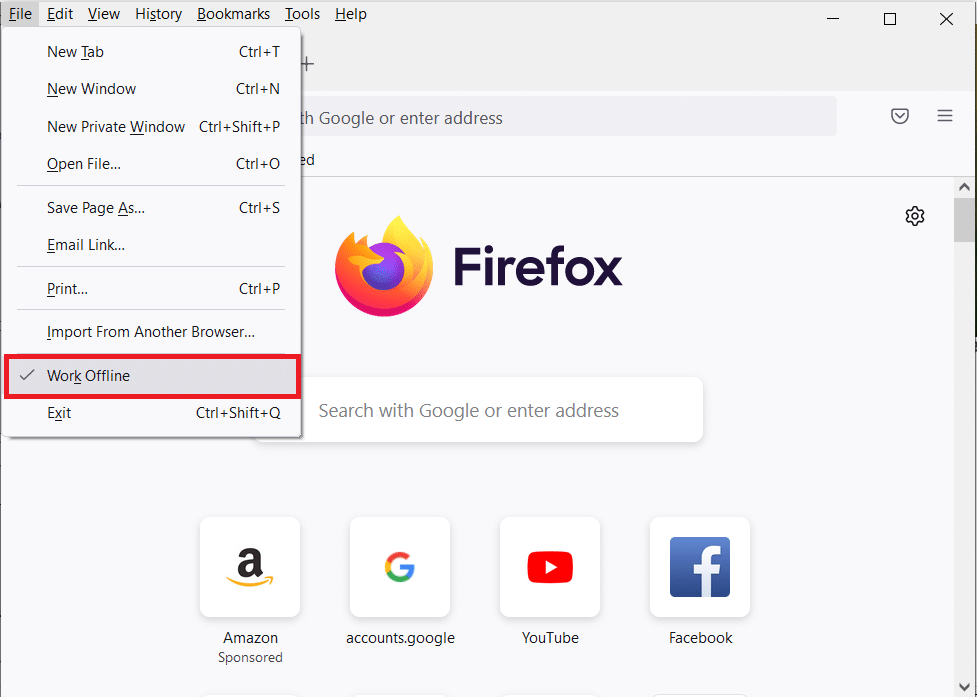
Метод 5: Деактивирайте предварителното извличане на DNS
Функцията за предварително извличане на DNS може да ускори сърфирането във Firefox. Понякога, когато се срине, тази функция може да попречи на нормалното зареждане на сайтове и да доведе до проблем с нулиране на връзката с Firefox. Опитайте се да деактивирате функцията за предварително извличане на DNS, както е указано по-долу.
1. Отворете Firefox и въведете about:config в адресната лента и натиснете клавиша Enter.
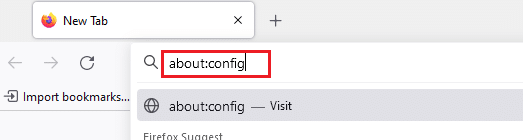
2. Сега щракнете върху опцията Приемете риска и продължете.
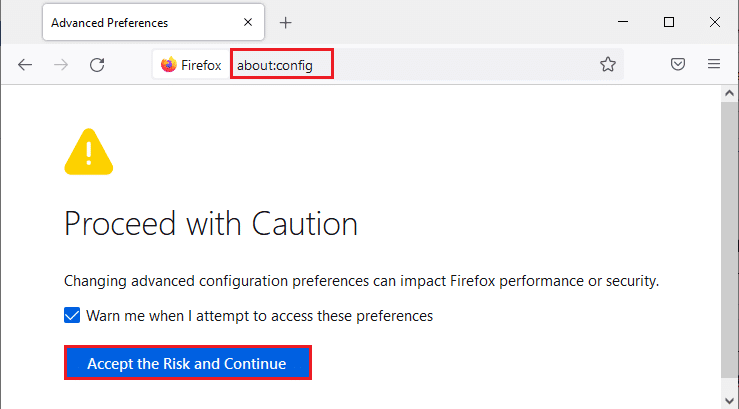
3. Въведете network.dns.disablePrefetch в лентата за търсене и натиснете клавиша Enter.
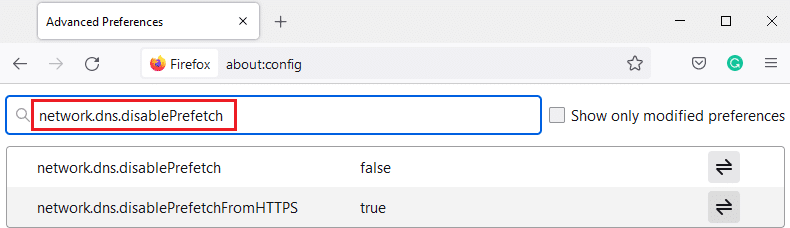
4. Тук щракнете върху бутона за превключване, за да превърнете network.dns.disablePrefetch от False на True.
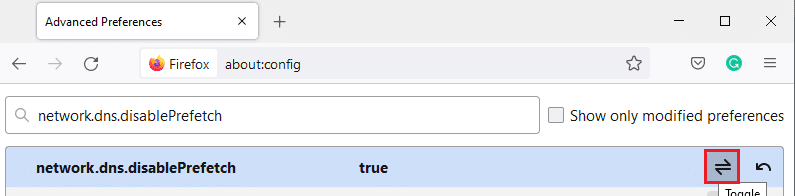
5. Накрая презаредете сайта и проверете дали отново се сблъсквате с проблем с PR_CONNECT_RESET_ERROR Firefox.
Метод 6: Деактивирайте IPv6
Протоколът IPV6 се използва по подразбиране от няколко браузъра. Въпреки това, понякога този браузър може да пречи на браузъра ви, причинявайки тези проблеми. За да разрешите грешките, деактивирайте IPV6, както е указано по-долу.
1. Отворете Firefox и отидете на страницата about:config, след което щракнете върху Приемете бутона за риск и продължете, както е показано
2. Тук потърсете network.dns.disableIPv6 от полето Име на предпочитание за търсене.
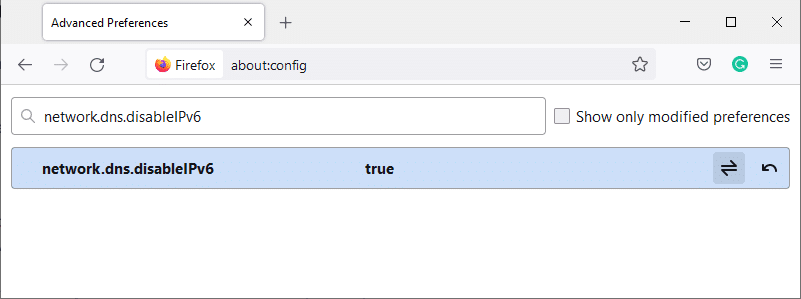
3. Сега променете настройката на True, като щракнете върху бутона за превключване, както е подчертано по-долу.
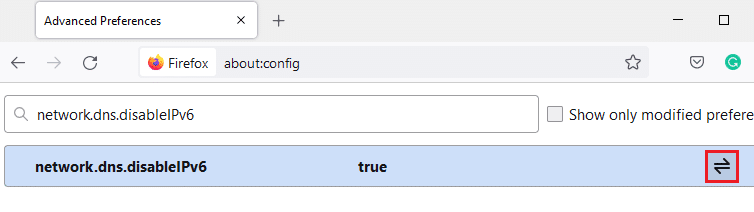
4. Накрая презаредете страницата.
Метод 7: Променете опцията „Не проследявайте“.
Тази опция ще изпрати сигнал до заглавката на браузъра да не проследява бисквитките на уебсайта, който посещавате. Тази функция може също да причини PR_CONNECT_RESET_ERROR проблем с Firefox. Следвайте стъпките по-долу, за да го деактивирате.
1. Стартирайте Firefox, както е направено по-рано.
2. Сега щракнете върху иконата на менюто в горния десен ъгъл на екрана.
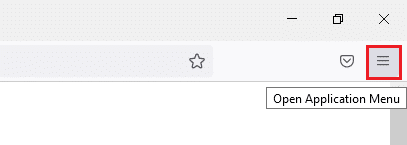
3. Тук изберете опцията Настройки от падащия списък, както е показано.
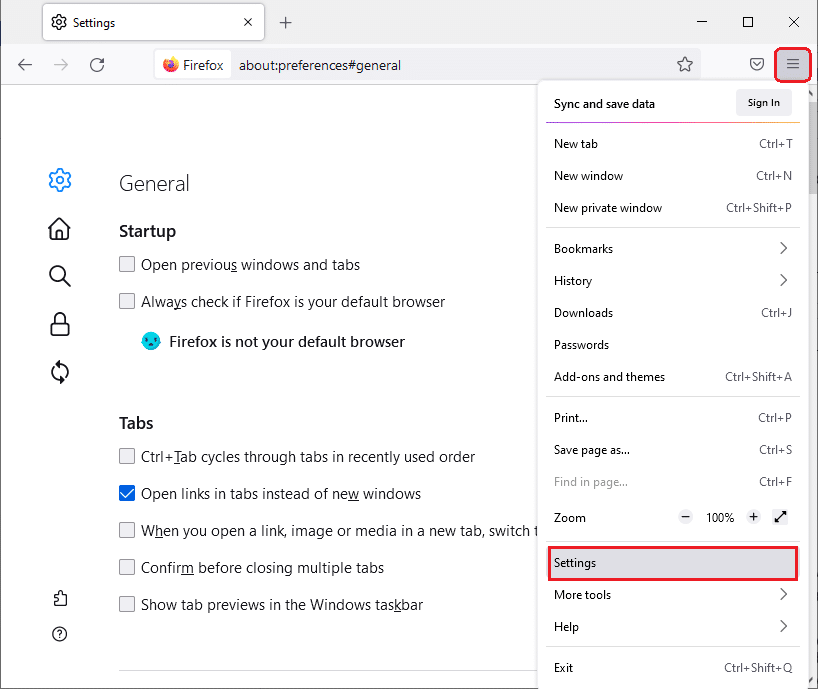
4. Изберете секцията Поверителност и сигурност в левия панел.
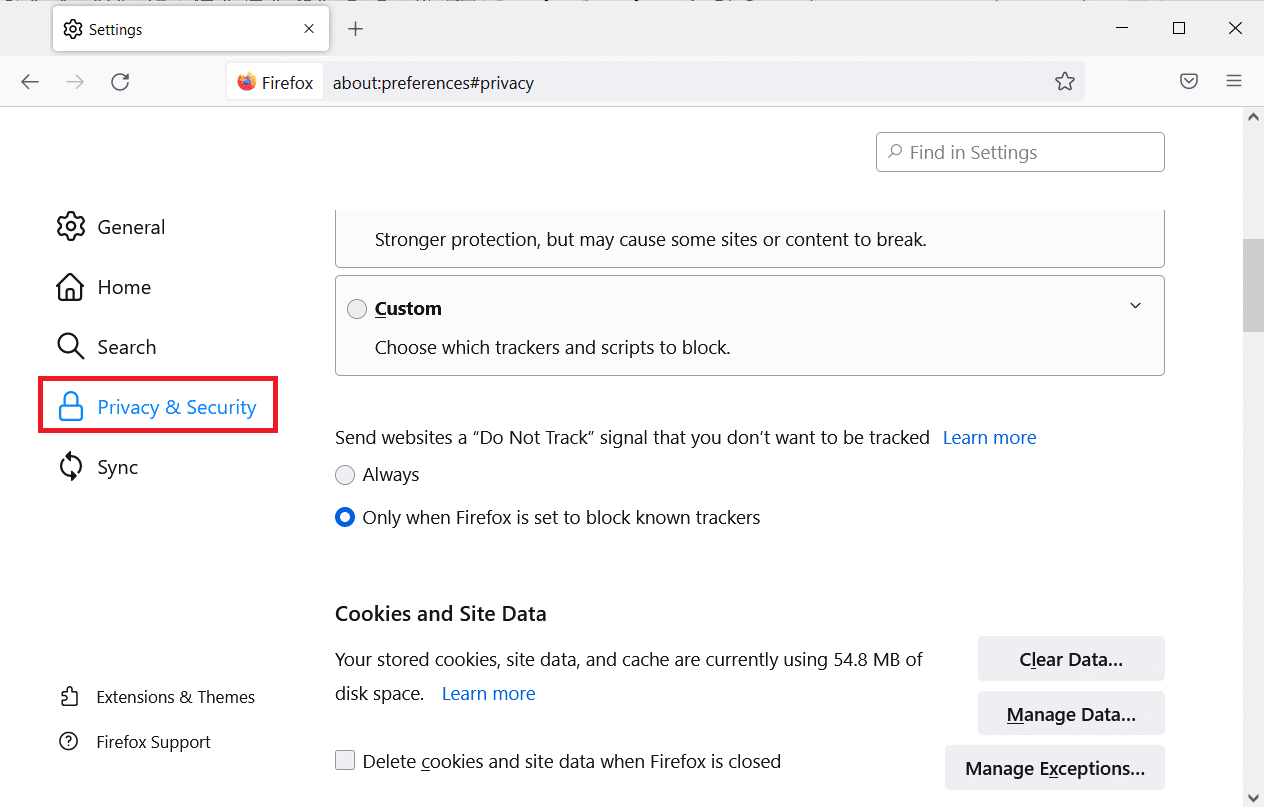
5. Тук изберете Винаги под Send websites a Do Not Track signal, че не искате да бъдете проследявани.
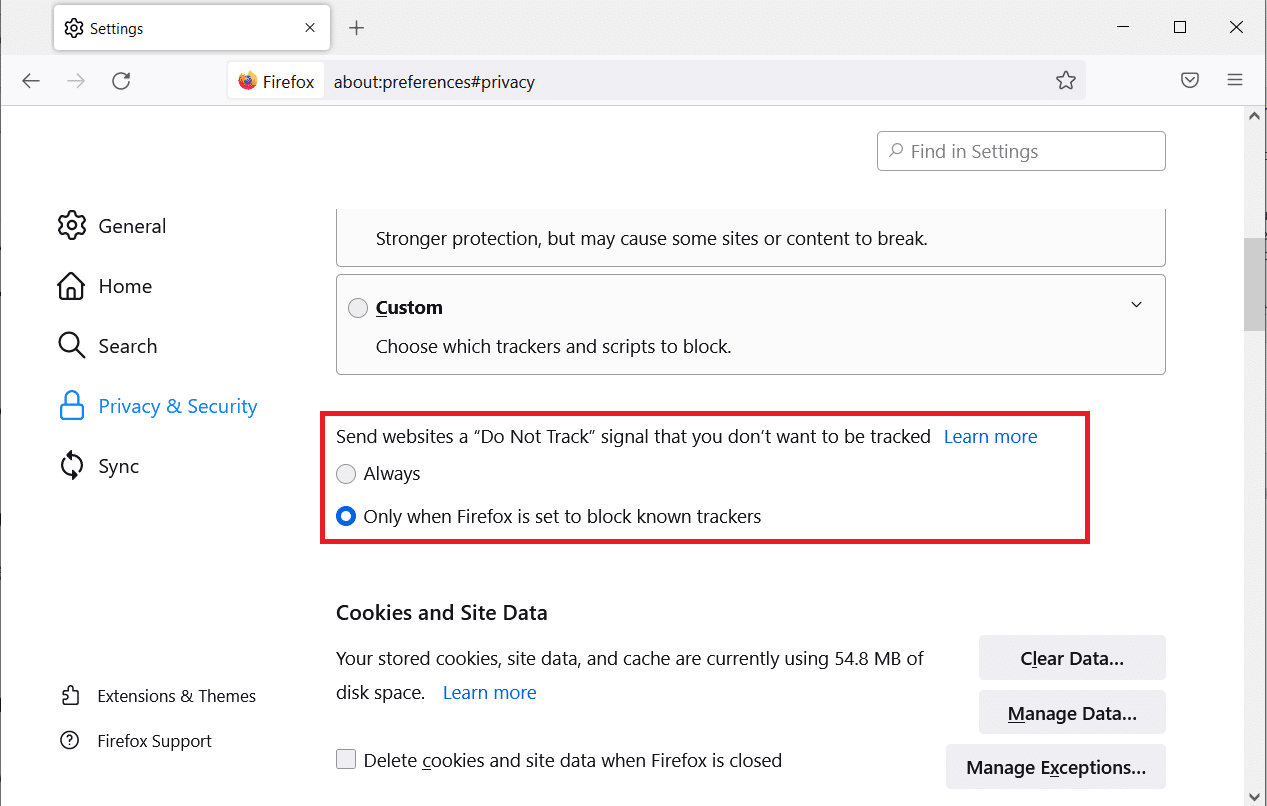
Метод 8: Нулиране на TCP/IP
Малко потребители съобщиха, че можете да коригирате тази грешка във Firefox, когато нулирате конфигурацията на TCP/IP. Следвайте и прилагайте стъпките, описани по-долу, за да коригирате проблема с PR_CONNECT_RESET_ERROR Firefox.
1. Натиснете клавиша Windows, въведете команден ред и щракнете върху Изпълни като администратор.

2. Сега въведете следните команди една по една в командния прозорец и натиснете Enter след всяка команда.
ipconfig /release ipconfig /all ipconfig /flushdns ipconfig /renew

3. Накрая изчакайте да се изпълнят командите и рестартирайте компютъра.
Метод 9: Премахване на записи от каталога на Winsock
Winsock позволява на вашата ОС да настрои TCP/IP връзка всеки път, когато се свързвате с мрежата. Въпреки това са създадени няколко записа за установени връзки, водещи до грешка PR_CONNECT_RESET_ERROR Firefox. Можете да ги изчистите, като използвате описаните по-долу инструкции.
1. Придвижете се до менюто за търсене, въведете командния ред и щракнете върху Изпълни като администратор.
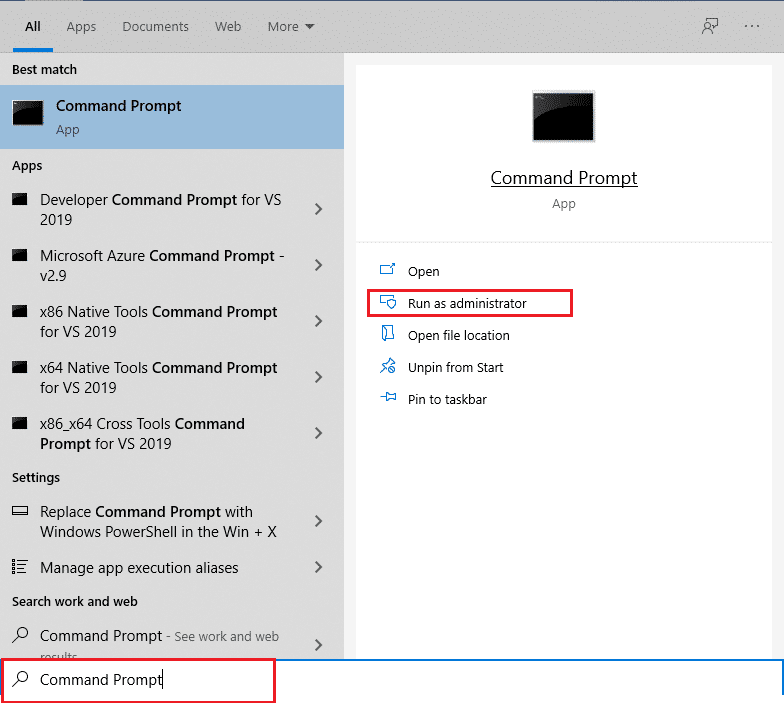
2. Сега въведете командата, дадена по-долу, и натиснете Enter.
netsh winsock нулиране
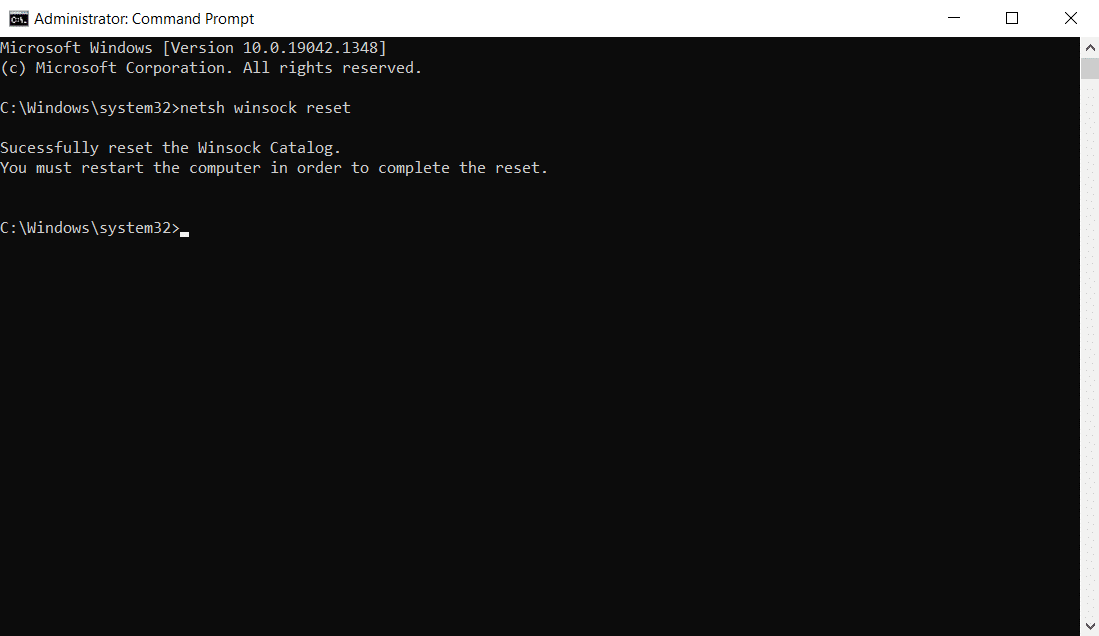
Метод 10: Променете настройките на LAN
Няколко проблема с мрежовата свързаност може да доведат до този PR_CONNECT_RESET_ERROR проблем с Firefox и можете да ги отстраните, като нулирате настройките на локалната мрежа, както е обсъдено по-долу.
1. Натиснете клавиша Windows, въведете Control Panel и щракнете върху Open.

2. Сега задайте опцията Преглед по на Категория.
3. Изберете настройките за мрежа и интернет.
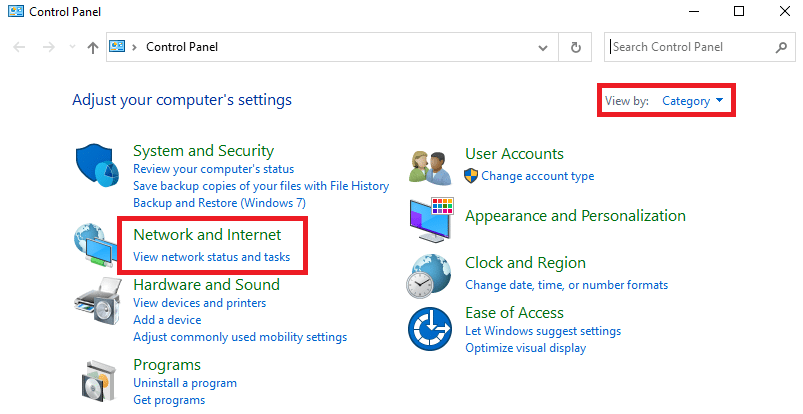
4. Тук щракнете върху Интернет опции, както е показано по-долу.
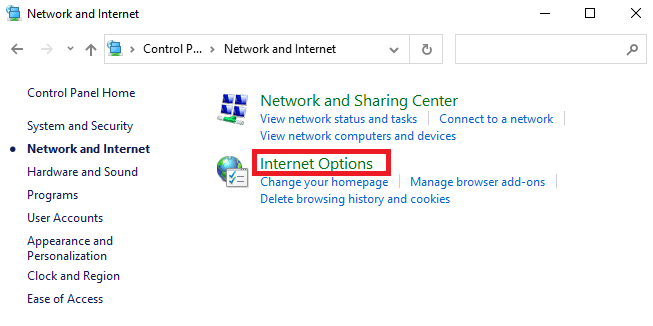
5. Сега, в прозореца Internet Properties, преминете към раздела Connections.
6. Изберете LAN настройки, както е подчертано по-долу.
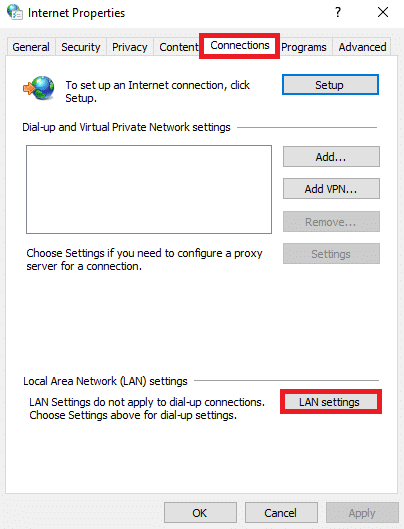
7. Тук поставете отметка в квадратчето Автоматично откриване на настройки и се уверете, че квадратчето Използване на прокси сървър за вашата LAN е премахнато.
Забележка: Можете да активирате опцията отново, когато имате нужда от нея.
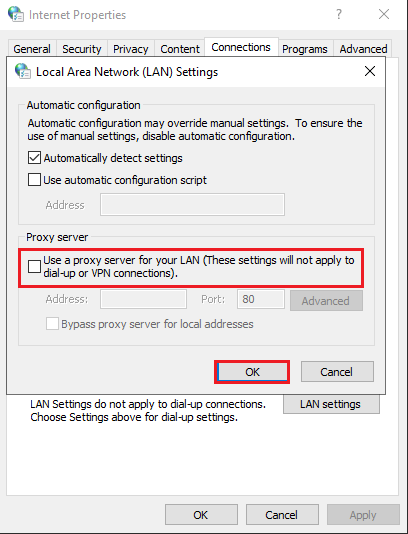
8. Накрая щракнете върху OK, за да запазите промените и да проверите дали проблемът е разрешен.
Метод 11: Изтриване на WLAN профили
WLAN (безжични) профили ще се създават всеки път, когато се свържете с която и да е безжична мрежа. Този профил съдържа уникално име на мрежата, ключове и други свързани настройки, които помагат на вашата система да се свърже с мрежата. Можете да премахнете WLAN профили, като следвате посочените по-долу стъпки и коригирате проблема с PR_CONNECT_RESET_ERROR Firefox.
1. Натиснете едновременно клавишите Windows + R, за да отворите Настройки.
2. Щракнете върху настройката Мрежа и интернет.

3. Сега щракнете върху Wi-Fi менюто от левия панел.
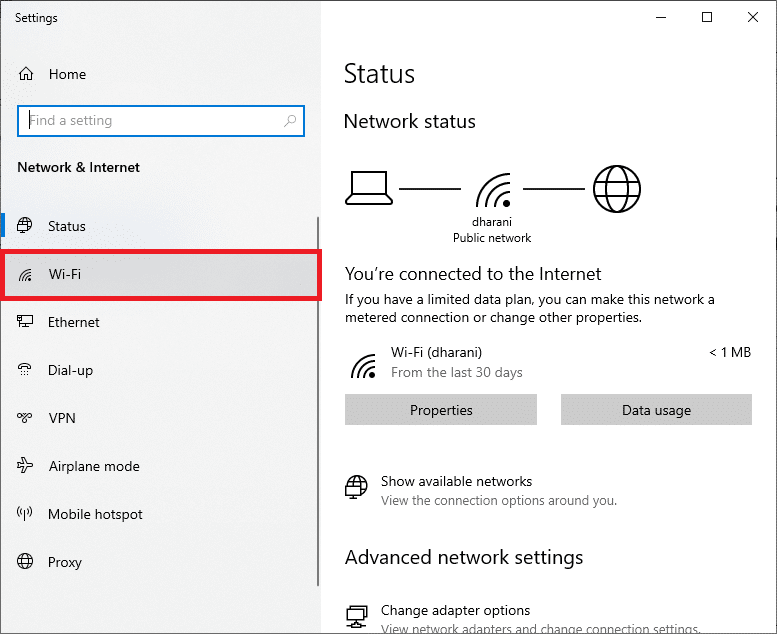
4. След това превъртете надолу, щракнете върху опцията Управление на известни мрежи.
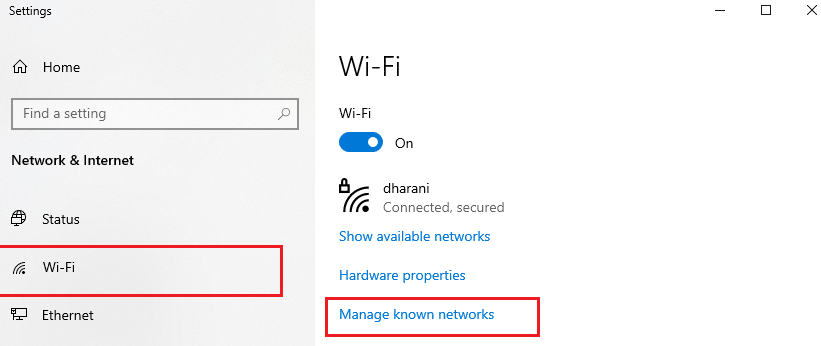
5. Тук на екрана ще се покаже списък с безжични мрежи, които успешно сте сдвоили по-рано. Щракнете върху всяка безжична мрежа, която изглежда ненужна, и изберете опцията Забравяне.
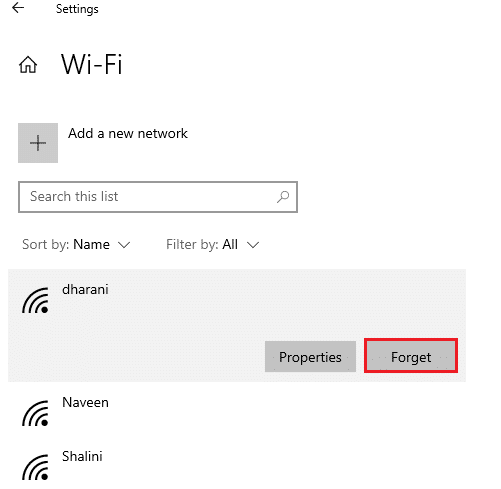
Сега WLAN профилът ще бъде премахнат от вашата система. След това се свържете с уеб страница и проверете дали отново сте изправени пред грешка при нулиране на връзката с Firefox.
Метод 12: Деактивирайте филтрирането на протокола (ако е приложимо)
Ако сте инсталирали антивирусна програма като ESET на вашия компютър, трябва да се уверите, че сте активирали опцията за филтриране на TCP протокол в Разширени настройки. Помислете за изключване на функцията, както е указано по-долу.
Забележка: Ако използвате друга антивирусна програма, която внедрява опция за филтриране на протоколи, следвайте съответните стъпки.
1. Стартирайте антивирусната програма ESET и превключете към секцията Настройка, както е показано по-долу.
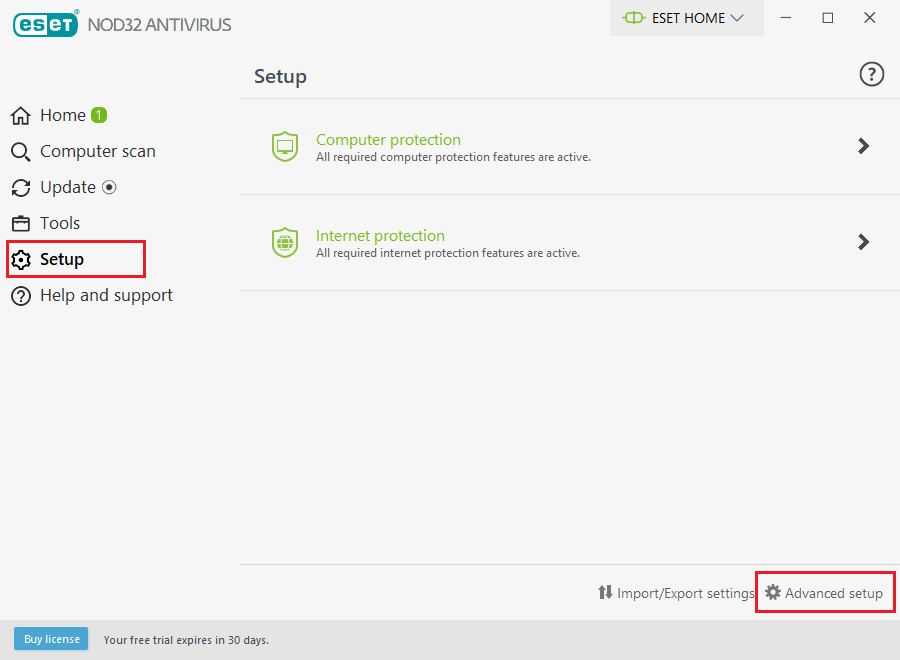
2. Сега щракнете върху опцията Разширени настройки в долния десен ъгъл на екрана, както е показано по-горе.
Забележка: Отворете антивирусната програма ESET и натиснете F5, за да отидете директно до страницата за разширени настройки.
3. Тук щракнете върху секцията УЕБ И ИМЕЙЛ в левия панел, както е показано.
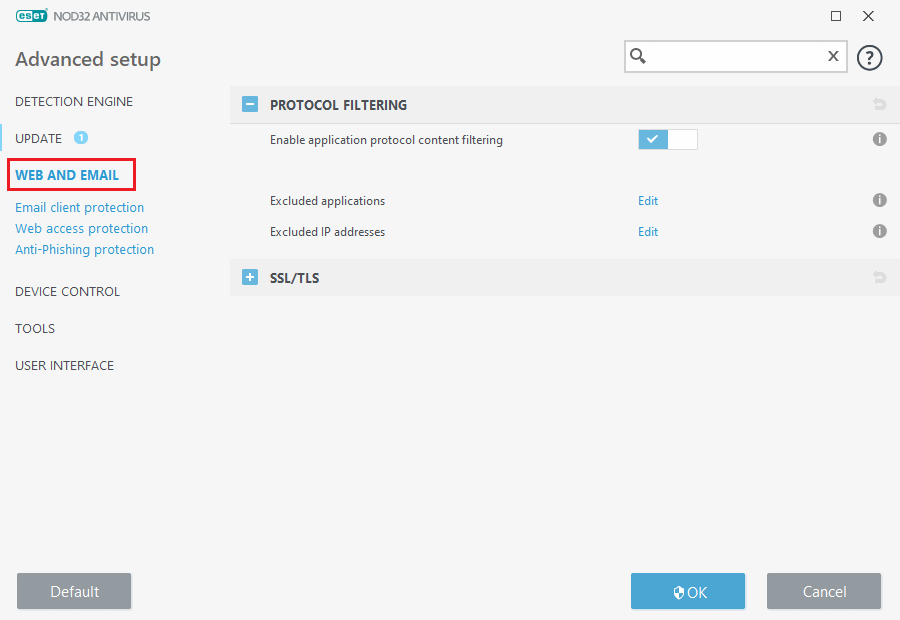
4. Сега се насочете към секцията ПРОТОКОЛ ФИЛТРИРАНЕ и изключете опцията Активиране на филтриране на съдържанието на протокола на приложението, както е показано.
5. Накрая щракнете върху OK, за да запазите промените.
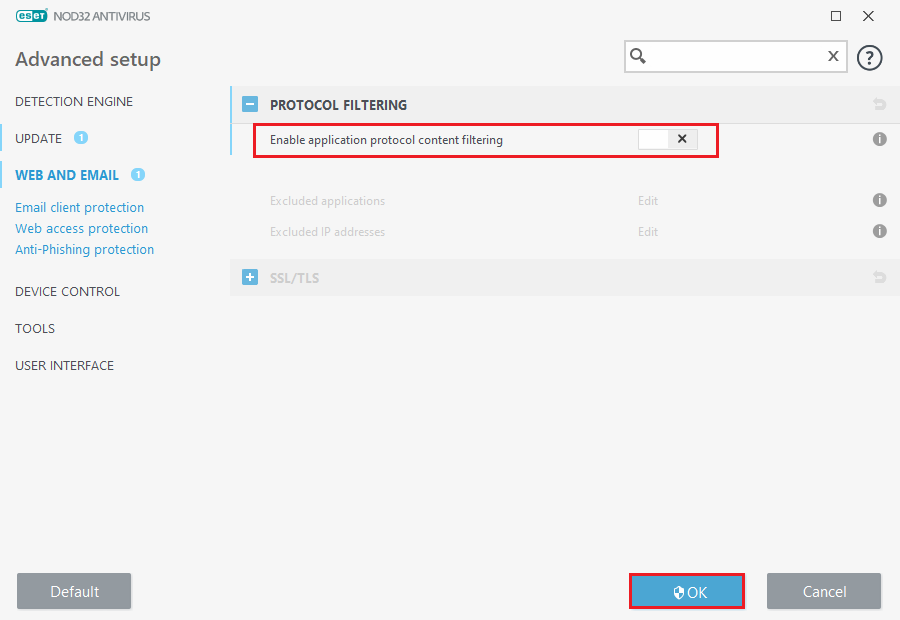
Проверете дали сте отстранили PR_CONNECT_RESET_ERROR проблем с Firefox.
Метод 13: Деактивирайте VPN и прокси
Следвайте тези стъпки, за да деактивирате VPN и прокси.
Стъпка I: Деактивирайте VPN
Ако използвате VPN клиент, опитайте да го деактивирате от системата и проверете дали грешката при нулиране на връзката на Firefox е коригирана или не. Следвайте посочените по-долу стъпки, за да деактивирате VPN клиента във вашата система.
1. Натиснете клавиша Windows, въведете VPN Settings в лентата за търсене на Windows и щракнете върху Open.

2. В прозореца Настройки изберете Свързаната VPN (напр. vpn2).

3. Щракнете върху бутона Прекъсване.

4. Сега изключете превключвателя за следните VPN опции под Разширени опции:
- Разрешаване на VPN през дозирани мрежи
- Разрешаване на VPN по време на роуминг

Стъпка II: Деактивирайте проксито
Деактивирането на прокси сървъра може също да помогне за отстраняване на проблема с нулирането на връзката на Firefox. Следвайте стъпките по-долу.
1. Натиснете едновременно клавишите Windows + I, за да отворите Настройки.
2. След това, за да го отворите, щракнете върху настройката Мрежа и интернет.
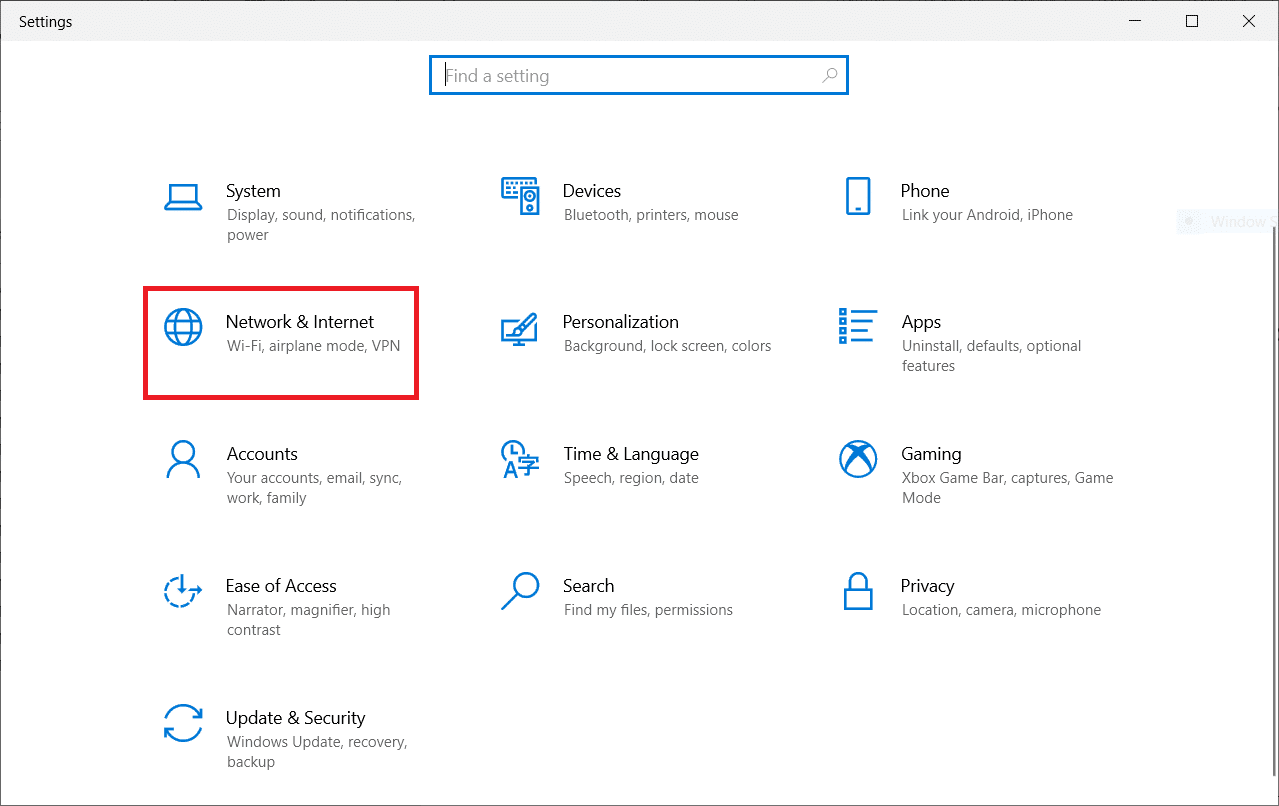
3. Отидете на раздела Прокси в левия панел
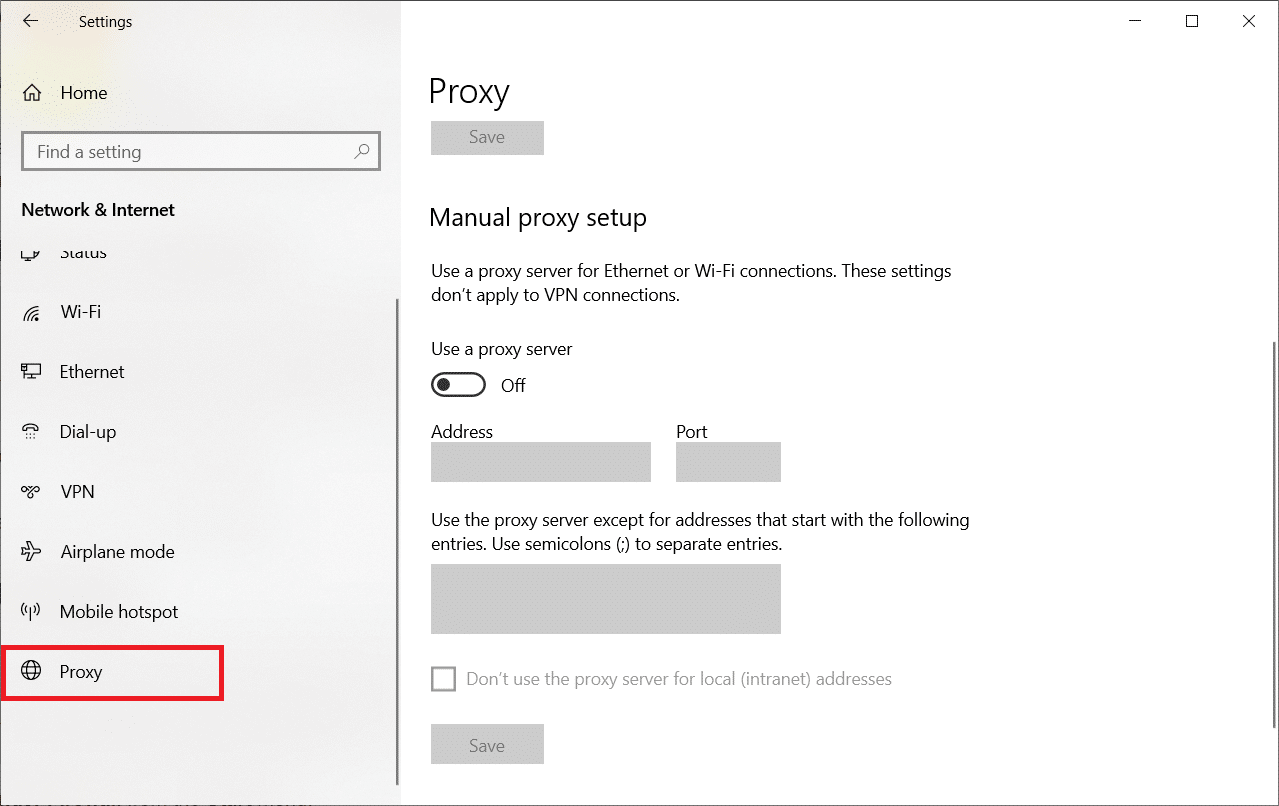
4. Тук изключете следните настройки.
- Автоматично откриване на настройките
- Използвайте скрипт за настройка
- Използвайте прокси сървър
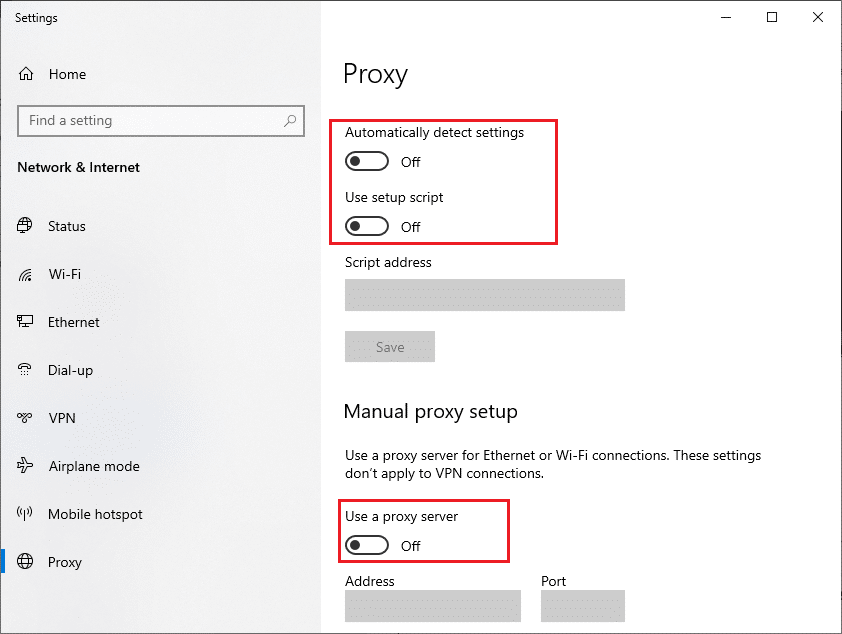
5. Сега презаредете уеб страницата и проверете дали проблемът с PR_CONNECT_RESET_ERROR Firefox е отстранен.
Метод 14: Увеличете максималната предавателна единица (MTU)
Можете да увеличите скоростта на интернет, като увеличите параметрите на максималната предавателна единица (MTU) и TCP Window Receive (RWIN). Следвайте стъпките, посочени по-долу, за да ги приложите.
1. Натиснете и задръжте клавишите Windows + I заедно, за да отворите Настройки.
2. Сега щракнете върху Мрежа и Интернет, както е показано.
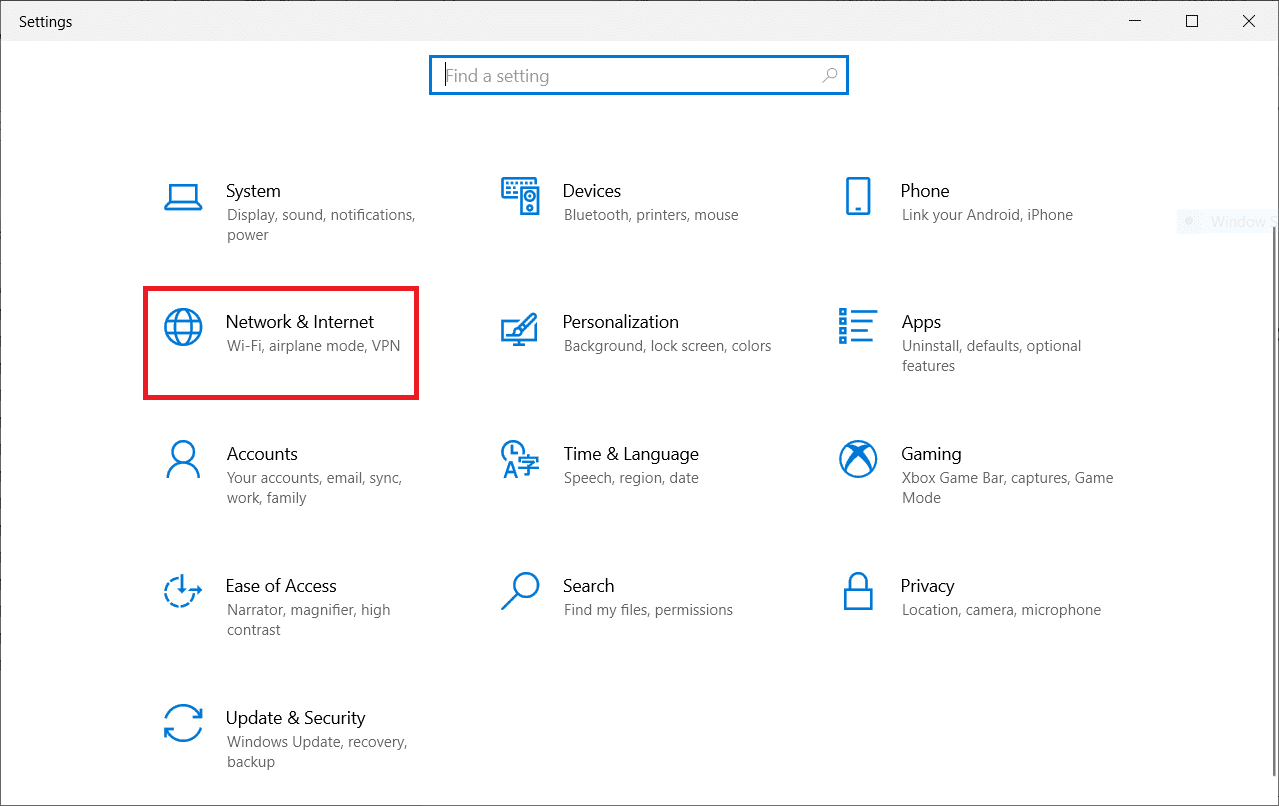
3. Сега запишете името на мрежата (дхарани), под която сте свързани.
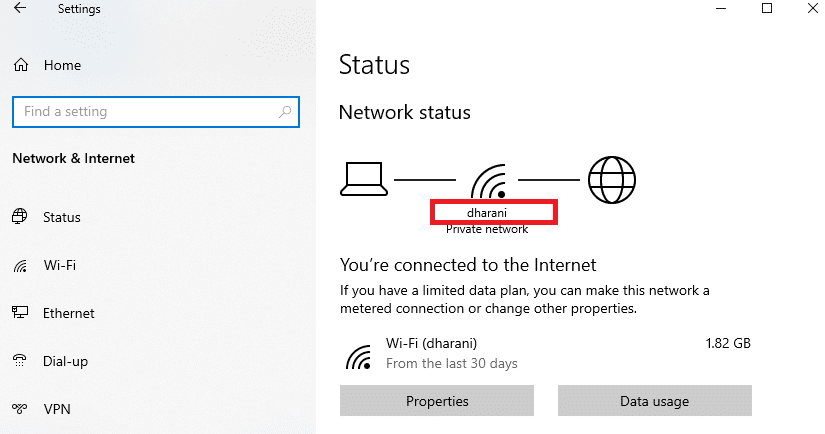
4. Сега отворете командния ред като администратор и въведете следната команда. След това натиснете клавиша Enter.
netsh interface IPv4 set subinterface “dharani” mtu=1472 store=persistent
Забележка: Заменете цитирания текст с името на вашата мрежа.
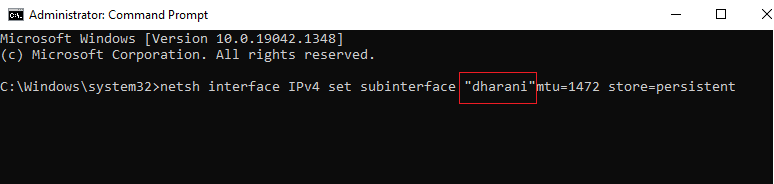
Проверете дали сте отстранили PR_CONNECT_RESET_ERROR проблем с Firefox.
Метод 15: Премахнете отметката от функцията AppEx Networks Accelerator (за Ethernet адаптер)
Ако използвате кабелна връзка, функцията AppEx Networks Accelerator забавя скоростта на мрежата, което води до грешка при нулиране на връзката на Firefox. Деактивирайте тази функция, като използвате следните стъпки.
1. Придвижете се до Настройки, последвано от Мрежа и Интернет, както направихте в предишните методи.
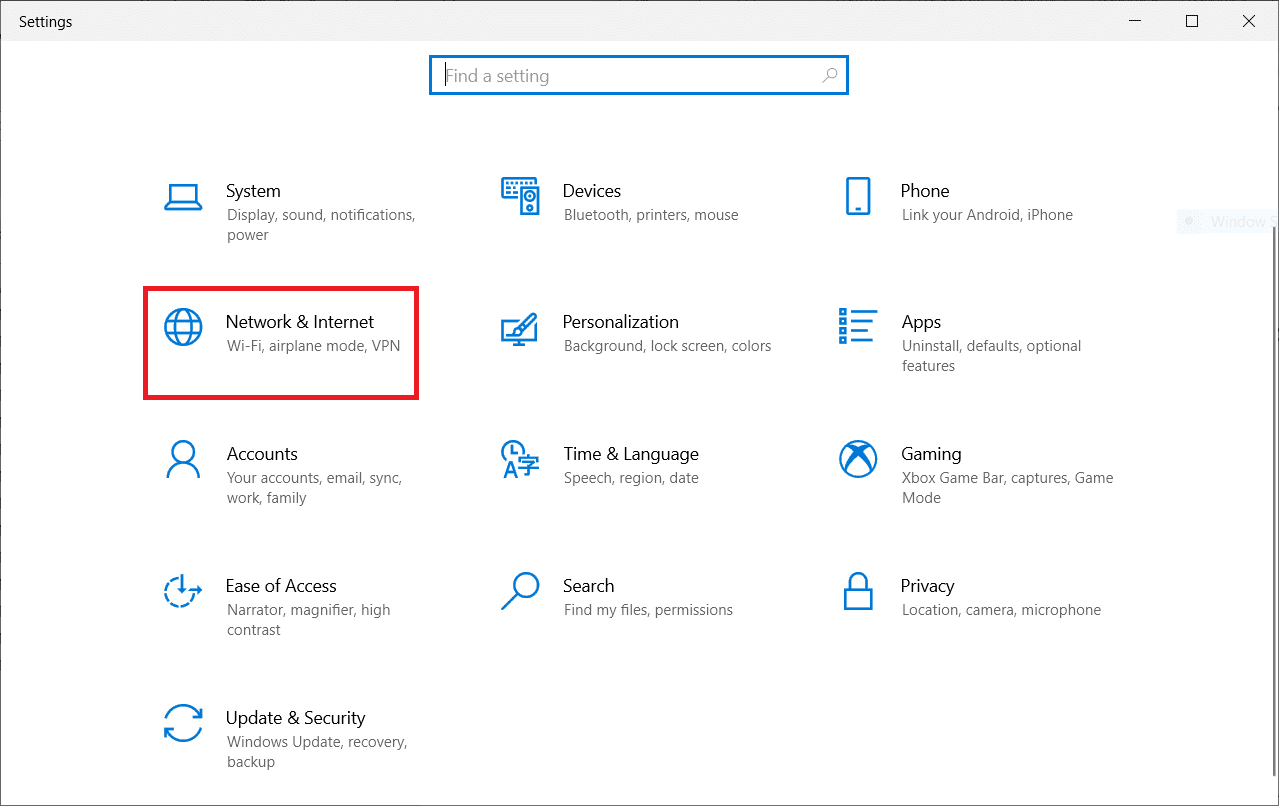
2. Сега щракнете върху раздела Ethernet и изберете Промяна на опциите на адаптера под Свързани настройки, както е показано по-долу.
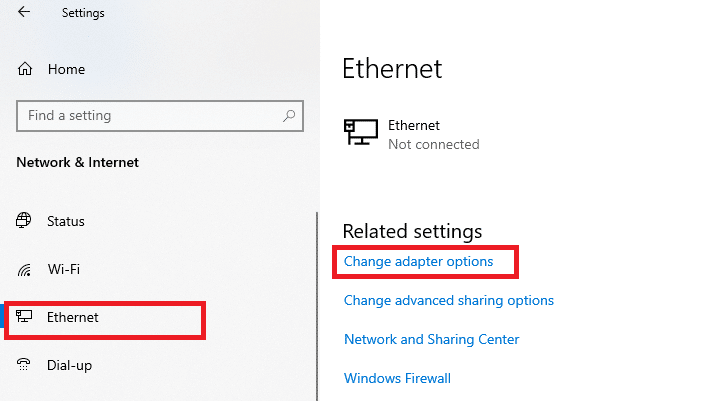
3. След това щракнете с десния бутон върху вашата мрежа и щракнете върху Свойства, както е показано.
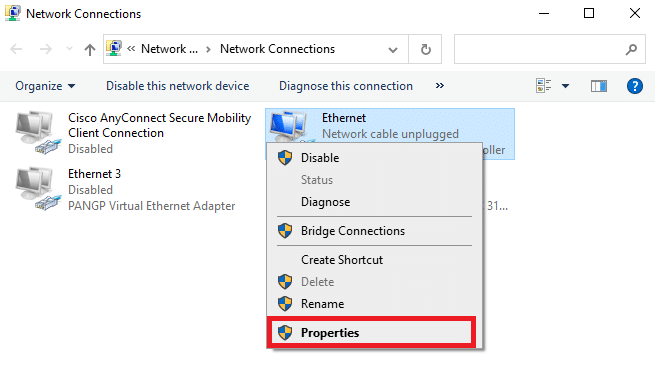
4. В раздела Networking потърсете AppEx Networks Accelerator и премахнете отметката от него.
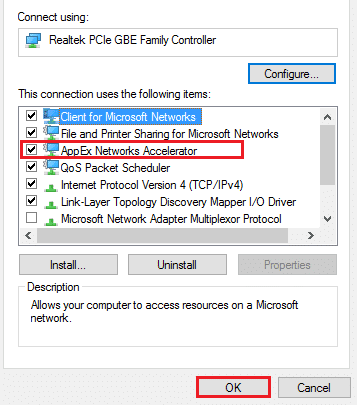
5. Накрая проверете дали сте отстранили този проблем.
Метод 16: Актуализирайте или преинсталирайте мрежовите драйвери
Следвайте тези стъпки, за да актуализирате или преинсталирате мрежовите драйвери.
Вариант I: Актуализиране на драйвери
Ако текущите драйвери във вашата система са несъвместими/неактуални с файловете на браузъра, тогава ще се сблъскате с грешка PR_CONNECT_RESET_ERROR Firefox. Ето защо ви препоръчваме да актуализирате вашето устройство и драйвери, за да предотвратите проблема с нулирането на връзката с Firefox.
1. Въведете Device Manager в менюто за търсене на Windows 10.

2. Щракнете двукратно върху Мрежови адаптери, за да го разширите.
3. Щракнете с десния бутон върху вашия драйвер за безжична мрежа (напр. Qualcomm Atheros QCA9377 Wireless Network Adapter) и изберете Актуализиране на драйвера, както е показано по-долу.
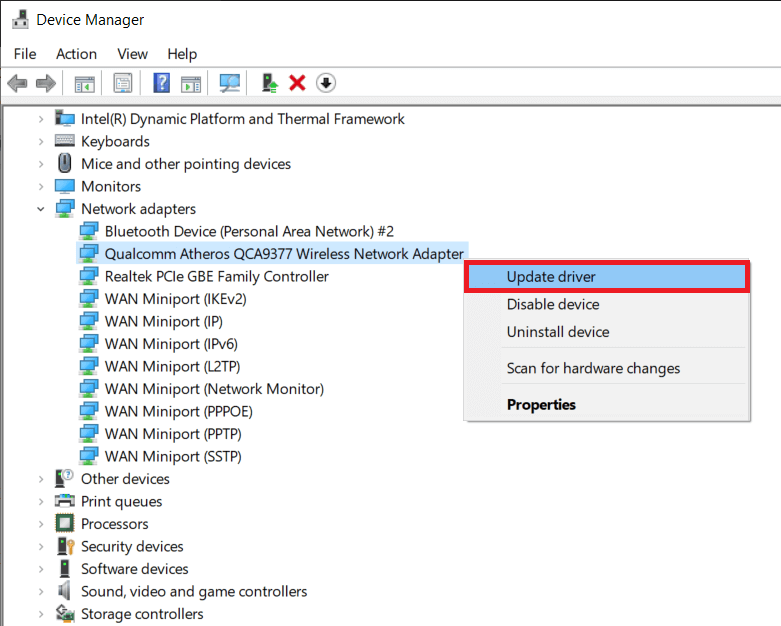
4. След това щракнете върху Търсене автоматично за драйвери, за да изтеглите и инсталирате автоматично най-добрия наличен драйвер.
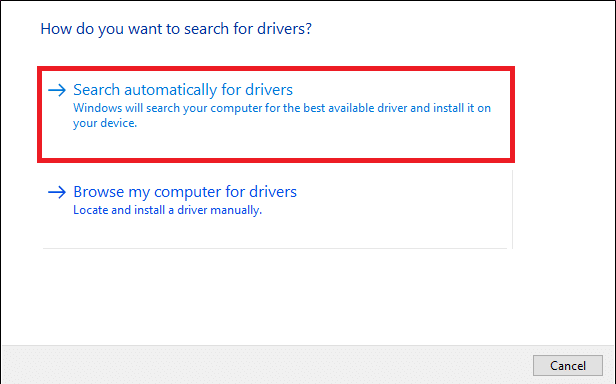
5А. Сега драйверите ще се актуализират и инсталират до най-новата версия, ако не са актуализирани.
5В. Ако те вече са в актуализиран етап, ще се покаже съобщението, че най-добрите драйвери за вашето устройство вече са инсталирани.

6. Щракнете върху бутона Close, за да излезете от прозореца и да рестартирате компютъра.
Вариант II: Преинсталиране на драйвери
Ако актуализирането на драйвери не коригира грешката при нулиране на връзката на Firefox, можете да деинсталирате мрежовите драйвери и да ги инсталирате отново. След това следвайте посочените по-долу стъпки, за да приложите същото, за да коригирате проблема с PR_CONNECT_RESET_ERROR Firefox.
1. Стартирайте диспечера на устройства, като използвате стъпките, споменати по-горе.
2. Разширете Мрежови адаптери, като щракнете двукратно върху него.
3. Сега щракнете с десния бутон върху драйвера и изберете Деинсталиране на устройство.
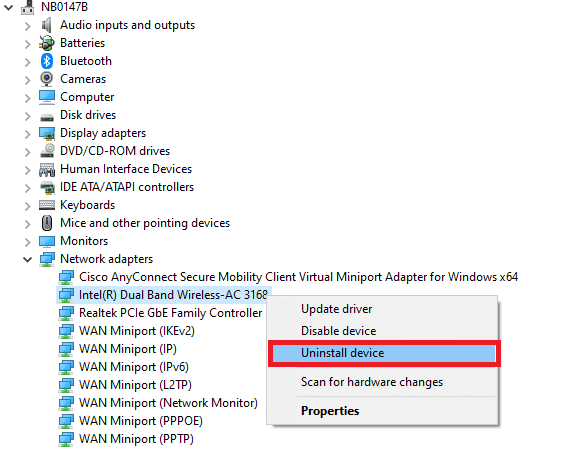
4. Сега на екрана ще се покаже подкана за предупреждение. Поставете отметка в квадратчето Изтриване на софтуера на драйвера за това устройство и потвърдете подканата, като щракнете върху Деинсталиране.
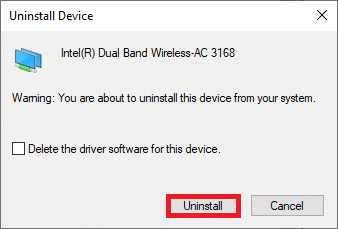
5. Посетете уебсайта на производителя (напр Intel), за да изтеглите драйвера ръчно.
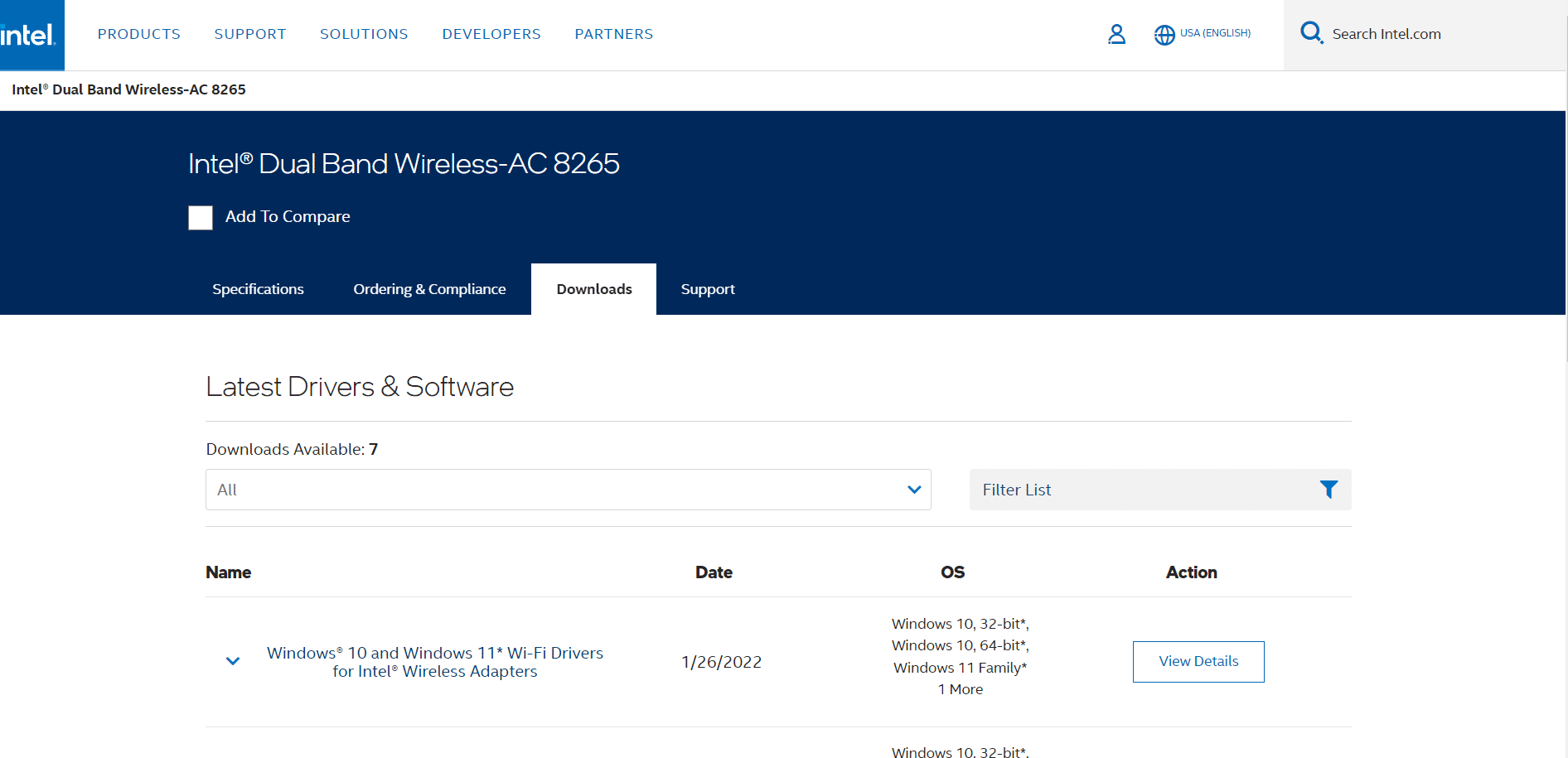
6. След като бъде изтеглен, щракнете двукратно върху изтегления файл и следвайте дадените инструкции, за да го инсталирате.
Метод 17: Актуализирайте Firefox
Остаряла версия на браузъра може също да причини тази грешка PR_CONNECT_RESET_ERROR Firefox. Firefox често пуска актуализации, за да коригира грешки в него. Следователно, актуализирайте Firefox, за да коригирате проблема с нулирането на връзката с Firefox, както е указано по-долу.
1. Отидете в браузъра Firefox и изберете иконата на менюто.
2. Сега изберете опцията Помощ, както е подчертано по-долу.
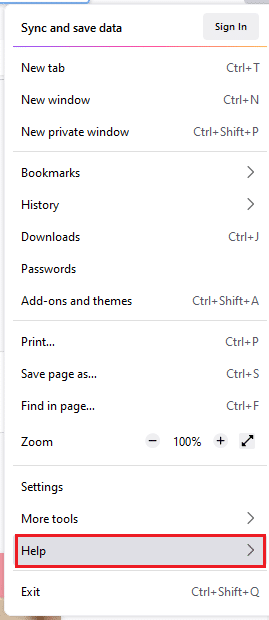
3. След това щракнете върху About Firefox, както е показано по-долу.
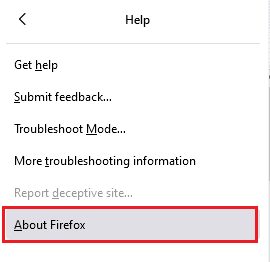
4А. Ако вашият Firefox е актуален, той ще покаже, че Firefox е актуален.
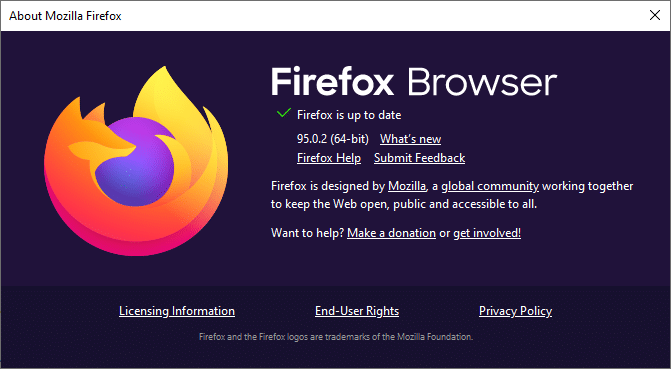
4В. Ако е налична актуализация, следвайте инструкциите на екрана, за да актуализирате Firefox.
Метод 18: Уебсайт в белия списък или временно деактивирайте антивирусната програма (не се препоръчва)
Понякога антивирусната програма във вашата система може да ви попречи да осъществите достъп до който и да е URL, считайки го за заплаха. За да разрешите този проблем с PR_CONNECT_RESET_ERROR Firefox, можете или да включите уебсайта в белия списък, или да деактивирате антивирусната програма, както е указано по-долу.
Забележка: Тук за пример е взета безплатната антивирусна програма Avast. Можете да следвате стъпките според вашето антивирусно приложение.
Вариант I: URL адрес на уебсайт в белия списък
Ако не искате Avast да блокира конкретен уебсайт, можете също да включите URL в белия списък, като следвате посочените по-долу стъпки и коригирате грешката при нулиране на връзката на Firefox.
1. Придвижете се до менюто за търсене, въведете Avast и щракнете върху Отвори, както е показано.
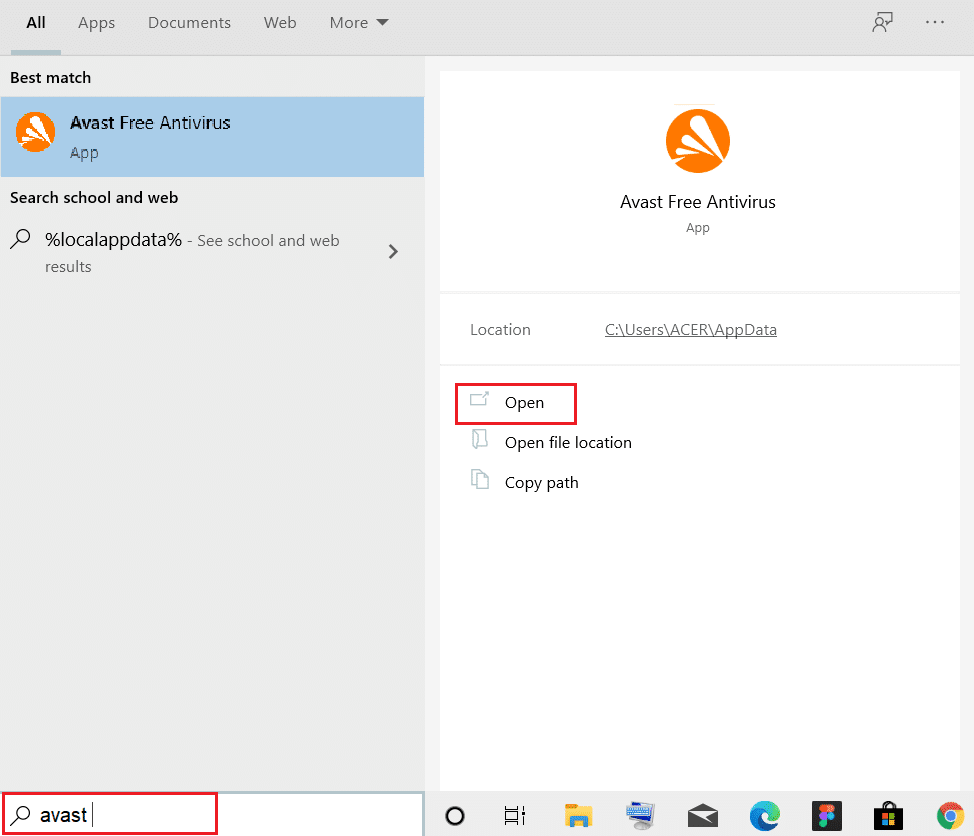
2. Щракнете върху опцията Меню в горния десен ъгъл.

3. След това щракнете върху Настройки от падащия списък.
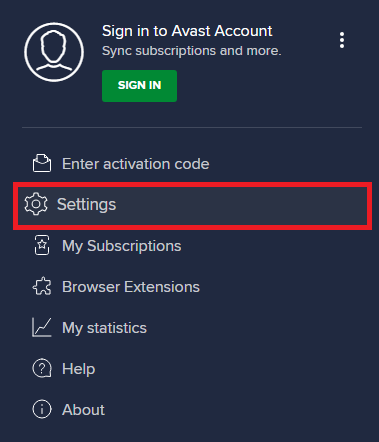
4. В раздела Общи превключете към раздела Изключения и щракнете върху ДОБАВЯНЕ НА РАЗПРЕДЕЛНО ИЗКЛЮЧЕНИЕ, както е показано по-долу.
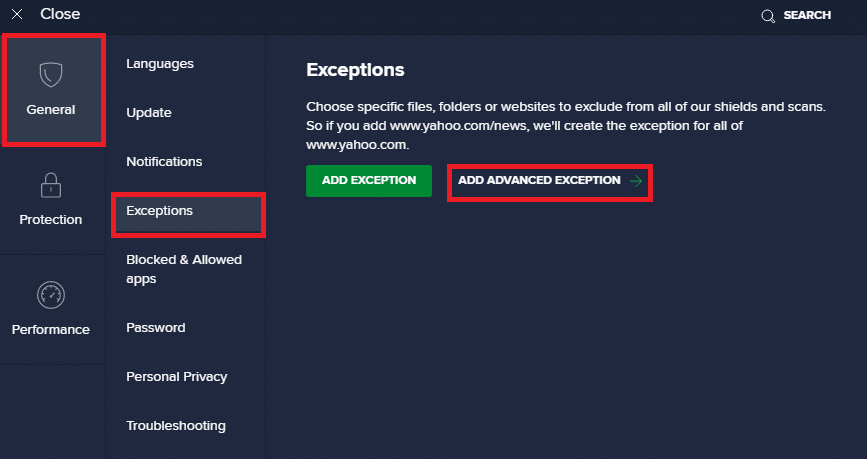
5. Сега, в новия прозорец, щракнете върху Уебсайт/Домейн, както е подчертано по-долу.
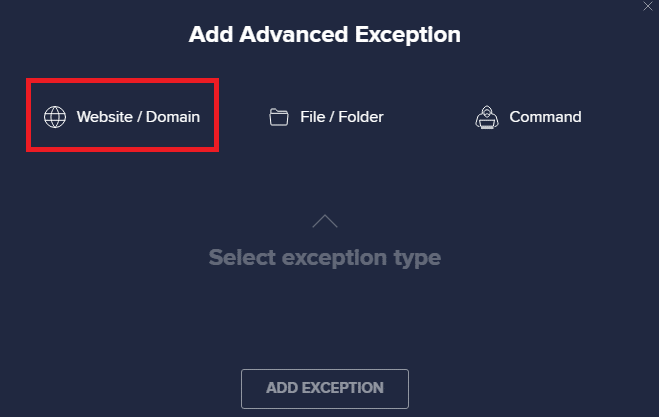
6. Сега поставете URL адреса под секцията Въведете в URL пътеката. След това щракнете върху опцията ДОБАВЯНЕ НА ИЗКЛЮЧЕНИЕ. Обърнете се към снимката.
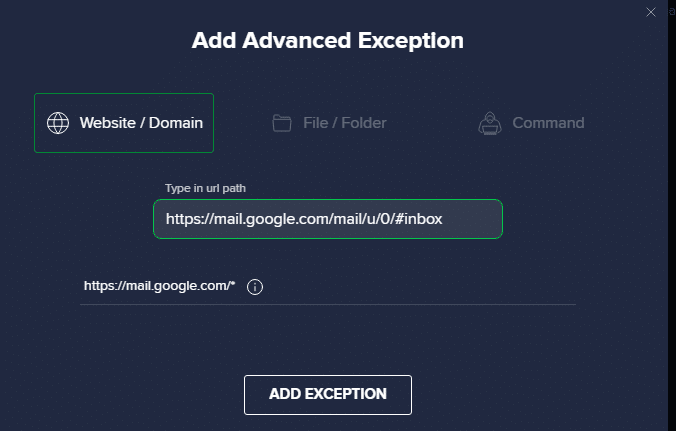
7. Ако искате да премахнете URL адреса от белия списък на Avast, отидете в менюто Настройки > Общи > Изключения и щракнете върху иконата на кошчето, както е показано по-долу.
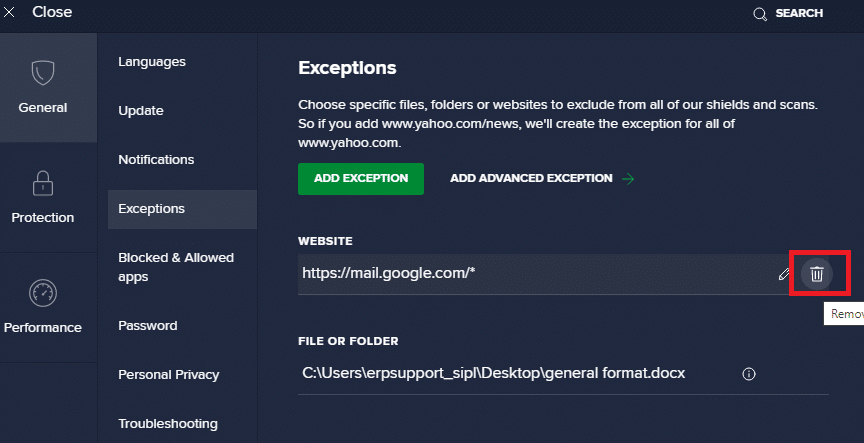
Вариант II: Деактивирайте временно антивирусната програма
Ако не сте коригирали грешката при нулиране на връзката на Firefox, като добавите изключение към URL адреса във вашата антивирусна програма, можете да ги деактивирате, като изпълните стъпките, както е указано по-долу.
1. Придвижете се до иконата на Антивирусна програма в лентата на задачите и щракнете с десния бутон върху нея.
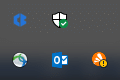
2. Сега изберете опцията за управление на Avast shields.
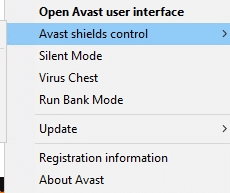
3. Изберете всяка опция, дадена по-долу, за да деактивирате временно Avast.
- Деактивирайте за 10 минути
- Деактивирайте за 1 час
- Деактивирайте, докато компютърът не се рестартира
- Деактивирайте за постоянно
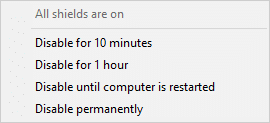
4. Сега се върнете към главния прозорец. Тук сте изключили всички щитове от Avast. За да активирате настройките, щракнете върху ВКЛЮЧВАНЕ.
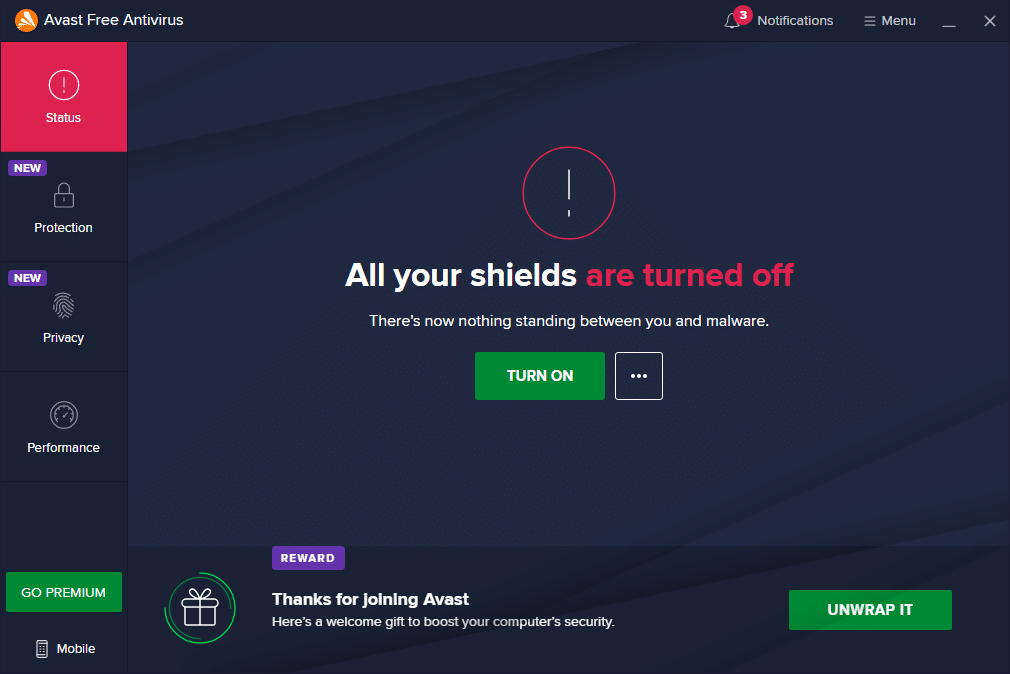
***
Надяваме се, че това ръководство е било полезно и можете да коригирате грешката при нулиране на връзката на Firefox. Кажете ни кой метод е работил най-добре за вас. Освен това, ако имате някакви въпроси/предложения относно тази статия, не се колебайте да ги пуснете в секцията за коментари.

