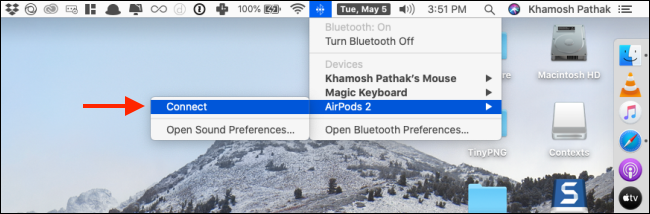Ако обичате вашите AirPods или AirPods Pro, може да искате да ги използвате с всичките си устройства на Apple. Ето как можете ръчно да превключвате вашите AirPods или AirPods Pro между Mac, iPhone и iPad само с няколко докосвания или щраквания.
Съдържание
Използвайте Bluetooth менюто и опциите за AirPlay
Apple пуска ново безпроблемно превключване за AirPods и AirPods Pro в iOS 14, iPadOS 14 и macOS Big Sur. Трябва да излезе през есента на 2020 г.
След като функцията бъде пусната, вашите AirPods автоматично ще се свържат с устройството, което използвате. Например, ако току-що сте приключили разговор на вашия iPhone и вдигнете своя iPad, за да започнете видео, вашите AirPods трябва автоматично да преминат към iPad.
Но към момента на писане тази функция все още не е пусната. Освен това може да искате ръчен начин за превключване между устройства на Apple. Първата опция е вградена в Mac, iPhone и iPad. По-долу ще обсъдим алтернативите на трети страни.
След като сдвоите своите AirPods или AirPods Pro с едно устройство на Apple, те ще се покажат на всички устройства, които са свързани с вашия Apple ID.
За да свържете ръчно AirPods към Mac, можете да използвате настройката за Bluetooth в лентата с менюта.
Тук изберете вашите AirPods от списъка, уверете се, че вашите AirPods са в ушите ви за бързо превключване и след това щракнете върху бутона „Свързване“. След няколко секунди ще чуете познатото звънене и вашите AirPods ще бъдат свързани към вашия Mac.
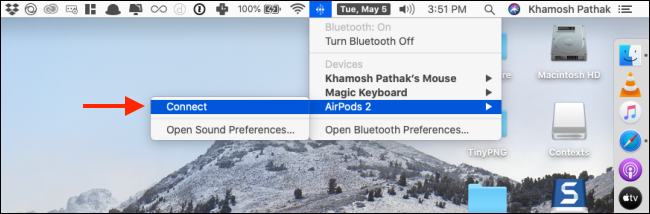
Можете да свържете вашите AirPods към вашия iPhone или iPad чрез Центъра за управление, без да е необходимо да използвате приложението Настройки.
Плъзнете надолу от горния десен ъгъл на екрана, за да свалите Центъра за управление на iPhone с Face ID или iPad. Ако използвате устройство с бутон Начало, плъзнете нагоре от долната част на екрана.
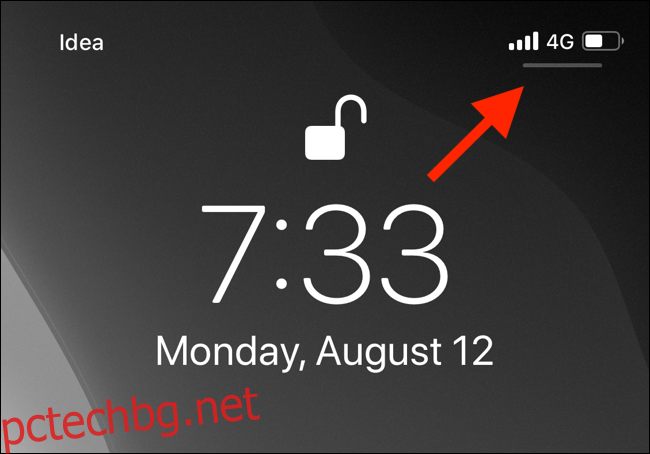
Тук докоснете иконата „AirPlay“, която се намира в горния десен ъгъл на приспособлението „Сега се играе“.
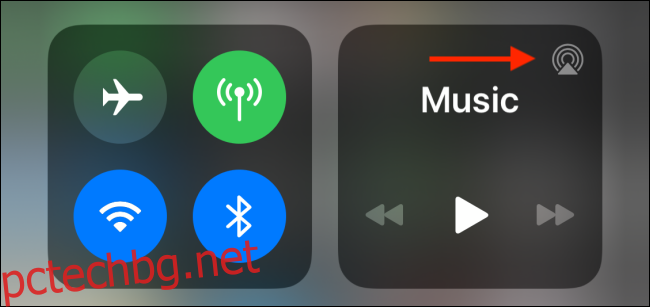
Сега ще видите списък с всички налични устройства. Докато вашите AirPods са извън кутията и в ушите ви, ще ги видите в списъка. Изберете вашите AirPods, за да превключите към тях.
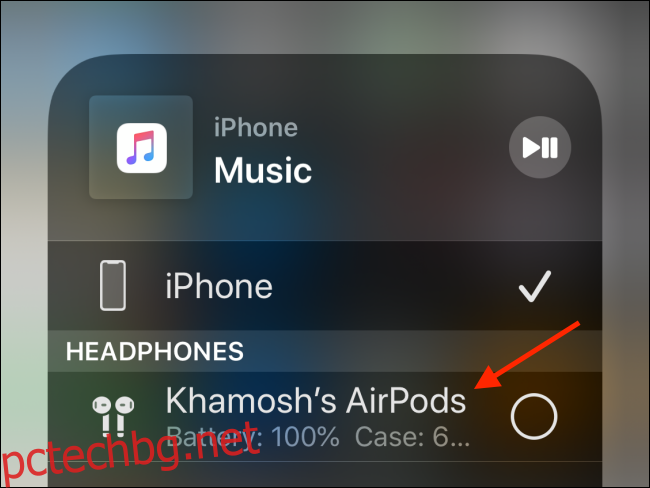
Използвайте приложението ToothFairy на Mac
Обикновено автоматичното свързване на вашите AirPods към iPhone или iPad е бърз процес. Това е Mac, който е най-странният. Ако не използвате macOS Big Sur, AirPods няма да се свържат с вашия Mac, без да е необходимо да отваряте Bluetooth менюто и да щракнете върху бутона „Свързване“.
И дори да се свържете с тях от Bluetooth менюто, отнема няколко щраквания и след това няколко секунди време за изчакване. Ами ако можете да премахнете цялото това триене и да го направите процес с едно щракване? Тук идва приложението ToothFairy.
Феята на зъбчетата е инструмент за управление на Bluetooth устройство за лентата с менюта на вашия Mac и струва $4,99. Струва си само заради интеграцията с едно щракване за AirPods и AirPods Pro.
След като инсталирате приложението, ще видите нова икона в лентата с менюта. Щракнете с десния бутон върху него и изберете опцията „Предпочитания“. Тук изберете вашите AirPods и след това изберете икона.
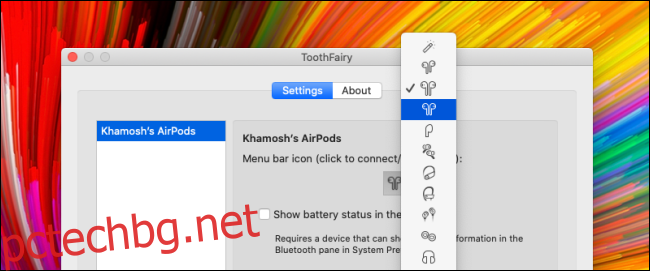
Сега винаги ще виждате иконата за вашите AirPods в лентата с менюта. Ако иконата е попълнена, това означава, че AirPods са свързани.
И ако не е попълнен и имате AirPods в ушите си, просто щракването върху бутона незабавно ще свърже вашите AirPods към Mac. От предпочитанията на приложението можете също да създадете глобален пряк път за свързване към определена двойка AirPods.
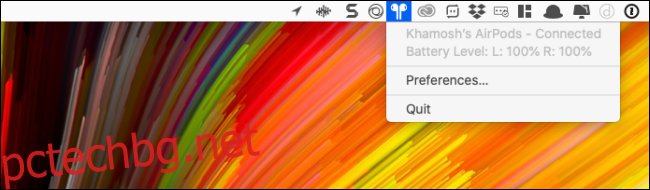
Приложението ToothFairy също помни сдвояването на AirPods. Да речем, че поставяте AirPods обратно в калъфа и след известно време ги поставяте обратно в ушите. Вашите AirPods ще бъдат свързани към вашия Mac незабавно, стига да не ги свържете с друго устройство.
Използвайте автоматизация на преки пътища на iPhone и iPad
Сега, след като решихте Mac страната на пъзела, какво ще кажете за iPhone и iPad? Как можете да получите същата функция за ръчна връзка с едно докосване на мобилните си устройства? Използване на преки пътища за автоматизация.
Вместо да отваряте Control Center всеки път, когато искате да превключите към вашите AirPods или AirPods Pro, можете да създадете пряк път, който може да се задейства от началния екран или дори от заключения екран с помощта на приспособлението за бързи пътища.
Всъщност, използвайки новата функция за автоматизация, въведена за първи път в iOS 13 и iPadOS 13, можете да създадете автоматизация, която свързва вашите AirPods с вашия iPhone или iPad автоматично, когато отворите приложение (като се има предвид, че AirPods са в ушите ви).
Нека първо направим прекия път. За да направите това, отворете приложението „Преки пътища“ и от раздела „Библиотека“ докоснете бутона „+“, който се намира в горния десен ъгъл.
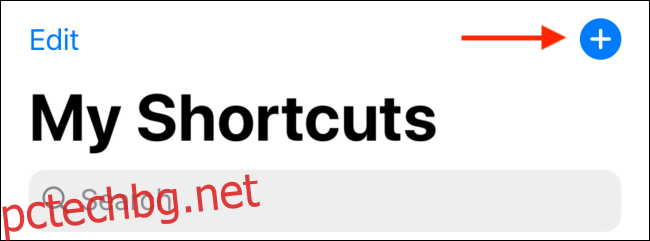
Тук докоснете бутона „Добавяне на действие“.
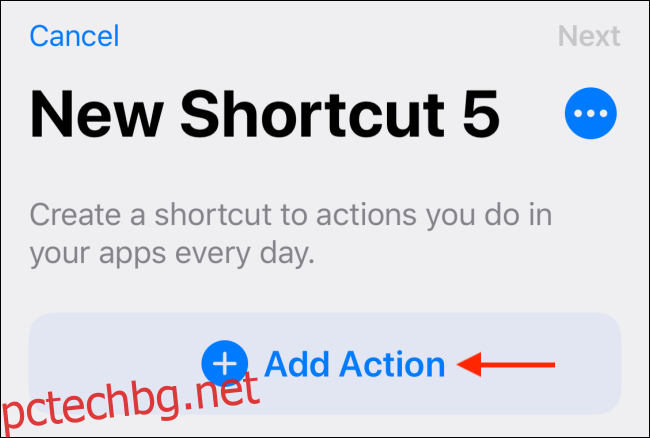
Сега потърсете действието „Задаване на дестинация за възпроизвеждане“ и го изберете от резултатите от търсенето.
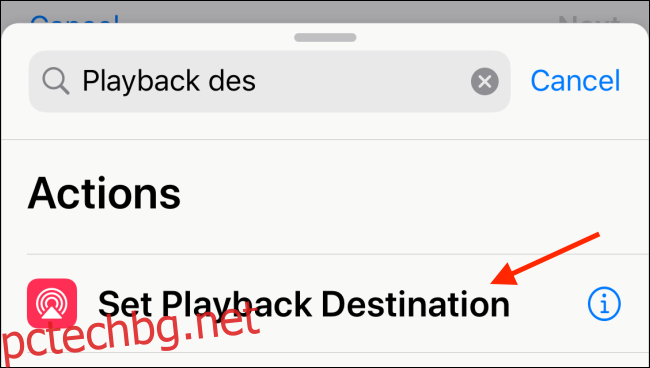
От екрана „Действия“ докоснете бутона „iPhone“.
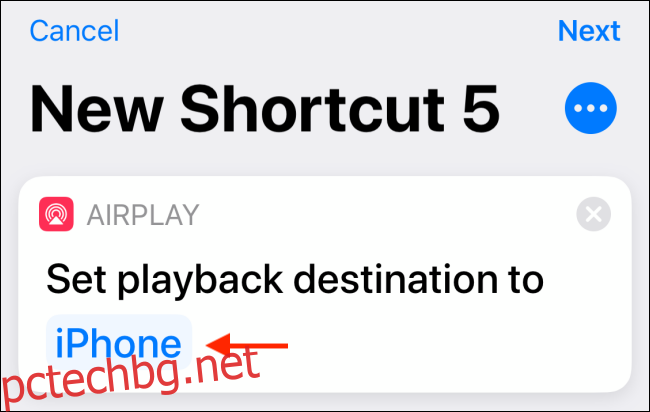
Изберете вашите AirPods от списъка с опции.
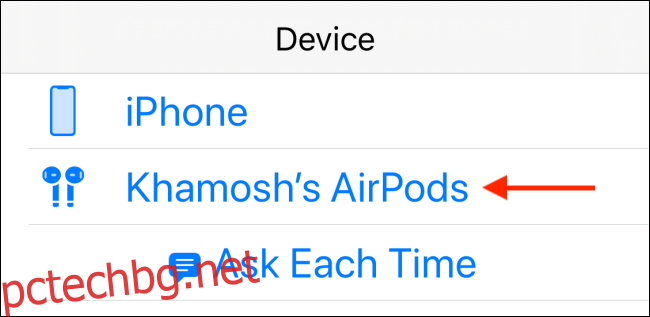
Сега докоснете бутона „Напред“.
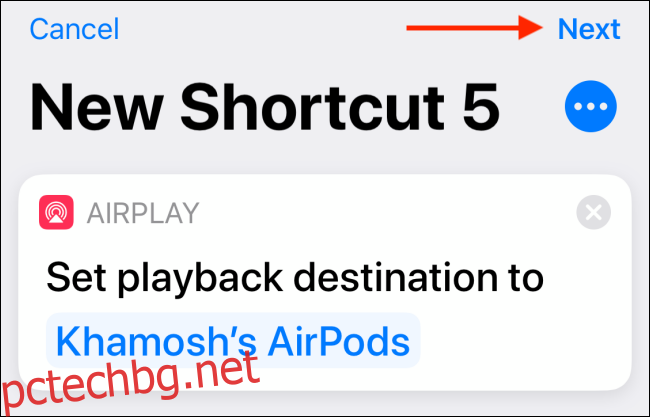
Тук дайте на прекия път разпознаваемо име като „Play To AirPods“ и след това натиснете бутона „Готово“.
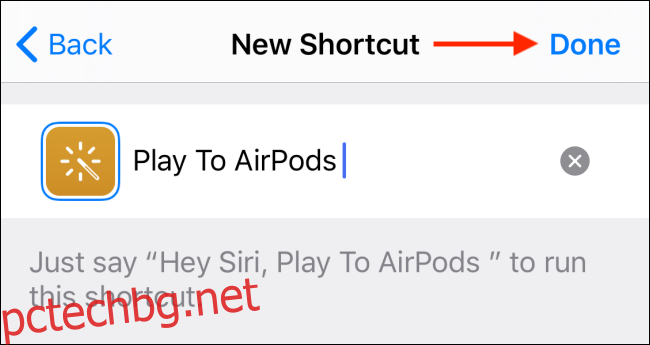
Сега ще видите новия си пряк път в края на списъка. Ако вече имате много преки пътища, докоснете и задръжте прекия път и след това го преместете в горната част на списъка.
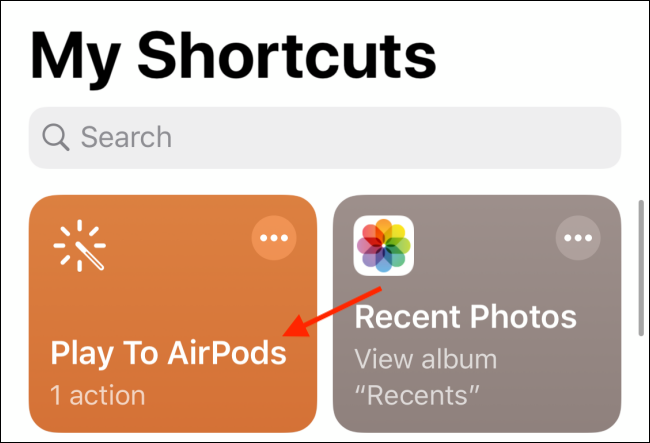
В бъдеще, когато изберете пряк път, вашият iPhone автоматично ще се свърже с вашите AirPods.
За щастие, не е нужно да отваряте приложението Shortcuts всеки път, когато искате да направите това. Можете да настроите джаджа за преки пътища, за да улесните това.
След като е конфигуриран, всичко, което трябва да направите, е да плъзнете наляво на началния екран или на заключения екран, за да получите достъп до своя пряк път.
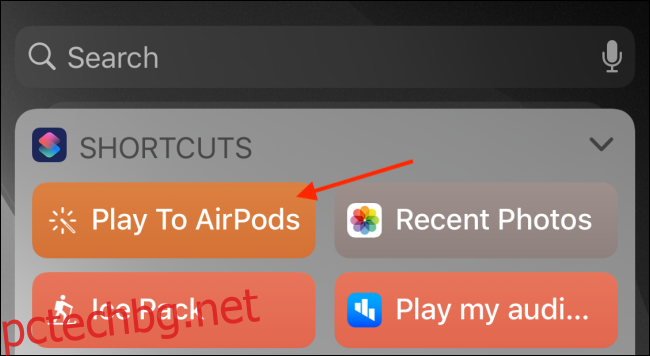
И накрая, нека да разгледаме автоматизацията на преките пътища. Отидете в раздела Автоматизация в приложението Shortcuts и докоснете бутона „+“ от горния десен ъгъл.
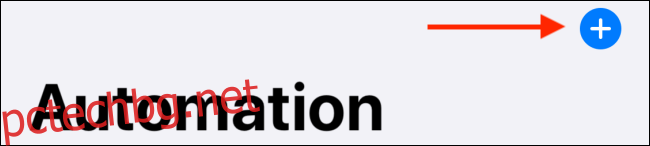
Тук изберете опцията „Създаване на персонална автоматизация“.
От следващия екран превъртете чак до дъното и изберете опцията „Отваряне на приложението“.
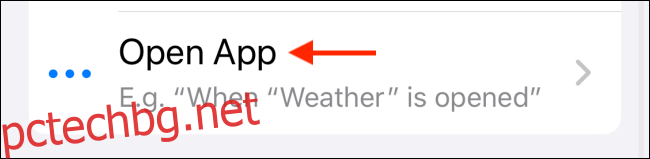
Докоснете бутона „Избор“ до опцията „Приложение“.
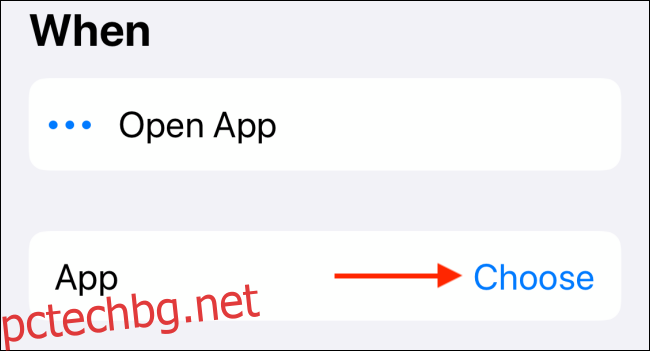
Потърсете и изберете приложението по ваш избор и след това докоснете бутона „Готово“.
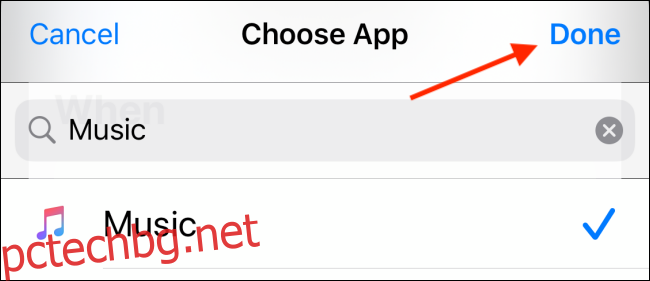
Когато отворите това приложение, вашите AirPods автоматично ще бъдат свързани към вашия iPhone или iPad. Докоснете опцията „Напред“, за да продължите.
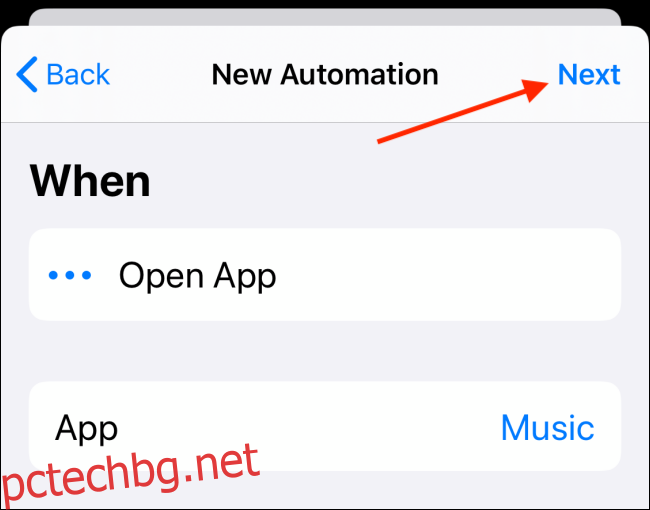
Тук следвайте същия процес, който направихме по-горе. Добавете действието „Задаване на дестинация за възпроизвеждане“, използвайте вашите AirPods като дестинация и след това докоснете бутона „Напред“.
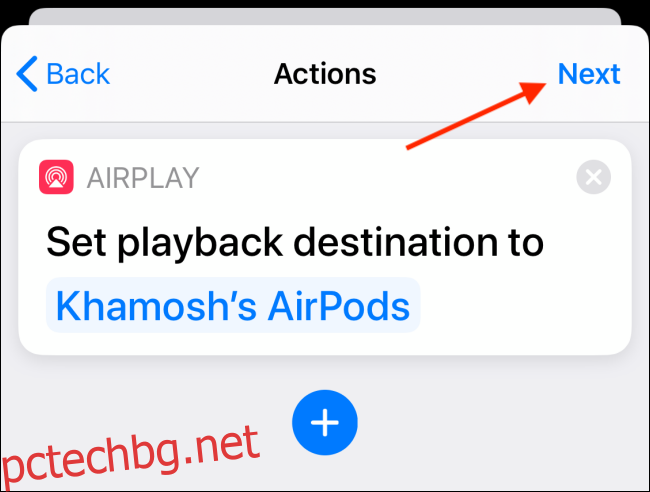
Ако искате тази автоматизация да се изпълнява автоматично, изключете опцията „Попитай преди стартиране“.
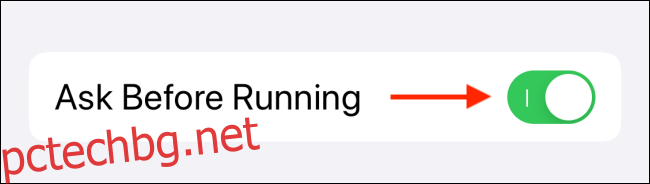
Потвърдете, като докоснете бутона „Не питай“.
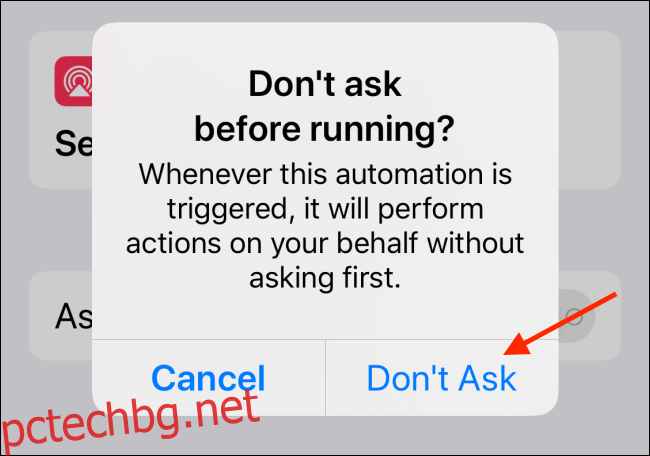
Сега просто докоснете бутона „Готово“, за да запазите автоматизацията си.
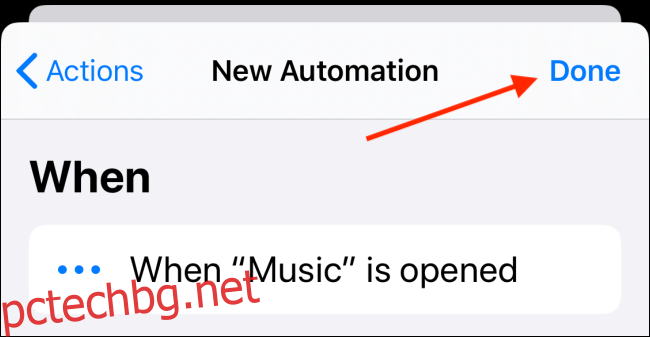
Следващия път, когато отворите приложението, което сте избрали по време на процеса на настройка, ще получите известие, че приложението Shortcuts изпълнява вашата автоматизация.
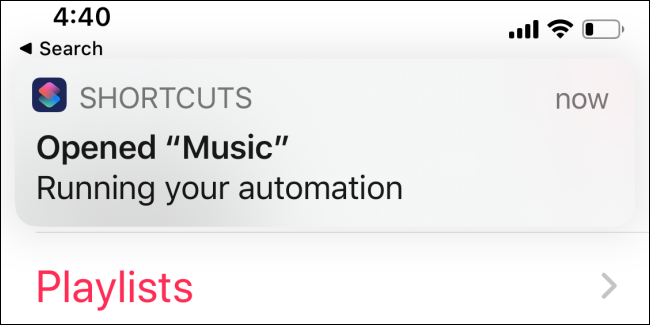
Имате проблеми с вашите AirPods? Ето най-добрите решения на някои от най-често срещаните проблеми с AirPods.