Ако често пътувате, но не искате да носите лаптоп или редовно работите с компютри, в които липсват приложения, от които се нуждаете, трябва да помислите за преносим Windows. С преносим Windows имате по-малко за носене и всичките ви предпочитания идват с вас.
Съдържание
Защо може да искате преносим Windows

Пътуването е болка, особено когато летиш. Имате ограничен ръчен багаж и вашите куфари могат да увеличат цената на полета. Колкото повече вземете, толкова повече ще съжалявате за пътуването, особено ако тогава трябва да извървите далечни разстояния. Дори и да не пътувате редовно на дълги разстояния, ако постоянно работите с различни компютри като част от кариерата си, може да се окажете често без инструментите, от които се нуждаете, а понякога и невъзможността да променяте предпочитанията, които помагат на работния ви процес.
Можете да разрешите всичко това, като поставите Windows на USB флаш устройство. Като създадете преносимо копие на Windows и след това заредите това USB устройство, ще имате вашия персонален компютър с вашите приложения, предпочитания и пароли в устройство, по-малко от килограм и достатъчно малко, за да се побере в джоба ви.
За съжаление, официалната функция „Windows To Go“ от Microsoft е само за Windows Enterprise и изисква а сертифицирано USB флаш устройство (които са скъпи). Ние описахме подробно метод около това, но той е сложен и включва работа с команден ред. Можете да използвате Portable VirtualBox, но това изисква инсталиране на софтуер за VM и операционна система, от която да работите.
Ако искате алтернатива с по-малко разходи, Руфъс и WinToUSB са безплатни за повечето случаи и лесни за използване с един улов. С WinToUSB ще трябва да платите, ако искате да инсталирате Windows 10 1809 — това е актуализацията от октомври 2018 г. Rufus изобщо не предлага опцията за инсталиране на 1809. Като алтернатива можете да изтеглите Windows 1803 с помощта на инструмента за изтегляне на ISO на Microsoft Windows и Office. Просто изтеглете и стартирайте програмата, изберете Windows 10 и след това изберете подходящата опция за Windows 10 1803.
От двете, Rufus се очертава като по-добрият вариант, тъй като не е нужно да плащате за съвместимост както с модерните UEFI, така и с наследените компютри. Ще искате това да работи както с WinToUSB такси за тази функция.
Какво ви е необходимо, за да започнете
За да работи този процес, ще ви трябват няколко елемента:
Копие на Руфъс или WinToUSB
А USB 3.0 флаш устройство с поне 32 GB място за съхранение – по-голямото е по-добре! Можете да използвате 2.0 USB устройство, но ще бъде изключително бавно.
Windows ISO
Валиден лиценз за вашето преносимо копие на Windows
Вариант 1: Инсталирайте Windows на USB устройство с Rufus
За да започнете, ще трябва да изтеглите Руфъс и го стартирайте. Rufus е преносимо приложение, така че не изисква инсталация.
В Rufus изберете USB устройството, на което искате да инсталирате Windows, в полето „Устройство“. Щракнете върху „Избор“ и насочете Rufus към ISO ISO на Windows, от който ще го инсталирате.

След като сте избрали своя ISO, щракнете върху полето „Опция за изображение“ и изберете „Windows To Go“.

Щракнете върху „Схема на дяловете“ и изберете „MBR“. Накрая щракнете върху „Целева система“ и изберете „BIOS или UEFI“.
Щракнете върху бутона „Старт“, когато сте готови. Rufus ще форматира вашето устройство и ще инсталира Windows.

Изчакайте процеса да завърши, безопасно извадете USB устройството от вашия компютър и вече можете да го стартирате на всеки компютър, който искате.
След като сте на компютър, от който искате да стартирате вашето копие на Windows, ще трябва да рестартирате, да стигнете до BIOS и да изберете опцията за зареждане от USB устройства.
Вариант 2: Създайте Windows Drive с WinToUSB
Първата стъпка е да изтеглите и инсталирате WinToUSB. Има безплатна версия и ако инсталирате Windows 10 версия 1803 (актуализацията от април 2018 г.), това е всичко, от което се нуждаете. След като го инсталирате, стартирайте го (ще намерите неговия пряк път с име „Hasleo WinToUSB“ в менюто „Старт“) и се съгласете с подканата за UAC (Контрол на потребителски акаунт), която се появява.
След като WinToUSB се отвори, имате два избора. Можете да клонирате текущата си система към USB (което ще ви даде копие на вашите настройки, предпочитания и т.н., както са), или можете да изберете да създадете ново копие на Windows от iso. За да клонирате обаче, ще ви трябва по-голямо USB устройство (поне равно на текущото ви компютърно пространство), така че ще се съсредоточим върху създаването на ново копие на Windows.
Щракнете върху иконата, която изглежда като файл с лупа в горния десен ъгъл на прозореца, вдясно от полето Файл с изображение.

Прегледайте вашия ISO файл на Windows и го отворете. На следващия екран изберете версията на Windows, за която имате ключ (вероятно Home или Pro) и щракнете върху „Напред“.
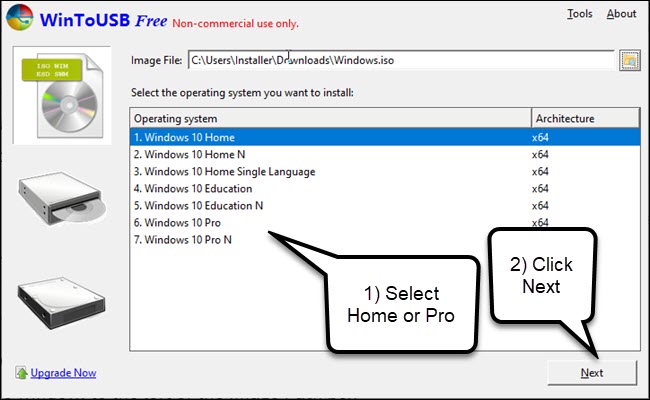
Щракнете върху стрелката надолу вдясно от полето за пътя и изберете вашето USB устройство. Ако не го виждате, опитайте да щракнете върху бутона за опресняване вдясно от стрелката надолу.

Ще се появи диалогов прозорец с предупреждение и форматиране. не се тревожи: Официалната документация на WinToUSB казва, че можете да игнорирате предупреждението за бавни скорости, ако го видите. Ако използвате достатъчно бързо USB 3.0 устройство, или a Windows To Go сертифицирано устройство, може дори да не видите предупреждението.
Изберете опцията „MBR за BIOS“ и щракнете върху „Да“. Ако сте платили за разширените функции, можете да използвате „MBR за Bios и UEFI“, който ще бъде съвместим както с модерните UEFI, така и с наследените системи.

WinToUSB ще предложи дялове въз основа на вашия избор. Изберете опцията „Наследено“ и щракнете върху „Напред“.

Това е. WinToUSB ще премине през процеса на инсталиране и ще ви подкани, когато приключите. Извадете безопасно USB устройството и го вземете със себе си.
След като сте на компютър, от който искате да стартирате вашето копие на Windows, ще трябва да рестартирате, да стигнете до BIOS и да изберете опцията за зареждане от USB устройства.
Използвайте Compute Stick, когато е наличен само монитор

Ето и недостатъкът: ще ви трябва компютър, където и да отидете. И този компютър трябва да ви позволява да стартирате от USB устройства, което не винаги е възможно. Ако знаете, че това не е опция, но има телевизор или монитор с HDMI вход, както и вход от клавиатура и мишка, можете да използвате Intel Compute Stick.
Compute Stick на Intel се включва в HDMI порт и работи с пълно копие на 32-битов Windows. Те разполагат с USB портове и порт за захранване. Те използват слаб процесор (обикновено Atom или Core M3) и обикновено имат само 32 или 64 GB вградено съхранение. Те са ограничени и ще искате да имате това предвид. Но те не са много по-големи от USB устройство и всичко, от което се нуждаете, са мониторът, клавиатурата и мишката, за да започнете.
Какъвто и метод да изберете, планирайте съответно. Уверете се, че хардуерът е наличен, където и да отидете. И имайте предвид, че в крайна сметка Windows няма да работи толкова бързо от USB флаш, колкото от нормално вътрешно устройство. Но поне ще имате програмите и настройките, които искате.
