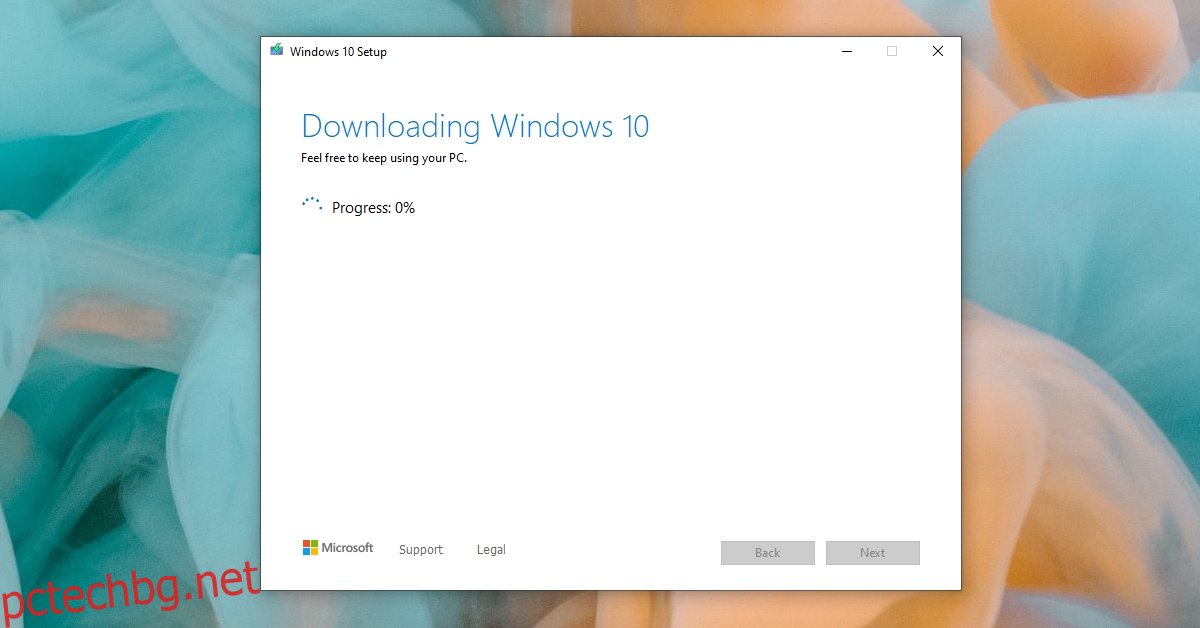Microsoft направи инсталирането и/или актуализирането на Windows 10 лесно с Media Creation Tool. Инструментът може да бъде изтеглен безплатно от официалния уебсайт на Microsoft. След това инструментът ще изтегли Windows 10 и ще го запише на USB. Може също да изтегли ISO, който след това можете ръчно да запишете на USB с инструмент по ваш избор.
За повечето потребители този инструмент е най-лесният начин да инсталирате Windows 10 или да го актуализирате.
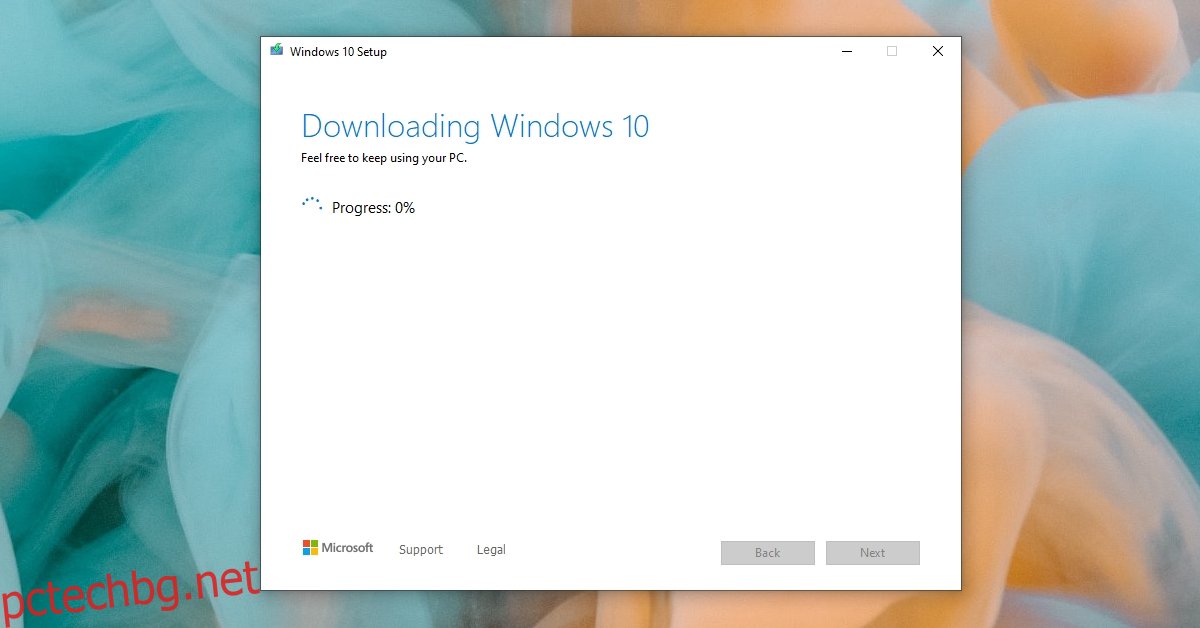
Съдържание
Инструментът за създаване на Windows Media не работи
Инструментът за създаване на медия е лесен за използване; това е малък файл, който може да изтегля и записва Windows 10 на USB. Може да се провали в няколко точки; когато изтегля Windows 10, когато се подготвя за запис на USB, когато финализира изтеглянето или когато записва на USB.
Ако се опитвате да създадете инсталационен носител и инструментът не работи, опитайте корекциите по-долу.
1. Изтеглете отново инструмента за създаване на медия
Ако инструментът за създаване на медия не работи или се заби в даден момент, изтрийте го и го изтеглете отново. Това може да означава повторно изтегляне на Windows 10, но може да е и най-лесният начин за разрешаване на проблема.
Трябва също така да се уверите, че вашата интернет връзка е стабилна, докато инструментът работи. Нестабилна интернет връзка може да причини проблеми с инструмента.
2. Стартирайте инструмента за създаване на медия с администраторски права
Инструментът за създаване на медия не е обикновено приложение; той ще направи промени в операционната система, ако актуализира операционната система или ако запише операционната система на USB. Ето защо трябва да стартирате инструмента с администраторски права.
Изтеглете инструмента за създаване на медия.
Щракнете с десния бутон върху файла и изберете Изпълни като администратор.
Осигурете администраторски права, когато бъдете подканени.
Стартирайте инструмента и изтеглете Windows 10.
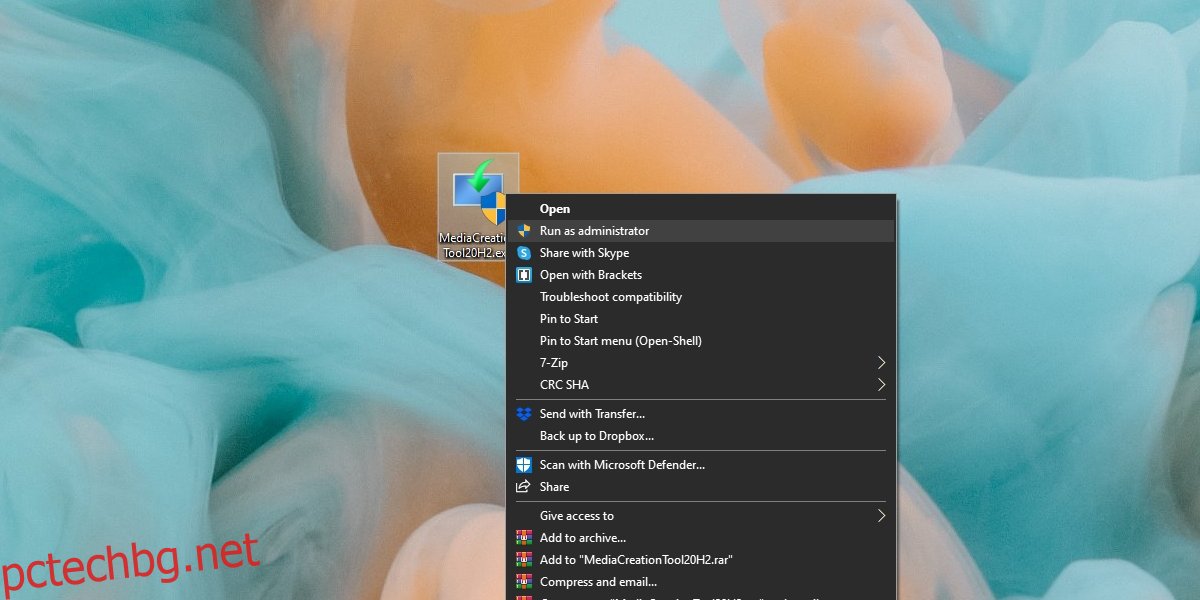
3. Проверете мястото за съхранение
Windows 10 е голям файл за изтегляне. Трябва да имате поне 8 GB свободно място, за да го изтеглите. Ако използвате инструмента, за да надстроите Windows 10 до по-нова версия, трябва да имате 20 GB свободно място на устройството на Windows.
4. Редактирайте системния регистър
Ако инструментът за създаване на медия откаже да се стартира или да започне изтегляне на Windows 10, може да се наложи да редактирате системния регистър, за да коригирате това.
Докоснете клавишната комбинация Win+R, за да отворите полето за изпълнение.
В полето за изпълнение въведете regedit и докоснете Enter.
Отидете до този ключ: HKEY_LOCAL_MACHINESOFTWAREMicrosoftWindowsCurrentVersionWindowsUpdateOSUpgrade.
Щракнете с десния бутон върху ключа и изберете New>Dword (32-bit) Value.
Наименувайте го AllowOSUpgrade и щракнете двукратно върху него.
Задайте стойността му на 1.
Рестартирайте системата и стартирайте отново инструмента за създаване на медия.
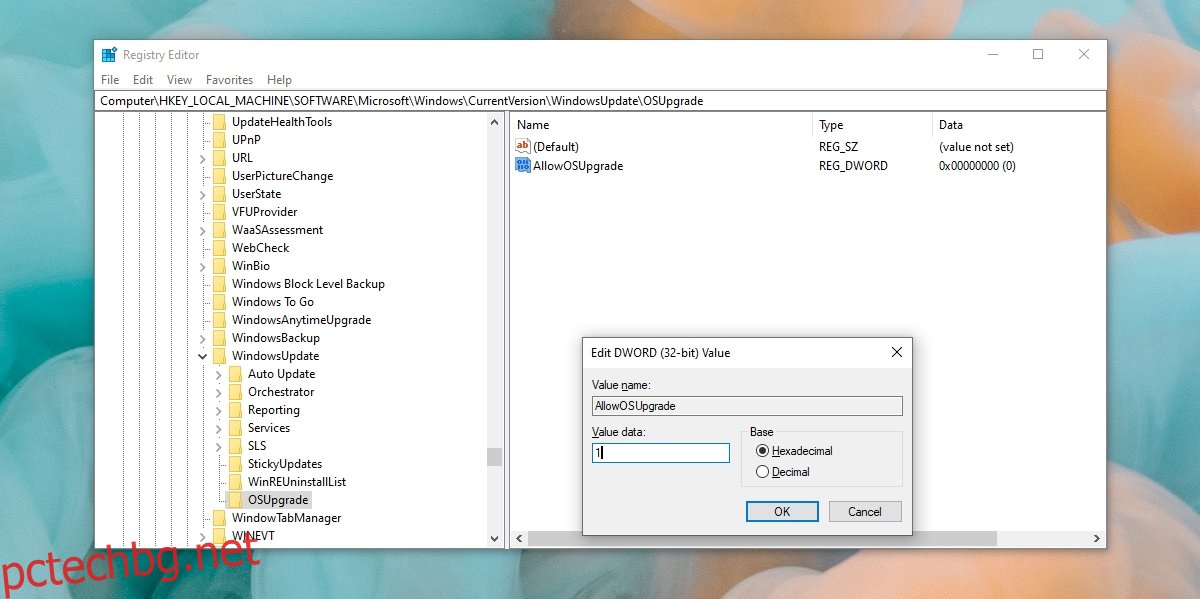
5. Изтеглете ръчно и запишете Windows 10 на USB
Ако всичко друго не успее, можете ръчно да изтеглите ISO файла на Windows 10 и да го запишете на USB с инструмент на трета страна като Rufus.
Инсталирайте Firefox.
Във Firefox, инсталирайте добавката User Agent Switcher.
Използвайте добавката, за да промените потребителския агент на Android.
Посетете Страница за изтегляне на Windows 10 във Firefox.
Изберете изданието и щракнете върху Продължи.
Изберете език и щракнете върху Продължи.
Изберете версията на Windows 10 (32-битова или 64-битова).
Запазете файла.
Изтеглете Rufus.
Свържете USB и изберете ISO файла.
Щракнете върху Старт, за да го запишете.
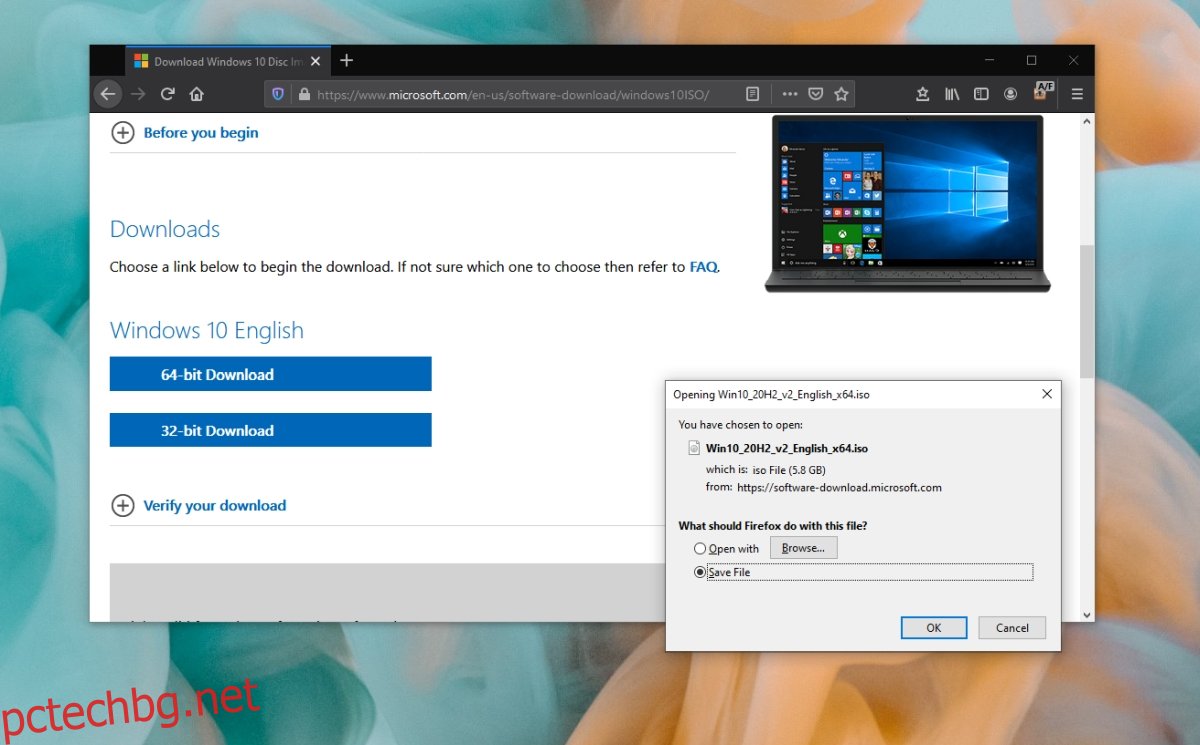
Заключение
Инструментът за създаване на медии, използван за проблеми, когато Windows 10 и самият инструмент бяха нови. С годините е много по-малко вероятно да срещнете проблеми. Ако имате проблеми с изтеглянето или записването на Windows 10, уверете се, че вашият USB е достатъчно голям, за да побере файла, и че имате стабилна интернет връзка. Изпълнете горните корекции и ще можете да създадете инсталационен носител за Windows 10.